形状非常不规整的图形,我们可以借助AutoCad软件来辅助创建异形焊盘,具体操作步骤如下所示:
第一步,打开已经画好的DXF,对DXF图形进行闭合处理。在Autocad软件里输入pe并按ENTER确认,如图4-37所示;
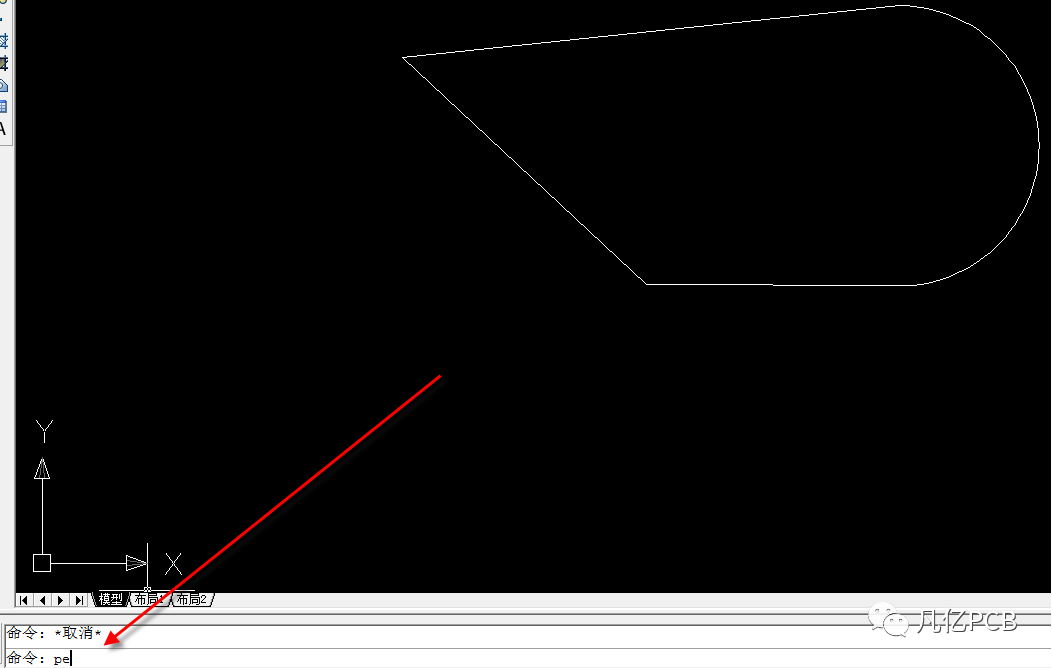
图4-37 CAD软件执行PE示意图
第二步,按M键,按ENTER确认,如图4-38所示;

图4-38 CAD软件执行闭合示意图
第三步,一段一段地选择图形中的所有元素,按ENTER确认,如图4-39所示;

图4-39 CAD软件执行闭合示意图
第四步,会弹出一个对话框,按ENTER确认,如图4-40所示;
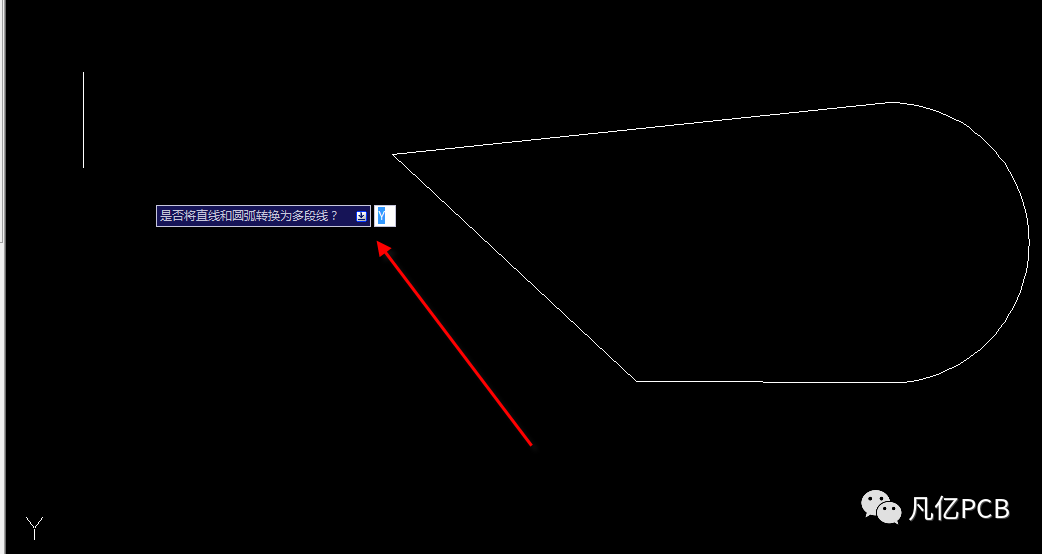
图4-40 CAD软件执行闭合示意图
第五步,在接下来的提示框里输入J,按ENTER确认,如图4-41所示;
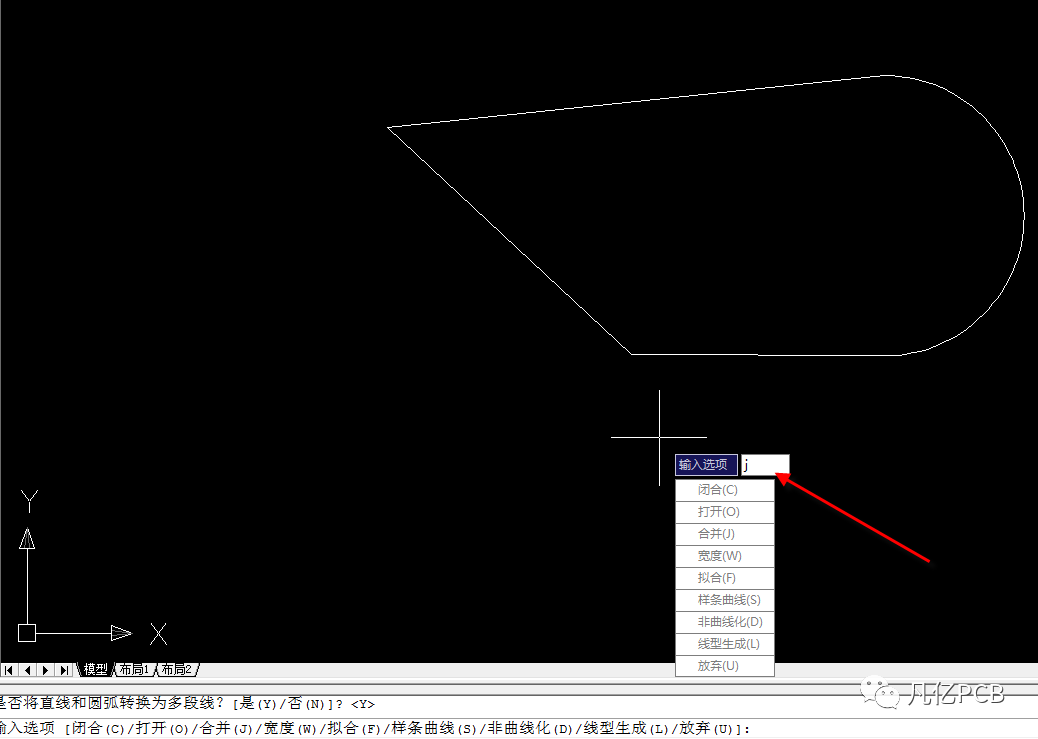
图4-41 CAD软件执行闭合示意图
第六步,按2次ENTER键,完成操作,完成操作后图形就闭合成为一体了,随便选择一处就可以选择整个图形,然后保存一个dxf格式文件,如图4-42所示;
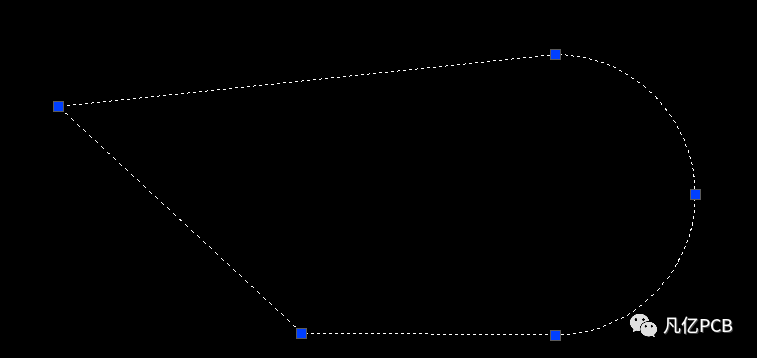
图4-42 CAD软件执行闭合示意图
第七步,闭合后新建一个Shape,如图4-43所示;
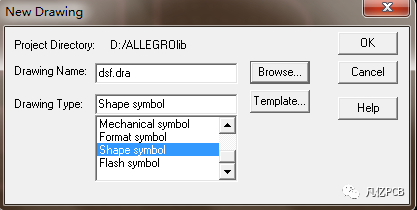
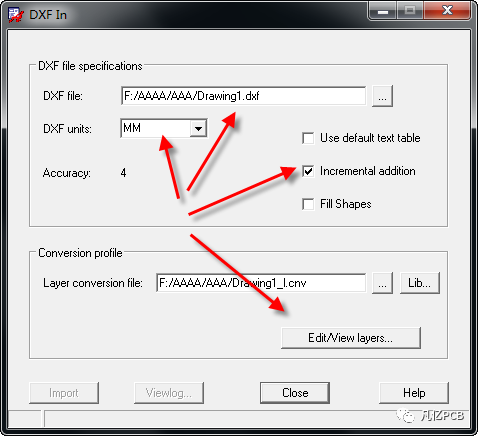
图4-44 dxf文件导入设置示意图
第九步,在弹出的对话框里选择好要导入的层,点击OK,如图4-45所示;
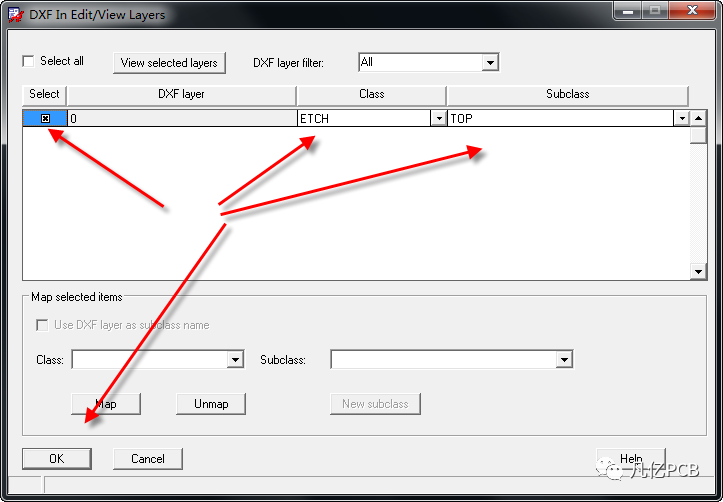
图4-45 dxf文件导入设置示意图
第十步,点击Import导入,如图4-46所示;
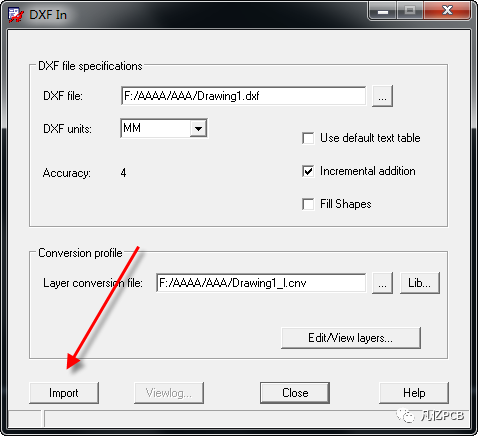
图4-46 dxf文件导入示意图
第十一步,正常导入如下图示,如图4-47所示;
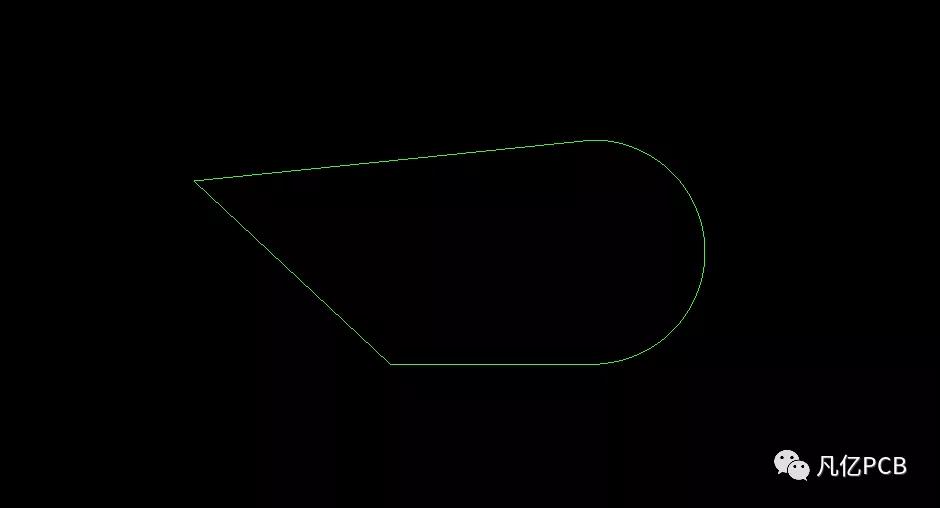
图4-47 导入PCB界面示意图
第十二步,导入后点击Shape-Compose Shape命令,并设置好层,如图4-48所示;
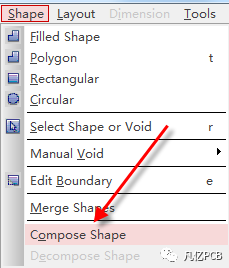
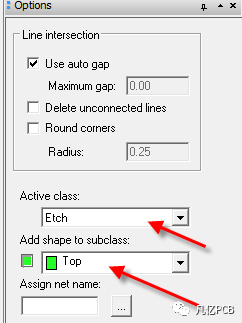
图4-48 PCB界面设置示意图
第十三步,点击一下导入的形状图示,就可以将dxf图转换为Shape文件,如图4-49所示。
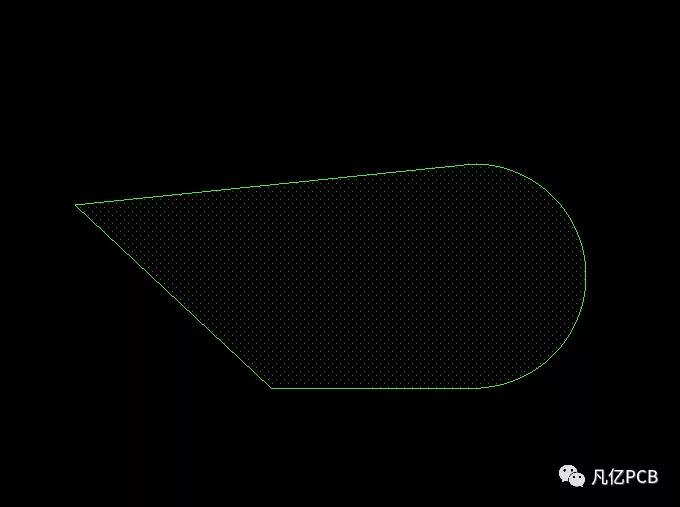
图4-49 将DXF文件转换成为shape示意图
免责声明:本文系网络转载或改编,未找到原创作者,版权归原作者所有。如涉及版权,请联系删