本文可能是您能在网络上搜索到的关于Ansys Workbench梁单元介绍最详细全面的文章之一。
梁单元常用于简化长宽比超过10的梁与杆模型,比如建筑桁架、桥梁、螺栓、杠杆等。Workbench中的梁单元有Beam188(默认)与Beam189两种,Beam188无中节点,Beam189有中节点。在全局网格设置下,梁单元的中节点设置Element MIdside Nodes默认为dropped(无中节点),即默认使用Beam188单元,如果改为kept(有中节点),则将改变为Beam189单元。
| 类型 | 单元形状 | 中节点 | 自由度 | 形函数 |
| Beam188 | 3D梁 | 无 | 6 | 线性 |
| Beam189 | 3D梁 | 有 | 6 | 二次 |
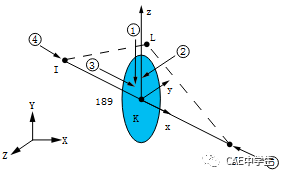
Beam188
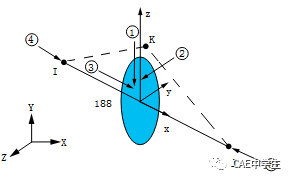
Beam189
1.1 建模与模型导入
线框模型可在DM中创建,也可导入stp/igs等模型。以下分别介绍通过DM创建与通过CAD软件创建导入过程。
1.1.1 梁线体的创建
方法1,简单的线体模型可以在DM中创建,一般在XY平面绘制草图或点,再通过Concept——Lines From Sketches、Lines From Points或3D Curve等创建。
区别在于Lines From Sketches是提取草图所有的线条,如果线条是相连接的,提取的结果为一个线几何体。
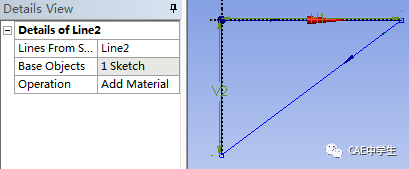
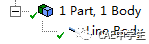
Lines From Points或3D Curve用于将草图的点(可以是草图线条的端点)连接成为线体,结合Add Frozen选项,可以创建多个线几何体。
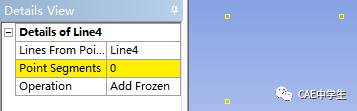
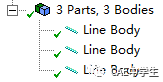
操作3次后
多个线条可以通过From New Part功能组合为一个几何体,组合后两条线共节点,相当于焊接在一起。
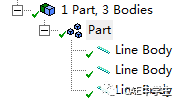
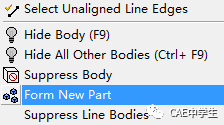
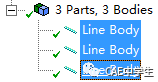
选中后右击
方法2,通过CAD软件创建后导入。
如果读者使用的是creo建模,可在草图中创建点,退出草图后选择基准——曲线——通过点的曲线。
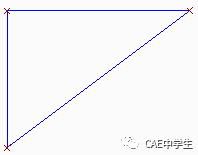
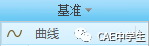
操作3次后
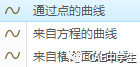
输出时需要注意,可另存为stp或igs格式,在输出对话框中必须勾选基准曲线和点选项。
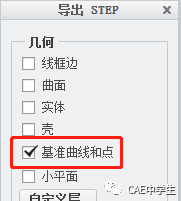
如果读者使用Solidworks建模,可直接在草图中创建线段,退出草图后另存stp或igs,此时需要在另存选项中勾选“线框”和“输出草图实体”。
然后通过Workbench的分析项目导入,右击Geometry——Import Geometry——Browse...导入模型。项目属性中的Geometry属性中必须勾选Line Bodies选项。
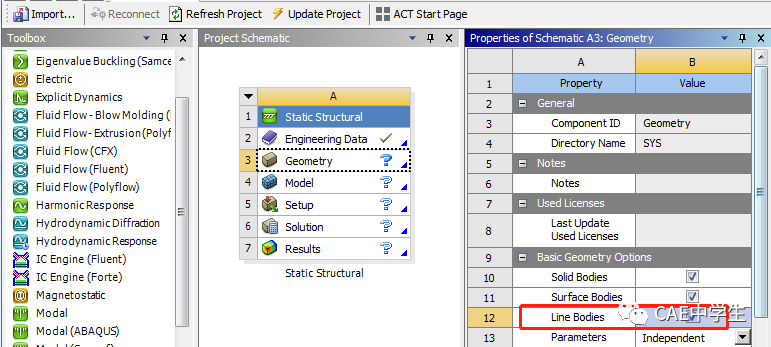
另外,复杂的框架模型可导入实体模型,然后通过SC实现快速抽梁线与合并顶点等操作,这将在实例6中详解。
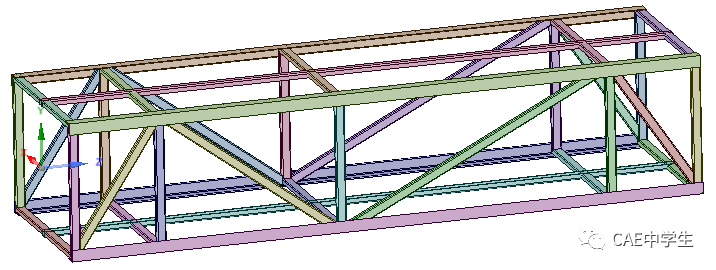
1.1.2 梁截面的定义
在DM软件中,点击Concept——Cross Section选择预定义的截面形状,并修改尺寸。绿色箭头为截面主方向。
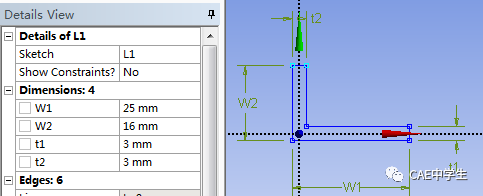
赋予截面:选择特征树中的线体,即可为线段赋予截面。
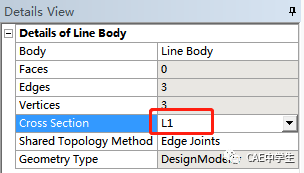
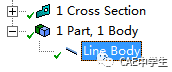
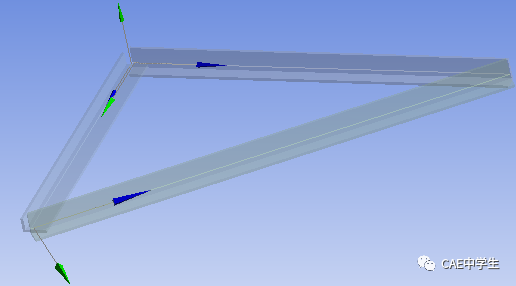
显示梁形状与方向:勾选View——Cross Section Solids可显示杆梁图形,勾选View——Cross Section Solids可显示梁线体截面方向,绿色箭头为主方向。
若要更改截面方向,可选中线体(选择前先选中工具栏线过滤器),在属性中修改。
当Alignment Mode选择Selection时,可在Cross Section Alignment 中选择线体主方向即绿色箭头要对齐的对象。当Alignment Mode选择Vector 时,可在Alignment X/Y/Z后设置数字,数字0表示不对齐此方向,数字1表示对齐此方向。Rotate表示绕蓝色箭头旋转的方向,Reverse Orientation表示蓝色箭头反向。
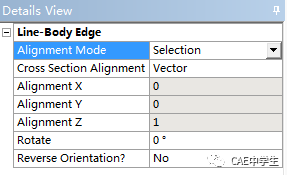
对齐方式:选择/方向
截面对齐:
对齐X
对齐Y
对齐Z
旋转:
反向:
1.2 线体之间的连接关系
1.2.1 设置铰接
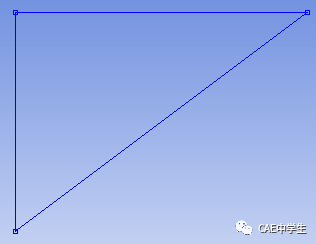
在DM中,如果多段线组成一个线体,或者多个独立的线体通过From Nem Part组合,那么它们的连接处相当于焊接在一起(刚性连接)。实际工况中,梁体之间有可能是铰接关系,如何处理呢?
1)对于刚性连接,需要通过End Release释放线体的末端自由度。
在Mechanical中,添加接触组Connections,在接触组中添加末端释放End Release,在属性中分别选择顶点和线段,再设置释放哪个方向的自由度(梁单元有6个自由度)。
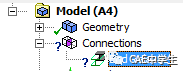
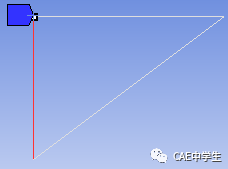
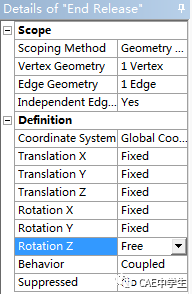
2)如果是多个未组合的独立线体,在Mechanical中,可通过添加Joint节点添加关系,就算各个线体的端点相互分离,也可通过Joint添加连接。
选择特征树Connections,在工具栏选择Body-Body——Revolute(转动),在属性中分别选择两条线段的端点,便创建了铰接点。如果两个端点重合不好选择,可以拖动工具栏Explode Group将模型爆炸开。
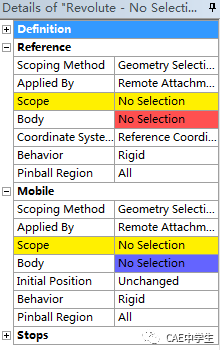
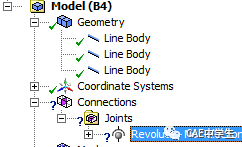
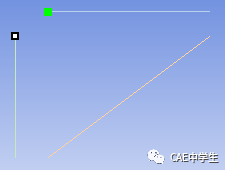
1.2.2 连接误区
由于默认情况下梁只在两端有节点,中间无节点,所以不同线体之间通过T形或十字的连接将在计算中出错。
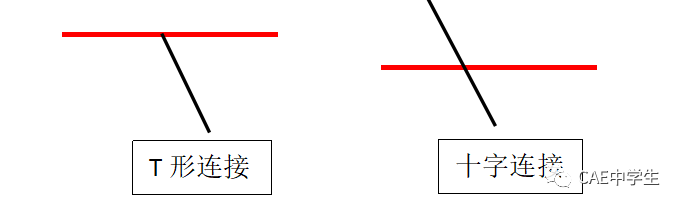
如下图H梁由三条线体通过From New Part组合而成。通过DM软件中View——Display Vertices或Mechanical工具栏的Show Vertices可看到线体的节点,此时隐藏横梁,可以看到两端的竖梁在中间连接处未创建节点。
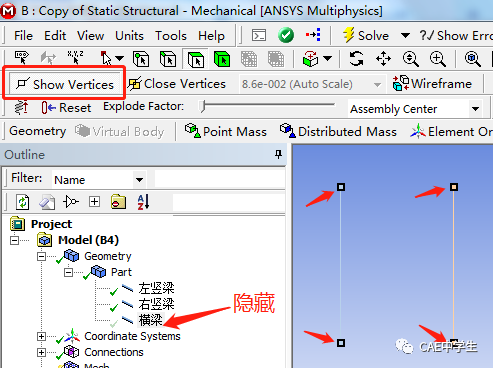

固定下端两点,在横梁上施加图示的力。
若零件是通过DM的From New Part组合的多线体零件,在计算中将报错且不能计算出结果。
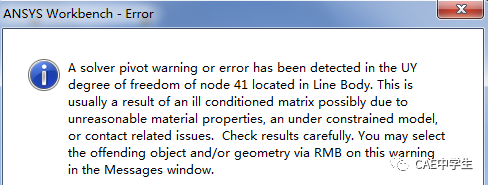
若是在Mechanical中,通过Joint的Body-Body——Fixed创建横梁端点与竖梁的刚性连接,计算出得结果也是不正确的。
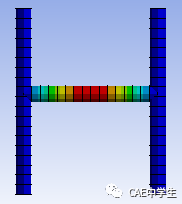
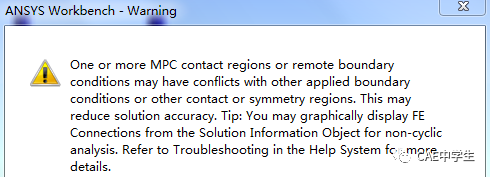
解决方法如下:
若是几个梁是截面相同的材料,可以创建为一个线体。
若几个梁截面不同,则不能创建为一个线体,必须创建为多个线体,再赋予不同的截面。
T形连接处可通过DM中的Tools——Connect建立连接节点。在connect属性中,Edges中选择要连接的线体,连接公差Tolerance默认设置0.1mm,Location(位置)与T-Junction(T形相交)均设置为Interpolate(插值),表示若有间隙,则两者向中间插值移动,Merge Bodies(合并几何体)设置为No(若设置为YES,则将合并为一个线体)。经过创建连接节点处理后,还需要对几条线体进行From New Part组合(或者在Mechanical中通Body-Body——Fixed创建Joint连接)。
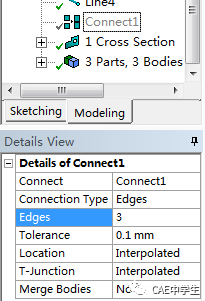
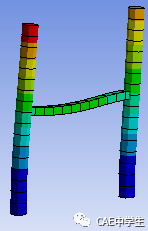
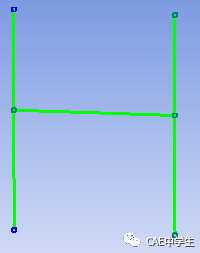
此时再次查看节点如下图,可见在竖梁连接处出现了新节点
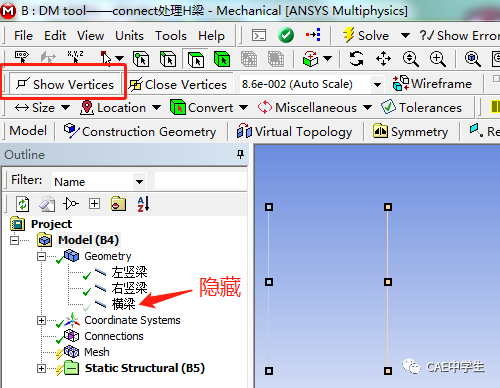
以上方法仅仅对T形连接管用,对十字连接无法处理,十字连接的梁可通过DM中Concept——Split Edges分割线体,但是Split Edges不能使用一条线体分割另一条线体,而只能通过输入参数分割,这带来了很大的不便。
以下介绍SpaceClaim中如何快速处理梁的T形连接与十字连接。
在Workbench主界面,右击项目中的Geometry——Edit Geometry in SpaceClaim...
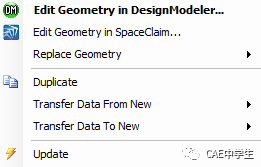
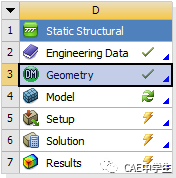
在SpaceClaim中,选中顶部文件夹,设置属性中共享拓扑:共享(也可设置为合并),便创建了耦合点。当设置为组时,效果与DM中的From New Part相同。
通过SpaceClaim共享拓扑功能,既能处理T形连接又能处理十字连接。
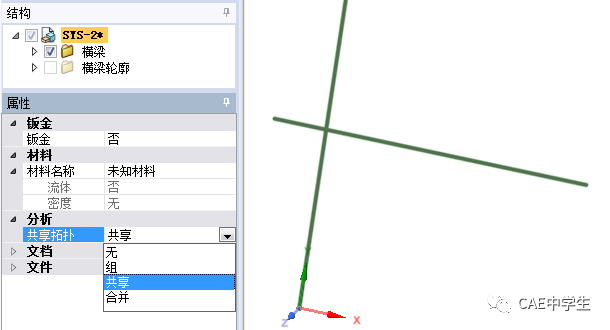
在Mechanical通过工具栏的Show Vertices可看到线体的节点如下图。
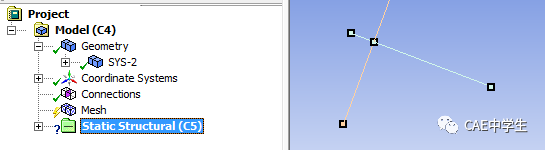
1.3 边界条件
线体有6个自由度,即沿XYZ的移动与转动。下表为常用约束所限制的自由度数量。
| 约束类型 | UX | UY | UZ | ROTX | ROTY | ROTY | 备注 |
| Fixed Support | 强制 | 强制 | 强制 | 强制 | 强制 | 强制 | 6向约束 |
| Displacement | 可设置 | 可设置 | 可设置 | 自由 | 自由 | 自由 | |
| Remote Displacement | 可设置 | 可设置 | 可设置 | 可设置 | 可设置 | 可设置 | |
| Simply Supported | 强制 | 强制 | 强制 | 自由 | 自由 | 自由 | 仅用于面体、线体 |
| Fixed Rotation | 自由 | 自由 | 自由 | 可设置 | 可设置 | 可设置 |
注意,简单约束Simply Supported 固定旋转Fixed Rotation=固定约束Fixed Support。
很多时候,分析梁单元是在2维工况下,所以需要限制梁的另外两个方向的转动。比如下图,三条梁通过端点Body-Body——Revolute创建的Joint铰接,除了A处竖直梁的固定约束与B处端点的受力外,还需要限制水平梁和斜梁在X和Z方向的转动自由度。
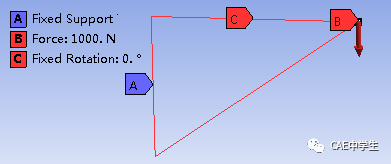
1.4 结果后处理
1.4.1 Beam Tool
默认情况下,梁的应力结果不能通过Stress工具添加,而是需要通过Tool——Beam Tool添加,可添加的结果有:Direct Stress:直接应力,即轴向拉伸或压缩应力。
Minimum Bending Stress:最小弯曲应力,与最大弯曲应力相反(绝对值相同,正负相反)。
Maximum Bending Stress:最大弯曲应力。
Minimum Combined Stres:最小组合应力≈最小弯曲应力 直接应力。
Maximum Combined Stress:最大组合应力≈最大弯曲应力 直接应力。
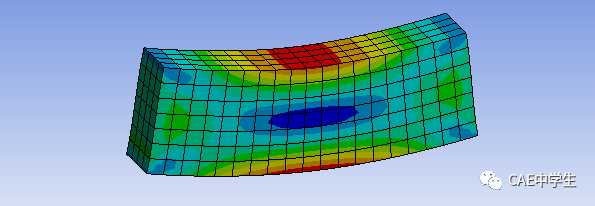
Minimum Bending Stress
Maximum Bending Stress
需要说明的是,Beam Tool不能添加切应力(扭转切应力或弯曲切应力)结果,因为梁弯曲中,切应力比弯曲应力小得多,所以对梁的评价后处理中常常忽略,而使用组合应力作为评价对象。
但是在扭转杆梁中,主要应力是扭转切应力,便无法通过Beam Tool添加,处理方法将在1.4.3中详解。
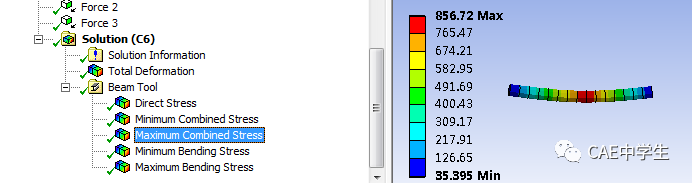
如果在DM中创建的截面不是软件预定义的,而是通过用户自定义的(DM中Concept——Cross Section——User Defined),结果后处理中便没有Beam Tool选项,此时需要通过Mechanical的工具栏中的Worksheet工具添加,梁的各应力结果在表中如下。右击需要添加的选项——Create User Defined Result便创建了相应结果。
需要注意,通过SC自动抽取的梁单元,截面也相当于是自定义的,也需要通过此方法查看应力结果。

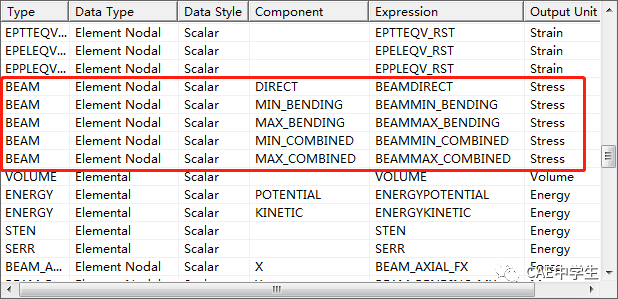
1.4.2 Beam Results
在Beam Results工具中,可添加轴向力、弯矩、扭矩、剪力、剪力与弯矩图等。其中剪力与弯矩图是建立在路径上的。相关功能将在实例中详解。
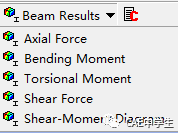
轴向力
弯矩
扭矩
剪力
剪力-弯矩图
1.4.3 Stress
默认情况下,梁的应力结果不能通过Stress工具添加。若要通过Stress工具添加等效应力、切应力等结果,用户只需要设置截面结果选项,设置方法如下:
选**征树中的Solution,在属性窗口找到Pose Processiong项目下的Beam Section Results,参数修改为Yes即可。Stress各项含义请参考《Ansys Workbench之Mechanical——结果后处理》一文。
注意,在DM中自定义的截面,已经通过SC抽取的梁,都不能显示Stress结果。
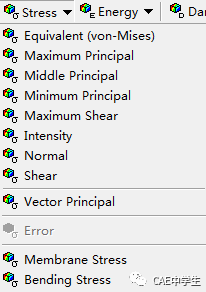
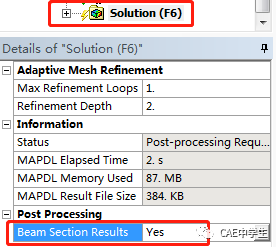
1.5 用梁单元模拟螺栓连接
螺栓连接不用建模,而使用梁连接代替,梁单元截面半径即为螺杆的半径。在Mechanical的边界条件中可以对梁连接添加螺栓预紧力Bolt Pretension。具体操作将在下文实例5中详解。
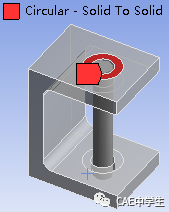
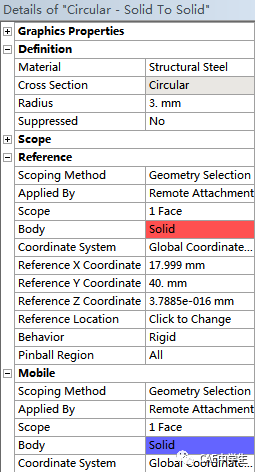
选择上方接触面
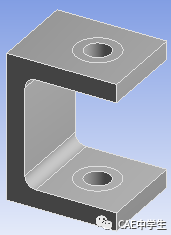
选择下方接触面
添加预紧力如下图。
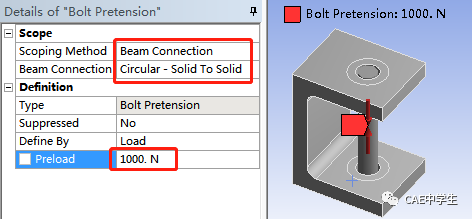
在Ansys18之前的版本,不能对梁连接施加螺栓预紧力。用户可在DM中建立线体,截面选择圆形,半径为螺栓半径。然后在Mechanical中通过joint建立梁线上下端点与连接面或边的Fixed刚性连接。边界条件中对梁线添加螺栓预紧力Bolt Pretension。本文不做详解,读者若感兴趣可自行操作。
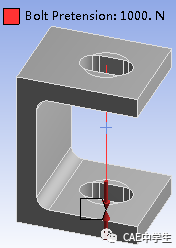
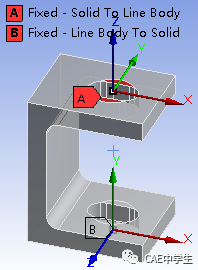
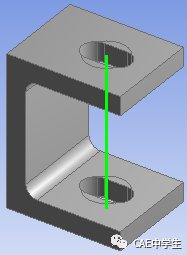
实例1,25×16×3的角钢焊接而成的直角三角架边长分别为300,400,500。固定300的一边,在顶点处加载竖直向下的1000N力,计算变形和应力。
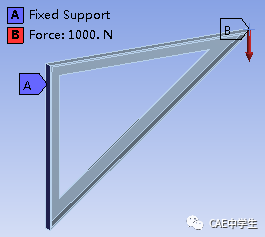
Step1 本例模型简单,可以直接在DM中建立模型。
打开Workbench,将工具箱中的Static Structural (结构静态)拖动到显示窗口,建立新项目。
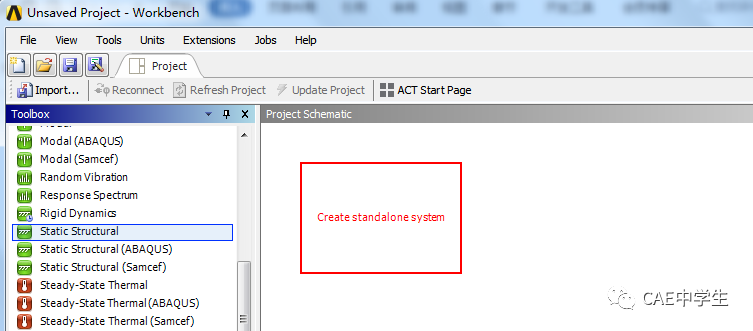
右击项目的第三行,选择使用DM新建。
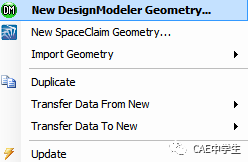
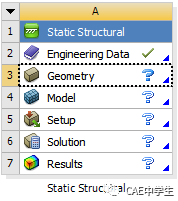
在DM中,在任意基准面绘制300×400的直角三角形。然后退出草图。
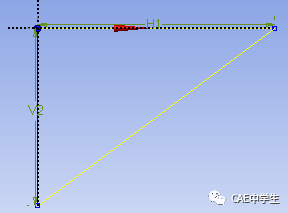
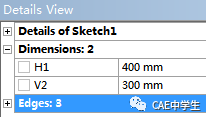
提取草图线条:选择菜单栏Concept——Lines From Sketche。直接选择特征树中的草图,提取草图全部线条,点击Generate生成空间线条。然后隐藏原草图。
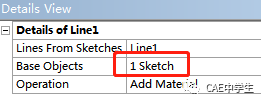
定义梁截面形状:选择菜单栏Concept——Cross Section,选择预定义的L Section,设置尺寸如下。绿色箭头为截面主方向。
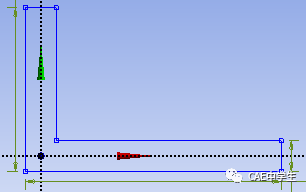
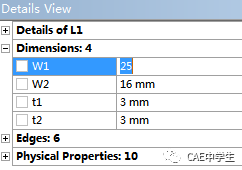
赋予截面:选择特征树中的线体,即可为线段赋予截面。
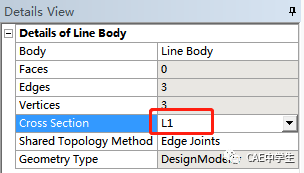
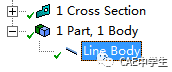
显示梁形状与方向:勾选View——Cross Section Solids可显示截面图形,勾选View——Cross Section Solids可显示梁线体截面方向,绿色箭头为主方向。
截面方向更改:可以看到上图中,角钢截面方向不对,如何修改呢?首先勾选勾选View——Cross Section Solids使线条截面方向显示出来,绿色箭头为主方向,可见线条的主方向不正确。选择线条过滤器,再选择一条,在属性窗口中,Reverse Orientation?修改为yes,梁的方向反转,其余两条梁线同样设置。
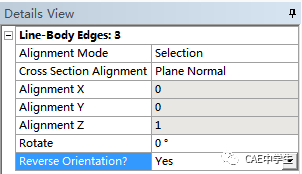
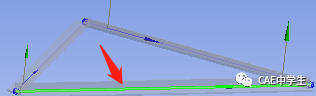
修改后如下图。
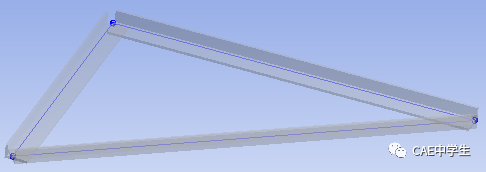
由于只有一条线体(三条线段组成的一个线体),所以只有一个零件。如果读者是使用三条线体组合的,那么需要使用Form New Part功能把它们组合成一个几何体。
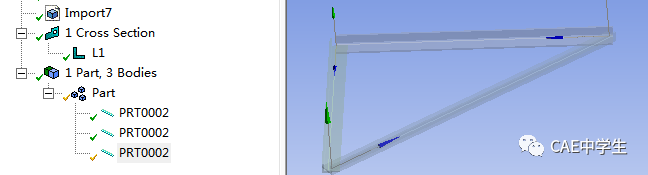
Step2 进入Mechanical划分网格,施加边界条件。
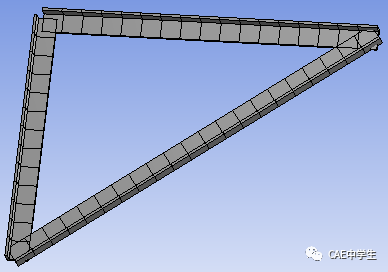
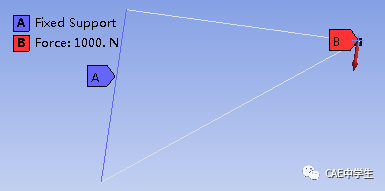
Step3 计算与后处理。
计算后可直接添加变形结果。
应力结果需要从Beam Tool中添加,右击Solution——Insert——Beam Tool——Beam Tool
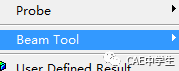
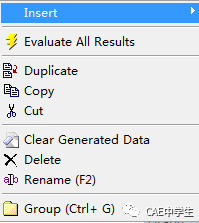
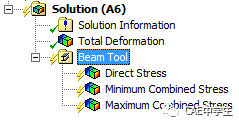
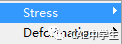
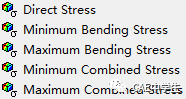
变形结果与最大组合应力云图如下。
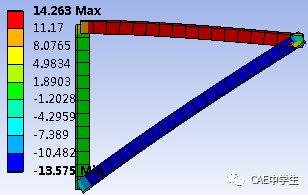
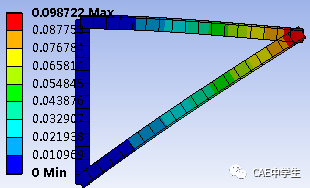
实例2 在上例中,梁之间的连接改为可转动的铰接,其他条件不变,计算变形和应力。
Step1 使用DM建模,由于在梁连接处需要设置铰接,所以不能创建为一个线体,而需要创建为3条独立线体。
在DM的XY平面绘制三角形,同实例1。
提取草图线条:选择菜单栏Concept——Lines From Points或3D Curve选择三角形的两个顶点,Add Frozen,可以创建多个线几何体。
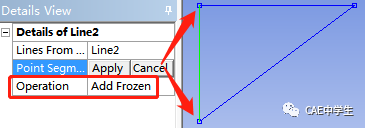
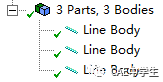
操作3次后
然后通过From New Part使三个线体组成一个零件,此时它们的接头处相当于焊接在一起。
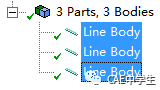
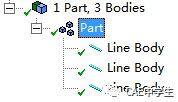
右击选择From New Part截面赋予及方向修改同实例1。
Step2 进入Mechanical,设置铰接点,划分网格,施加边界条件。
本例采用了From New Part多体零件,每条梁的末端刚性连接(焊接)在一起,所以需要使用末端释放功能解除端点的某一方向的转动自由度,本例释放的是三个端点的Z向旋转自由度。设置方法见1.2.1。
网格划分同实例1。
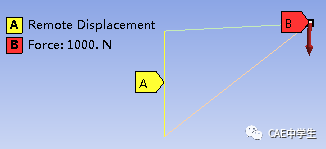
边界添加与实例稍有不同,采用了末端释放的模型不能施加Fixed Support约束,所以此处使用远端位移约束代替固定约束,施加在竖梁上,并设置6向约束。
本例并未约束横梁与斜梁的X与Y向的旋转自由度,也可正常计算,因为本例只释放了三个端点的Z方向的旋转自由度,X与Y向的旋转自由度并未释放,还是刚性约束。如果读者是使用三条线体,通过Body-Body——Revolute创建的Joint铰接,则需要约束这两条梁的X与Y向的旋转自由度。
Step3 计算与后处理。
结果添加方法同实例1,计算云图如下。各梁没有弯曲应力,只有直接应力。
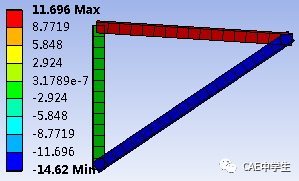
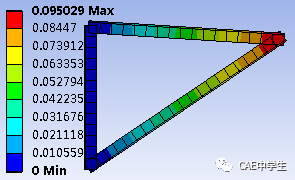
实例3 如下模型的悬臂梁为直径为20mm的圆钢,a=0.5m,F=100N,计算弯矩与剪力,对比梁的冯米斯等效应力与组合应力。
Step1 使用DM建模,建立两条独立线体,它们相互共线,每条长度0.5m,线体的截面为R10的圆。使用From New Part组合两条梁。
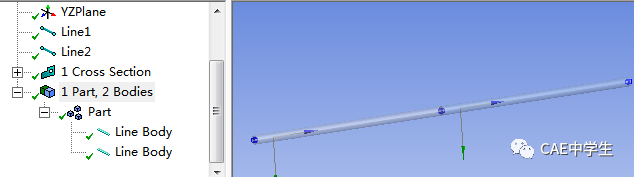
Step2 进入Mechanical,划分网格,施加边界条件。
固定梁左端,在中间节点施加-Y方向的100N的力,在右端施加Z方向的集中例偶Me=F*a=50Nm=50000Nmm。再给梁施加X与Y向的转动约束(可省略)。
网格划分略。
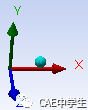
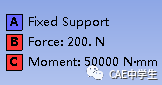
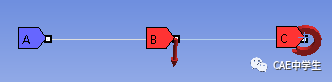
Step3 计算与后处理。
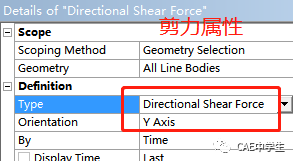
1)弯矩云图与剪力云图的添加。
选择工具栏Beam Results——Bending Moment和Shear Force。我们主要关系Z向的弯矩与Y向的剪力,所以属性设置如下
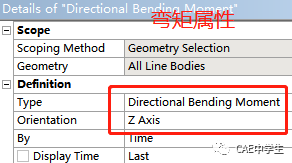
云图分别如下:
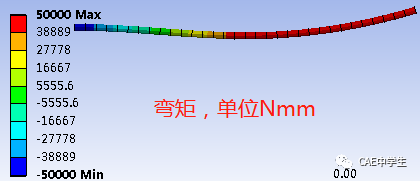
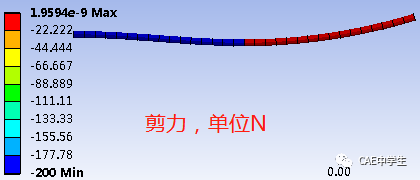
2)剪力-弯矩图结果的添加。
剪力-弯矩图只能以路径Path为对象建立,所以添加它之前需要先建立路径:选**征树的Model,再点击工具栏Construction Geometry工具,在特征树中便添加了Construction Geometry组,右击它——Insert——Path,便添加了路径Pach,在属性中设置,Path Type:Edge,在Geometry选择两条线体。
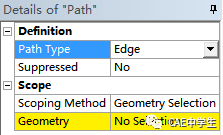
在结果中,选择工具栏Beam Results——Shear-Moment Diagram,Path中选择刚才定义的路径。Type中选择~~~(VY-MZ-UY),表示剪力沿Y方向,弯矩沿Z方向,变形位移沿Y方向(若选择~~~(VZ-MY-UZ)则表示剪力沿Z方向,弯矩沿Y方向,变形位移沿Y方向)。Graphics Display表示云图结果显示,不影响剪力-弯矩图表显示。
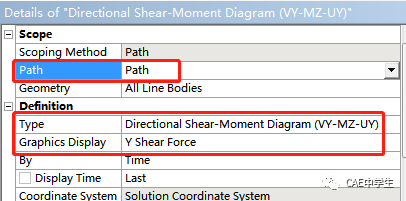
剪力云图如下:
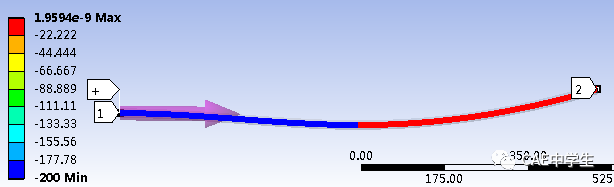
这与本例中的Beam Results——Shear Force云图结果是一样的,只是此处只显示梁线,不显示截面形状。
剪力-弯矩图如下。从上到下分别是剪力图、弯矩图,变形位移图。

在与《材料力学》对比计算结果时,需要注意弯矩的正负方向,如果弯矩所选的方向Z是垂直屏幕指向外,则弯矩的正负方向与上图一致,若是垂直屏幕指向内,则需要将上图中的弯矩正负反向。
3)等效应力与组合应力的添加
添加截面应力前需要先设置Beam Section Results (梁截面的结果):选**征树中的Solution,在属性中找到Pose Processiong项目下的Beam Section Results,参数修改为Yes即可,详见1.4.3。
选择工具栏Stress——Equivalent Stress(冯米斯等效应力)。
选择工具栏Beam Tool——Maximum Combined Stress、Minimum Combined Stress添加最大、最小组合应力。
冯米斯等效应力云图如下,读者可自行与实体模型计算结果做对比。
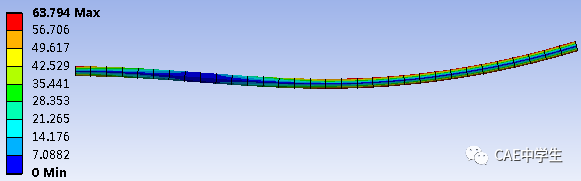
Beam Tool——Maximum Combined Stress云图如下
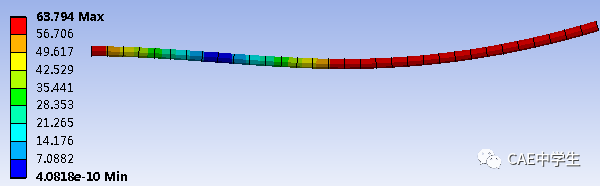
Beam Tool——Minimum Combined Stress云图如下
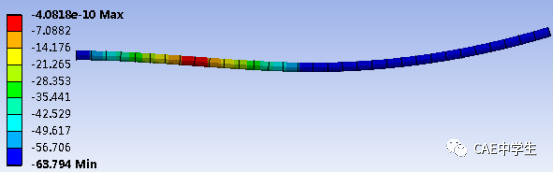
由上图等效应力与组合应力结果可知,在梁的弯曲中,等效应力与组合应力最大值相近,但是组合应力需要读者自行判断最大值(表面处于受拉状态)与最小值(表面处于受压状态)出现在梁的上下哪一侧,而等效应力只显示绝对值,不显示正负,所以也需要读者自行判断哪一侧受拉,哪一侧受压。
另外,弯曲切应力无法通过Stess——Sheart添加,Sheart用于计算计算扭转切应力,见下例。
实例4 汽车转向轴为Φ40X2X600的空心轴,两端受到最大扭矩为Me=100Nm,材料的屈服强度为σs=350Mpa,安全系数取[S]=6。校核扭转切应力,并计算轴的扭转角。
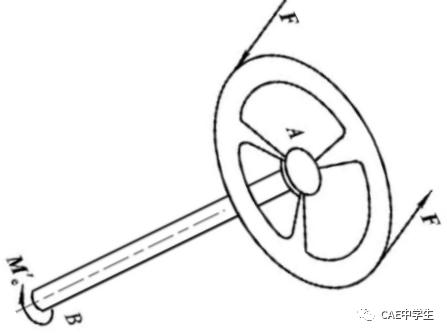
Step1 使用DM建模,创建1条长度为600mm的线体。
给线体赋予截面形状,截面为圆管circular Tube,内圆半径18mm,外圆半径20mm。
Step2 进入Mechanical,划分网格,施加边界条件。
给轴的一端施加Simply Supported Fixed Rotation约束(也可施加Fixed Supported约束),另一端施加轴向(本例轴向为X)的100000Nmm的扭矩。
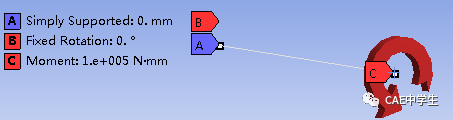
Step3 结果与后处理。
1)应力校核
要查看扭转变形与扭转应力,需要先设置Solution属性中的Beam Section Results,参数修改为Yes即可。
选择工具栏Stress——Equivalent Stress(冯米斯等效应力)、Shear Stress(切应力)、Intensity(应力强度),由于切应力不好直接与材料的抗拉屈服强度做对比,所以根据第三强度理论,引入了Intensity。在数值上Intensity=2*Shear Stress,所以Shear Stress是切应力的计算值,Intensity是切应力应用第三强度理论的等效值。理论上若Intensity<屈服强度,则切应力不会引起构建的塑性变形。
Equivalent Stress云图如下,最大应力≈40.1Mpa
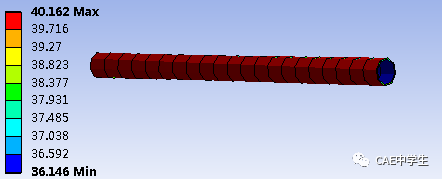
Shear Stress云图如下,最大应力≈23.2Mpa
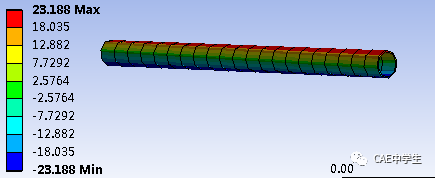
Intensity云图如下,最大应力≈46.4Mpa

若按第四强度校核:安全系数=σs/Equivalent Stress=350/40.1=8.7>[S],材料校核合格。
若按第三强度校核:安全系数=σs/Intensity=350/46.4=7.5>[S],材料校核合格。
2)扭转角计算
总变形与方向变形只显示位移量,并不能显示转动角度,如下总变形云图。
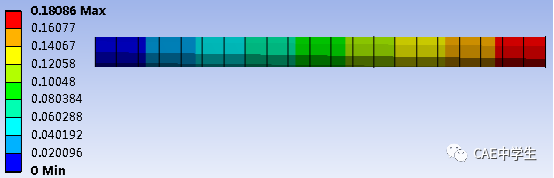
扭转角度可以通过Flexible Rotation 远程点计算得到,操作如下。
选**征树的Model,在工具栏选择远程点Remote Point,属性中的Geometry选择梁线的扭转端点,注意检查属性中X/Y/Z坐标是否正确。
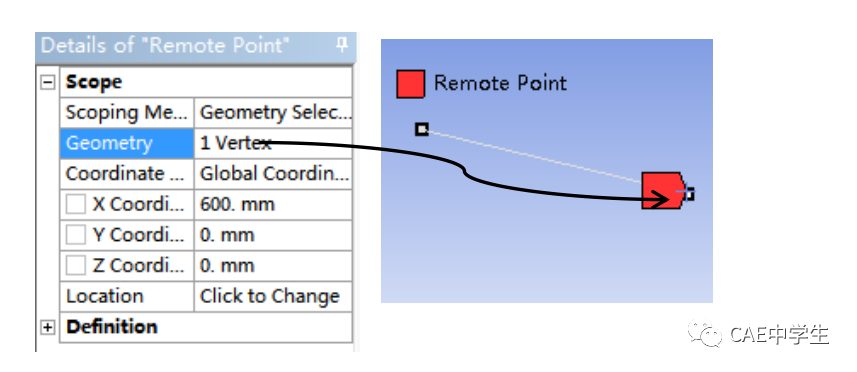
选**征树的Solution,在工具栏选择远程点Probe——Flexible Rotation,属性中Location Method选择Remote Points,在下方选择刚刚设置的远程点名称。Result Section需要选择扭转的轴向,本例为X方向。
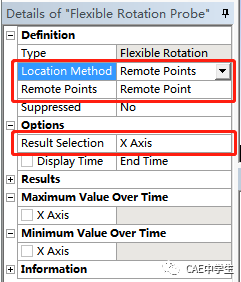
计算后如下,扭转角≈0.52°
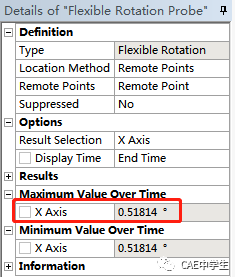
3)扩展知识
使用《材料力学》中的计算方法校核以上计算的应力与扭转角。
扭转切应力的计算:最大切应力τ=T/Wt,其中T为扭矩100000Nmm,Wt为抗扭截面系数。对于圆管Wt=π(D^4-d^4)/(16D)=4321.6mm³,所以
τ=T/Wt=23.15Mpa
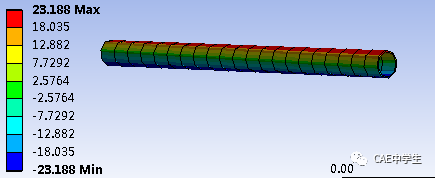
与上文的Shear Stress云图最大应力≈23.2Mpa相近。
扭转角度的计算:扭转角度φ=T*L/(G*It)*(180/π),其中梁长度L=600mm,G为扭转刚度,本例G=76000Mpa,极惯性矩It=π(D^4-d^4)/32=86431.5mm^4,所以
φ=T*L/(G*It)*(180/π)=0.52°
与上文Flexible Rotation结果相近。
本例还可扩展为弯扭组合变形,请读者自行操作。
实例5 以下U形零件材料为结构钢,使用M6的螺栓夹紧两端,螺栓预紧力1000N,计算U形零件变形与应力。
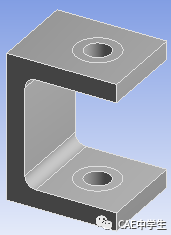
Step1 在DM中建模,模型尺寸见下图。螺栓不用建模,但是需要在通孔处作Φ12的映射面,模拟垫圈与零件的接触关系。
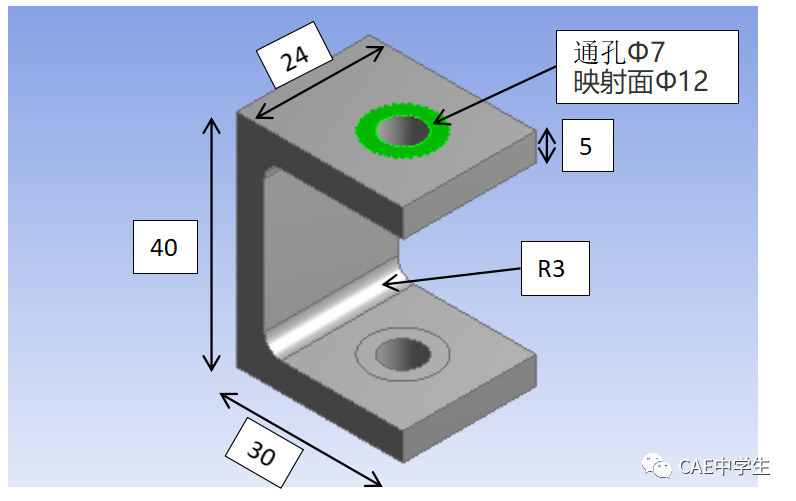
Step2 进入Mechanical,添加螺栓连接,划分网格,设置边界条件。
在特征树种添加Connections,再右击Connections——Insert——Beam添加梁连接。属性中设置梁半径3mm,选中螺栓接触面。
添加预紧力:在边界条件中对梁连接添加螺栓预紧力Bolt Pretension,如下图。
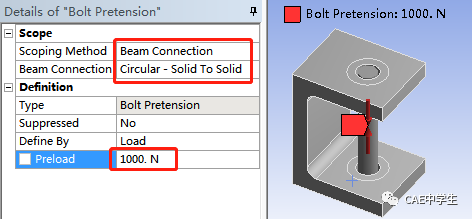
网格划分:设置网格尺寸,使网格在模型厚度方向至少有2层单元。再对R3的圆角处设置局部网格尺寸0.5mm。
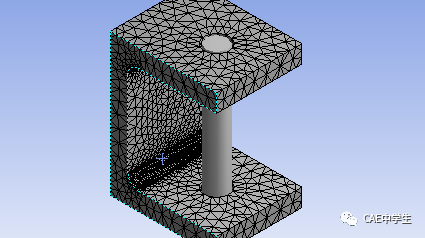
设置其他边界条件:用远程约束固定零件左侧背面。
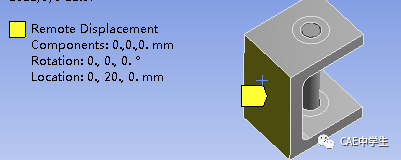
Step2 计算与后处理,变形与等效应力云图如下。
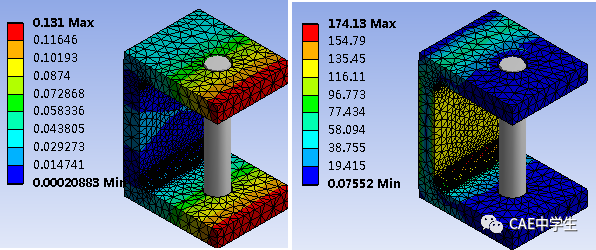
实例6 复杂模型的梁单元前处理:如下图从外部CAD导入的框架模型,请在Workbench中转换为梁模型。
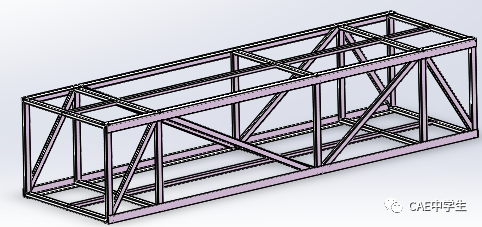
Step1 模型导入。
在Workbench中新建项目,将模型导入到项目Geometry中,再使用SpaceClaim编辑。
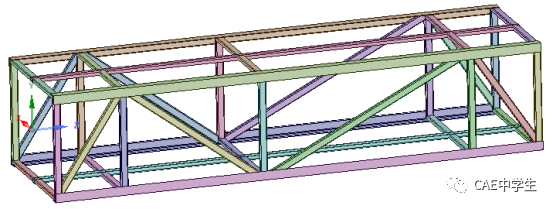
Step2 梁线自动抽取。
选择菜单工具——抽取,再框选全部模型,即可完成所有梁的抽线。如果不成功,可以逐个选取。
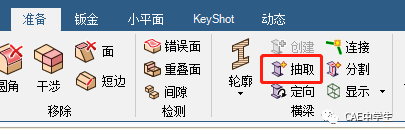
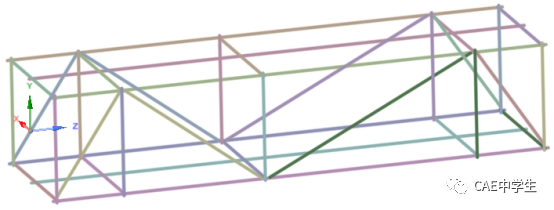
以上抽取的梁已经含有了截面形状(特征树中可查看),无需再次定义截面。选择显示工具,可在线型与实体之间切换显示。
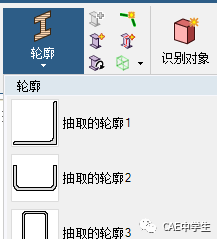
Step3 梁线修剪。
以上梁单元不能直接使用,因为自动处理的梁之间的接头处是分离的,必须使他们结合。

选择连接工具,设置合适的容差,在图形中分离的节点将高亮显示,点击√直到接头无高亮提示。
有时还需要我们手动拖动节点,选择菜单栏设计——移动,选中要移动的端点,然后点击屏幕左侧的 (或快捷键U),点击要移动目标位置的点。
修整后如下图。
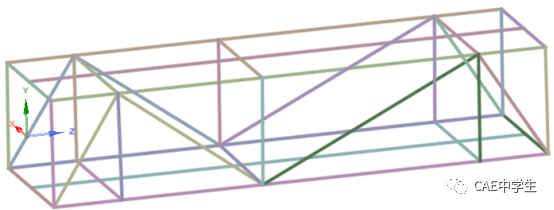
Step3 拓扑节点共享。
从上图可知,模型中有很多T形接头可十字接头,需要增加耦合节点。
选**征树的总文件夹,在属性中设置共享拓扑为共享或合并。
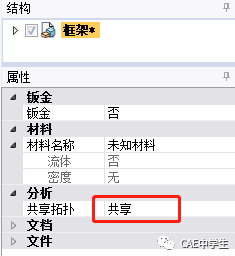
可在Mechnial中查看节点等。
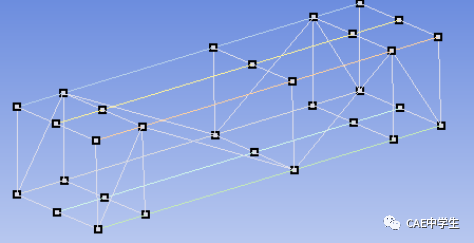
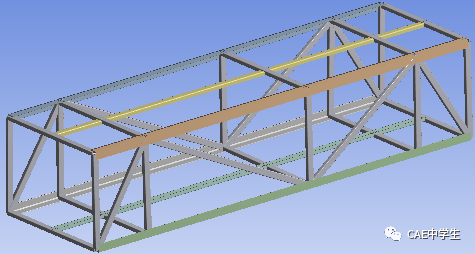
注意1,通过以上方法制作的梁模型不能通过DM修改,否则截面形状将消失,需要在DM中重新定义。
注意2,在Step2梁线自动抽取过程中,某些梁可能会因为种种原因不能成功识别与抽取,在特征树中找到它,右击删除。
有时也需要临时添加梁。
在轮廓中选择要添加的截面形状,如果没有想要的轮廓,可以在下方新轮廓库中选择,或者最下方标准库中调用。
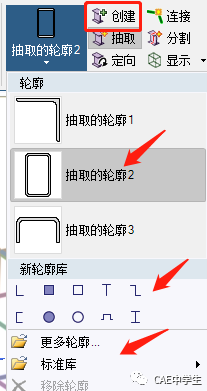
新轮廓可通过右击特征树中的轮廓——编辑横梁轮廓来修改尺寸,此时或增加一个图形窗口,修改完成后点击第一个窗口便签便可返回
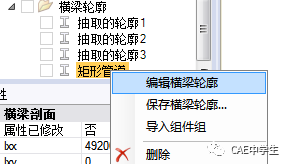
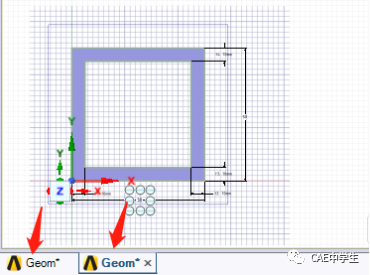
选择轮廓后,点击创建,点击两个端点,便创建了一条空间梁线。
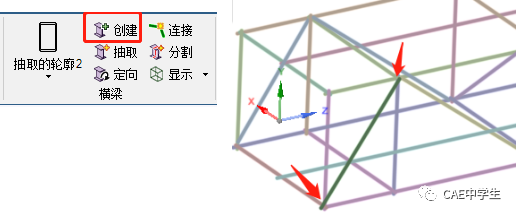
选择定向,在选择梁线,可改变轮廓方向。
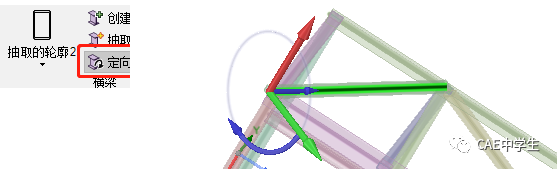
写在最后:
梁单元求解速度快,资源占用少,但是不能求解局部应力集中,复杂截面也难以定义。在进行梁单元求解时,往往需要先简化模型,而简化过程可能需要花费大量的时间精力处理细节问题,本文较全面地介绍了梁单元前处理与后处理,希望本文对工程师们能有所帮助。由于本人水平有限,上文难免纰漏百出,敬请指正。
免责声明:本文系网络转载或改编,未找到原创作者,版权归原作者所有。如涉及版权,请联系删