本文主要是利用abaqus/standard linear perturbation进行桁架结构的线性静力分析,要点包括:
1. Abaqus中桁架结构的创建;
2. Abaqus中模型树的使用;
3. Abaqus中桁架单元的使用;
4. Abaqus中后处理:
a) 单元和节点编号、约束条件、桁架实际形状显示;
b) 变形与未变形图共同显示;
c) 输出结果报告
一、模型信息介绍
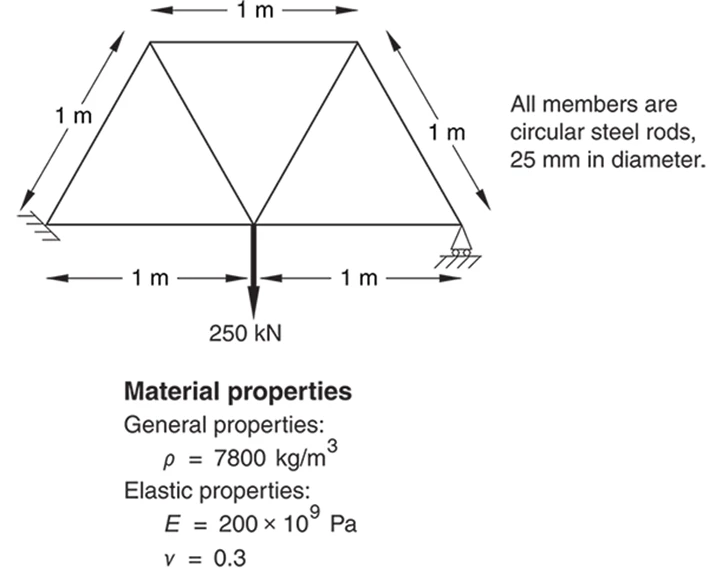
图 桁架结构模型信息
模型案例来自于abaqus帮助文档。
具体的分析步骤如下:
创建part>绘制草图>创建材料,属性>属性赋予part>创建装配体实例>网格划分>创建分析步>编辑输出变量>创建载荷和边界条件>创建任务>提交计算>后处理。
其中,在创建任务之前的部分又称为模型的前处理。分析步骤中并不需要完全严格按照顺序执行,某些步骤可以调换顺序。
er、Abaqus分析步骤
本次在abaqus中采用的单位制为m,kg,s。
首先在abaqus中指定工作目录,File>Set Work Directory,选择文件存储路径。
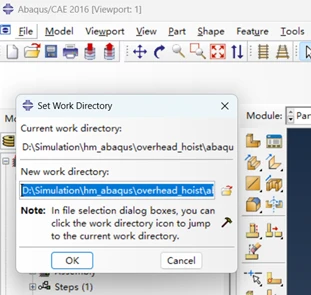
图 选择工作目录
本案例在模型树中进行操作。在模型树中双击parts,进入Creat Part模块,名称改为Truss,Modeling Space选择2D Planar,Type选择可变形体,Base Feature 选择Wire,Approximate size选择4。点击Continue。
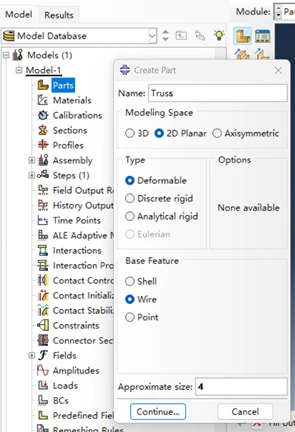
图 创建Truss Part
在菜单栏选择Add>Line>Rectangle,创建任意一个矩形。Edit>Delete,Scope选择Constrains,按住shift键选择4个直角,按鼠标中键或点击Done确定,删除直角约束。保存文件为overhead_hoist.cae。
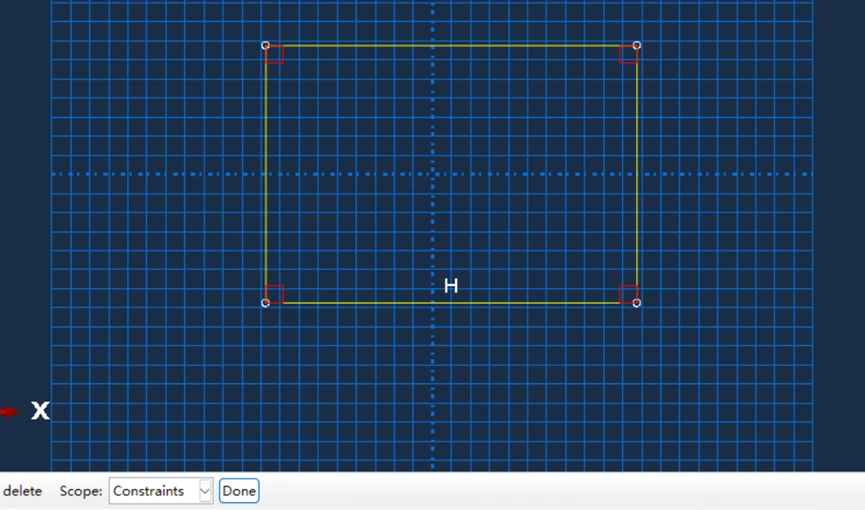
图 选择4个直角约束删除
在菜单栏中选择Add>Dimension,按照模型尺寸信息标注。Add>Constrains,选择水平约束,约束最上方横线。同时按下图所示,添加中间两条线,利用Split功能切分底部横线,同时对底部横线施加水平及相等约束。
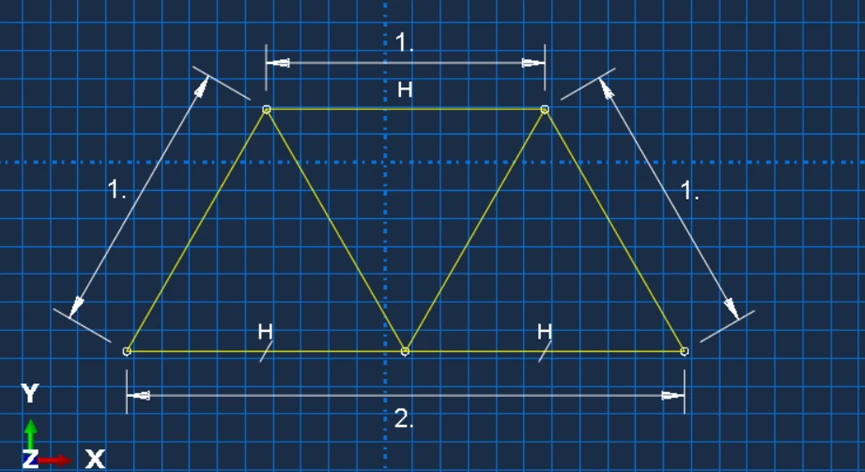
图 完成桁架草图绘制
至此,完成草图创建。连续点击鼠标中键确认,退出草图绘制模块。可以看到,名为Truss的part已经创建完成。
接下来,创建材料与属性。在模型树中鼠标左键双击material,按照模型材料参数创建名为Steel的材料。点击OK。
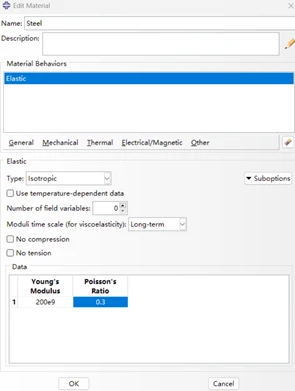
图 创建材料
同样的,在模型树中双击Sections,创建名为Section-Truss的属性,类型选择Beam下面的Truss。点击Continue,在Edit Section中选择刚刚创建的Steel材料,并且为Truss单元指定截面积。这里是因为对于杆单元来说,只考虑轴力和轴向位移,截面形状不影响轴向应力,所以指定一个截面积即可。在指定截面积的时候可以采取公式计算,这里按照python语言格式,用“**”代表平方。
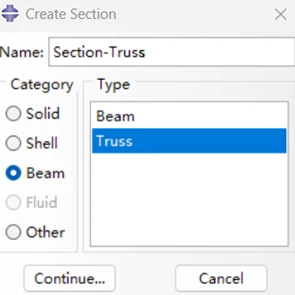
图 创建属性
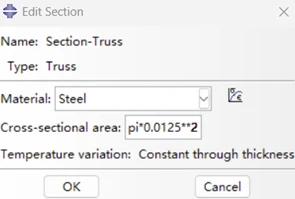
图 赋予属性材料及截面积
创建完材料和属性后,需要将属性赋予结构。在模型树中Part模块下面选择Section Assignment,在界面中选择整个桁架,并创建一个名为Truss-all的set集。
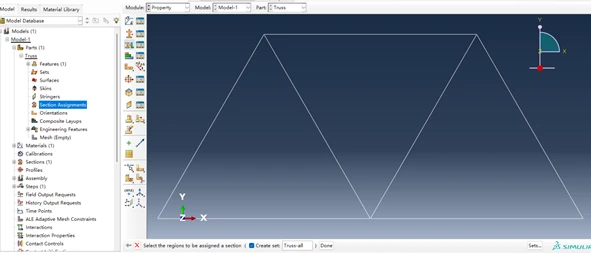
图 为桁架结构赋予属性
确定后选择创建的Section-Truss属性,桁架结构颜色发生变化,由白色变为青色,表明属性已经赋予。
接下来创建装配体中的实例。在模型中Assembly下双击Instances,选择唯一的Truss部件,实例类型为Dependent,表明网格划分在part上。点击OK。视图中桁架结构变为蓝色,表明已经完成装配体中实例的创建。

图 创建装配体实例
接下来进行part的网格划分。在Parts中Truss下面,双击Mesh,此时Mesh后面显示为Empty。进入网格划分模块,选择菜单上Seed>Part,将基本尺寸定为2,因为我们将每个杆只用一个单元划分,所以这里基本尺寸要大于其长度。点击OK。
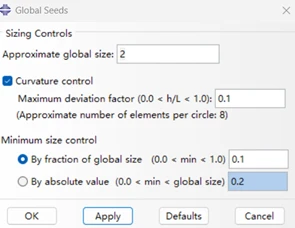
图 网格基本尺寸
点击菜单Mesh>Element Type,选择我们前面创建的Truss-all集合,选择linear,Truss下的T2D2单元(2节点线性2Dtruss单元)。点击OK。
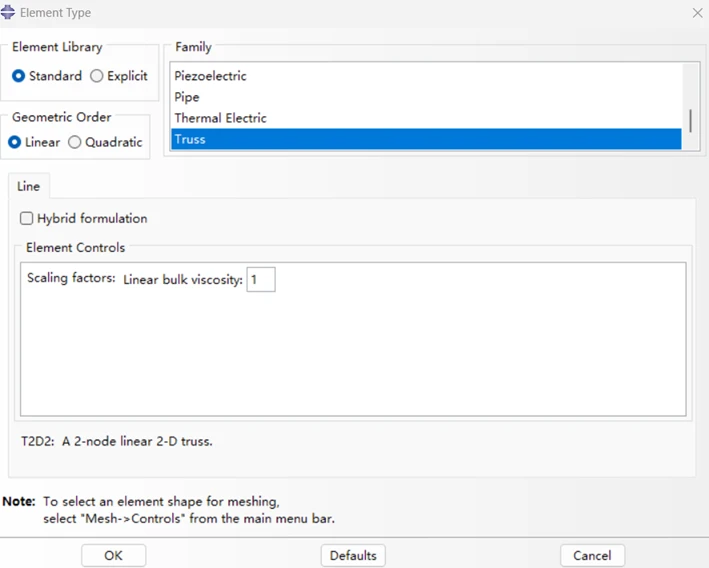
图 选择T2D2单元
点击菜单栏下的Mesh>Part,点击Yes,完成桁架结构网格划分,桁架结构颜色发生改变。
接下来创建分析步。在模型树中双击Steps,创建一个名为Apply load的分析步,位于初始分析步Initial之后。分析类型选择Linear perturbation下的Static,Linear perturbation。点击Continue,弹出Edit Step模块,在Description中添加工况描述,该描述后面会出现在后处理界面中。同时可以看到在linear perturbation分析步中,几何非线性是默认关闭的,因为linear perturbation只支持线性分析。
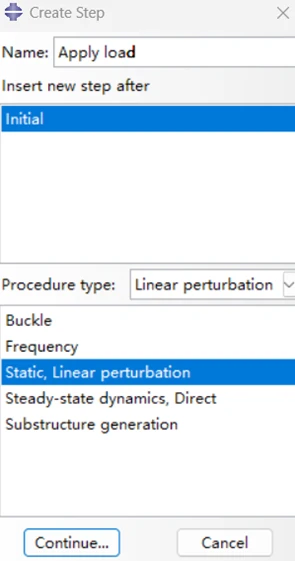
图 创建线性摄动分析步
接下来是设置输出值。Abaqus会有一些默认输出值,在本例中我们不去改动,按照默认输出即可。
接下来创建载荷。在模型树中双击Loads,在Creat Load中重命名为Force,选择Mechanical下面的集中力选项。点击Continue,选择底部中点,并创建名为Center的集合。鼠标中键确定,并在弹出的Edit load对话框中将CF2设置为-250000,点击OK。
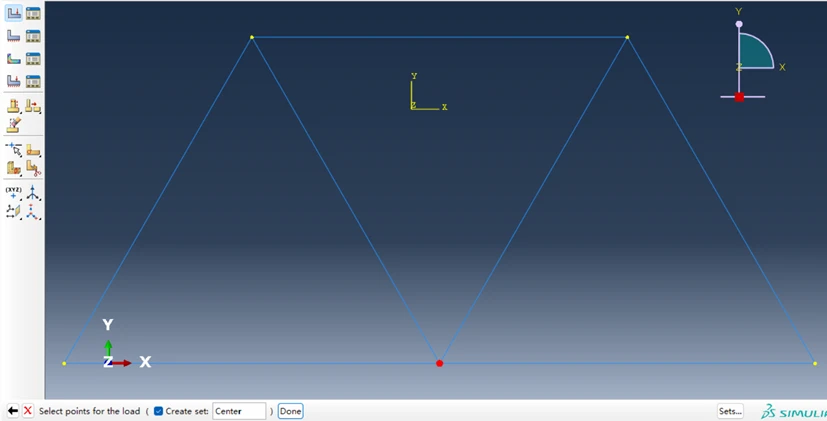
图 选择底部中点
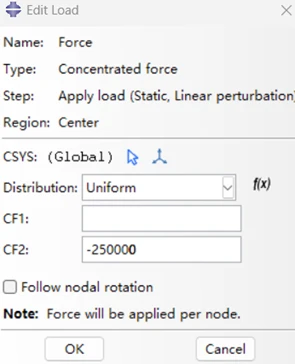
图 创建-250kN的力
创建边界条件。首先是左侧全约束,在模型树中双击BC,命名为Fix,选择Mechnical下的第一项。点击Continue,选择底部左侧点,并命名set为Left,在弹出的对话框中选择Encastre全约束。
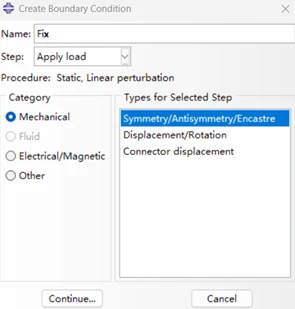
图 创建左侧全约束
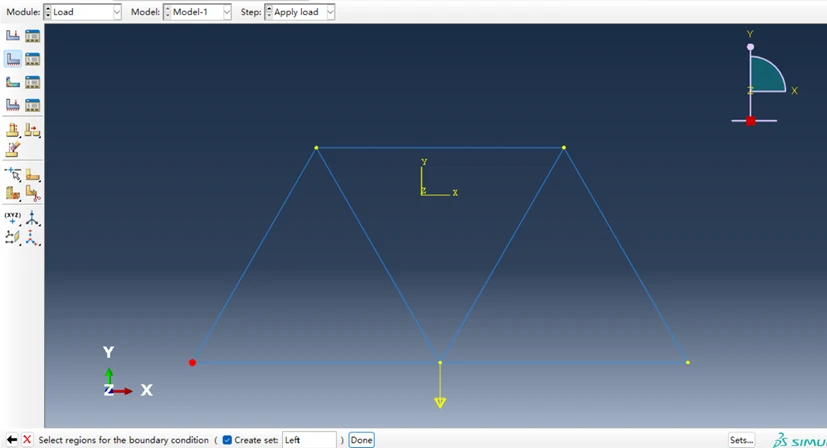
图 选择左侧点并创建名为Left的集合
同样的,创建右侧的y向位移约束。双击BC,重命名为Roller,选择Mechanical下的位移/旋转约束,点击Continue,选择底部最右侧节点并创建名为Right的集合,选择约束为U2=0,点击OK。
至此,完成模型前处理。接下来在模型树中的Analysis模块,双击Jobs,创建名为Truss的Job。点击Continue,在弹出的Edit Job模块中可以添加描述,该描述也会出现在后处理界面中。点击OK,完成Job创建。
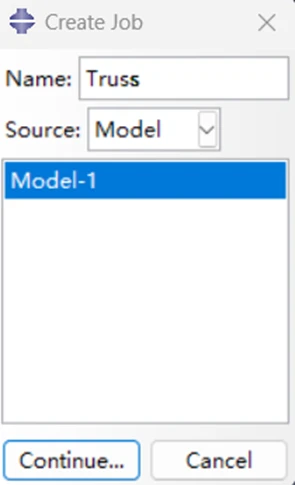
图 创建Job

图 编辑Job
在模型树中Jobs下面出现新创建的名为Truss的Job,右击选择Submit,提交分析作业。可以右击Truss选择monitor,查看分析情况。
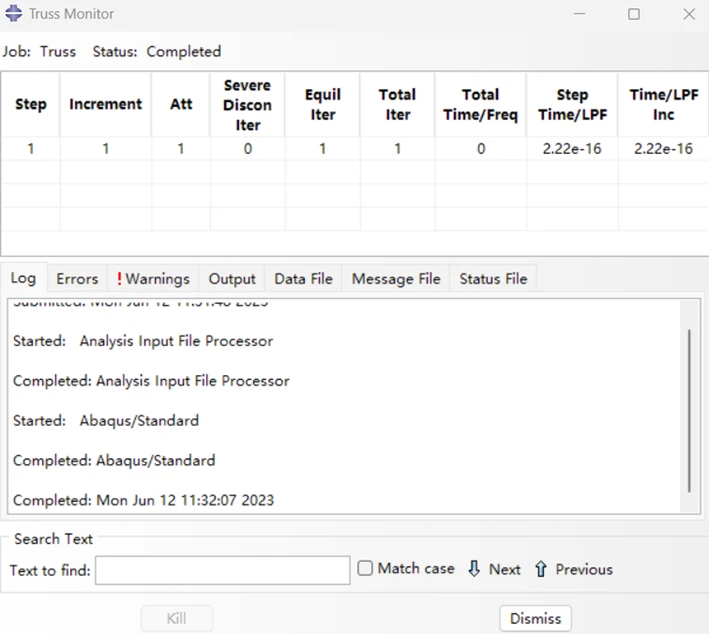
图 monitor信息
点击Dismiss退出monitor,在Job里的Truss处右击选择Results,进入后处理模块。
三、Abaqus后处理
1. 单元和节点编号、约束条件、桁架实际形状显示
在菜单栏中Option>Common,进入Common Plot Options,在Labels模块可以勾选单元和节点编号显示,点击Apply即可看到。
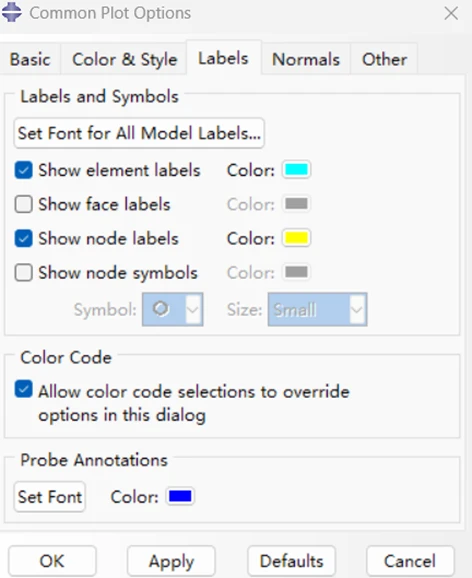
图 勾选单元和节点标签显示
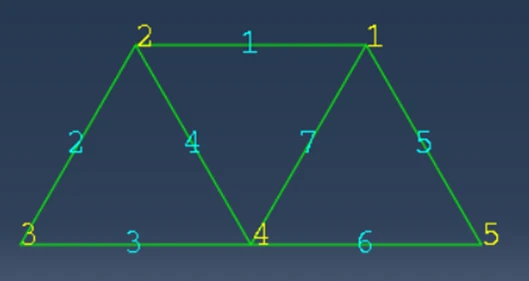
图 单元和节点显示效果
在菜单栏View>ODB Display Options中,选择Entity Display,勾选Show boundary conditions,点击Apply即可显示边界条件。
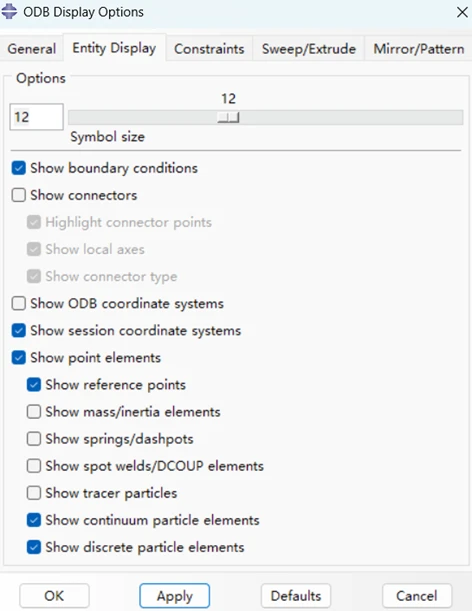
图 显示边界条件
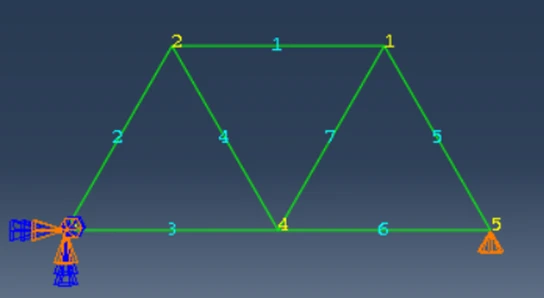
图 边界条件显示效果
同样的,在ODB Display Options中选择General模块,勾选Render beam profiles,点击Apply,即可将梁结构实体化。
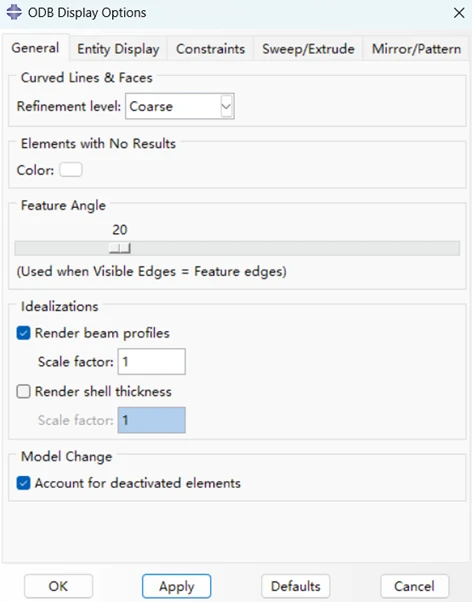
图 显示梁实际形状
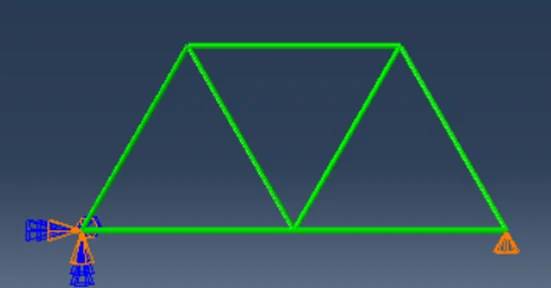
图 梁实际情况显示效果
2. 变形与未变形图共同显示
在菜单栏点击Plot>Deformed Shape,视图显示变形图。然后点击Plot>Allow Multiple Plot States,允许视图叠加,然后点击Plot>Undeformed Shape,绘制未变形图。
在菜单栏点击Options>Superimpose,在弹出的对话框中选择Color & Stytle,选择线型为虚线,点击Apply,即可得到下图所示叠加图形。
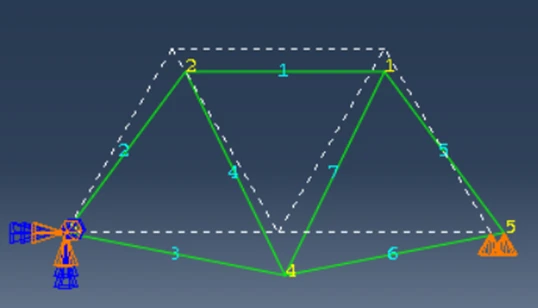
图 变形前后显示
3. 输出结果报告
首先看下桁架结构的应力和位移结果。在菜单栏选择Plot>Contours>On Deformed Shape,可得桁架结构的Mises应力如下图所示。
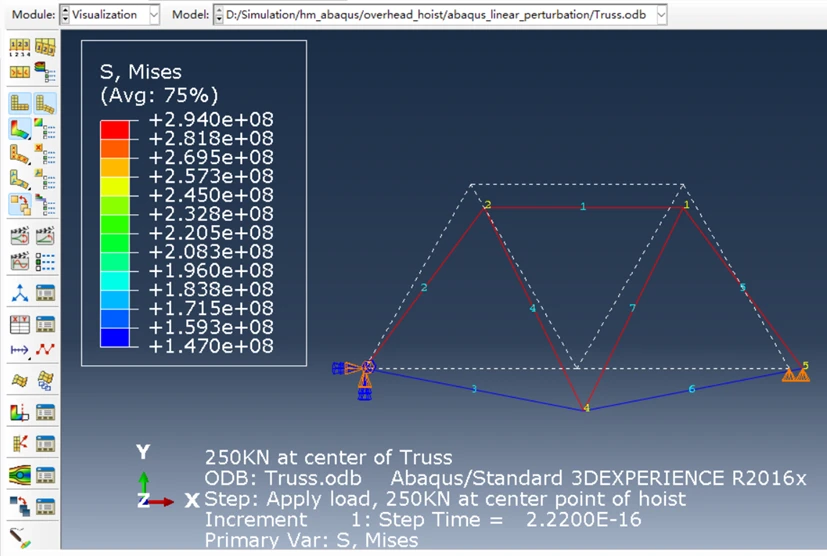
图 桁架结构的Mises应力云图
为了更好的看出应力方向,可以选择菜单栏下Plot>Symbol>On Deformed Shape,显示出应力的正负,如下图所示,可以通过颜色、长度和箭头方向来直观的显示应力大小和方向。
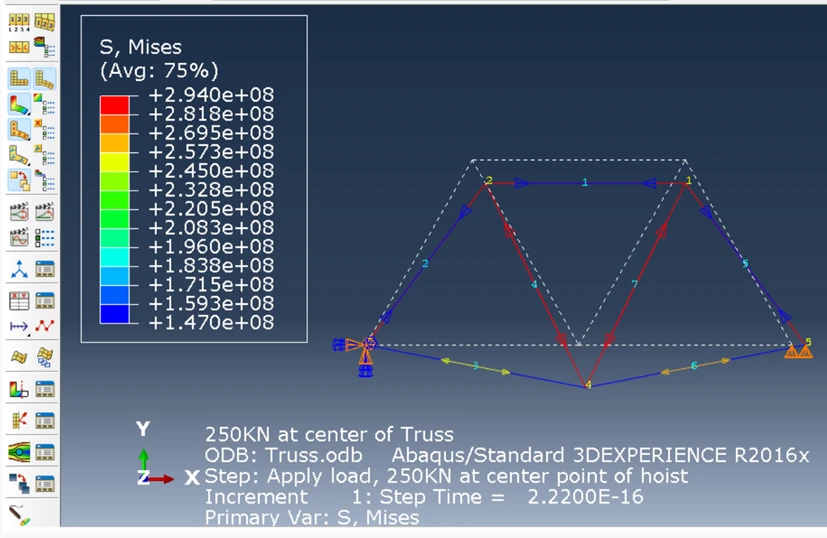
图 显示拉压情况的Mises应力。
在菜单栏下方结果选择框处,选择变量U,分别选择U2和U1即可得到桁架结构在Y向和X向的位移结果。
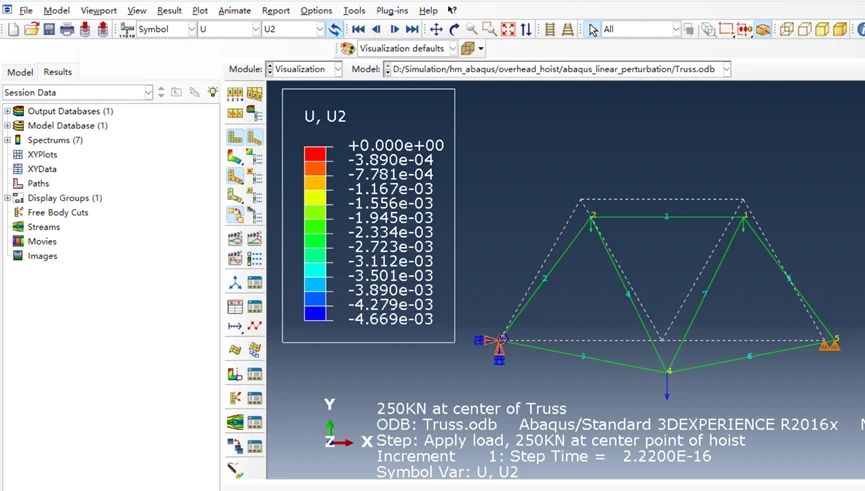
图 显示y向位移
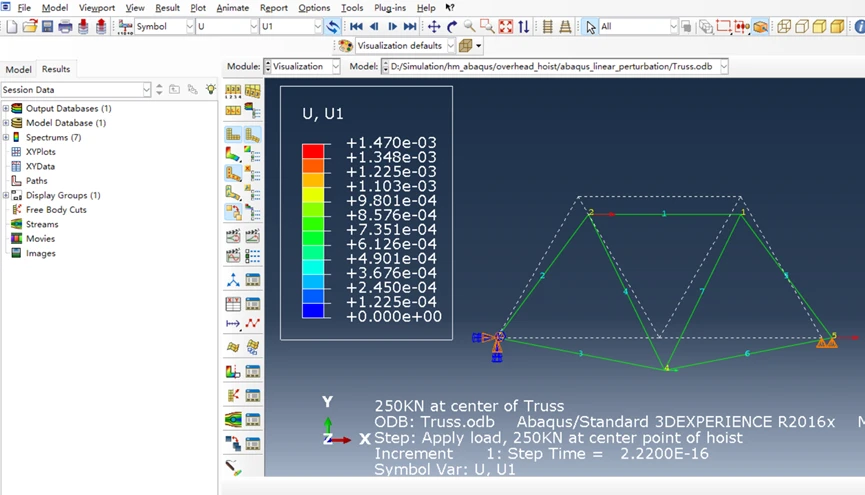
图 显示x向位移
下面来将结果输出为文本文件。
在菜单栏中点击Report>Field Output,Position选择Integration Point,勾选S11,在Setup中File下输入最后结果存储的文件,是.rpt格式文件,默认为续写到文件中。取消勾选Data下的Column totals,点击Apply。打开生成的.rpt文件,可以看到每个单元对于的拉压应力都已经输出到文本文件中。最大值为294.04Mpa。
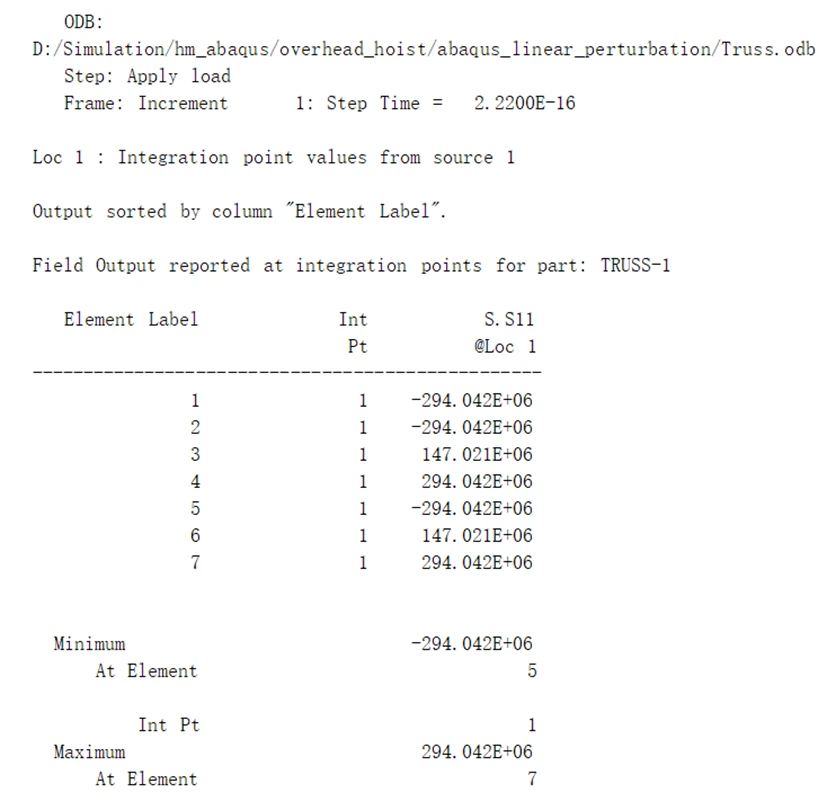
图 输出S11结果文件
接着输出支反力信息。还是在刚刚打开的Report Field Output对话框中,在Variable模块下,Position选择Unique Nodal,勾选RF下的RF1和RF2,同时在Setup模块中勾选Data下的Column totals,点击Apply。可以看到,在原先的输出文件里面多了支反力的信息。各个节点处X向支反力为0,在3号节点和5号节点处各有125kN沿Y轴向上的支反力。分别对应于左侧全约束点和右侧竖向约束点。同时支反力的合力为250kN,沿着Y轴竖直向上,与外载荷-250kN相互平衡,可以证明结果的正确性。

图 输出支反力结果文件
同样的,要输出节点的位移可以在Variable模块下,取消勾选RF1和RF2,勾选上U1和U2,在Setup处取消勾选Data下的Column totals,点击Apply,打开结果文件可以得到下图结果。其中,3号和5号节点即桁架结构左右固定点,其U2皆是一个极小值,可视为0。最大位移出现在4号节点,即桁架结构底部中心点,最大Y向位移为4.67mm。
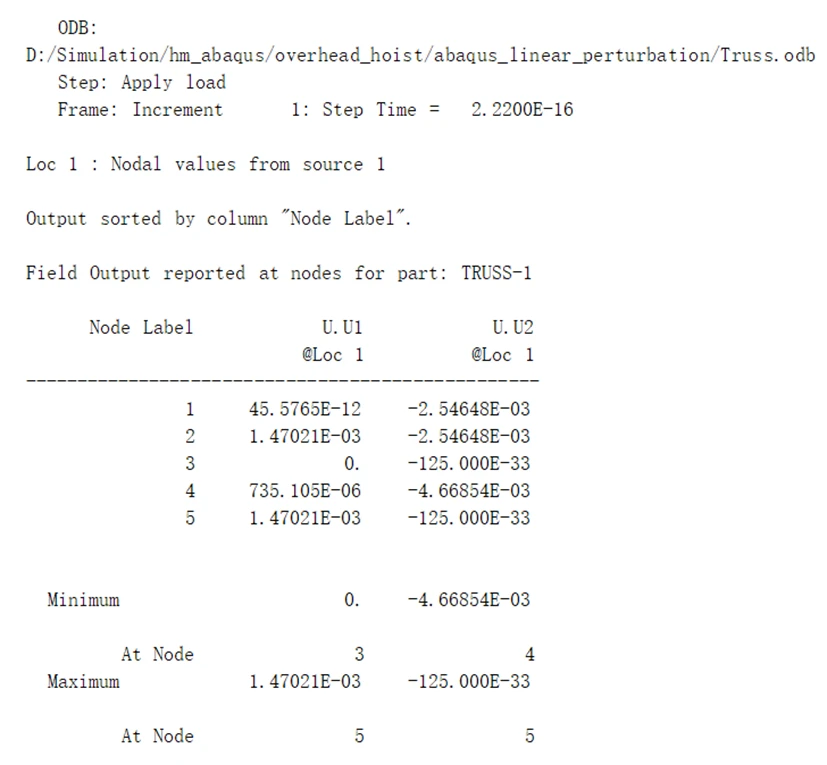
图 输出节点位移结果
四、补充知识点
1. Abaqus可以使用线性摄动分析步来进行结构的静态线性分析,其Step time非常小,在多步分析中对总时间的影响可以忽略不记;
2. Abaqus中可以更改背景,若希望把背景颜色改为白色,可以在后处理菜单栏中选择View>Graphic Options,将Viewport Background改为Solid,颜色选择白色即可;
3. Abaqus中可根据需要修改图例、界面显示信息等,具体可在菜单栏Viewport>Viewport Annotation Options中修改。
免责声明:本文系网络转载或改编,未找到原创作者,版权归原作者所有。如涉及版权,请联系删