大智和小新在这里给你拜年啦!春节只能宅家里,那就用Unity做一些好玩的东西吧!
小新:“智哥,我最近接了个小项目,今天需要汇报工作进展,要录个屏,不过我遇到问题了!”
大智:“啥问题?”
小新:“要是普通的录屏倒是简单,录屏软件整上,搞定。不过这个项目的分辨率有些奇葩,是8000*1200的分辨率,我用录屏软件录不出来这么大啊,我又没有这么大分辨率的显示器。”
大智:“那你有没有找到什么可行的方案?”
小新:“我在网上看了说要什么在程序里面截图写文件,然后把这些截图再转成视频,感觉好麻烦哦,有没有简单的方法?”
大智:“那必须有的,用Unity Recorder这个插件。”
小新:“好熟悉…好熟悉…哦!我想起来了,上次讲Timeline最后提到过!”
大智:“对,一看你就没实际去操作去用,遇到实际问题就没想到吧?”
小新挠挠头:“嘿嘿。”
大智:“去复习总结一下吧。”
Unity Recorder是一个编辑器中的录制工具(仅能用于编辑器中),可以在运行模式下将Unity场景及动画、Timeline录制成动画或视频。
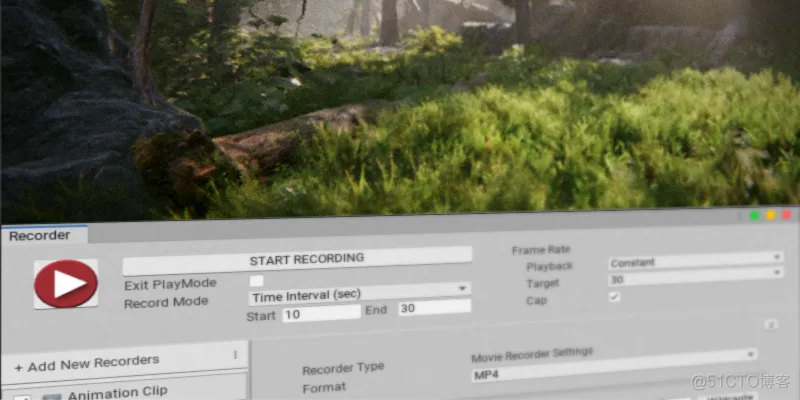
这个插件有啥好处呢?
相对于直接录屏有这么几点好处:
Unity2018.3及以后的版本可以在Package Manager中安装,之前的版本可以在Asset Store中搜索“Unity Recorder”下载安装。
安装完之后,就可以通过菜单栏(Window > General > Recorder > Recorder window)打开录制窗口。
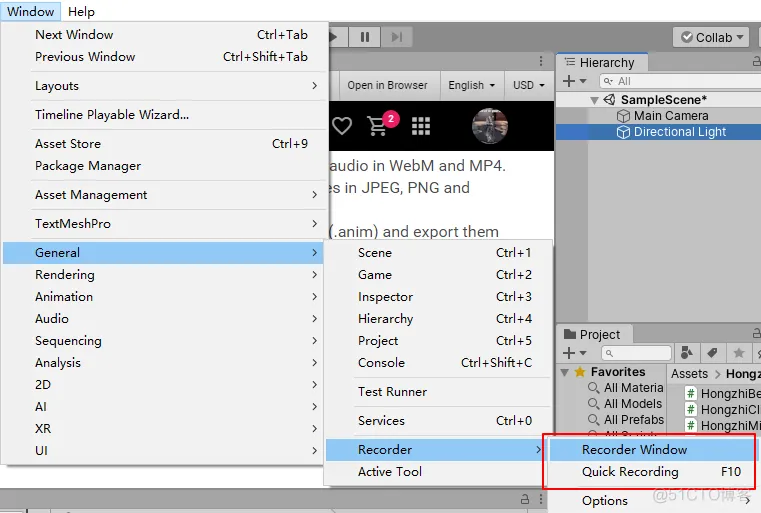
打开后窗口如下:

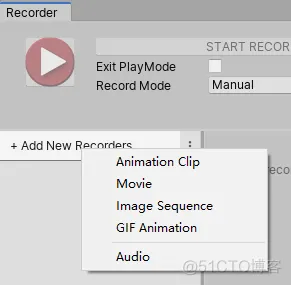
Unity Recorder最常用的功能就是录制一个视频,特别是录制一个异形分辨率的视频。
1、添加一个Movie Recorder
2、主要来修改Capture里面的选项,其他配置都可以保持默认。

Capture选项设置从哪获取图像,有以下几个选项:
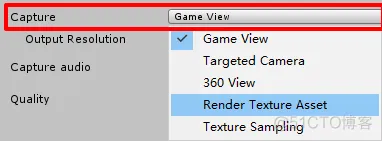
**当然我们最常用的还是Game视图这个选项。**选择Game View这个选项时,下面的Output Resolution中可以选择多种分辨率,不过对于异形分辨率来说最常用的还是Match Window Size或者Custom。
在这有一个需要注意的地方是:Match Window Size选项会使用Game窗口设置的固定分辨率,而不一定是当前显示的分辨率。
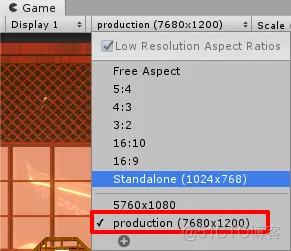
一定要注意的是Game窗口分辨率设置使用Fixed Resolution,这样输出的视频分辨率就会和平时开发的分辨率一致。
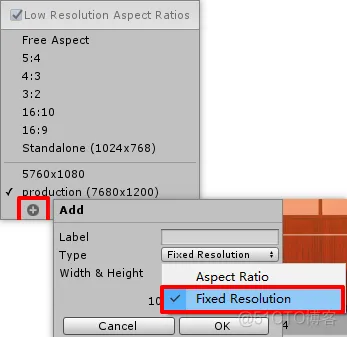
有时候可能需要截一张大分辨率的图片,这时候直接用截图软件是不行的。那怎么办呢?
可以使用Unity Recorder中的Image Sequence,这个功能会录制下来一张张的序列帧图片。
那你可能会问了,这录制出来的是很多张啊?啊喂,你不会从中选一张么?
如何输出透明背景的图片/视频?
有时候我们想要图片的背景是透明的,那怎么办呢?这时候需要设置两个地方:
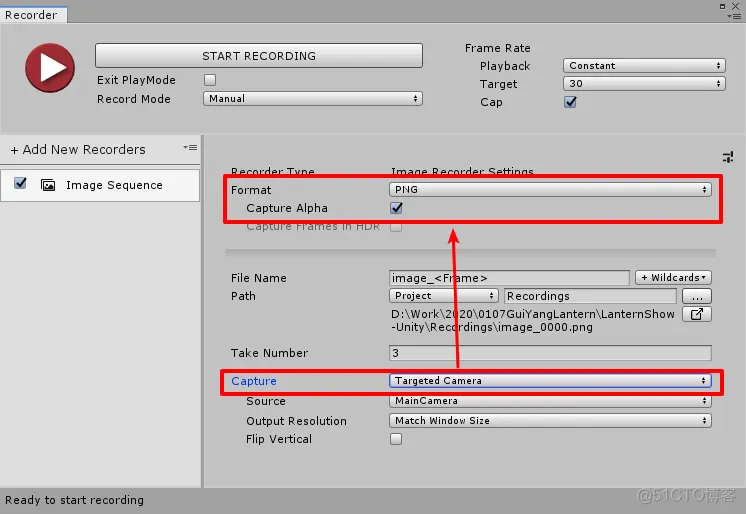
首先将Capture设置为非Game View的选项,比如选择Targeted Camera时,Camera的背景部分(天空盒或者Solid Color)就会是透明的。
然后图片格式设置为PNG(视频需要时WEBM),勾选Capture Alpha选项。这样输出的图像/视频,相机的背景就会是透明的。
录制全景视频(Movie)全景图(Image Sequence)的时候,需要将Capture设置为360 View。
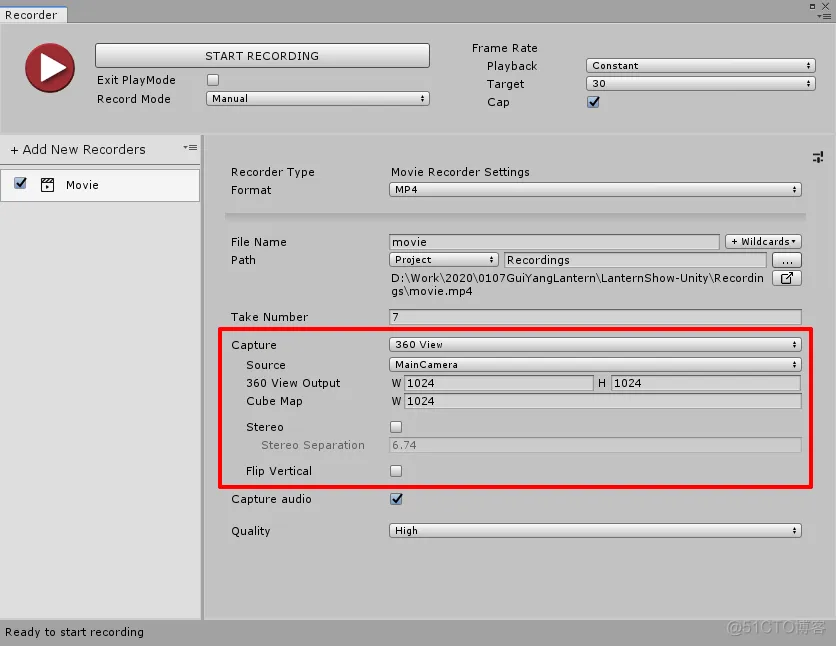
录制全景时,会根据设置的Source的相机位置进行360全景的录制。
Cube Map设置了录制时的分辨率,Output设置了输出的分辨率。
Stereo设置是否录制成双目的视频,Stereo Separation设置左视图和右视图在相机Y轴上的的角度。
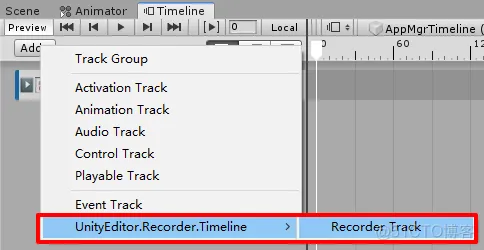
在Timeline上添加Recorder Track,然后在Track上添加Clip。
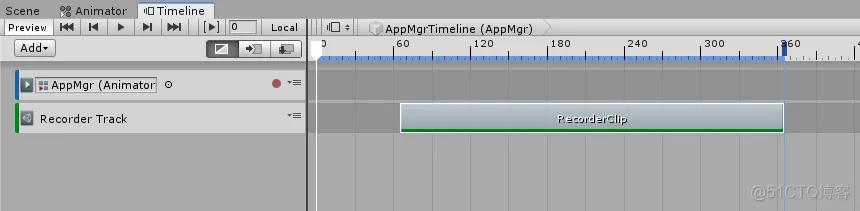
设置Clip的属性,Timeline播放到这时,就会自动开始相关设置的录制。
免责声明:本文系网络转载或改编,未找到原创作者,版权归原作者所有。如涉及版权,请联系删