1. 前言
拓扑优化(topology optimization),是指一种根据给定的负载情况、约束条件和性能指标,在指在给定的设计空间内找到最佳的材料分布或者传力路径,从而在满足各种性能的数学方法。
Inspire SoidThinking 作为一款界面良好,受众面广,简单易上手的拓扑优化软件, 大大的减小了结构拓扑优化的入门门槛,甚至规避了 CAE 仿真中繁重的网格划分工作,无须广泛的专业知识作为应用基础,是初学者或希望亲身体验拓扑之美的设计师们的不二之 选。对拥有三维造型功底的设计师们来说,只需短短数小时的培训即可单独上手 Inspire 的应用。
本文以老板椅五角爪为例,搭配视频描述使用 Inspire 过程中的技巧和心得。通过拓扑优化的技术,设计一款结构优秀,造型美观,力学性能出众的五角爪。本模型使用了 Inspire 的绝大部分功能,读者可举一反三将该优化技术运用于其他领域之中。

2. Inspire 操作流程
2.1 Inspire 图形区操作:
平移:shift+RMB
转动:MMB
缩放:滚动 MMB
适合图形区:F
2.2 导入几何模型
Inspire 可导入的几何文件格式如下图,因此可采用自己熟悉的三维软件建立几何模型,导出或者转成中间格式文件(x_t,stp,igs)再导入到 inspire 中
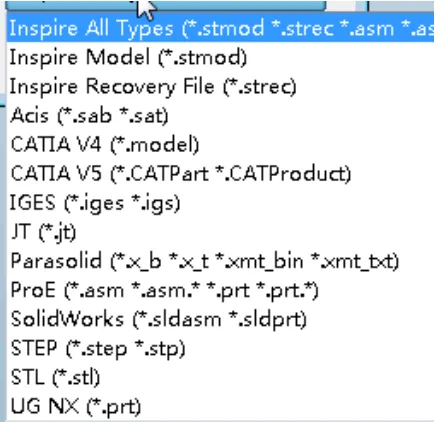
需要注意的是,Inspire 中用于拓扑优化设计的 CAD 模型分为设计区域和非设计区域,以本文五角爪为例,将其中五个轮辐区域填充上实体即为设计空间,而中心及轮辐端 部区域为承载和支撑区,为非设计空间,在画几何模型时,要将两区间内的实体区分开 (连续但隶属不同实体),以便后续在 inspire 中设计空间的划分。
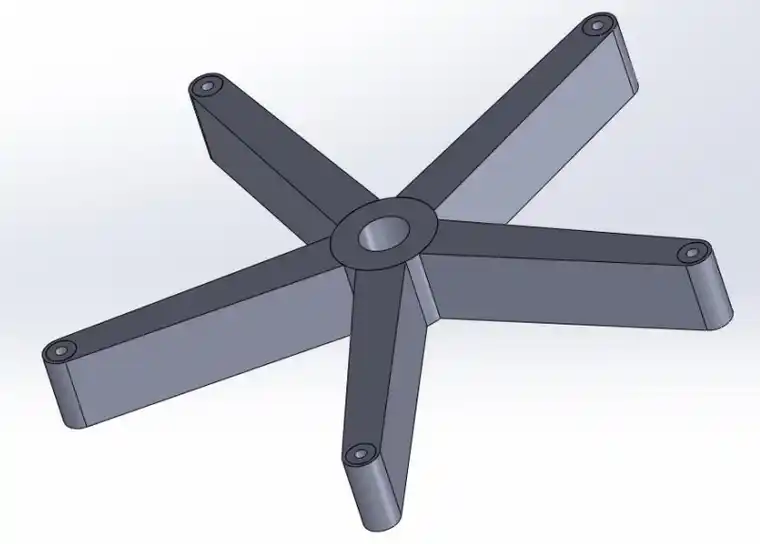
2.3 模型设置
将画好的欲进行拓扑优化的结构模型导入 Inspire(file——import),如下图为导入 后情况。
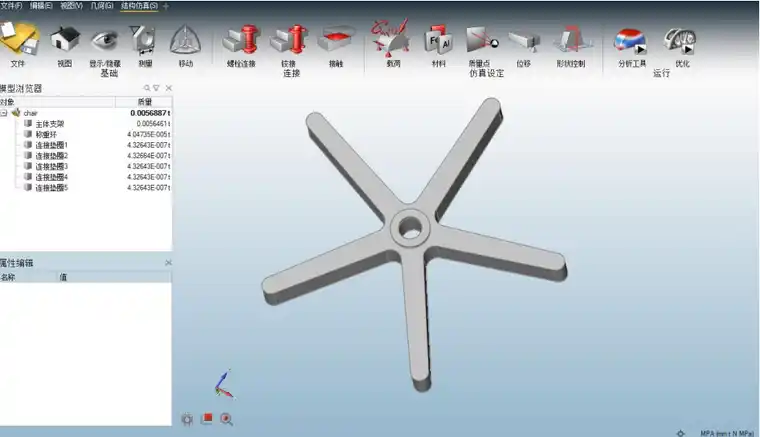
a) 单位设置
导入几何文件之后,应在图形区右下角为模型选择适合的单位制,这里选择 mm, t, N, Mpa。注意在每次应用优化之前,务必检查单位制是否合适,避免后续工作无端的错误。
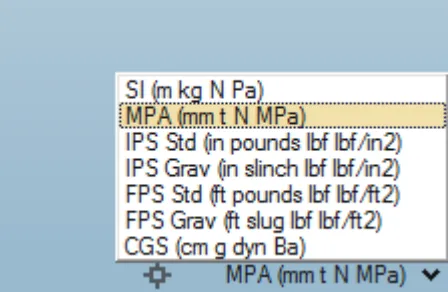
b) 设置模型用材料
点击工具栏‘材料’按钮 ,在弹出的对话框中对模型的各个实体进行材料的 设置,点击对话框中 part 后中 material 的下拉三角,即可选择软件中自带的材料进行设置。也可以设置自己的材料,Inspire 中的材料包涵弹性模量,泊松比,密度,屈服 应力等参数。本例中使用 Inspire 自带材料库中的 ABS 工程塑料。
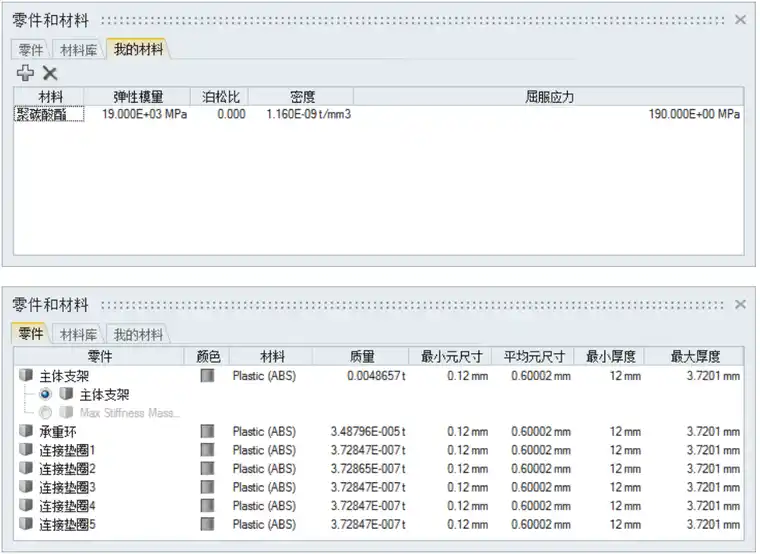
c) 设置约束
点击工具栏载荷图标上的小圆锥 (会有 apply supports 提示),再在图形区中依次点击轮辐端部五个小圆面,即在该圆面上加上了固定约束(六个自由度默认均 被限制),倘若想只约束某个方向的自由度,可单击红色约束标记,在出现的方向杆上点击其变成绿色即表示该向自由,在这里我们五个轮辐均进行全约束。
通常情况下,老板椅底部均安装有万向轮,其与支架的连接方式为螺纹连接。我们可以利用 Inspire 中的“螺纹连接”功能,方便快速的创建螺栓模拟连接工况。该功能模块可以自动查看模型中“对齐了的孔”或“单个孔”,单击“单个孔”并在图形 区单击变为红色的孔洞,即可在此处添加一个螺栓。本例中分别在五个支撑腿的端部 添加螺栓,用以保证此处有足够的结构强度维持螺栓的连接。
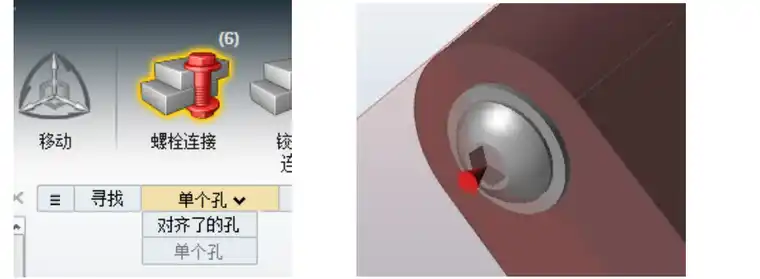
d) 设置载荷
通过观察老板椅在日常使用中的载荷情况,本例对模型施加两种载荷:集中力载荷和弯矩载荷。 首先点击工具栏 loads 图标上的单箭头(会有 apply forces 提示) ,再点击 图形区中心圆孔面,施加载荷 1100N,方向为 Y 轴负方向。 下面介绍如何在模型中添加弯矩。在弯矩的加载中,最为重要的是保证弯矩有一个正确的加载方向,此时往往需要一定的几何计算求得正确的参数来进行设置。以本模型为例,想要施加转动方向与支撑脚平行,转轴水平的弯矩,如下图所示:不推荐直接将加载设置在设计空间上,最好通过非设计空间进行力学传递。本例为操作示意
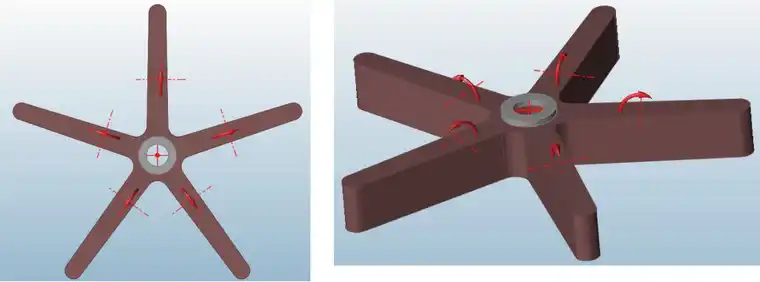
由于本模型为周期对称模型,可知每两个角爪之间夹角 72°,按下图所示方式放 置模型后,计算各个角爪的方向向量坐标,在定义弯矩时输入 Inspire 即可得到正确的 转矩设置。弯矩的数值大小为 500000 N.mm。
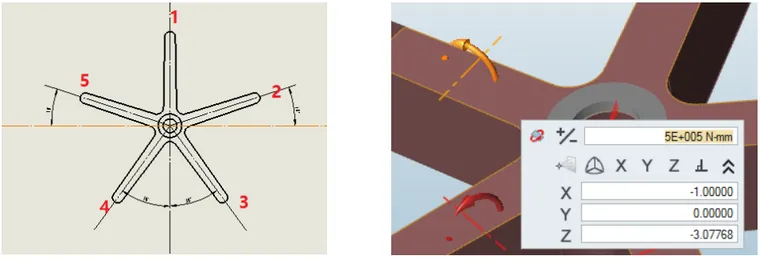
五个角爪的弯矩方向向量分别为:
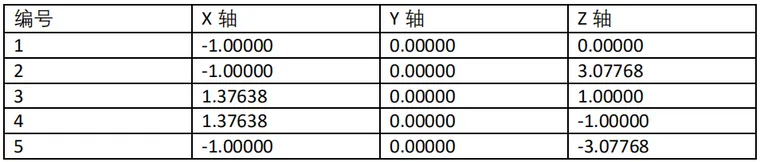
注意,在导入 cad 过程中全局坐标系可能会发生改变,应按实际坐标关系计算数值。 为保证弯矩加载位置相同,可在模型上画一条圆弧构造线。
e) 设置设计区域
选择主体支架,右击在弹出的快捷菜单中选择“设计空间”,即将该区域设置为设计区域,后续拓扑优化将只应用在该区域,设置完后该区域会变成土黄色,非设计 区域为灰色,如下图。
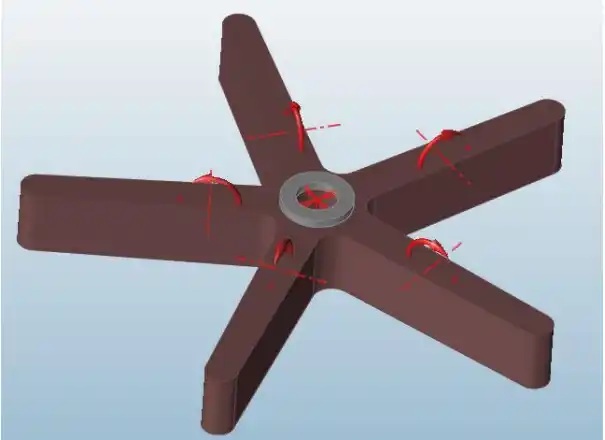
f) 设置模型几何形状约束
本模型为周期对称模型,需设置形状控制中的“周期对称”约束,共有 5 个对称部件。
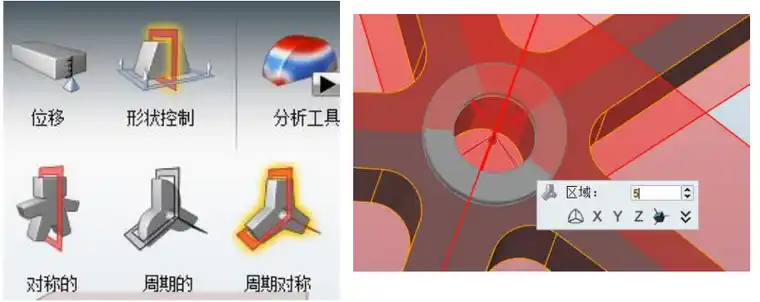
选择沿 Y 轴对称后,点击移动对称轴,将对称轴拖至模型中心后会出现“Ctr”字样, 说明对称轴已位于模型中心。并对对称面进行旋转,使其与模型契合。外形控制时也 可对拔模方向进行控制,如双向拔模,单向拔模,注塑等。
2.4运行计算
点击工具栏 optimize ,在弹出的对话框 中进行如下设置,优化后体积为原来的 30%, thickness control 用于优化过程中最大最小尺寸控 制,设置为最小 12mm,并施加正确的重力方向, 点击运行即开始进行计算。
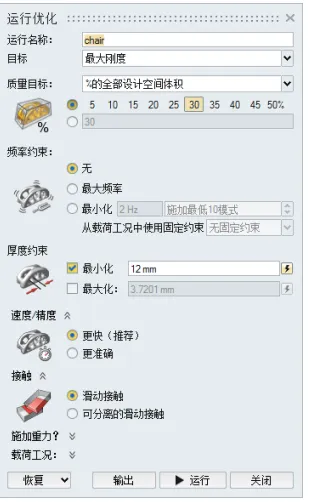
2.5 查看结果
图形区会有计算的进展条提示,当完成后,会有一面绿色小旗表示计算结束,点击 view now,即弹出一个形状探索器用于查看优化后的形状,如下图,来回拖动形状 探索器上标尺,即可查看优化后不同体积百分比的形状效果,一般按其五角星所在位置为最佳形状。

2.6 优化设计
由于拓扑计算导致生成的模型文件细节极度复杂,一般的样条曲面无法正确的表述模型,建议导出 STL 文件(file——save as)以维护计算结果的完整性。.stl 文件是在 计算机图形应用系统中,用于表示三角形网格的一种文件格式,其可以用三角形较为 精确的描述拓扑结果的几何外观。
但 STL 文件后期编辑较为复杂,需借用 CAD 软件中 的逆向工程模块重新建模,或利用,某些 CAD 软件的 QSR/SCANTO3D 等功能自动生成 可编辑的模型文档。目前也有诸如 Geomagic Studio 等专门的 STL 处理软件,可以大大 方便我们拓扑优化之后的模型处理工作。
作为一款优秀的 CAE 前处理软件,我们也可 借助 Altair 公司的 Hypermesh 的网格处理功能编辑 Inspire 生成的 STL 文件。 另外一点需要说明的是,STL 文件在 3D 打印领域应用广泛,大多数打印机的用户 软件支持直接导入 STL 文件进行 3D 打印,这也为我们模型的展示带来了方便。
免责声明:本文系网络转载或改编,未找到原创作者,版权归原作者所有。如涉及版权,请联系删