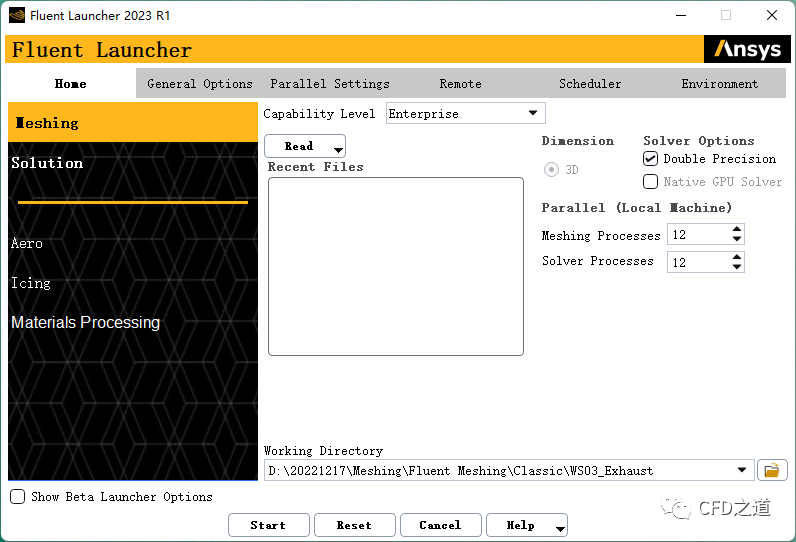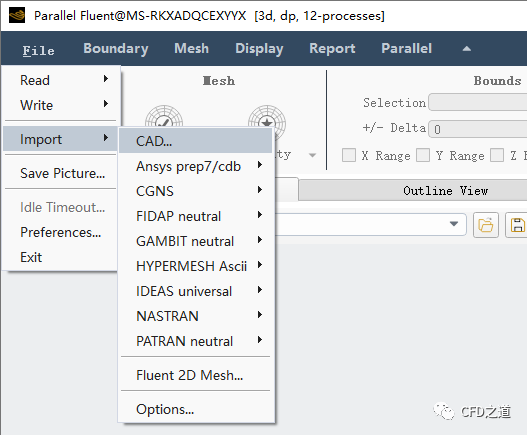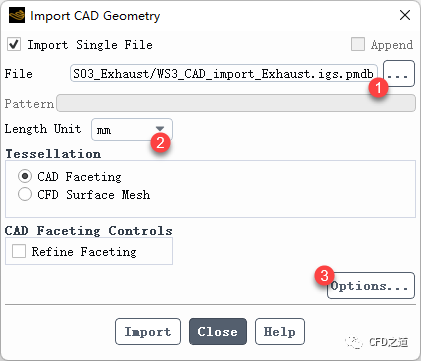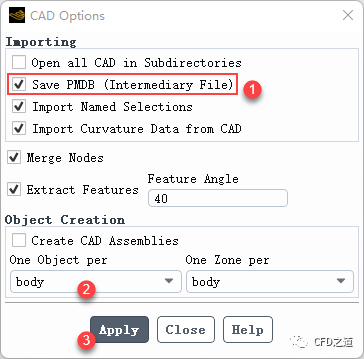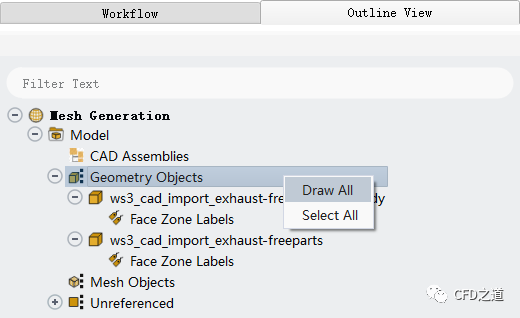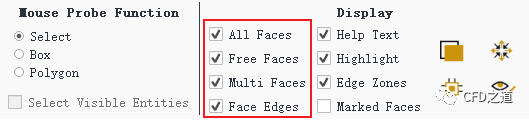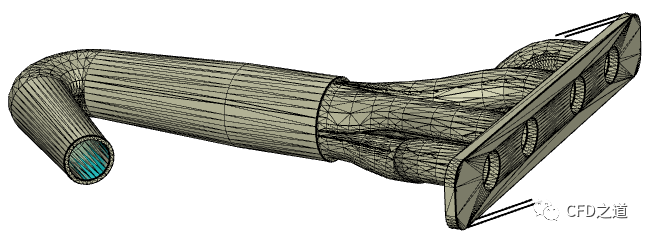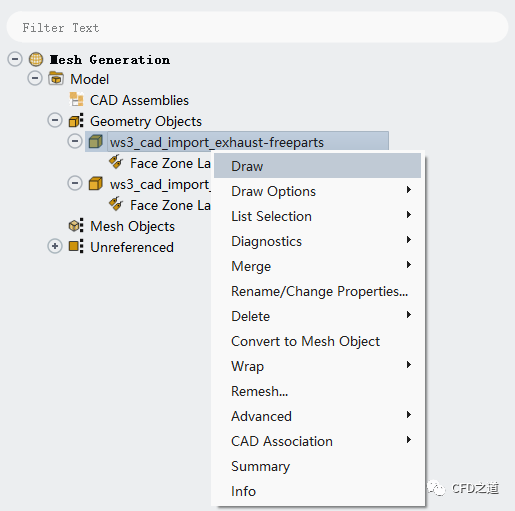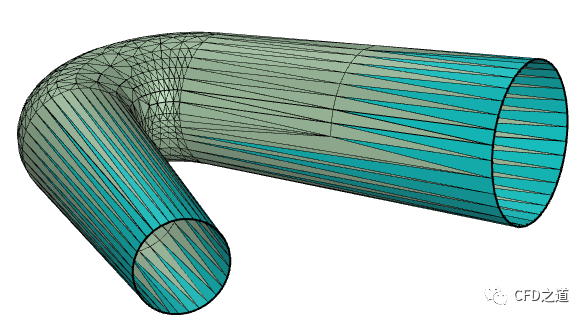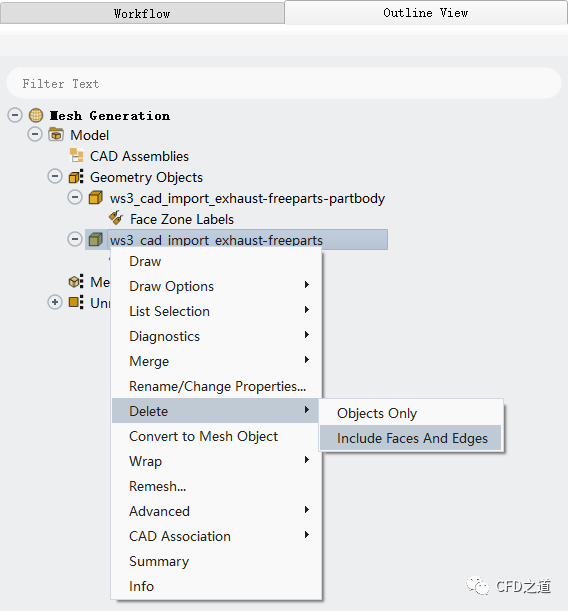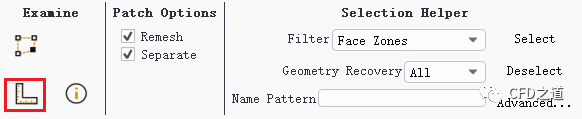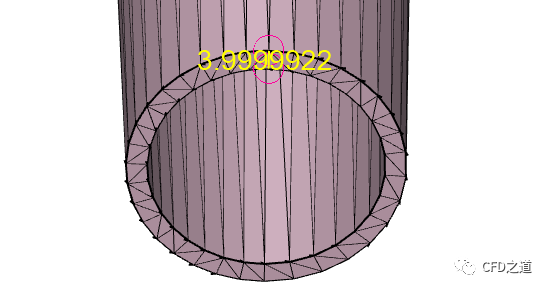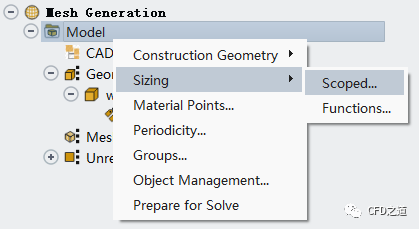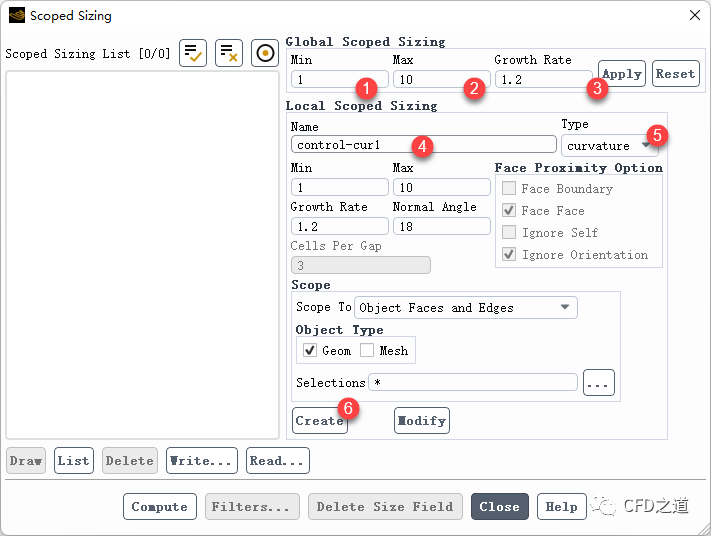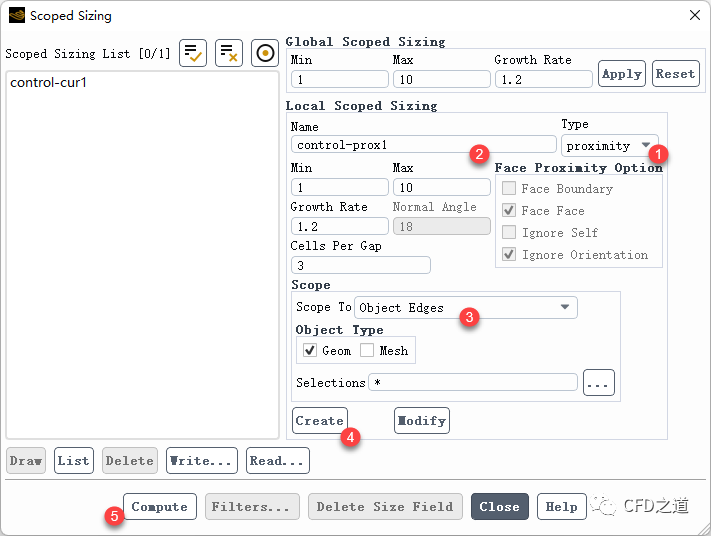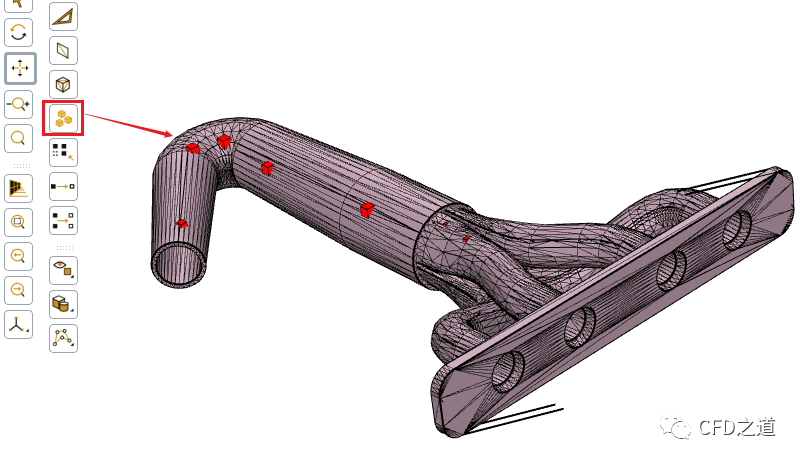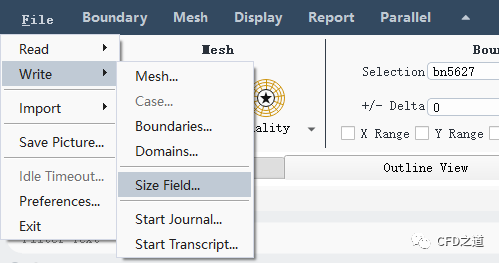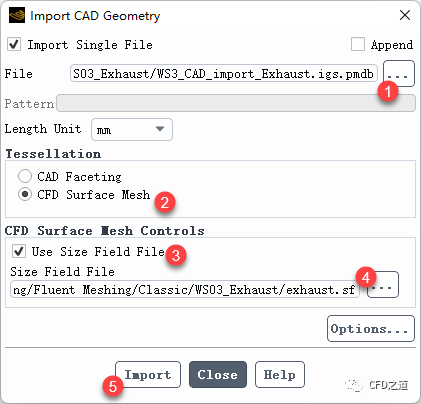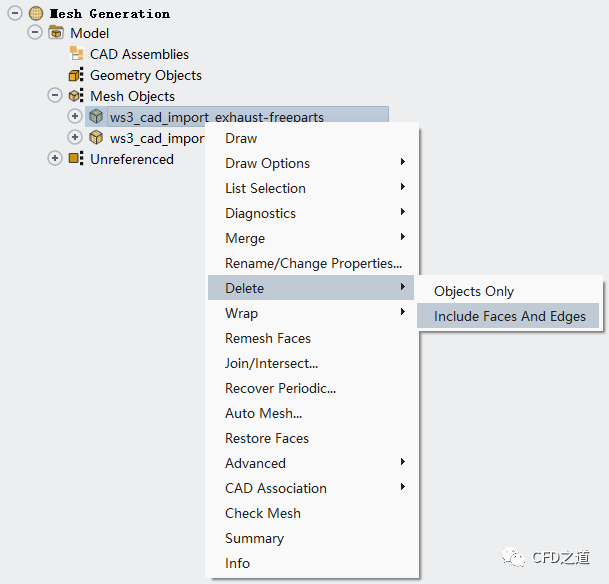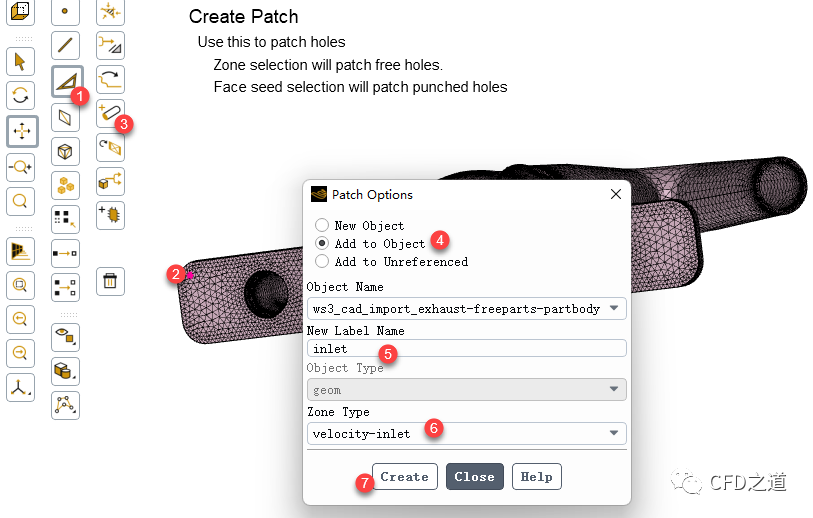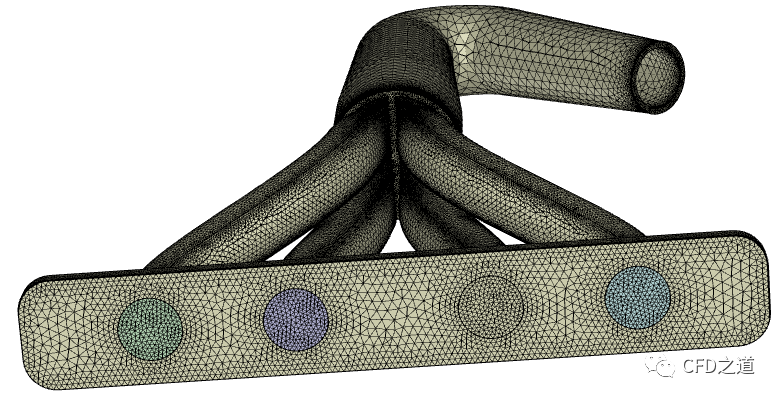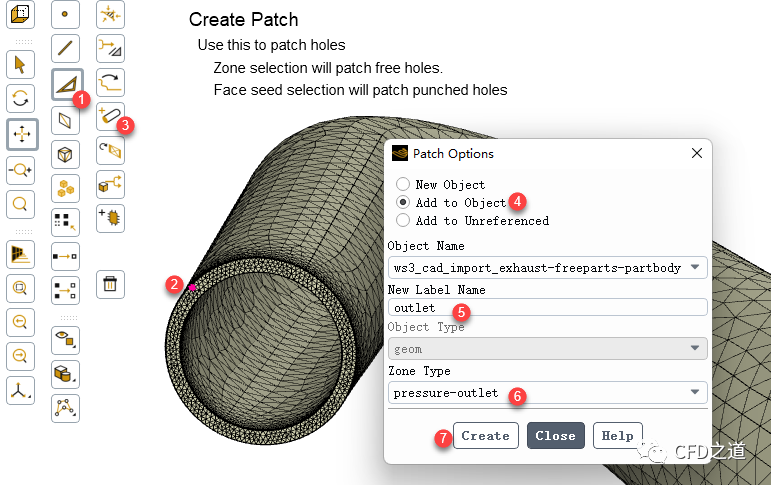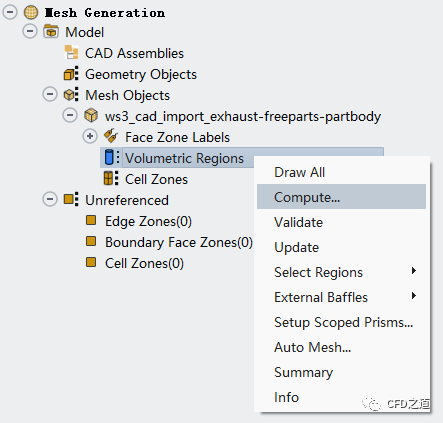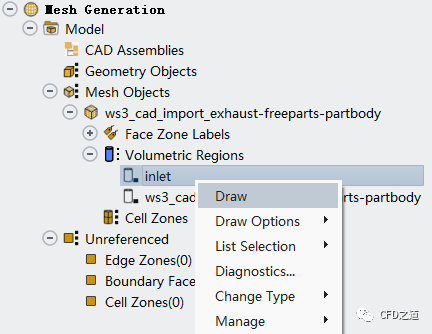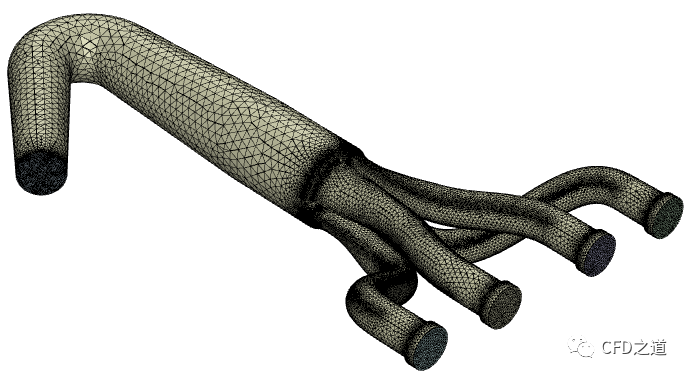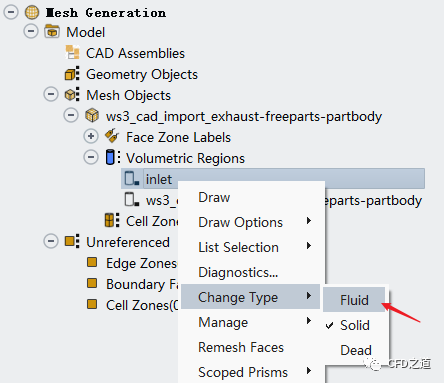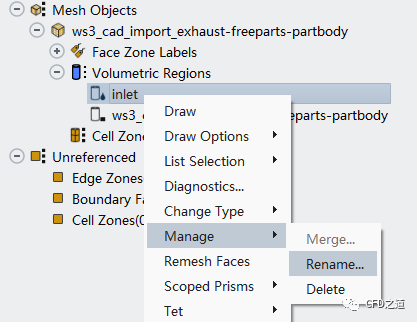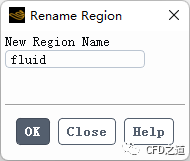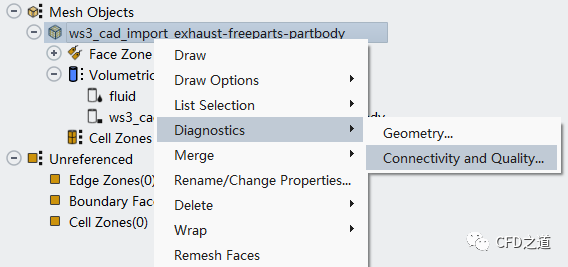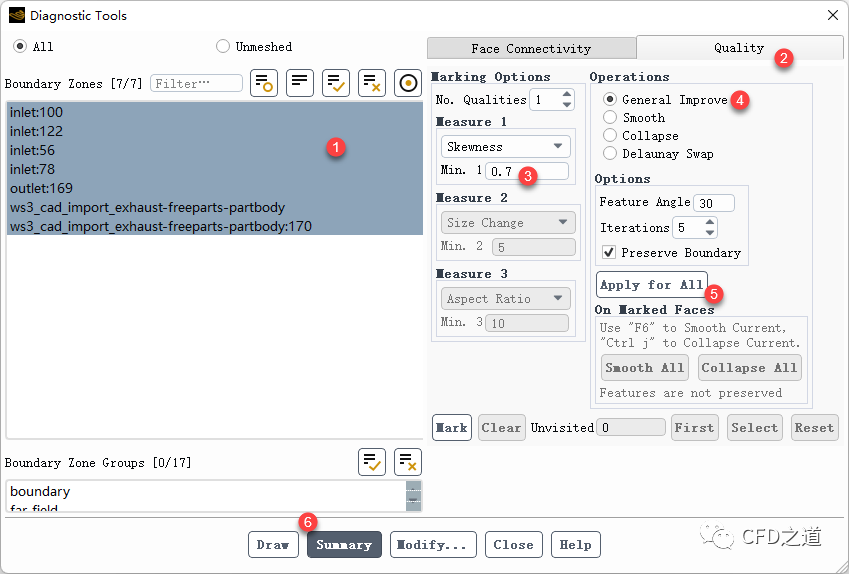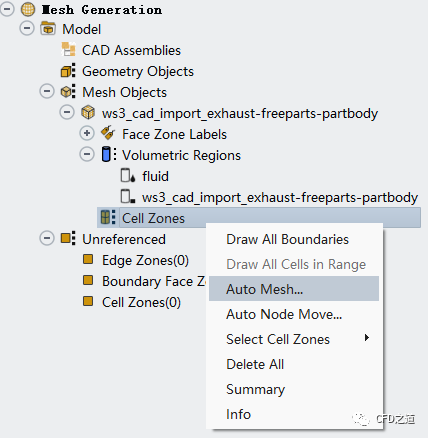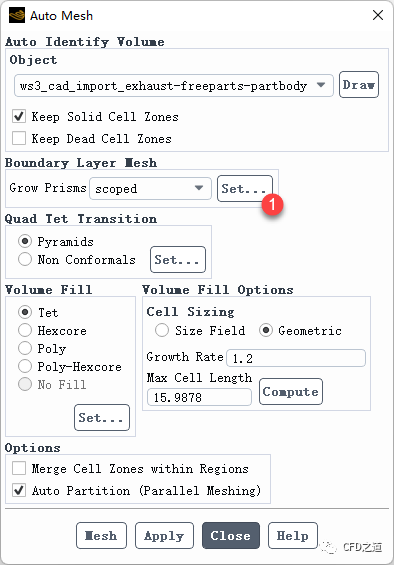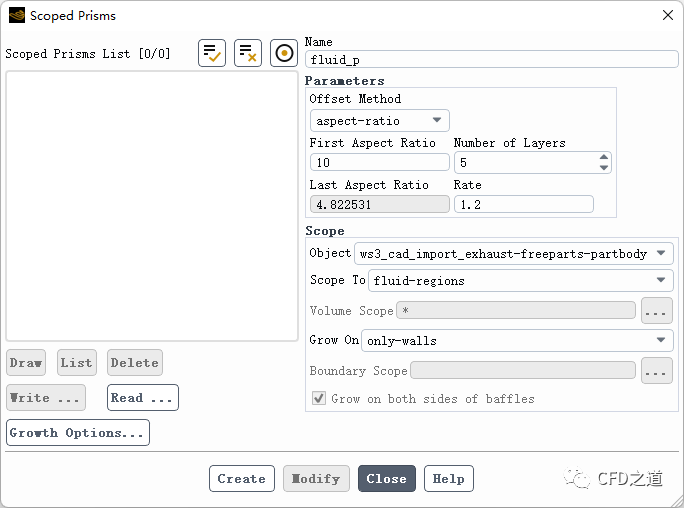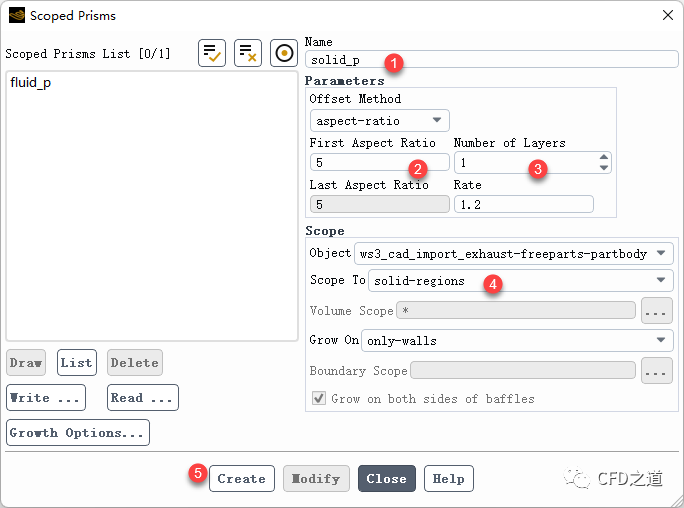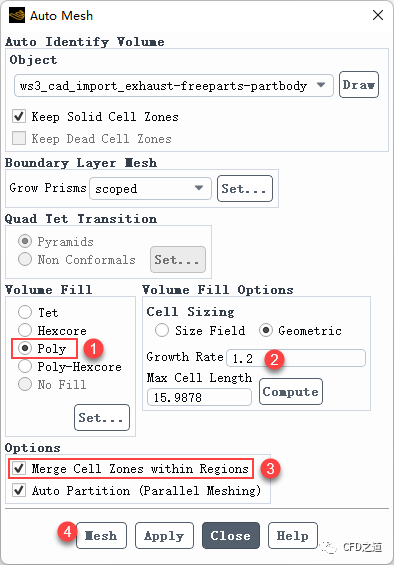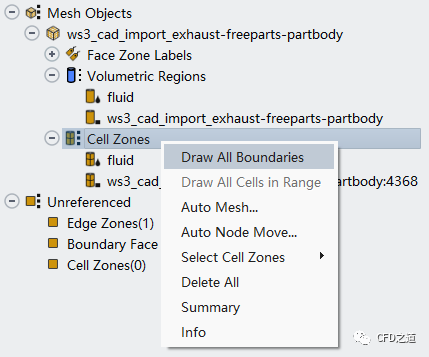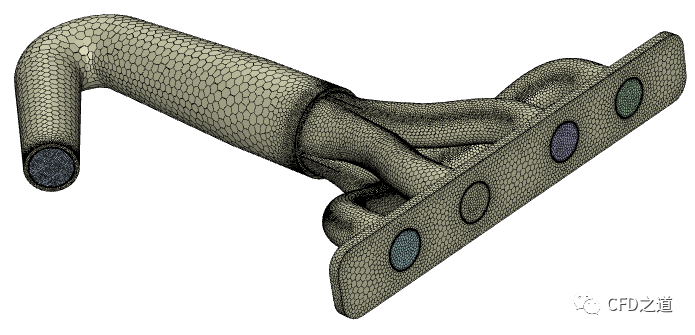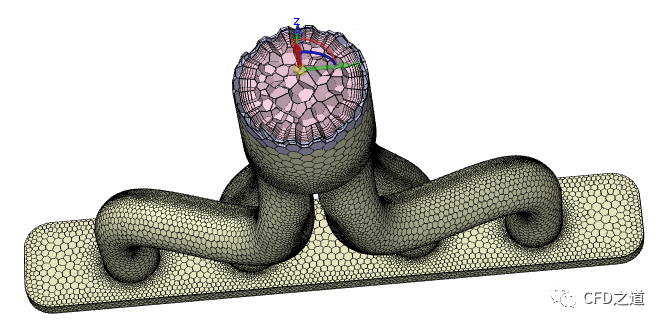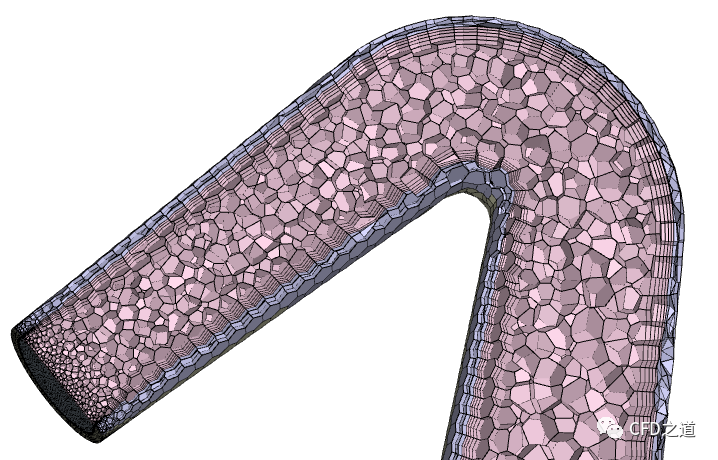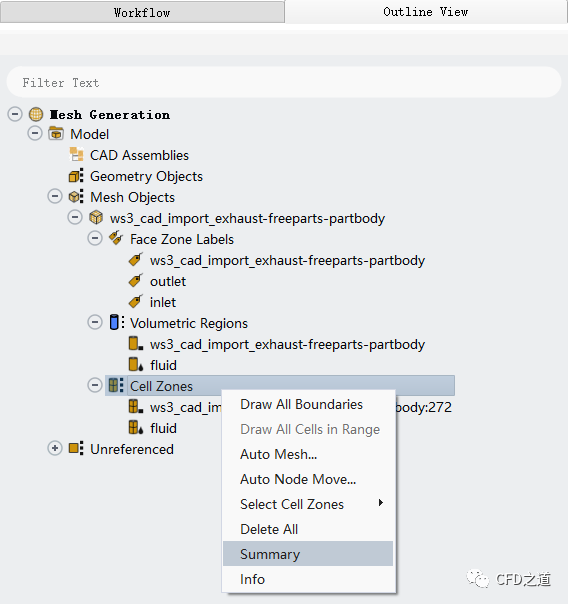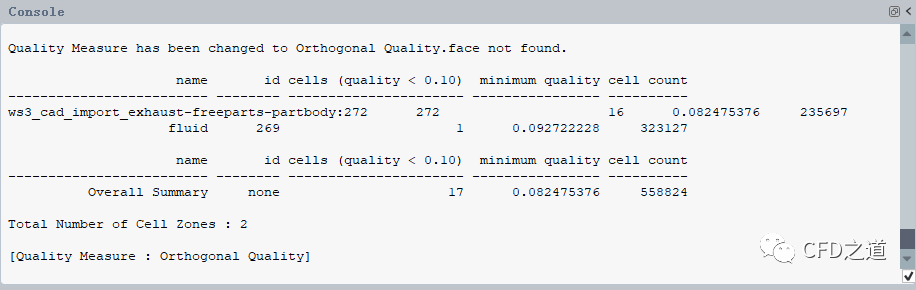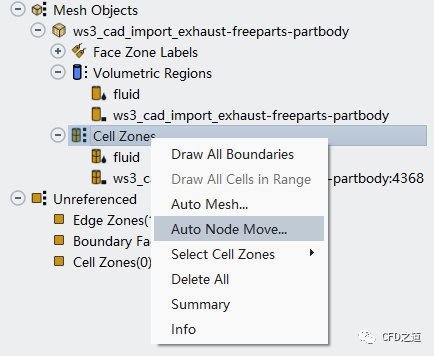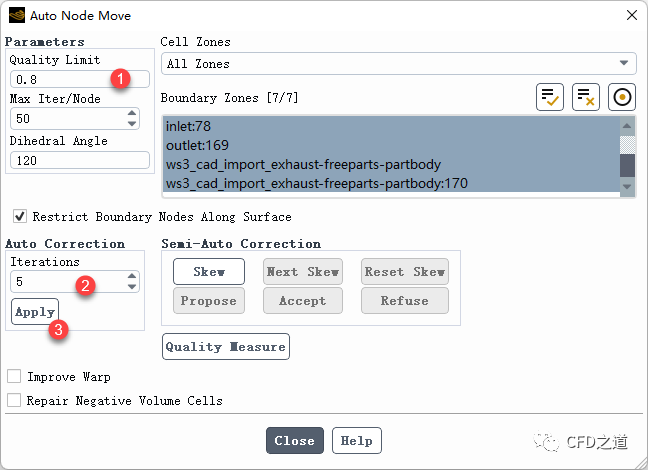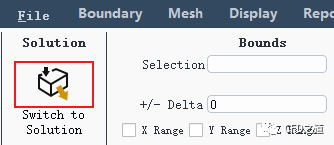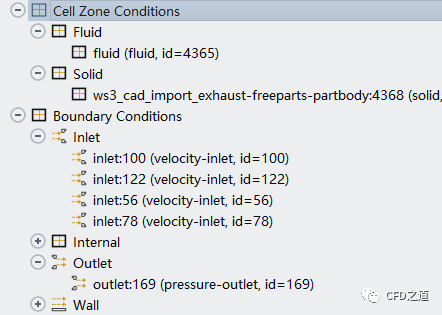本文演示在Fluent Meshing中导入CAD几何模型并生成流体计算网格的基本流程。
- 启动Fluent Launcher,选择使用Meshing,设置Working Directory
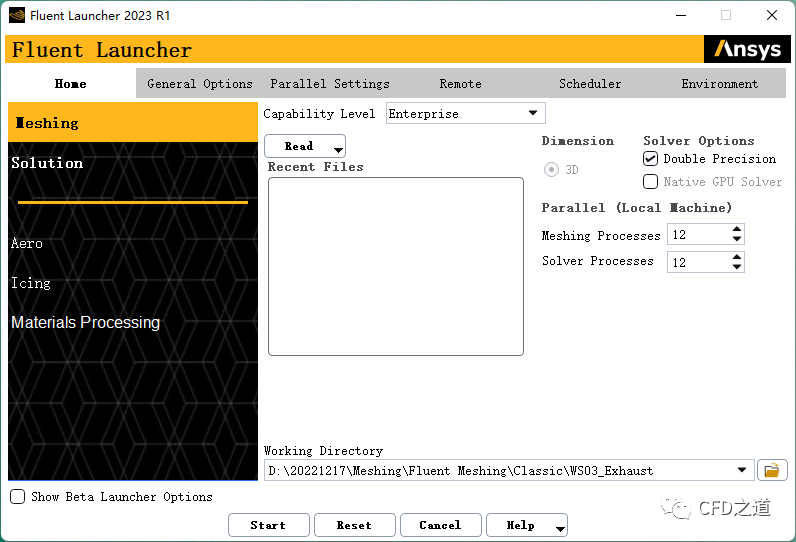
1 导入几何
- 选择菜单File → Import → CAD… 打开几何模型导入对话框
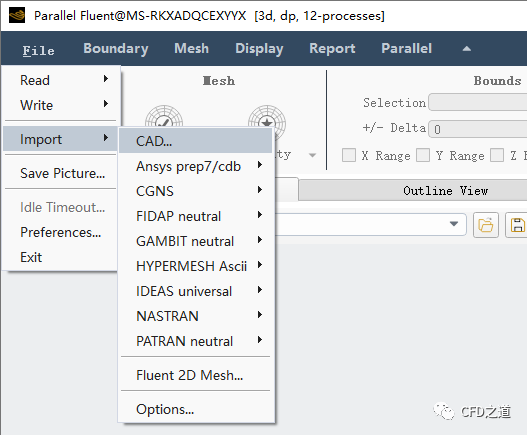
- 如下图所示所示顺序设置参数,点击Options… 打开参数设置对话框
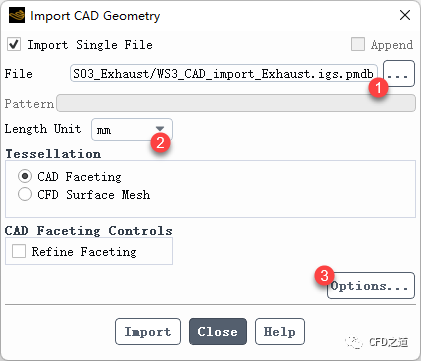
- 选择保存PMDB文件,点击按钮Apply及Close按钮关闭对话框
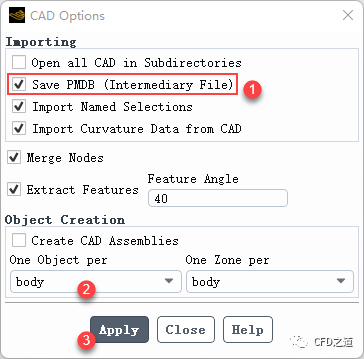
- 点击上一个对话框中的Import按钮导入几何模型。输入文件可从文末链接中下载。
注:PMDB是一种中间文件格式,它包含tessellation之前解释的几何数据。初始导入后,用户可以通过读取此文件(而不是原始CAD)来更快地更改tessellation.选项,以避免重新解释几何数据 ”
- 几何模型导入后,右键选择模型树节点Geometry Objects,选择弹出菜单项Draw All显示模型
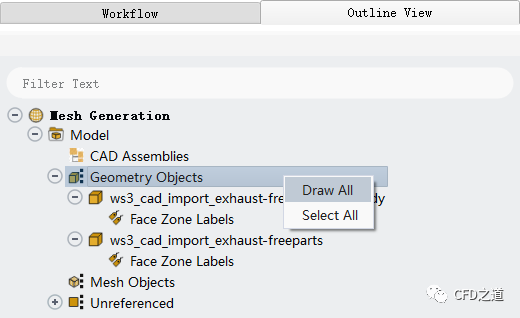
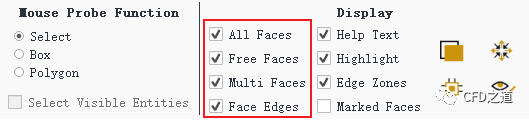
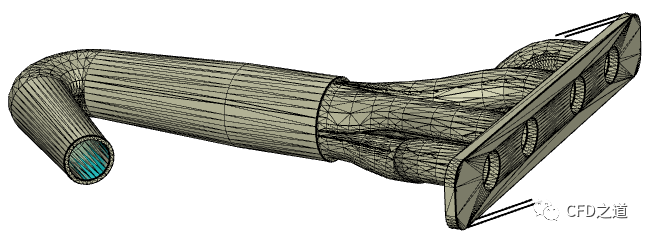
注:几何中存在大量的自由面(浅蓝色),但未发现多重面(黄色);几何中存在大量高度歪斜和高纵横比的三角形网格。 ”
- 要查看单独的部件,可以在相应部件上点击右键并选择Draw菜单项
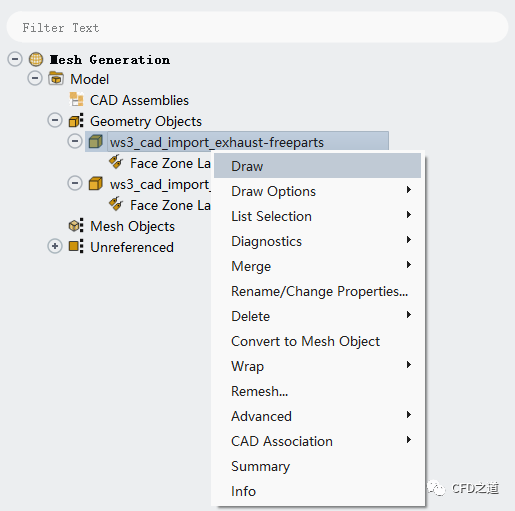
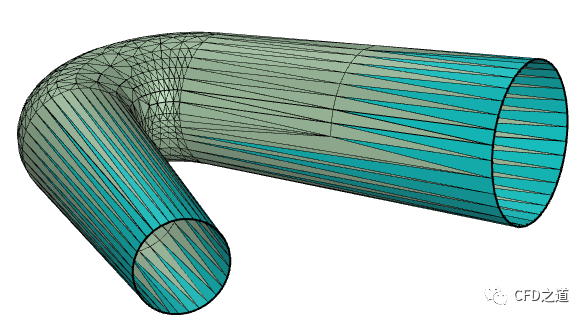
该几何中存在大量的自由面,此曲面与另一个曲面存在重复,可将此曲面删除。
- 右键选择节点ws3_cad_import_exhaust-freeparts,点击弹出菜单项Delete → Include Faces And Edges 删除该部件
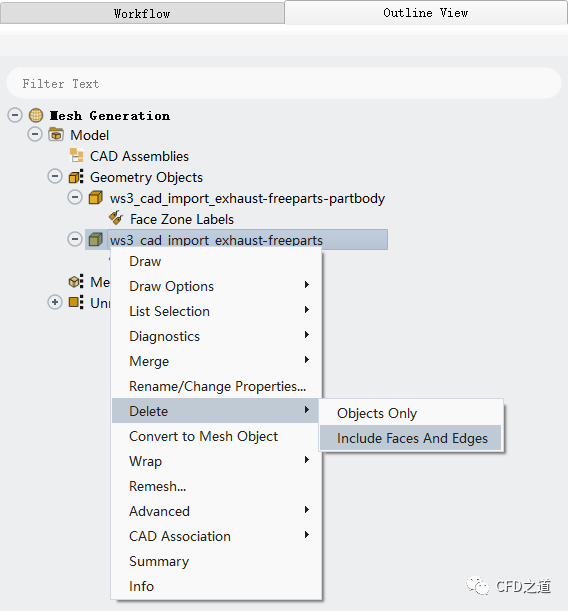
2 创建尺寸分布
在创建尺寸分布之前,可以测量一下几何中的特征尺寸。
- 选中Node Selection Filter或按键盘CTRL+N快捷键切换到节点选择模式,如下图所述在图形窗口用鼠标右键选择两个节点

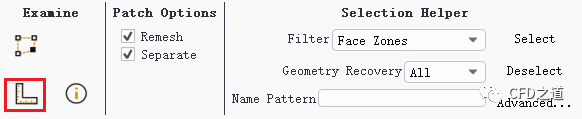
如下图所示,可以看到管道厚度为3.9999mm。
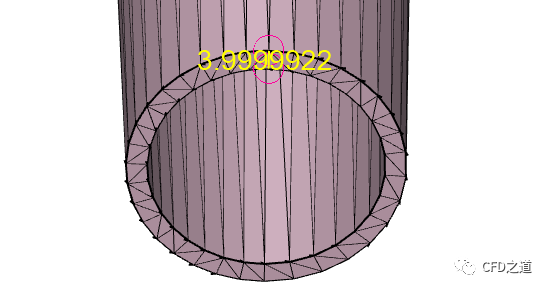
有了大致尺寸,后面就可以创建网格尺寸分布了。
注:取消节点选择可以使用快捷键F2。 ”
- 右键选择节点Model,选择弹出菜单项Scoped… 打开尺寸设置对话框
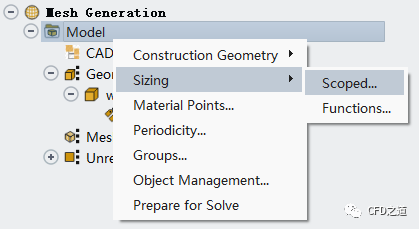
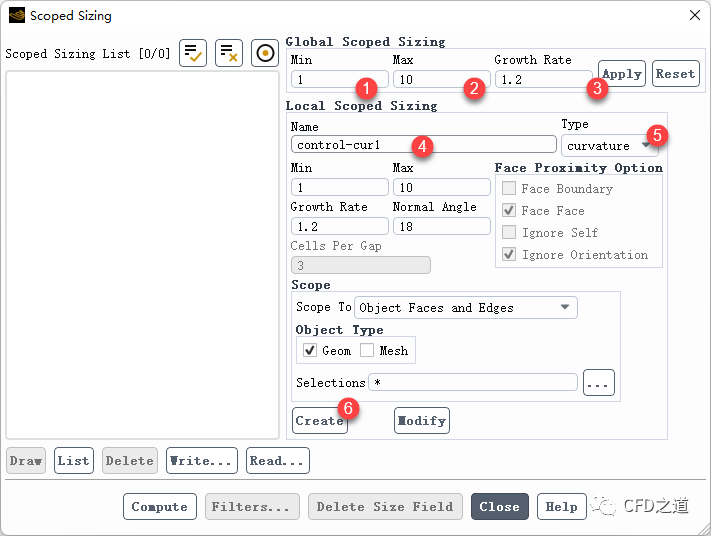
- 如下图所示创建一个proximity参数分布,点击
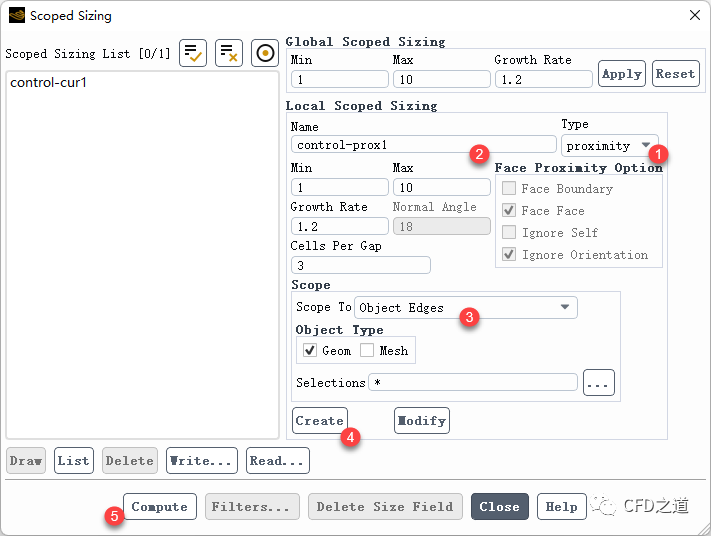
- 选择工具栏按钮Draw Size,鼠标右键点击图形可以查看尺寸分布,若不合适可以返回到上面的对话框中修改,按F2快捷键可以清除选择
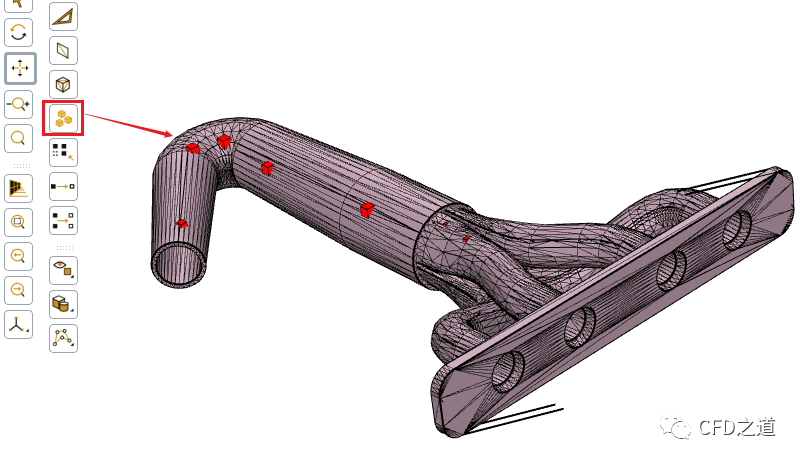
- 利用菜单File → Write → Size Field… 保存尺寸分布数据文件exhaust.sf
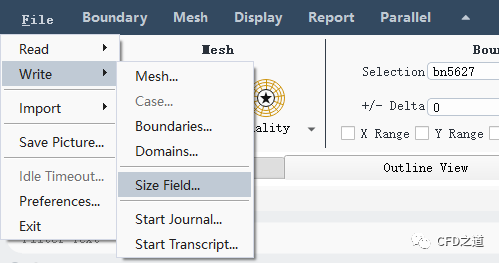
3 重新读取几何
- 选择菜单File → Import → CAD… 打开几何模型导入对话框
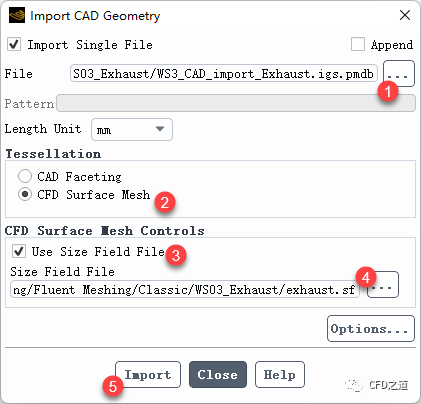
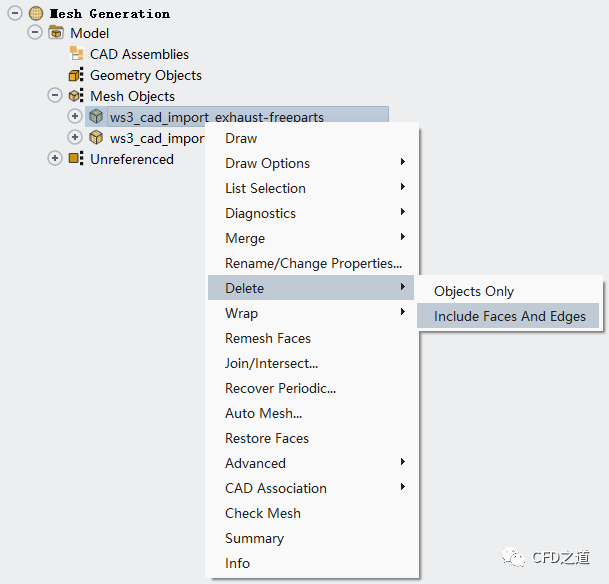

4 创建进出口
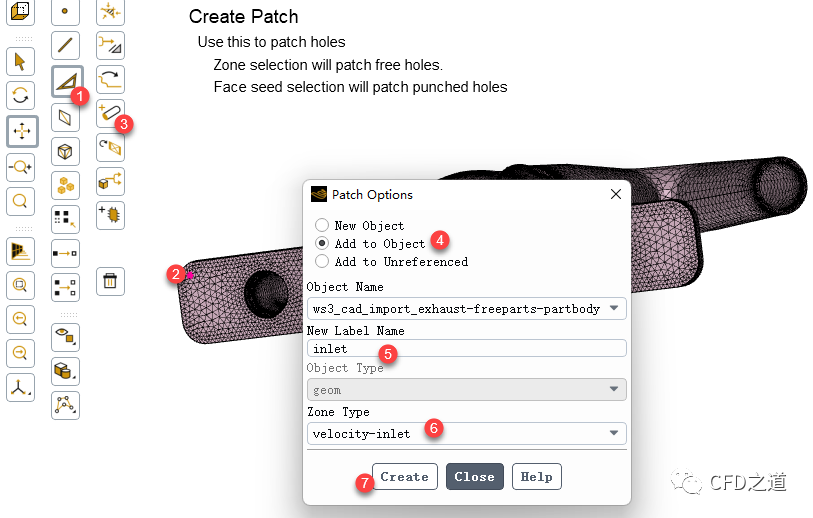
- 点击Create按钮后软件会自动封闭几何,如下图所示
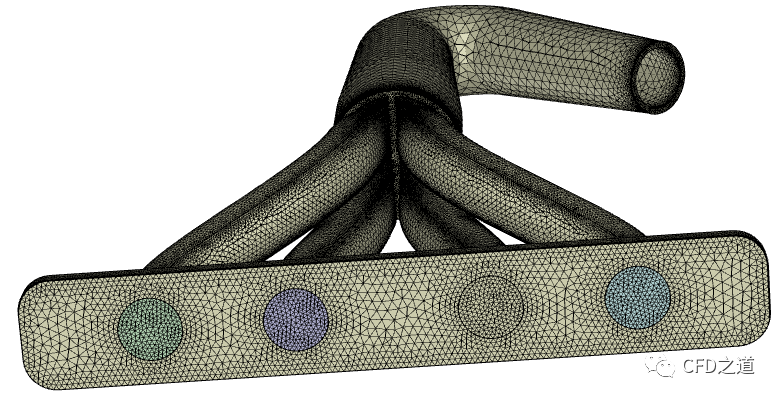
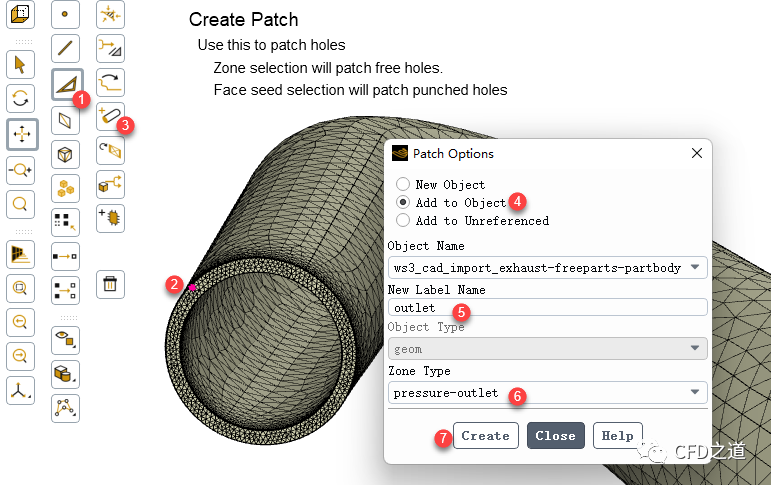
5 创建计算区域
- 如下图所示,右键选择Volumetric Regions节点,点击弹出菜单项Compute… 抽取计算区域
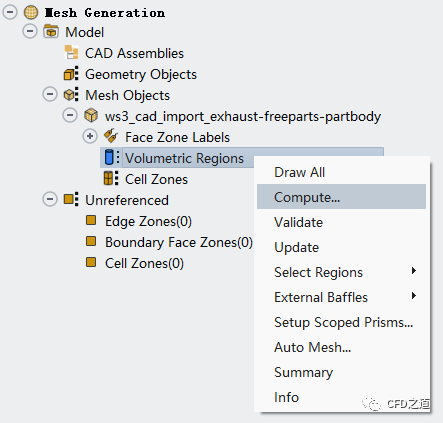
- 计算域抽取完毕后,右键选择模型树节点inlet,点击弹出菜单项Draw可以查看生成的流体域
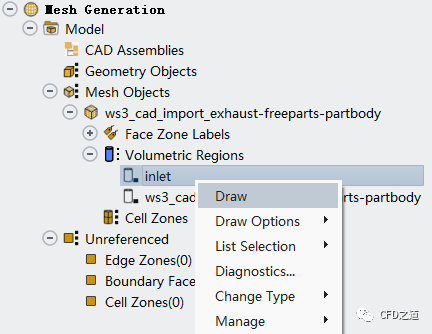
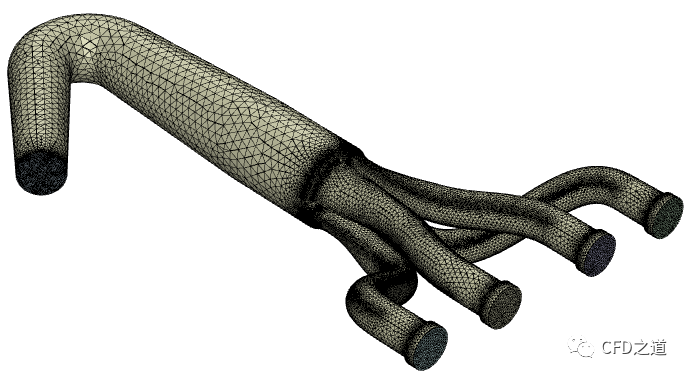
注:此时应当检查流体域结构是否满足要求。 ”
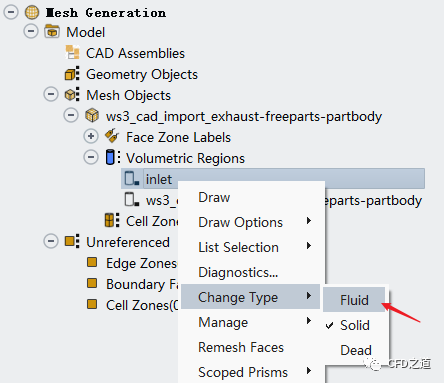
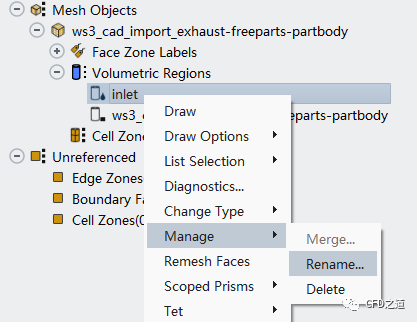
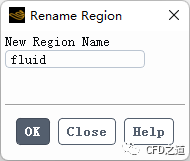
6 提升面网格质量
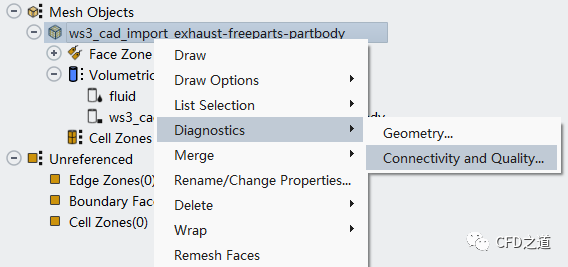
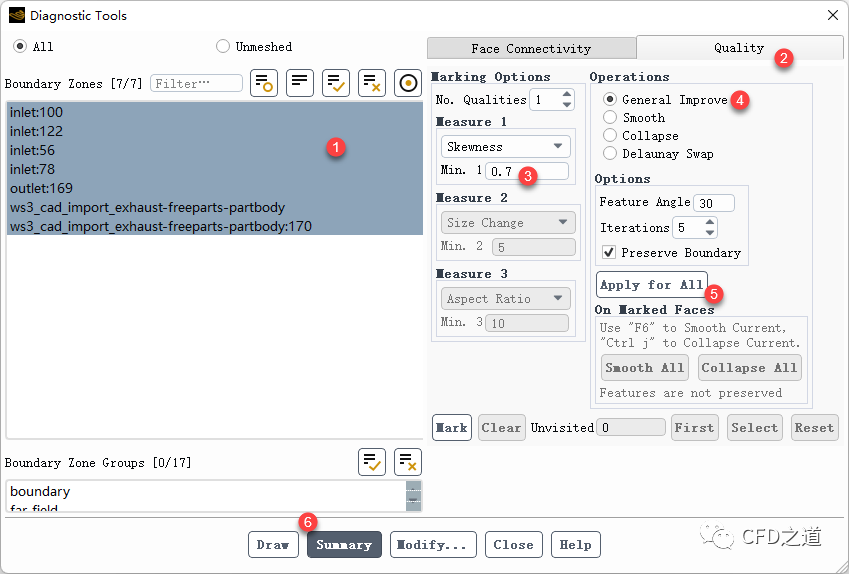
注:在进行体网格生成之前,通常都需要对面网格质量进行优化,尽可能的提升面网格质量。 ”
7 生成体网格
- 右键选择节点Cell Zones,点击弹出菜单项Auto Mesh… 打开参数设置对话框
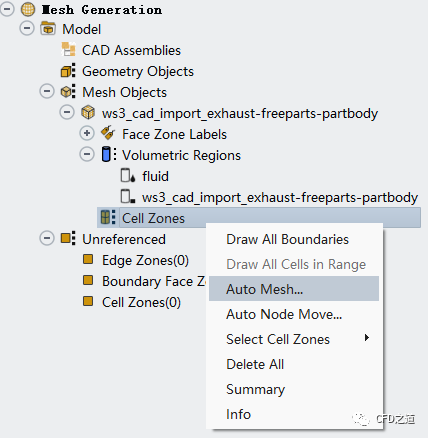
- 如下图所示,点击按钮Set… 打开边界层设置对话框
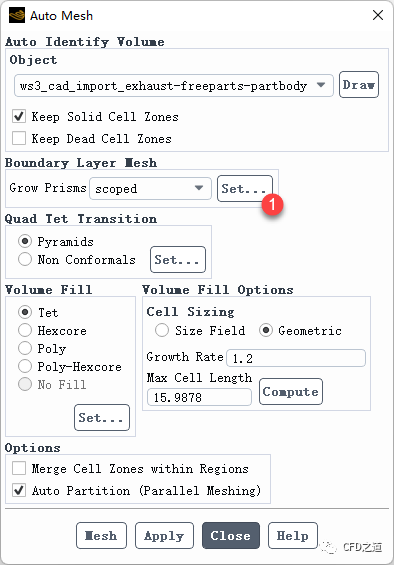
注:这里激活选项Keep Solid Cell Zones会在生成体网格时保留固体区域网格。若不需要固体域网格,可选择不激活此选项。 ”
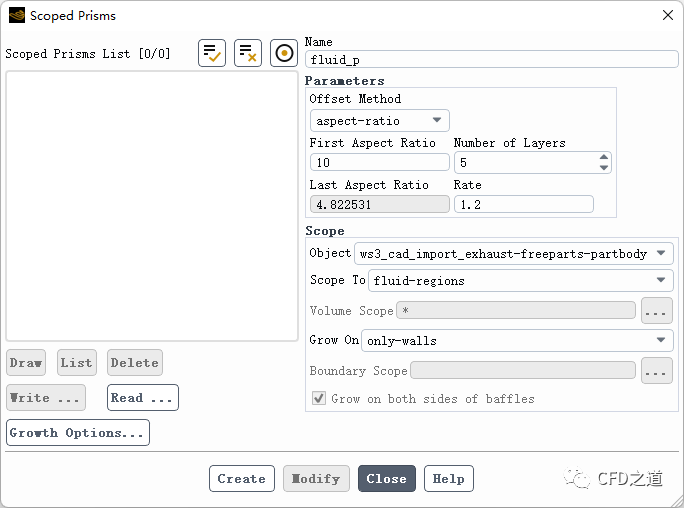
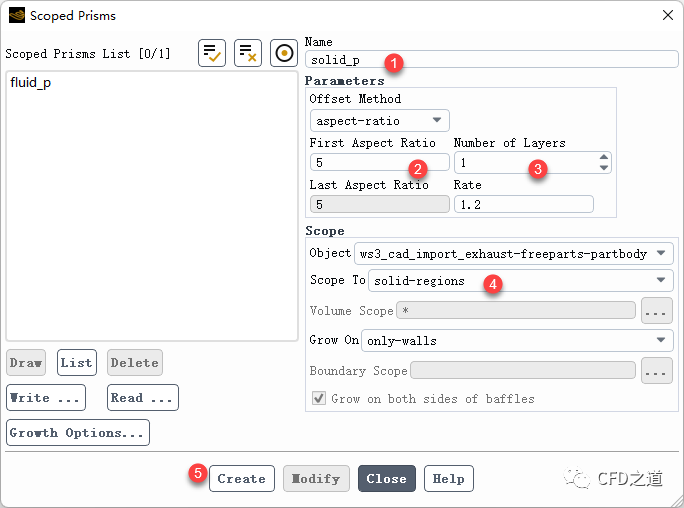
- 返回至Auto Mesh对话框,如下图所示设置网格参数,点击按钮Mesh生成网格
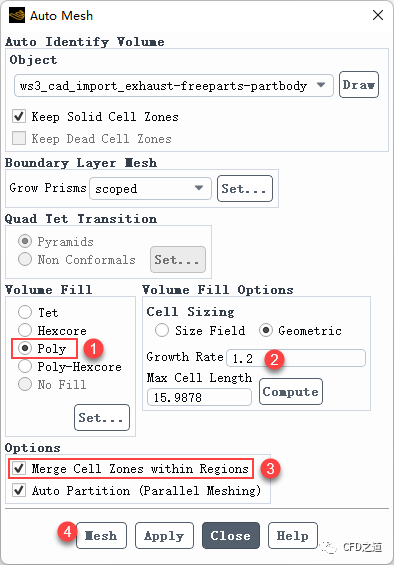
- 网格生成完毕后,右键选择节点Cell Zones,点击菜单项Draw All Boundaries
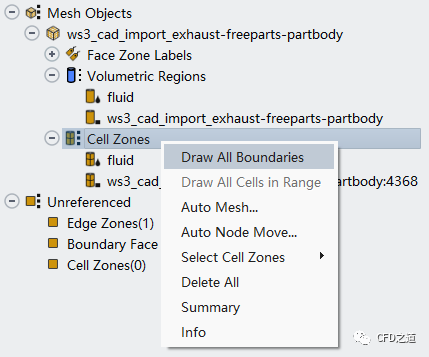
计算网格如图所示。
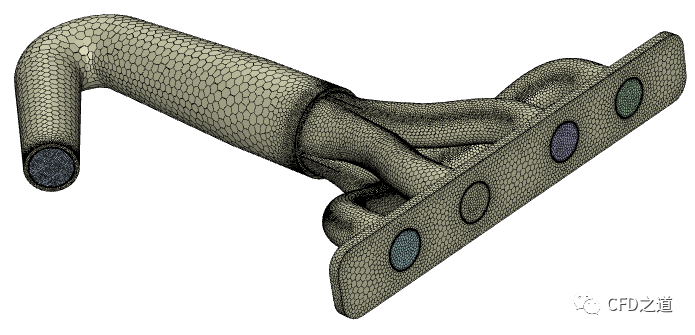
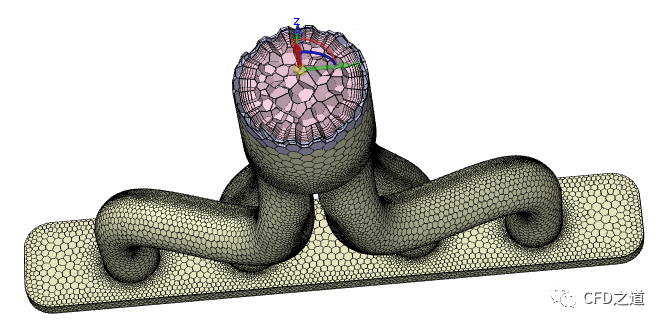
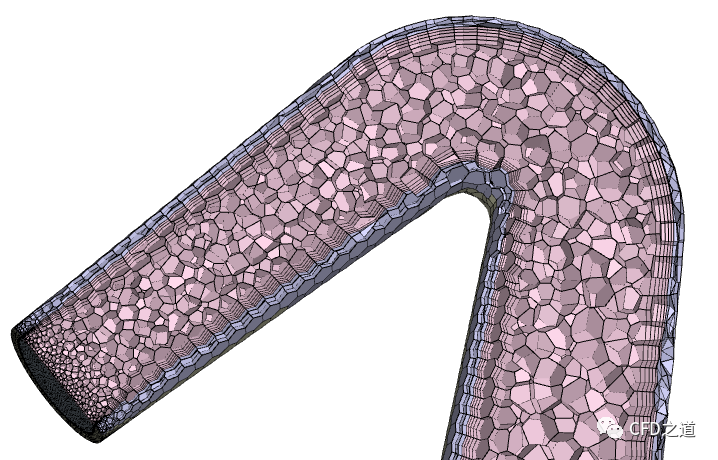
8 提升体网格质量
- 右键选择模型树节点Cell Zones,点击弹出菜单项Summary 查看网格基本信息
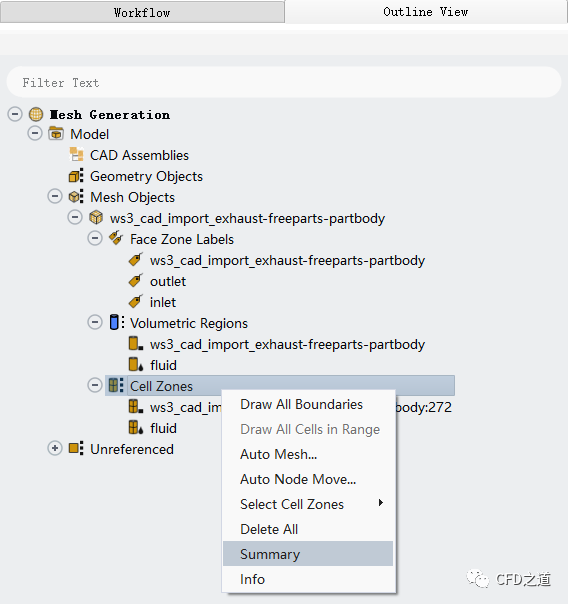
TUI窗口中显示网格信息,如图所示,存在网格质量小于0.1的网格,需要对网格进行优化。
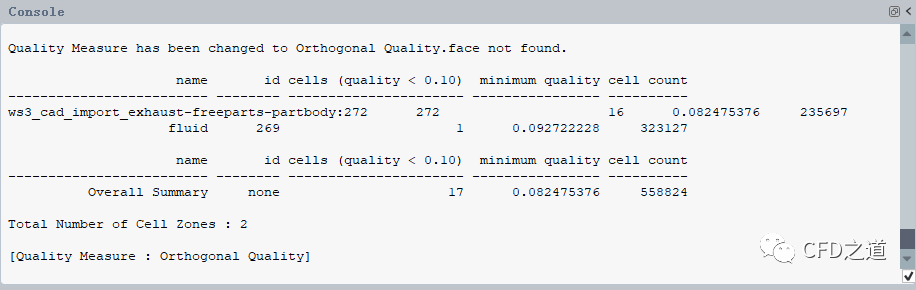
- 右键选择模型树节点Cell Zones,点击菜单项Auto Node Move… 打开设置对话框
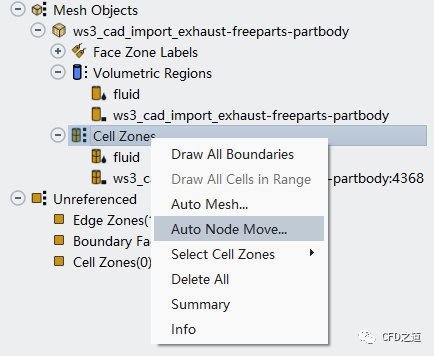
- 如下图所示设置参数,点击Apply按钮优化网格质量
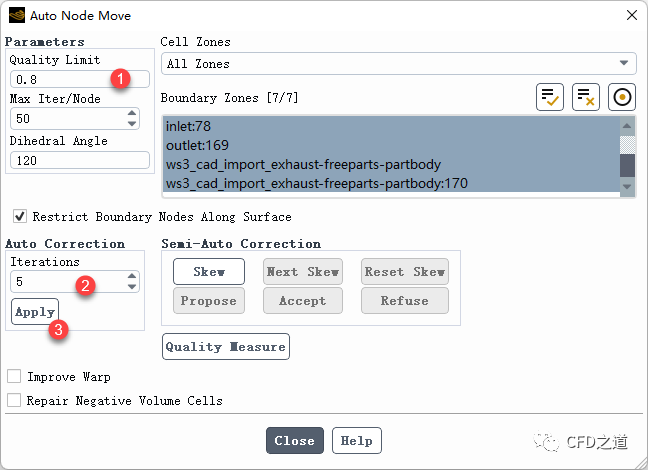
- 点击按钮Switch to Solution切换至Solution模式
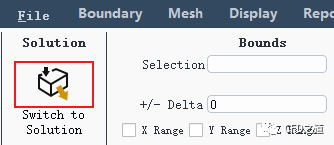
- 在Fluent中查看计算区域与边界名称,如下图所示
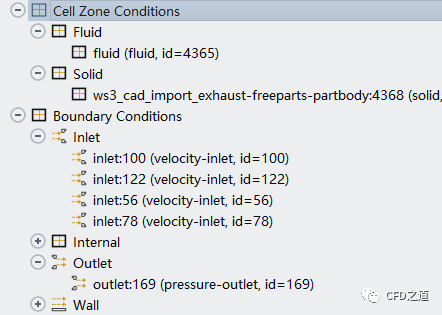
免责声明:本文系网络转载或改编,未找到原创作者,版权归原作者所有。如涉及版权,请联系删