本案例演示利用Fluent Meshing读入网格并对网格进行操纵处理过程。
案例目的:
- 以Meshing模式启动Fluent
- 读取及附加.msh网格文件
- 使用不同的选项显示几何和网格
- 理解几何显示及修改功能按钮
1 启动Fluent Meshing模式
- 启动Fluent
- 启动界面中激活选项Meshing Mode,并设置Working Directory
- 点击OK按钮进入Fluent Meshing模式

注:Meshing模式只能在3D模式下启用。
2 读取msh文件
- 利用菜单File → Read → Mesh…读取Rebreather_Part01.msh.gz
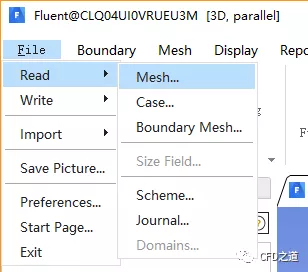
- 右键选择模型树节点Geometry Objects,选择弹出菜单项Draw All
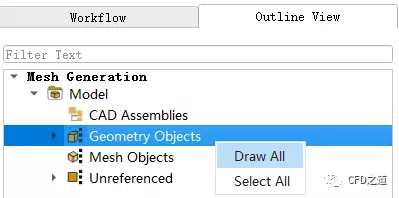
图形窗口中显示几何模型,如下图所示。

3 鼠标操作
Fluent Meshing中提供了两种鼠标操作模式,默认的Fluent操作模式及Workbench模式。
- 点击菜单Display → Mouse Buttons在弹出对话框中可设置鼠标操作模式。
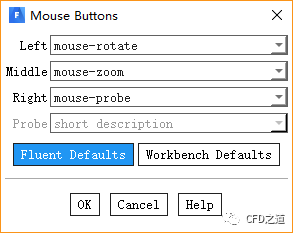
默认情况下采用Fluent操作模式。
| 鼠标键 | Fluent模式 | Workbench模式 |
|---|
| 左键 | 图形旋转 | 图形移动 |
| 中键 | 图形缩放 | 图形旋转 |
| 右键 | 图形选择 | 图形缩放 |
4 附加网格
Fluent Meshing可以在已有网格的基础上再添加新的网格文件。
- 利用菜单File → Read → Mesh…读取Rebreather_Part02.msh.gz
- 文件选择对话框中,激活选项Append File(s)
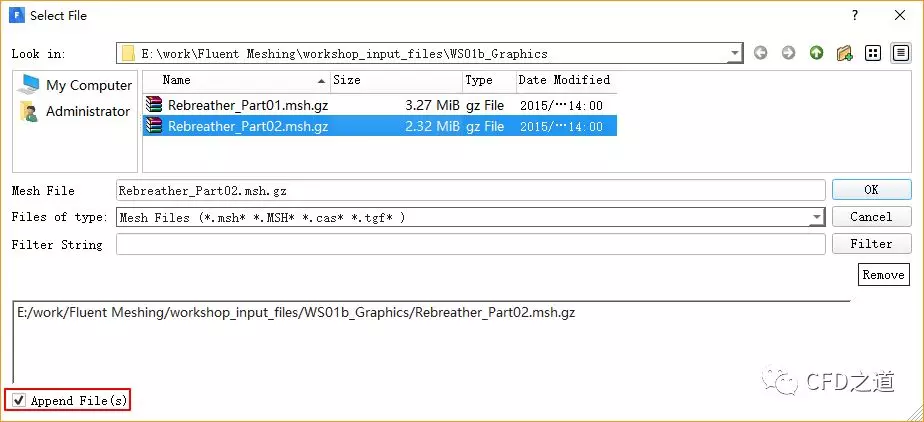
- 右键选择模型树节点Geometry Objects,选择弹出菜单项Draw All
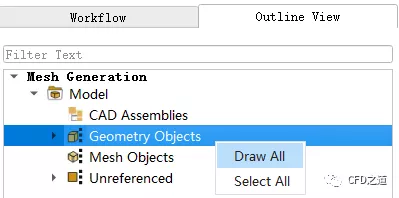
模型如图所示。

5 模型树操作
模型树节点主要通过右键菜单进行操作。
模型树的选择:
- 鼠标单击:选择一个模型树节点
- ctrl + 鼠标单击:选择多个不连续的模型树节点
- shift+ 鼠标点击:选择多个连续模型树节点
利用模型树节点右键菜单中的Merge可合并多个部件,利用Rename/Change Properties…可修改部件名称。
- 如下图所示选择节点,点击鼠标右键,选择弹出菜单项Merge → Objects…
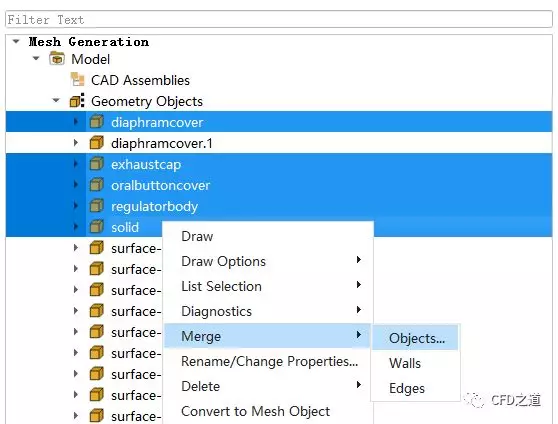
- 弹出对话框中指定名称为body,点击按钮Merge合并对象
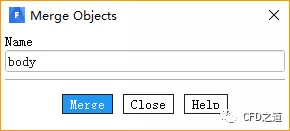
- 鼠标右键选择模型树节点dispramcover.1,点击弹出菜单项rename/Change Properties…弹出设置对话框
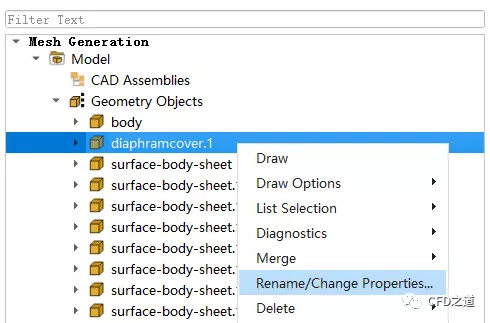
- 如下图所示修改部件名称为cover,激活选项Rename object zones,点击OK按钮修改名称
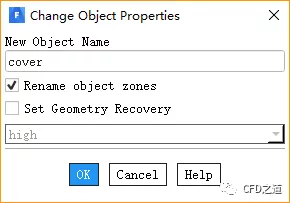
- 鼠标右键选择模型树节点cover,点击弹出菜单项Draw显示部件
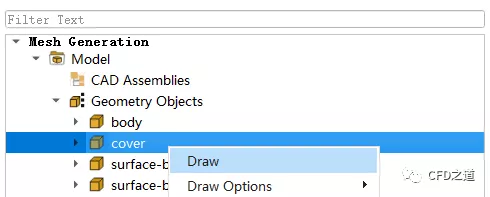
部件如下图所示。
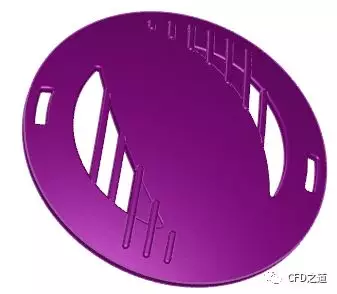
6 剖面显示
利用Ribbon工具栏中Clipping Planes下工具可剖开几何体进行查看。
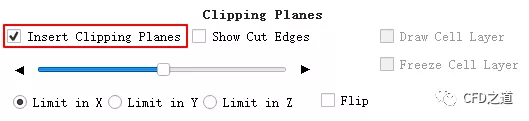
如下图为插入X切面后的几何显示。

7 图形按钮
利用Ribbon工具栏中Display下工具可选择采用不同形式查看几何与网格。
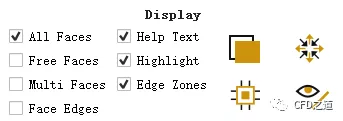
All Faces:显示所有面
Free Faces:显示自由面
Multi Faces:显示多重面
Face Edges:显示边线
还可以根据需要选择透明显示、爆炸显示。
如下图所示采用透明显示。

下图所示采用爆炸视图显示。

8 修补孔洞
几何模型中存在孔洞,在创建流体计算域之前需要将孔洞堵上。如下图中框选位置的孔洞。
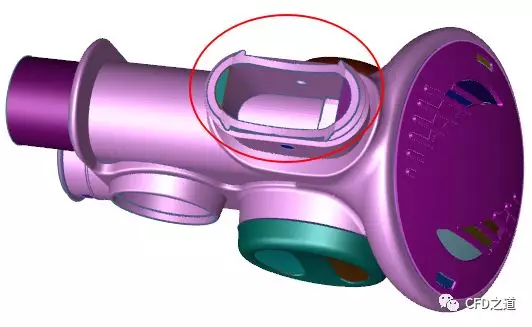
- 选择工具栏按钮Loop Create Toolbar(或使用快捷键CTRL+ SHIFT+ l)
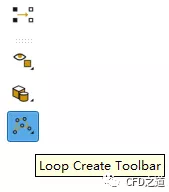
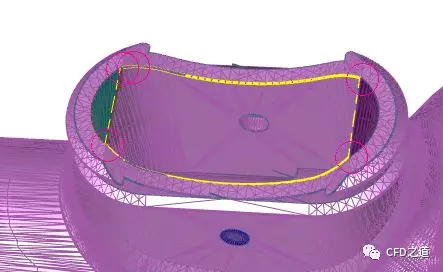
- 选择工具栏按钮Create Patch或快捷键CTRL+K创建封闭区域
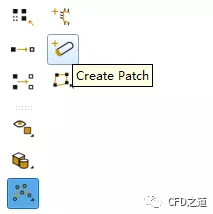
- 弹出Create Cap对话框,如下图所示设置参数,点击按钮Create创建边界
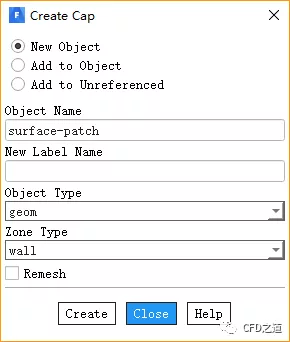
边界创建完毕后如下图所示。
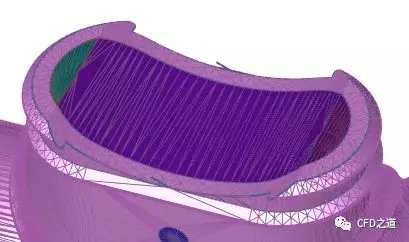
可看出该区域已经完全被封闭了。
9 利用投影封闭间隙
模型存在间隙,如下图所示。
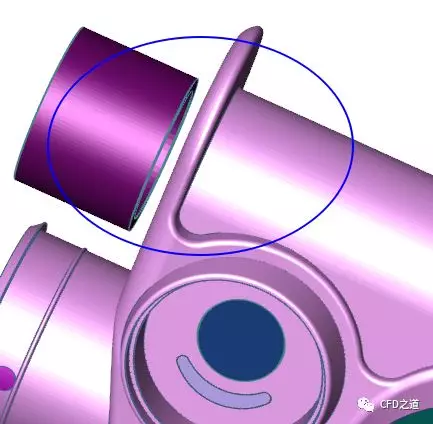
此处可以利用Project的方式进行封闭。
- 选择欲投影的圆环面(利用Face Selection Filter或快捷键CTRL+F)

- 点击工具栏按钮Separate分割面(或使用快捷键ctrl+shift +s)
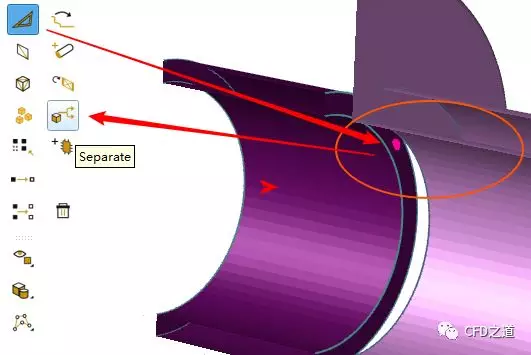
注:此时可用快捷键CTRL+SHIFT+O改变区域颜色以方便查看。也可以利用快捷键CTRL+SHIFT+C以及CTRL+R以随机 颜色显示模型。
- 鼠标右键选择要投影的几何区域,点击工具栏按钮Set将圆环面作为目标面(可使用快捷键CTRL+S)
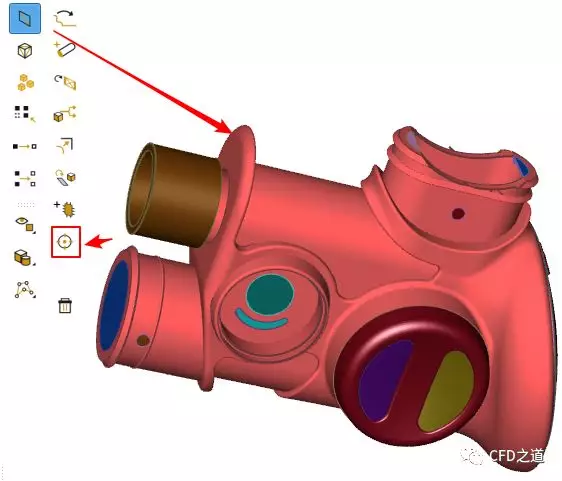
- 选中前面分割出来的圆环面(利用Zone Selection Filter),点击工具栏按钮Project或使用快捷键CTRL+P投影面
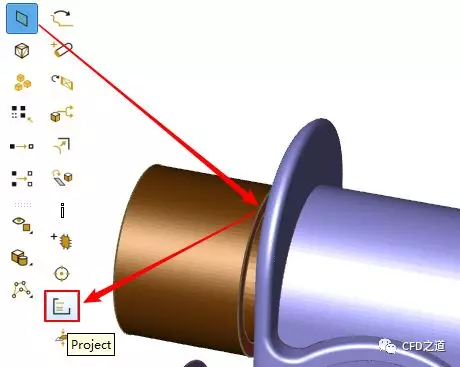
最终形成的模型如下图所示。

可以看出模型缝隙已经被封闭。
10 封闭进出口面
模型存在流体计算域的进出口边界,在创建流体域之前需要创建patch将其封闭。

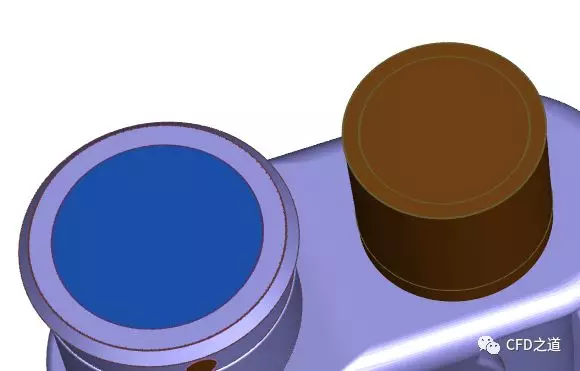
可看出该出口已被封闭。
11 一些快捷键
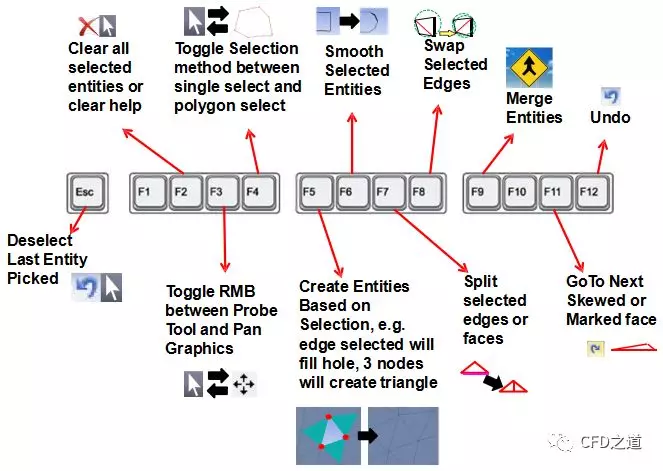

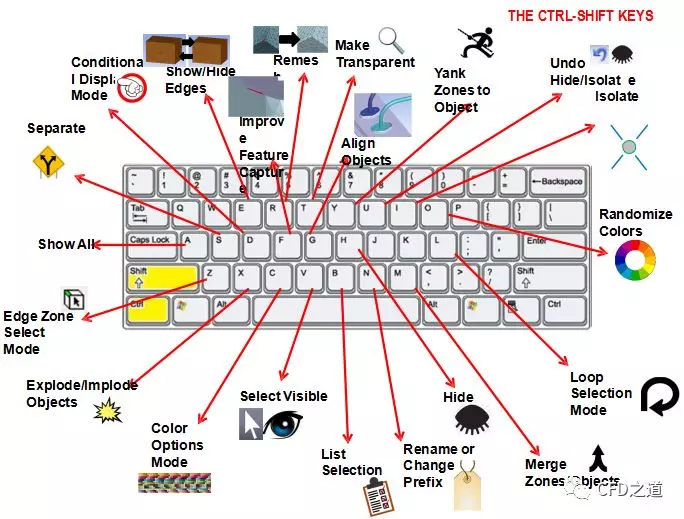
免责声明:本文系网络转载或改编,未找到原创作者,版权归原作者所有。如涉及版权,请联系删