
通过Digipcba平台, 创建云端的中央元器件库,可以让团队成员毫无压力地访问并使用所有的库资源。更妙的是,这一切都在设计工具内发生,并且有完善的管理流程、工具。”

您已经成功创建了一个基于云端的共享元器件库。现在您需要把元器件库分享给您的团队。学习完本文后,您将掌握:
01
团队成员与角色分组
邀请团队成员
需要将同伴邀请到中央器件库所在的工作区,这样才能进行元器件库或设计文件的分享。在网页端登录Digipcba(您必须是管理员Admin才能看到“管理员”菜单),点击“管理员->团队->邀请工作区成员”,输入同伴的Digipcba账号(email),并选择“角色”完成邀请。
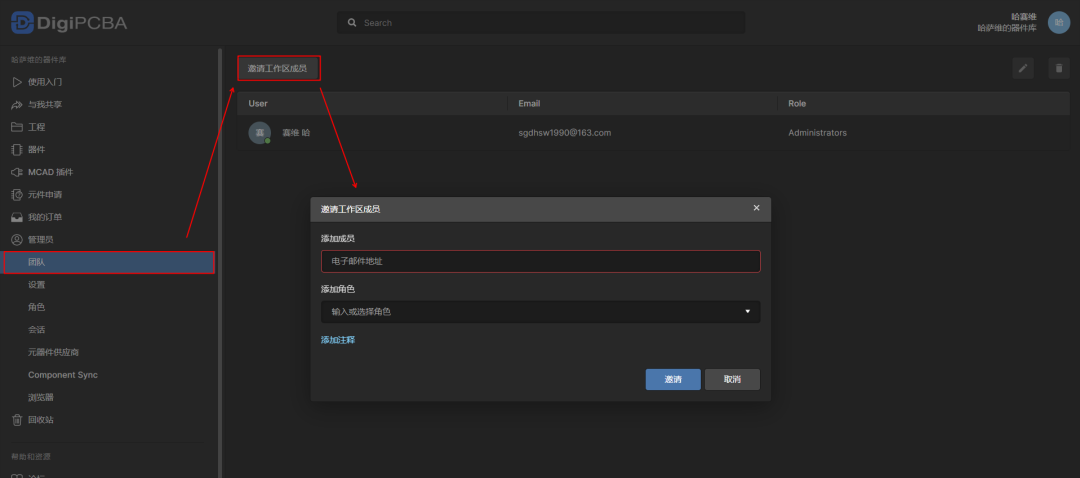
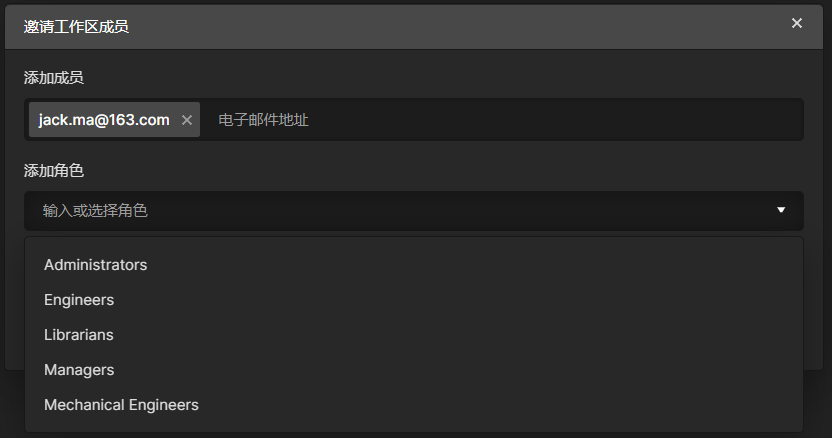
如果同伴还没有Digipcba账号,邮箱会收到一封注册邮件,按提示步骤完成注册即可;如果已经拥有账号,则会自动加入该工作区:

团队成员角色
每个团队成员,都会有一个角色分组,不同的角色会拥有不同的权限。
管理员可以点击“管理员 – 角色”来维护工作区中的角色分组:
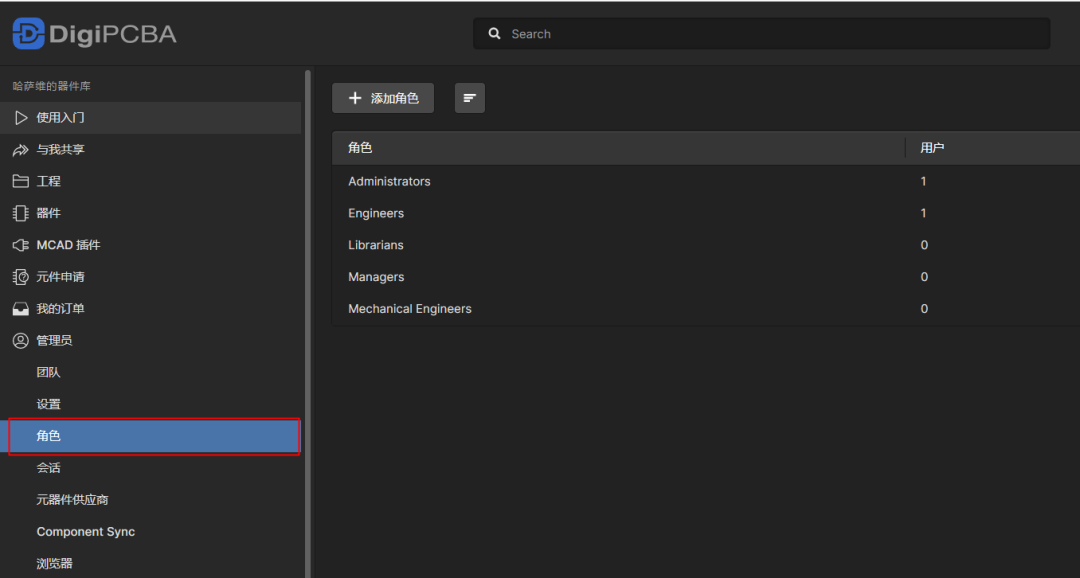
默认存在管理员(Administrators),工程师(Engineers),库管理员(Librarians),经理(Managers),结构工程师(Mechanical Engineers)5个角色分组。
其中管理员权限最高,可以访问工作区中所有的内容,也可以对工作区中的团队成员、角色、功能进行配置。
库管理员(Librarian)也是一个特殊的角色,只有库管理员和管理员可以有权限新增或修改工作区中的元器件库(其他人只能查看、使用)。您也可以在“管理员
– 设置”页面中重新定义拥有库管理员权限的分组:
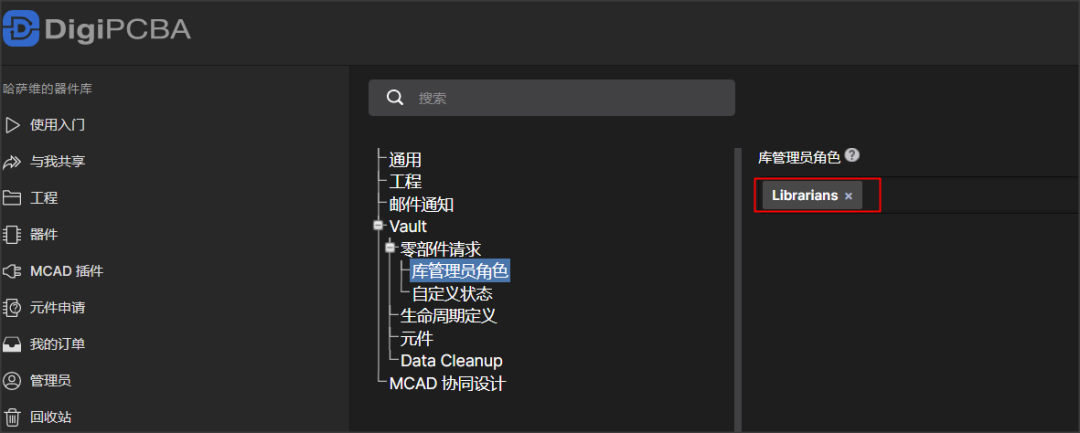
其他的角色的权限均由管理员或项目所有者分配。
管理员可以随时在“角色”页面添加新的角色分组并将用户添加到角色分组中:
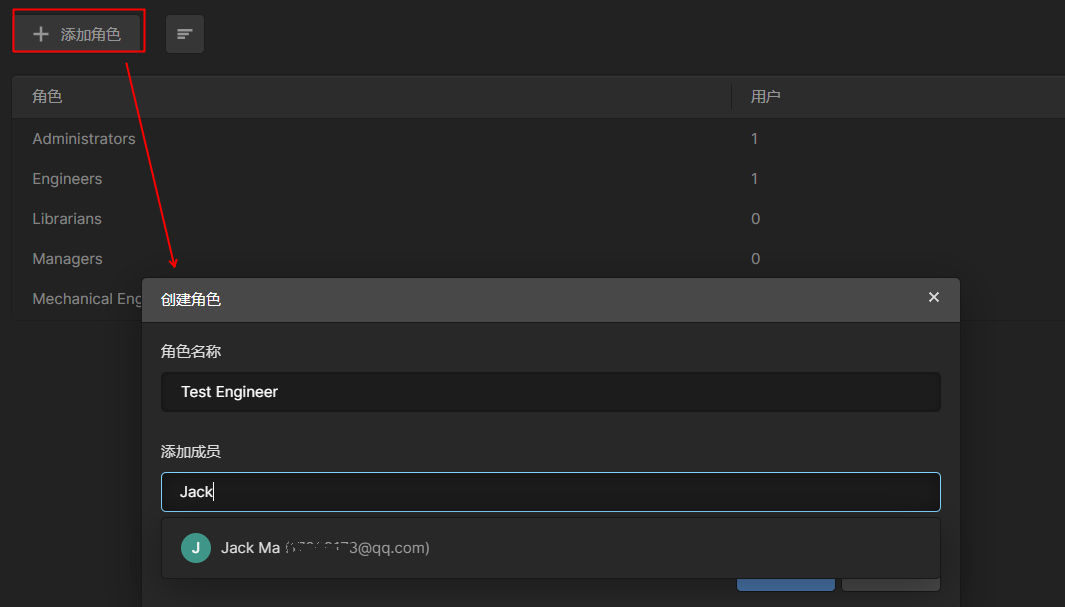
同一个用户可以属于不同的分组,从而获取不同设计项目或元器件库的访问权限。
02
访问中央器件库
在默认情况下,工作区中的团队成员可以访问中央器件库中的所有内容。
网页端查看元器件
在网页端,将工作区切换为中央器件库所在的工作区,就可以看到所有的器件分类及分类中的器件数量:
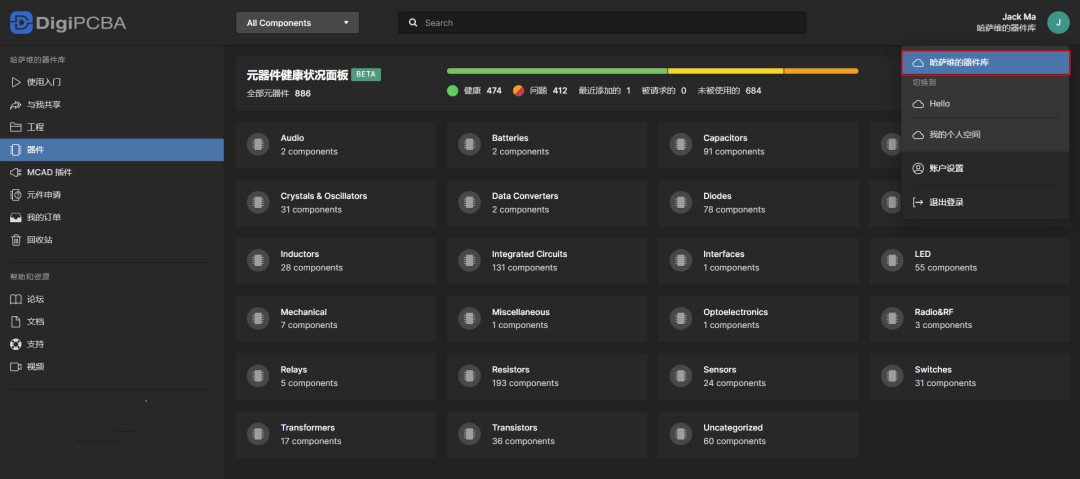
点开分类,就可以查看元器件的详细信息,包括器件的供应链信息、参数信息、数据手册及原理图符号、封装的预览。
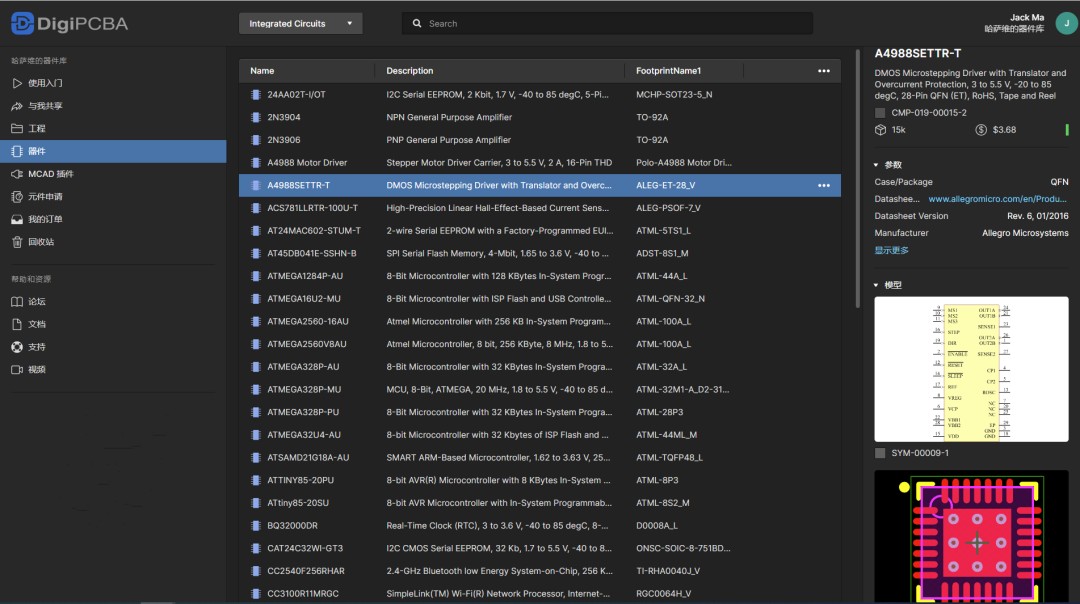
在AD中使用元器件
首先在AD中登录您的Digipcba账号,然后将工作区切换为中央器件库所在的工作区:
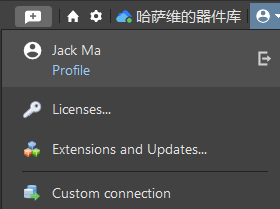
Tips:每个人都只能创建一个属于自己的工作区,但可以连接任意个他人的工作区(工作区管理员邀请即可)。登录后可以在软件右上角切换。
打开Component器件面板,就可以查询所有分类及分类中的器件信息了:
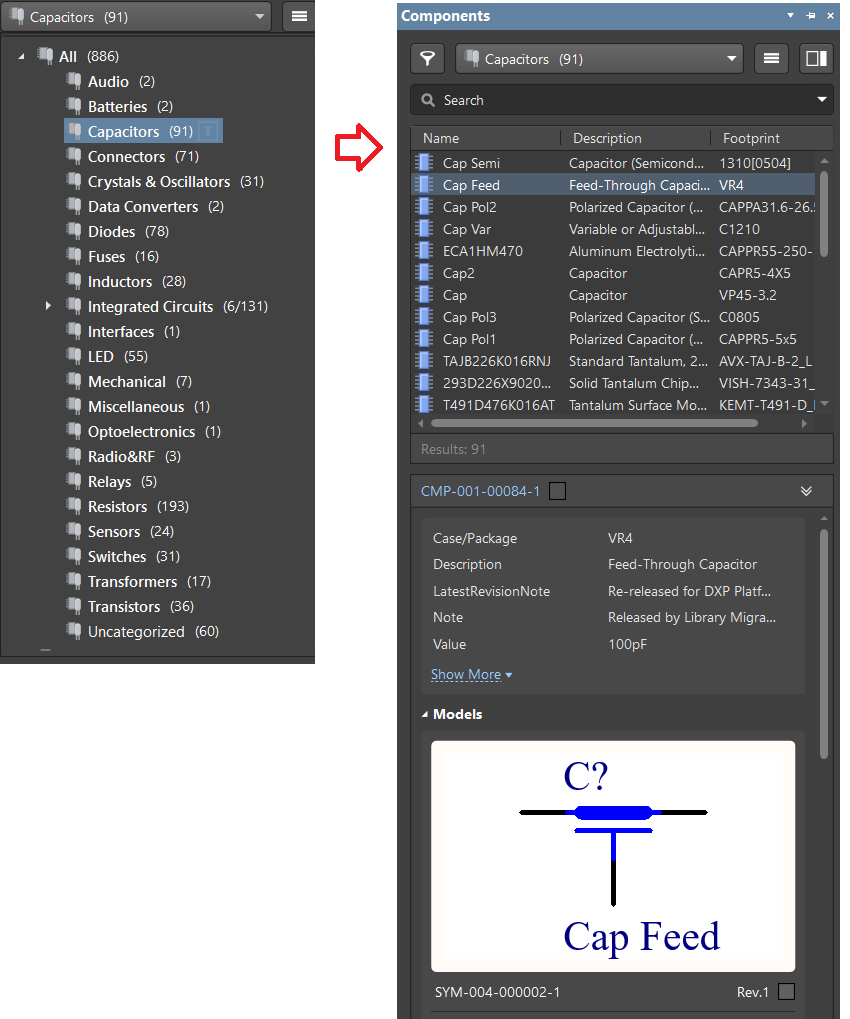
双击器件或右键点击Place就可以将原理图符号或封装摆放到图纸上了:
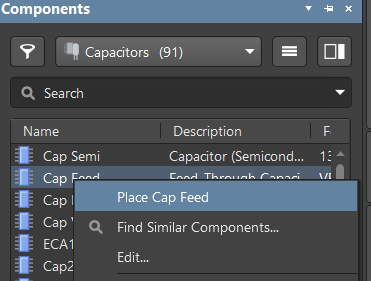
摆放完成的符号,会关联所有的器件参数及原理图符号、封装、供应链等信息:
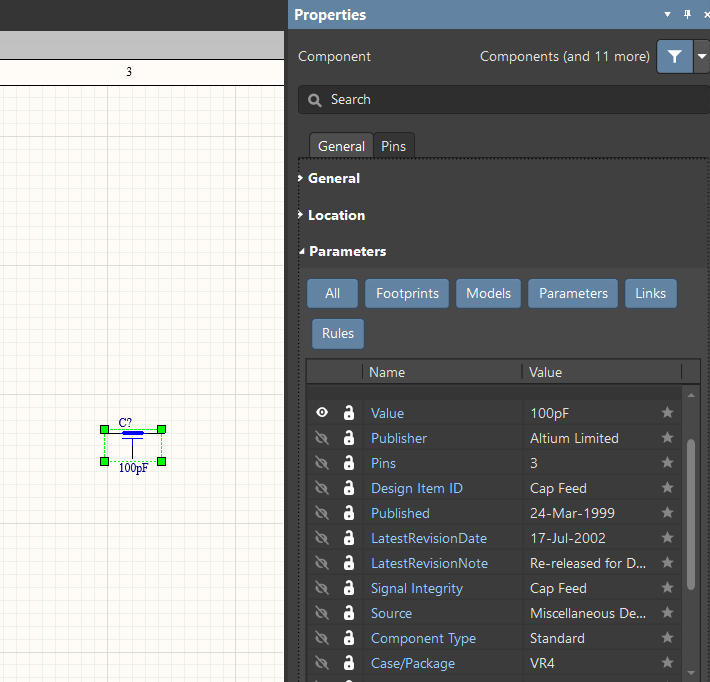
03
器件访问权限的设置
如果不希望某个成员或角色访问中央器件库中的所有内容,仅可以访问管理员允许的部分数据,该如何设置呢?
移除所有人可访问的权限
首先用管理员账号登录,然后打开Explorer面板并切换到Components器件文件夹。对于需要设置权限的文件夹点击右键,选择属性Properties(下图以电容Capacitor为例):
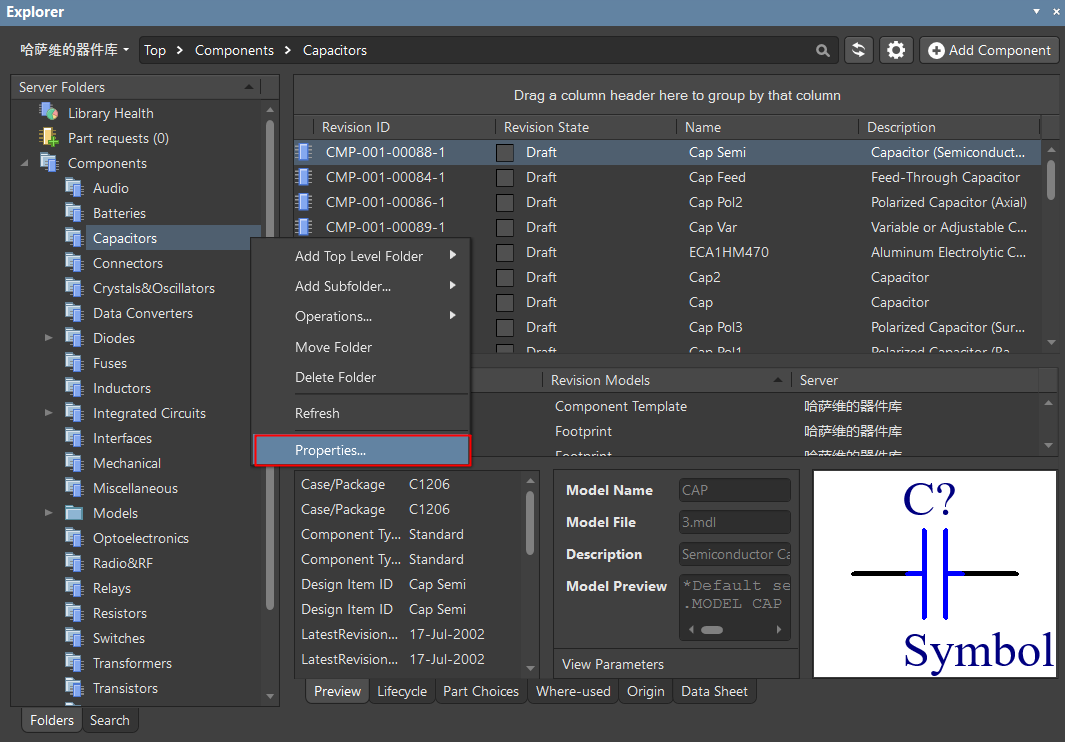
在Edit folder对话框中点击左下角蓝色的Share,就可以打开权限设置对话框了:
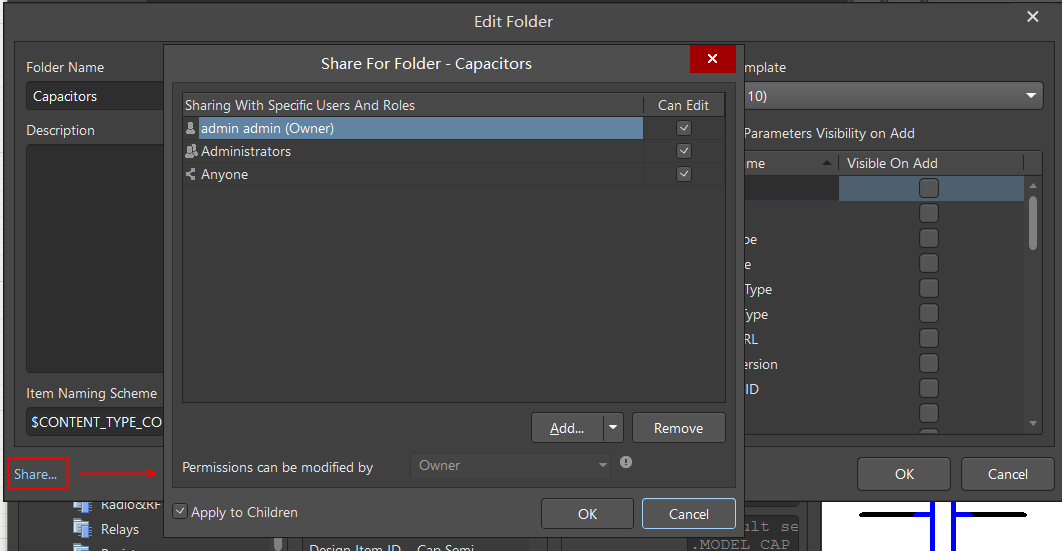
可以看到,默认情况下,所有人都可以访问该文件夹。尝试移除“分享给所有人”的设置并确认:
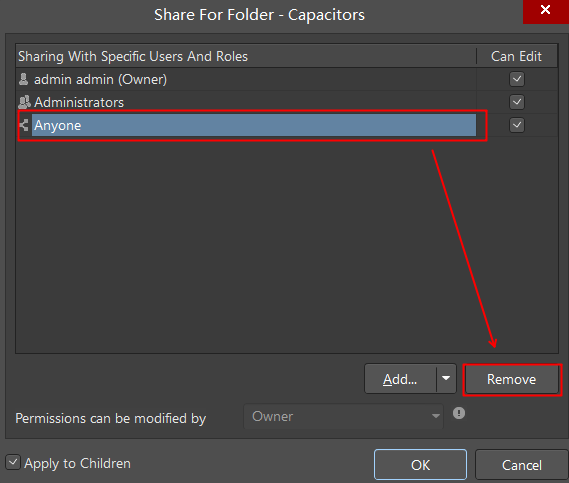
此时如果使用非管理员账号登录,打开Explorer面板时,发现电容Capacitor文件夹已经看不到了:
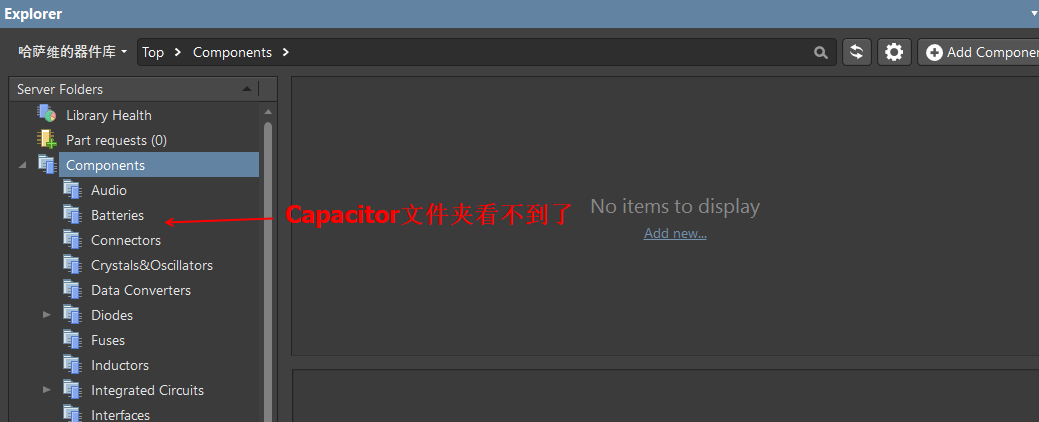
打开Component面板,虽然还可以看到器件类型Capacitor,但其中的数据也已经看不到了:
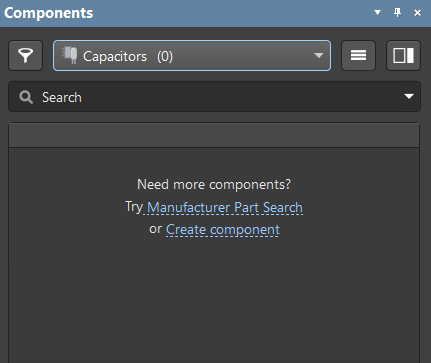
通过这样的设置,我们就可以控制数据的可见范围,避免任何人都可以访问所有器件数据的问题。
给“角色”分组添加权限
首先我们用管理员登录Digipcba,为团队添加一个“Test Engineer”的角色,并将Jack Ma添加到角色中:

在AD中打开Explorer,使用同样的方式打开Capacitor文件夹的属性并点击Share,这次选择“Add Role”为角色添加权限:
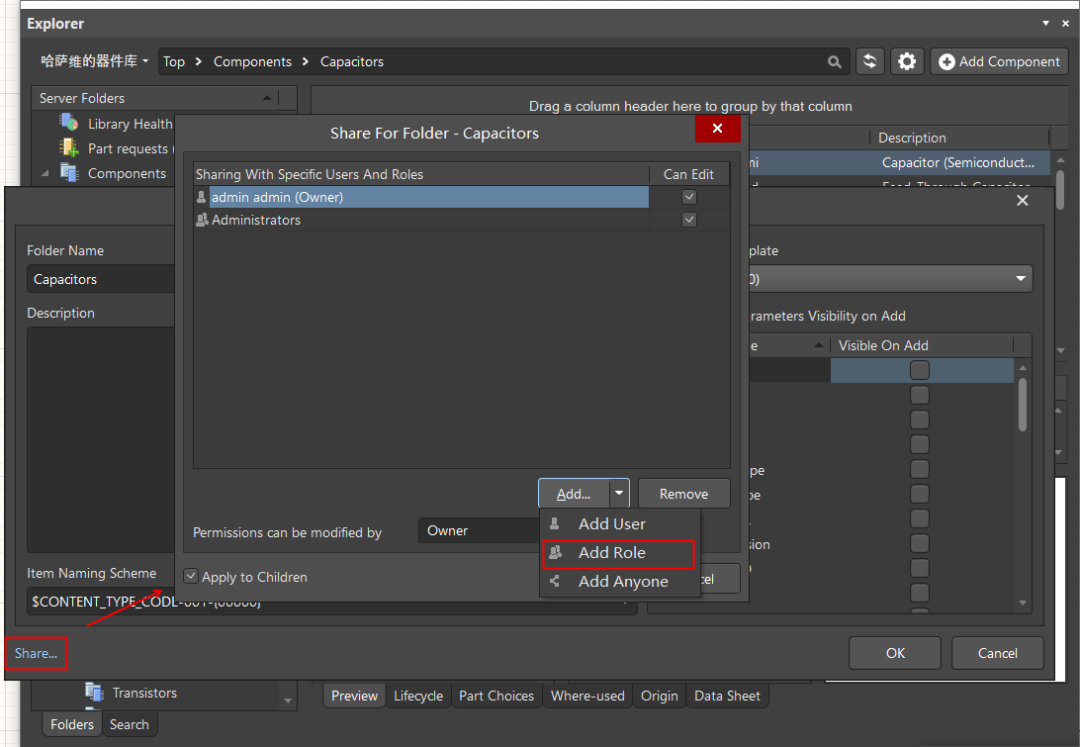
找到Test Engineer角色进行添加:
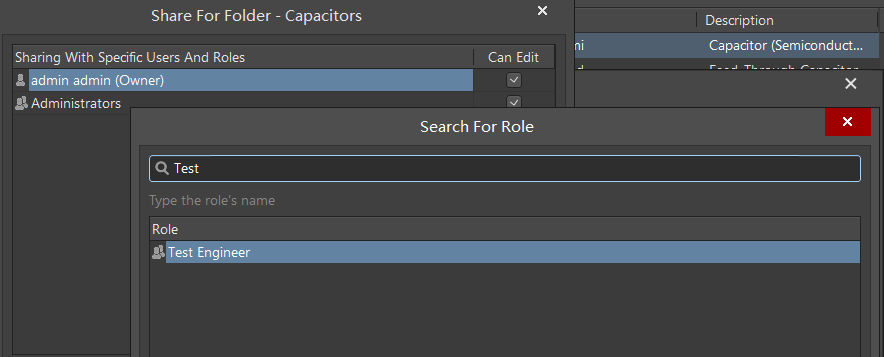
完成后切换一下账号,再次用Jack Ma登录,打开Explorer面板,发现Capacitor文件夹又回来了:
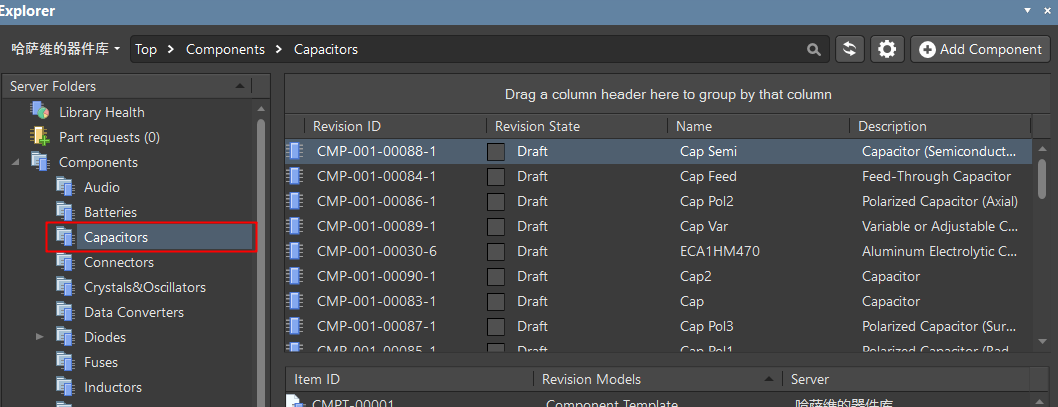
Component面板中的Capacitor类型也显示正确:

Model文件夹
Model文件夹是个比较特殊的文件夹,因为其中存放了所有元器件的原理图符号和封装库信息:
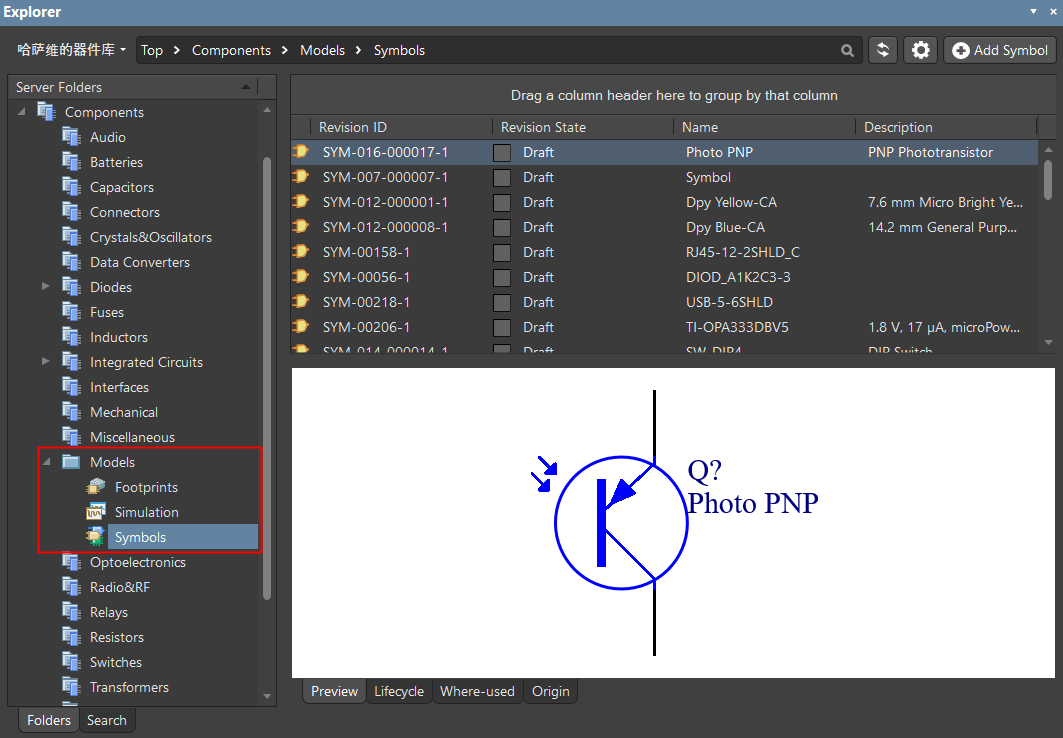
在Digipcba的构架中,元器件的参数信息、原理图符号、PCB封装是不同的对象,分开进行管理但通过Component中的链接进行关联。这样的好处是原理图符号及封装可以进行复用,不同的器件可以使用同样的符号。举例来说,电阻器件可能有几万个(因为不同的厂家、阻值、精度等),但关联的符号和封装可能只有几个。这样大大节省了存储空间也使得逻辑更清晰,便于复用与追踪。
鉴于Model文件夹的特殊性,建议该文件夹对所有人可见,否则没有权限的用户在使用中央器件库时就只能看见器件的参数信息而看不到符号与封装的预览了,也无法进行摆放的操作。
04
保持器件的实时性
如果图纸上已经使用了中央器件库中器件,但之后中央器件库中的器件更新了,图纸上的器件能否保持同步呢?答案是肯定的。
Digipcba采用了版本控制的机制,因此所有的更新都会以“版本”的形式保存下来,而不用担心被覆盖。
更新单个元器件
对于已经在图纸上使用的器件,在保持连接中央库的前提下,只要打开器件的属性,就可以查看器件当前的状态。如不是最新版本,直接点击更新的图标就可以更新到中央库中的最新版本:
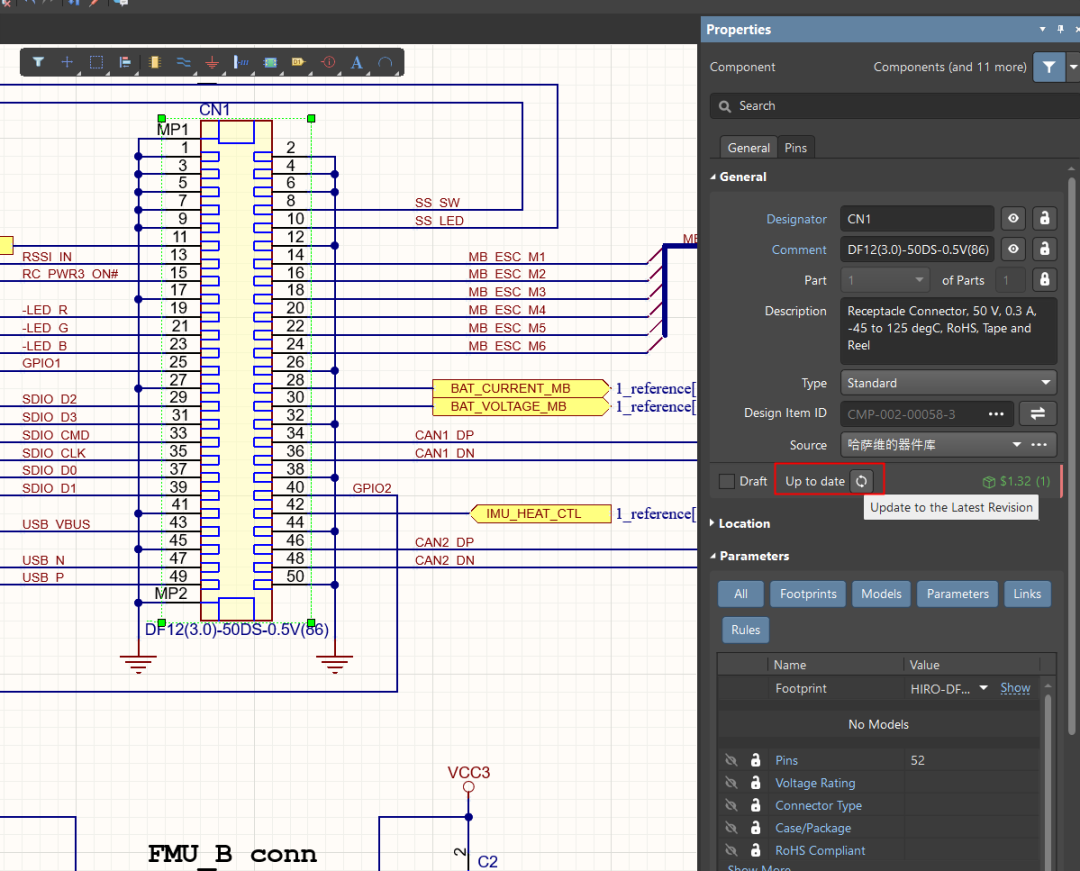
批量更新元器件
如果不想一个个点击检查,也可以使用Item Manager工具,进行批量检查/更新。点击Tools – Item Manager,打开工具,就可以查看所有非最新状态的器件:

批量选中后右键点击Update to latest revision,就可以匹配到最新的版本:

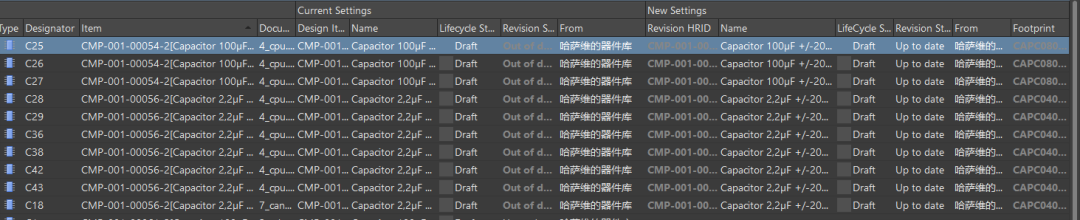
最后点击 ECO ->Generate ECO将变化更新到原理图中:

匹配“非管控”器件
如果原理图中的元器件并非来自“中央器件库”(比如来自本地的符号库),这类器件统称为“非管控”(Unmanaged)器件。在Item Manager中,可以很方便地查找到这些器件,在Lifecycle State栏中显示为“Not Managed”:
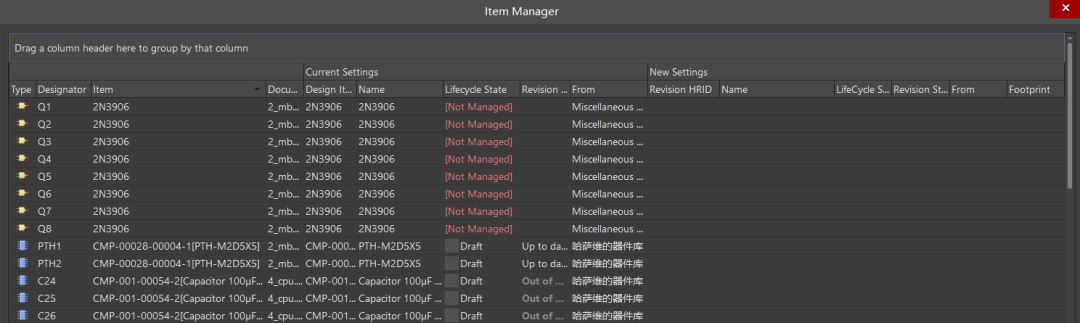
可以在Item Manager中的Option中设定匹配规则,然后用Auto Match功能进行自动匹配(比如设定一条规则用图纸器件中的”Comment”参数值去和中央元器件库中”Comment”参数值进行比对):
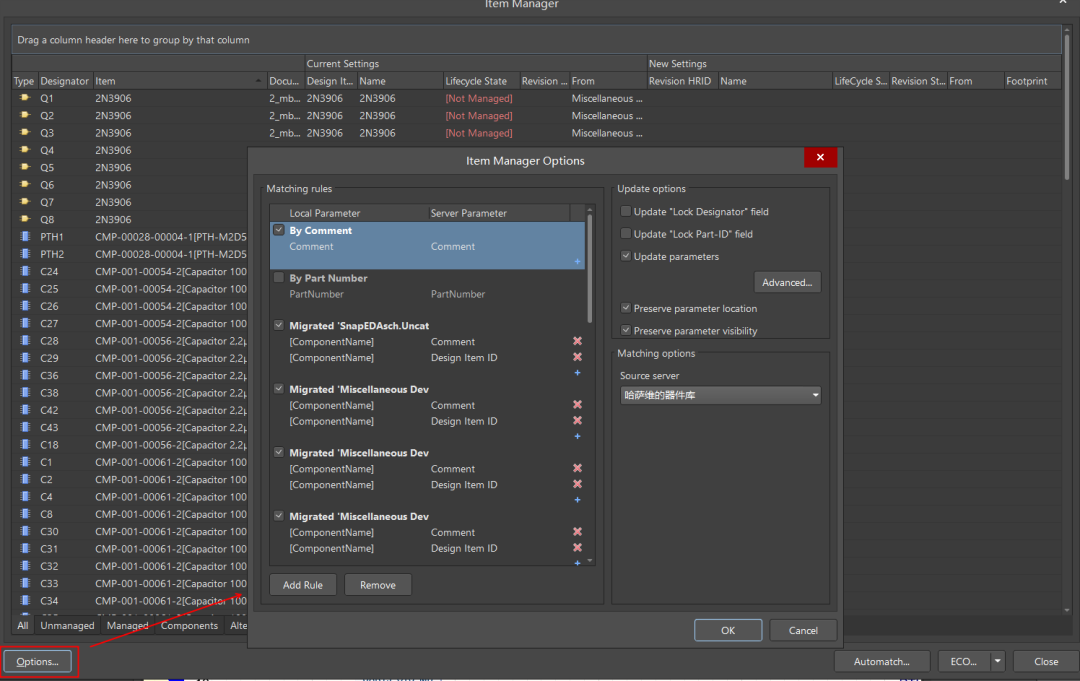
如果参数值匹配成功,则可以将中央器件库中器件替换掉图纸中的本地器件。该功能对于旧图纸的更新非常有帮助。
如果不想使用自动匹配功能,也可以使用“Choose Manually”进行人工匹配:
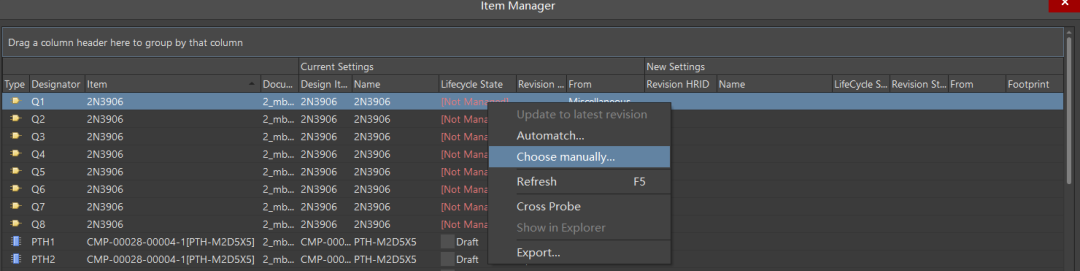
打开Replace Component对话框,可以进行搜索快速定位,也可以手动地一一查看并选择需要替换的器件:

匹配完成后不要忘记执行ECO操作完成最后的更新。
器件在哪里使用过?
使用中央器件库+管控图纸还有一个非常实用的功能,就是可以方便知道某个器件在哪些设计中使用过,即“Where Used”功能。
在Explorer面板或Component面板中,当我们浏览器件时,可以在Where Used区域清楚地看到该物料的使用记录:
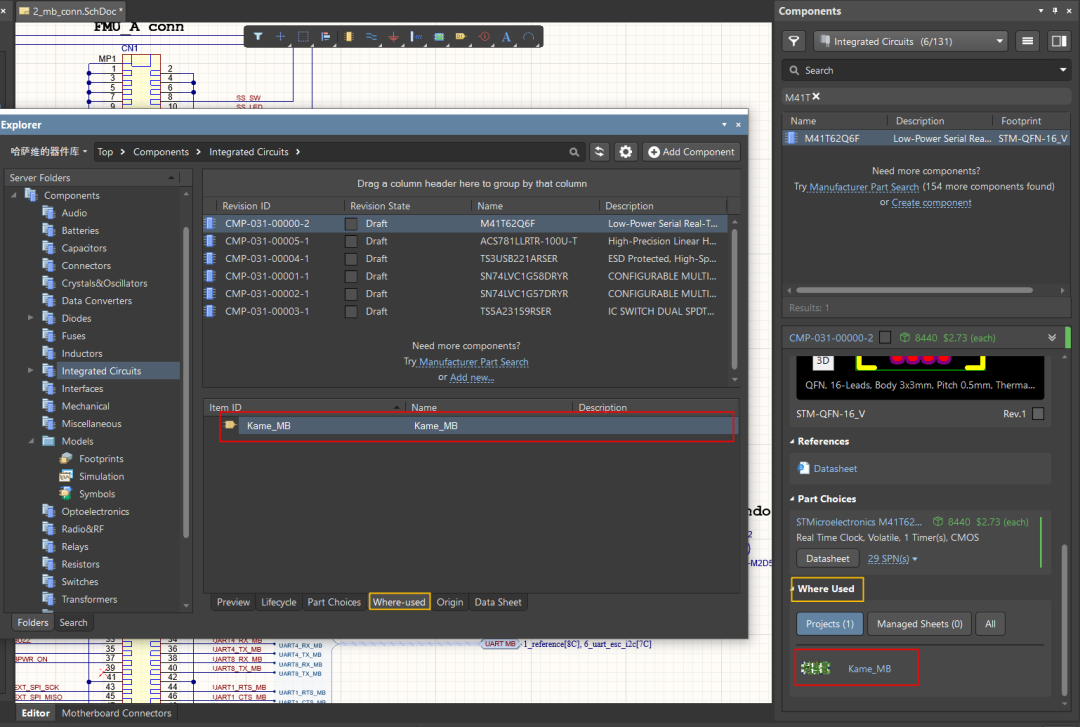
点击项目名称就可以打开使用过该器件的工程。这对于物料的选型以及参考电路的查看无疑具有相当大的帮助。

05
小结
将“小伙伴”们邀请到您的工作区,就可以让大家一起使用您的中央元器件库了。合理地为团队成员分配“角色”,还可以实现不同项目组或不同团队之间部分数据保密性的问题。
使用Item Manager工具,不仅可以让您图纸上的器件永葆最“新”,还可以让您旧图纸中的器件迅速“变身”为中央库中的器件,实现统一的管控。
免责声明:本文系网络转载或改编,未找到原创作者,版权归原作者所有。如涉及版权,请联系删