
“ 通过Digipcba平台, 创建云端的中央元器件库,可以让团队成员毫无压力地访问并使用所有的库资源。更妙的是,这一切都在设计工具内发生,并且有完善的管理流程、工具。”

上文介绍了如何创建、分享、调用共享的器件库。那如何把已有的本地器件库迁移到共享库?如何增加新的元器件库?如何维护已有器件库呢?且听我一一道来。
01
批量迁移本地库
如果本地电脑上已经杂七杂八地整理了很多元器件库,如何快速地把这些库分类导入到云端的中央器件库中呢?答案是:使用库迁移工具-Library Migrator。
只需要点击菜单File » Library Migrator就可以打开库迁移工具:
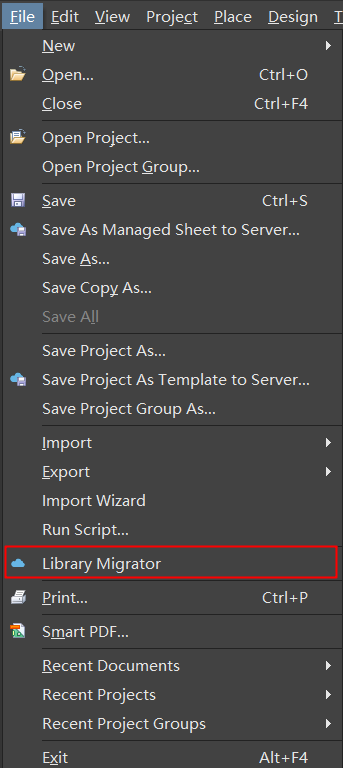
迁移工具支持所有的Altium库类型:
我们以AD自带的集成库MiscellaneousDevices.Intlib为例,看下如何进行迁移。该集成库包含了常用器件的原理图符号、PCB封装及必要的器件参数:
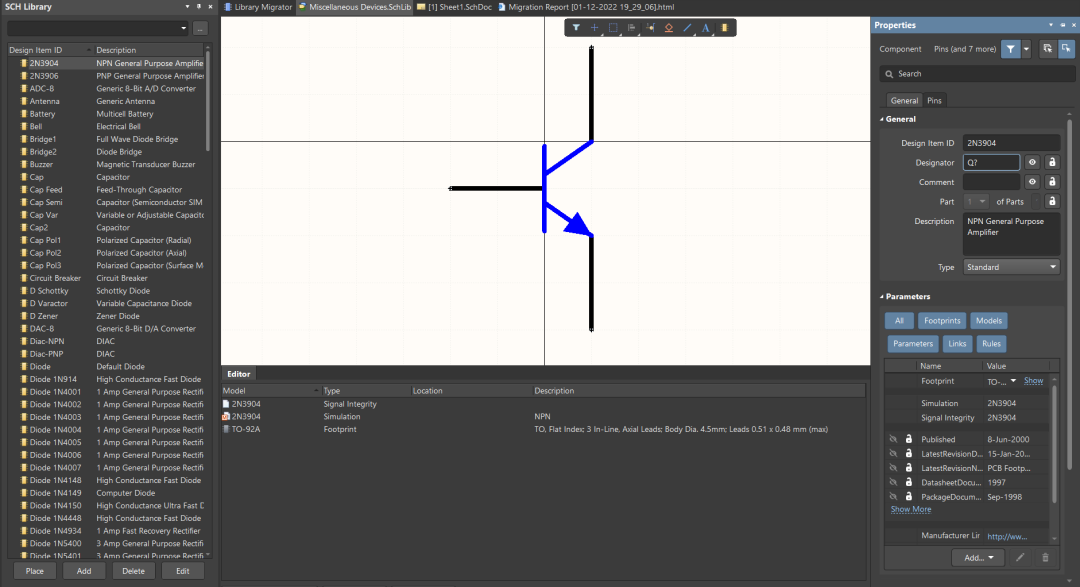
也包含了部分的多封装器件:
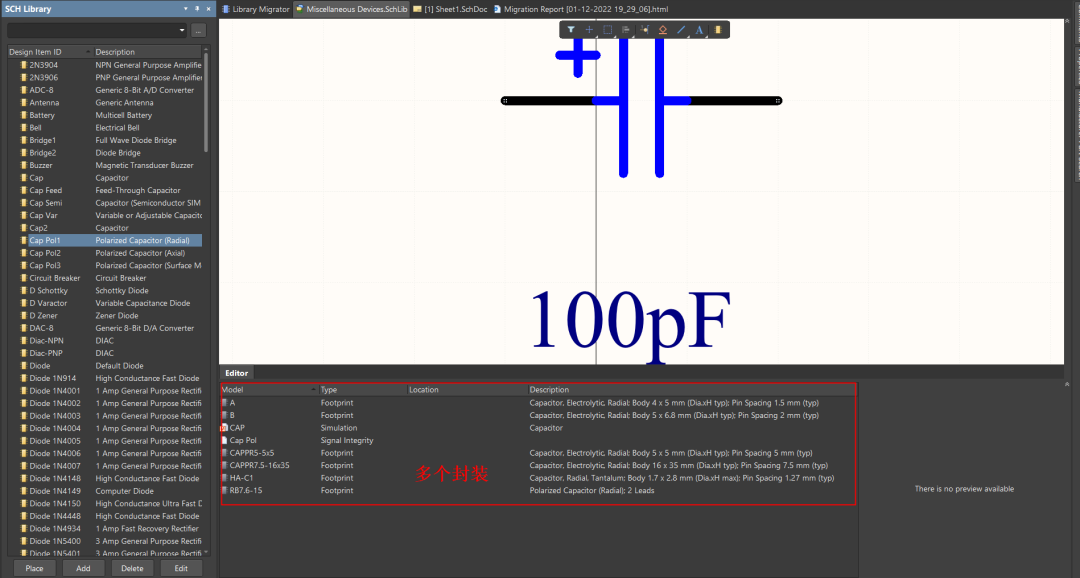
打开Library Migrator工具后,点击Add Library添加需要迁移的库:
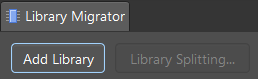
系统会自动分析选中的库
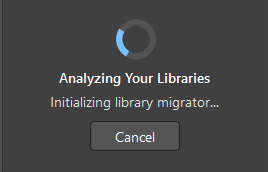
分析完成后,系统会自动判断器件类型(Component Type),并按器件类型将器件匹配到对应的分类中:
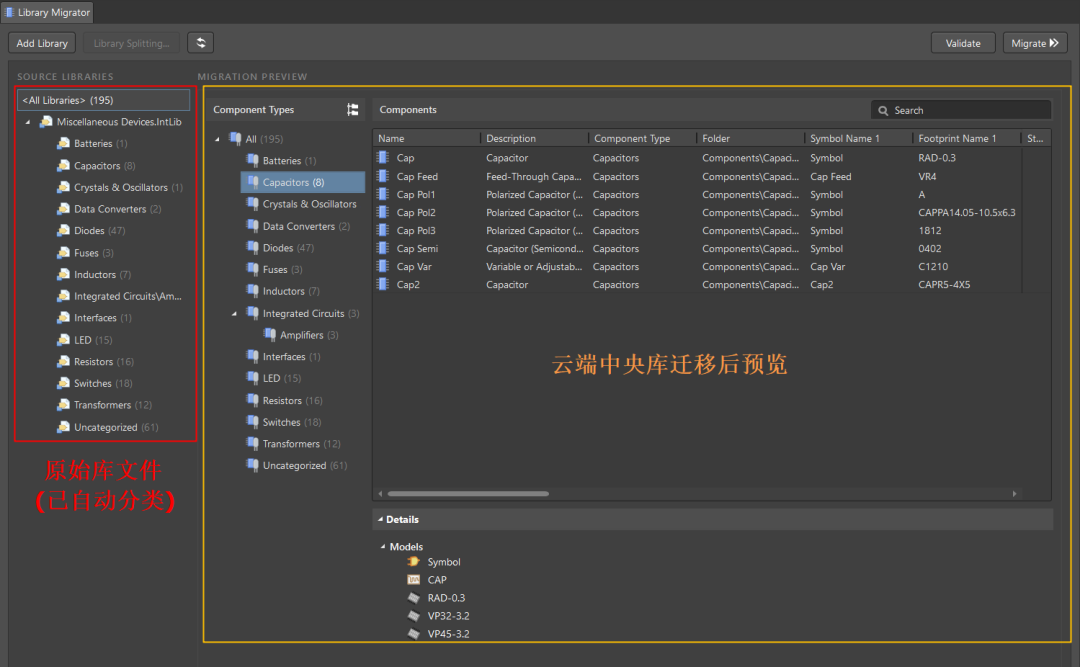
说到这儿大家肯定要问,迁移工具是按什么标准进行自动分类的?小编仔细研究了一下官方文档,应该是按以下两种信息:
如果你希望修改分类规则,可以点击Library Splitting按键手动创建匹配规则:
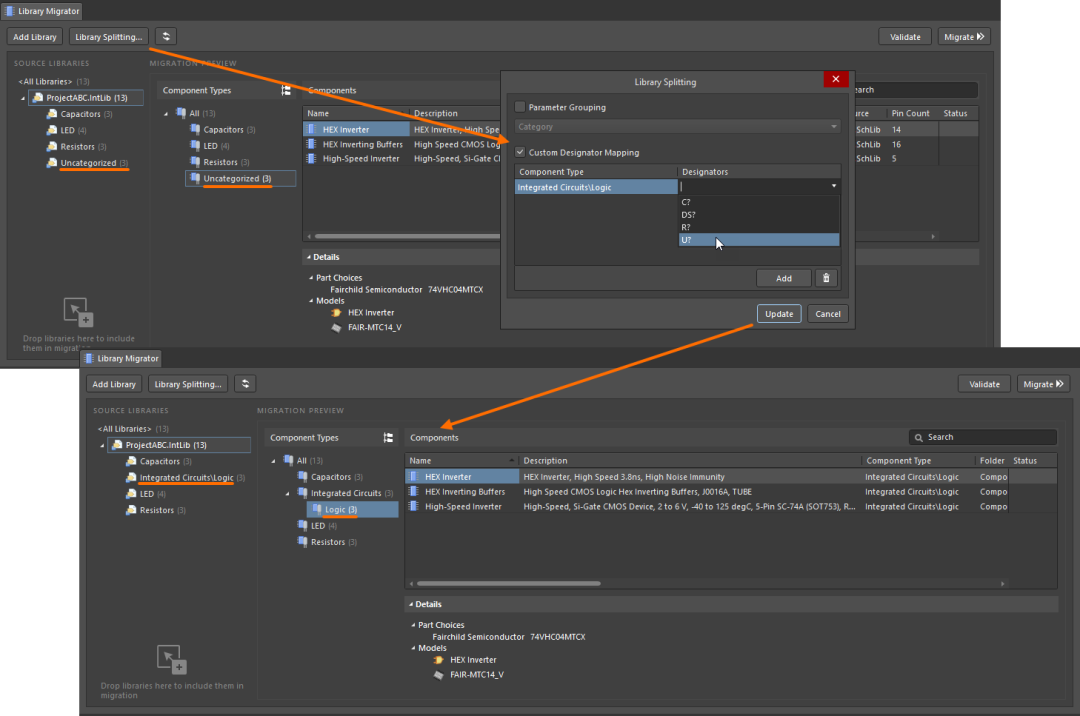
那么问题来了,如果系统无法自动判断分类呢?
所有无法自动分类的器件都会被放到Uncategorized未分类栏中。
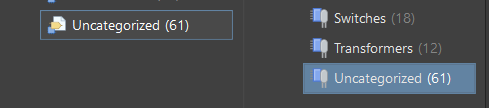
右键点击任一未分类的器件,选择“Change Component Type”可以手动设置器件的类型:
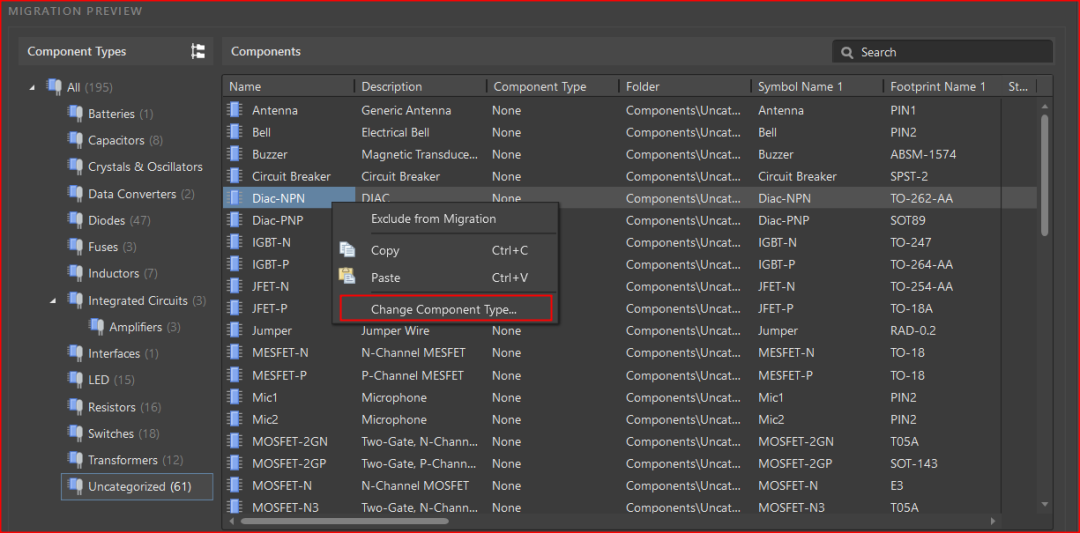
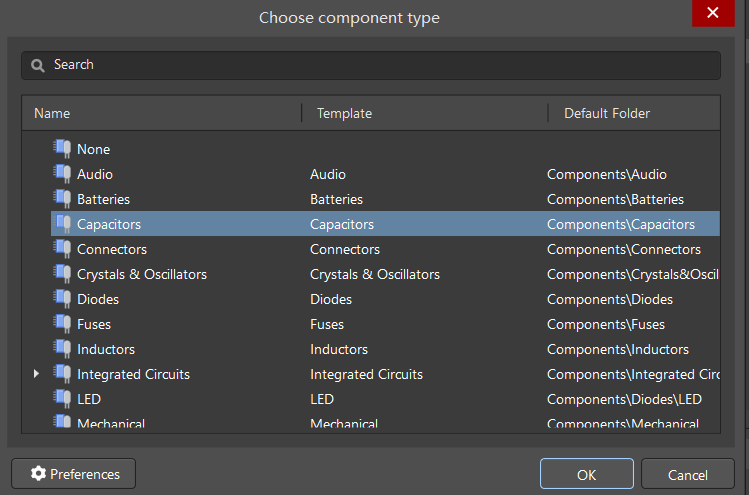
这里可以看到,每个器件类型都会关联一个器件模板,并预定义了发布后的默认文件夹。Component Type器件类型可以在Preference中进行编辑。如果您创建工作区的时候勾选了“示例数据”,默认就会创建以下器件类型:
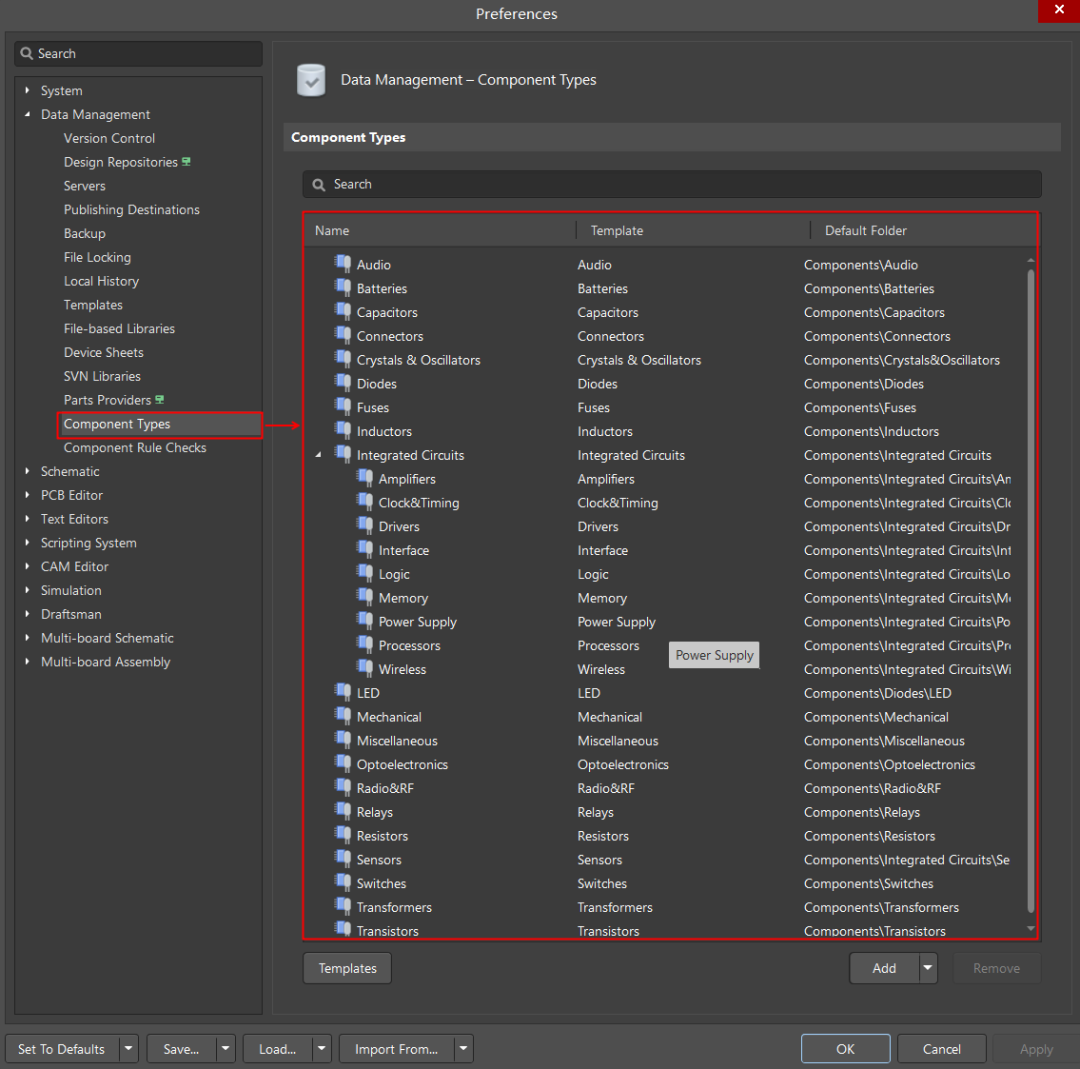
您可以给模板Template匹配器件类型Component Type:
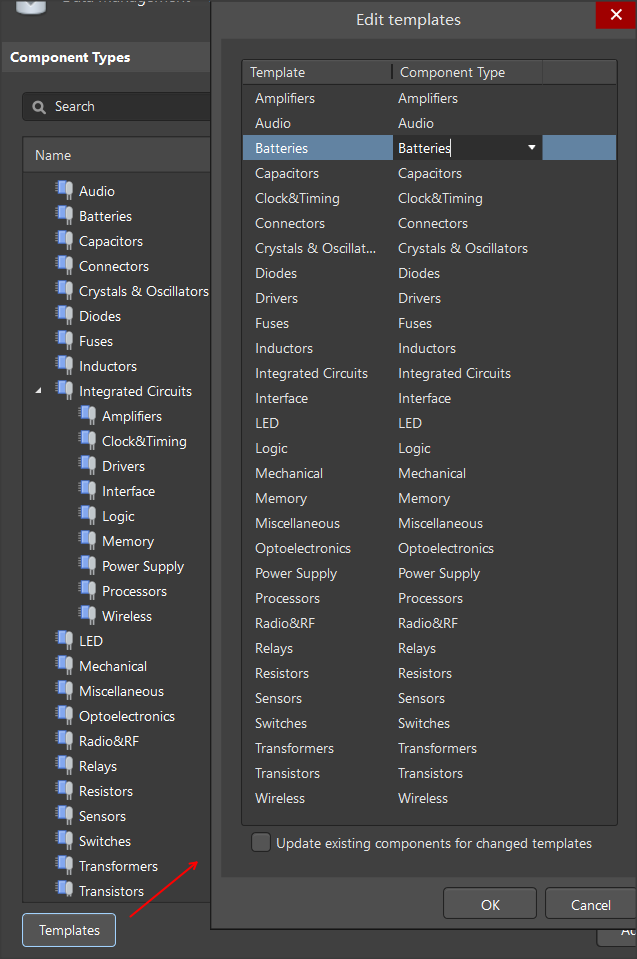
也可以在这里添加新的器件类型(Component Type)。
关于更多器件类型及器件模板的话题,会在下一篇推文中详细讲解(这个实在太烧脑,到现在我也不确定我的理解是否完全正确)。
如果部分解析出来的器件不需要迁移,则可以右键单击不需要迁移的器件,并选择Exclude from Migration:
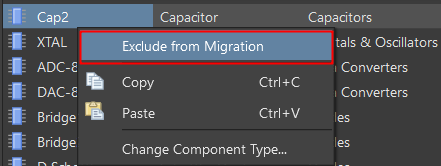
在开始迁移前,还需要点击右上角的Validate按键对所有的器件进行验证:
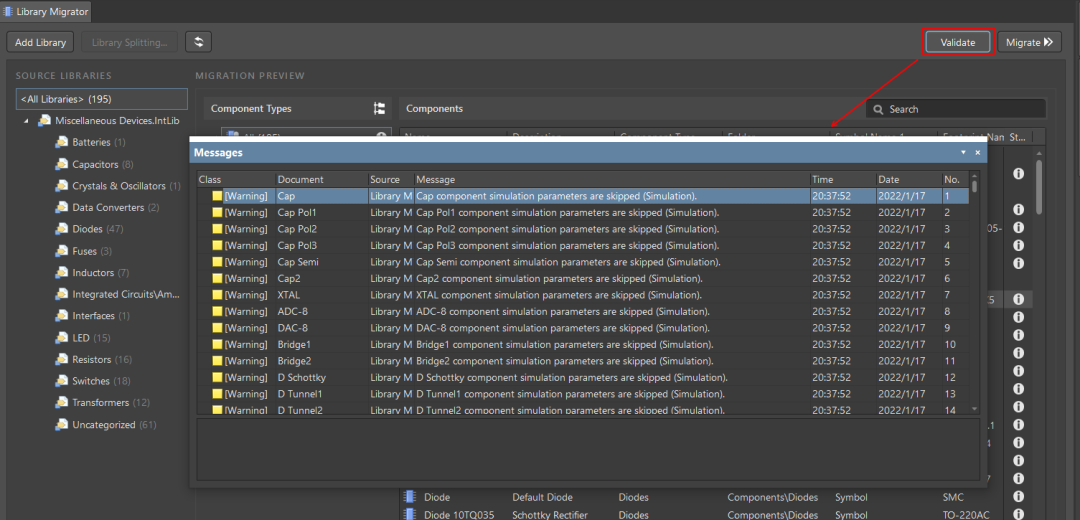
如果存在错误Error(比如缺少封装),则必须修正后再进行迁移,否则会造成迁移失败。
确认无误后,右上角点击“Migrate”按键,进行迁移,进度条会显示迁移的进度:

完成后会显示迁移结果:

点击Open Log可以看到详细的迁移日志(用来查找可能的迁移失败的原因):

迁移完成后,就可以在Component器件面板中查看并调用所有的器件,包括分类的及未分类的器件:
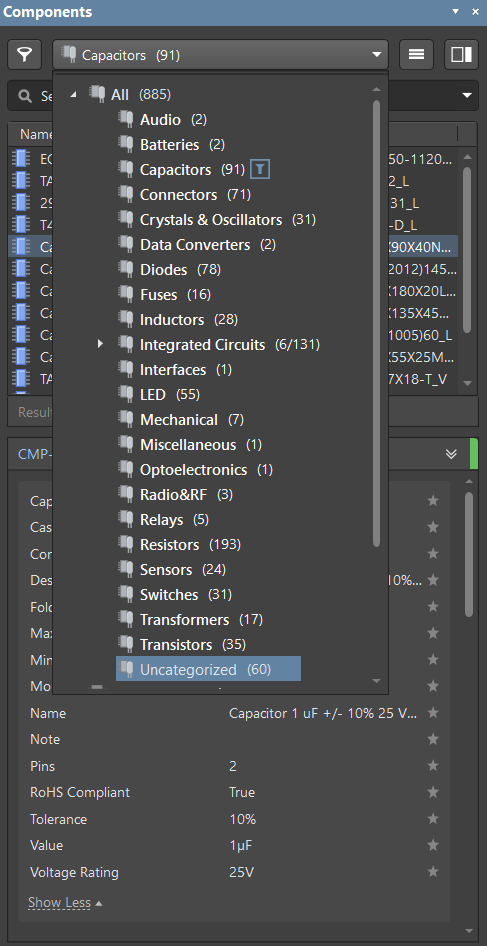
同样的,也可以在Explorer面板中查看、调用器件:
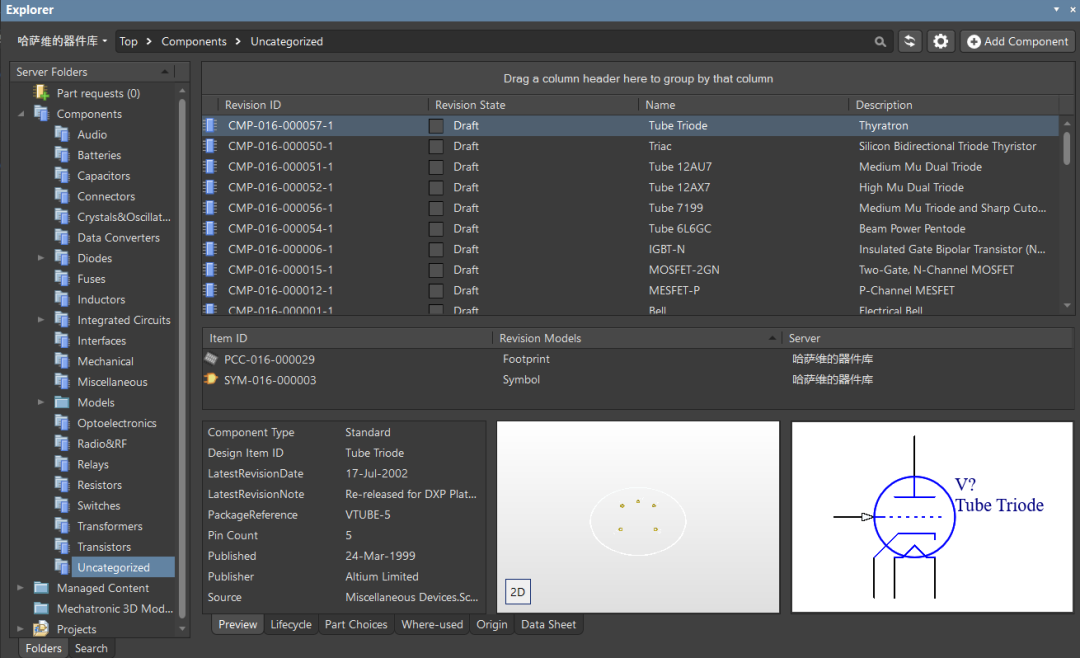
至此,本地的集成库已经完成了云端中央库的迁移工作。无论在在何时、何地,只需要打开AD,连接到工作区,就可以直接查看、调用元器件了。当然,所有工作区中的团队成员,也可以根据各自的权限,使用这些元器件,保证团队的器件协同。
02
发布单个元器件
使用Library Migrator可以批量的将本地器件库迁移到云端中央器件库。基础迁移工作完成之后,如果需要添加单个元器件,可以按以下方法操作:
首先确保已正确登录并连接上工作区,且当前登录账号为Admin或库管理员权限。
点击菜单File » New » Component,创建一个新的器件:
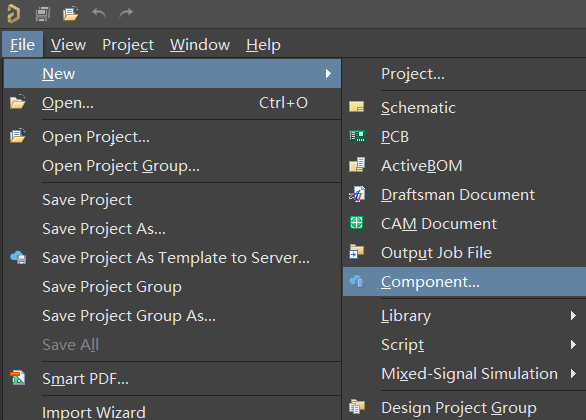
在弹出的对话框中选择器件类型。器件类型关联了器件模板,定义了器件默认需要填写的参数,发布的文件夹等关键信息。
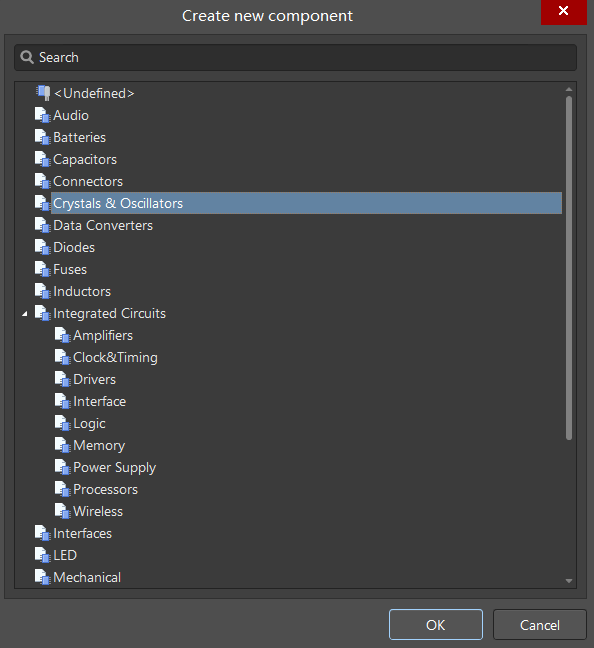
确认后会打开器件编辑器:
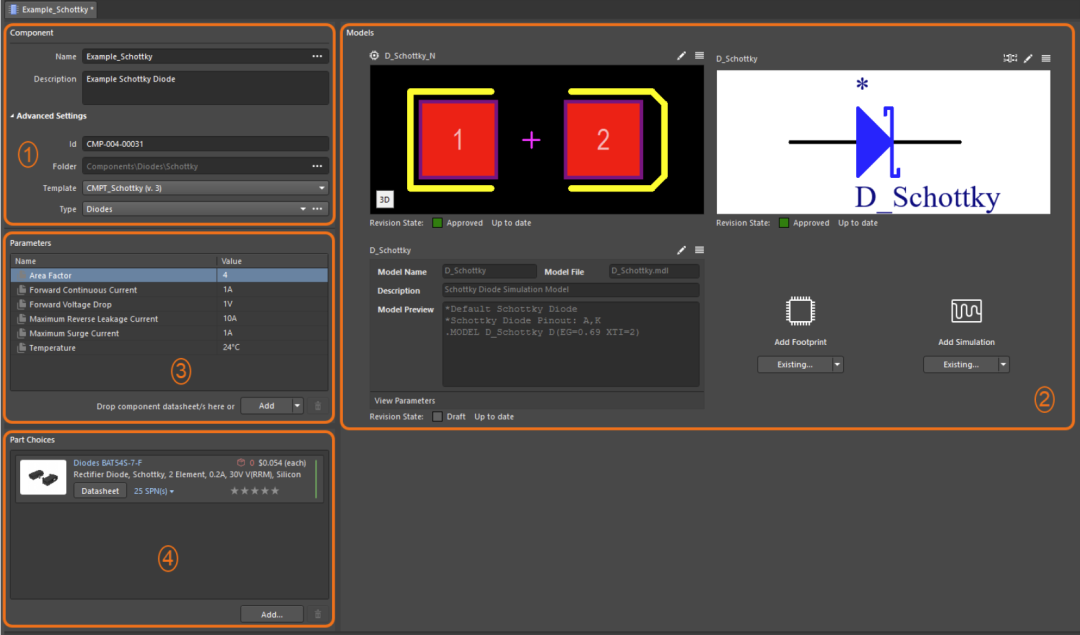
器件编辑器包含了四部分需要填写的信息:
在区域2中为器件添加原理图符号时,有几种选择:
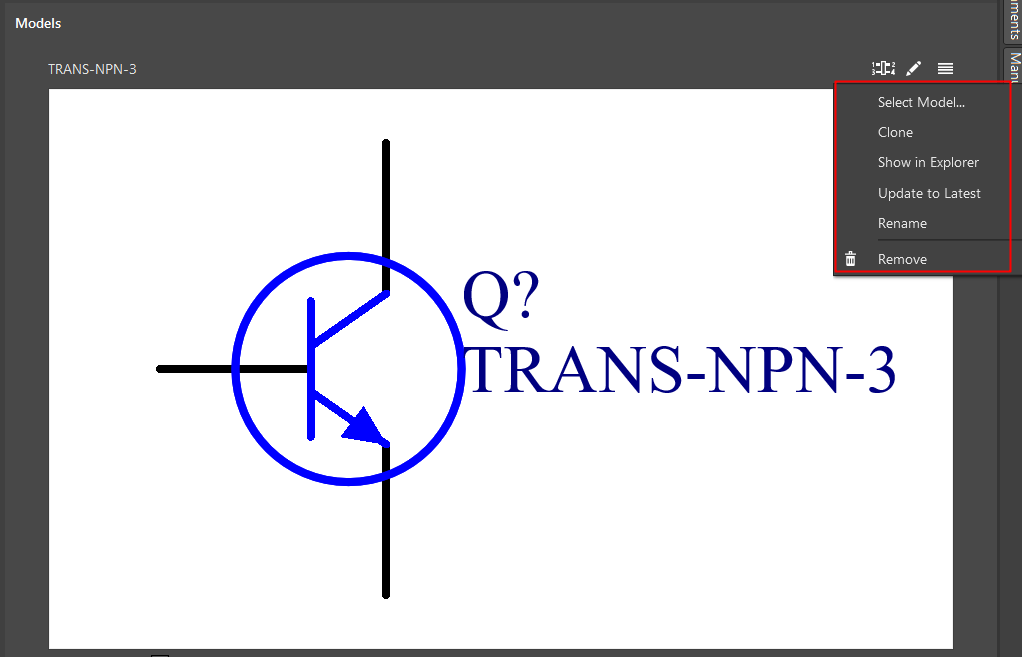
为器件添加封装时,有几种选择:
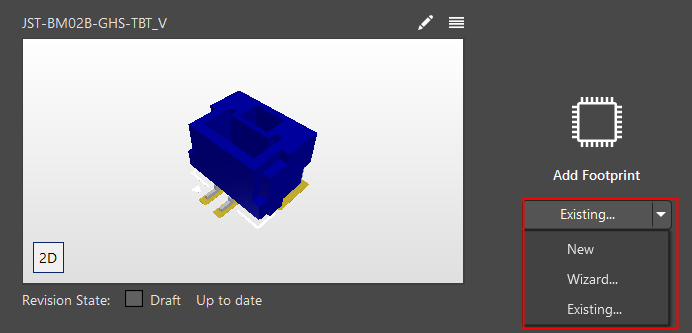
这里要注意,新建单个器件是无法选择本地符号库的。因此发布一个完整的器件正常流程为:发布原理图符号/封装 -> 创建新器件关联符号并发布。关于如何单独发布一个原理图符号或PCB封装会在接下去的推文中详解。这里只需要知道器件在中央库中的结构是元器件、原理图符号、PCB封装三者分开管理的;原理图符号和PCB封装会保存在专门的文件夹Model中:
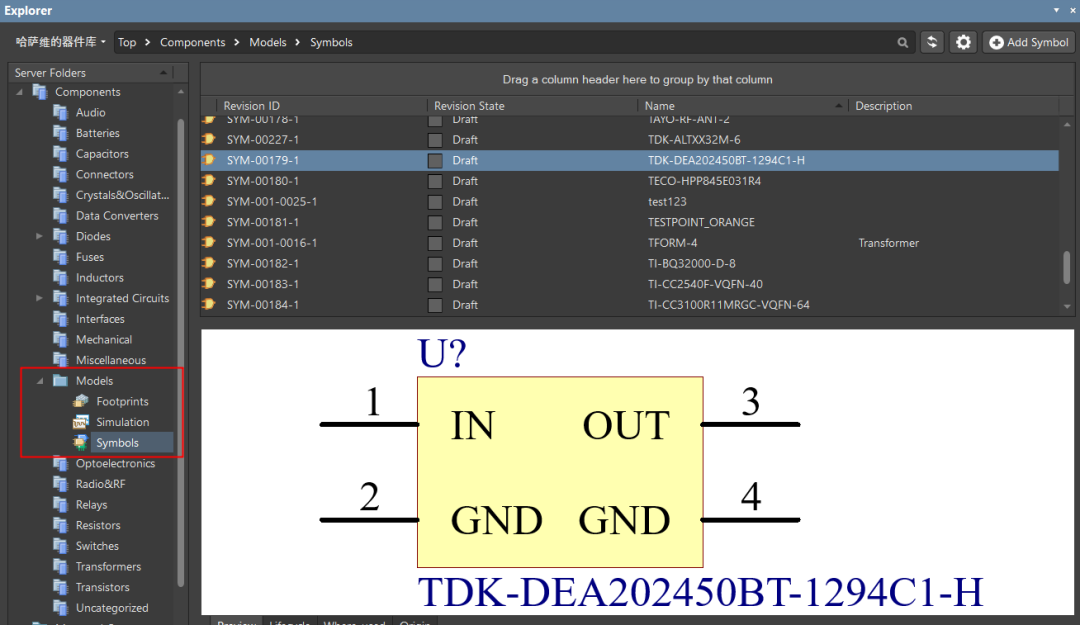
区域3中的参数,又可以分为3类:
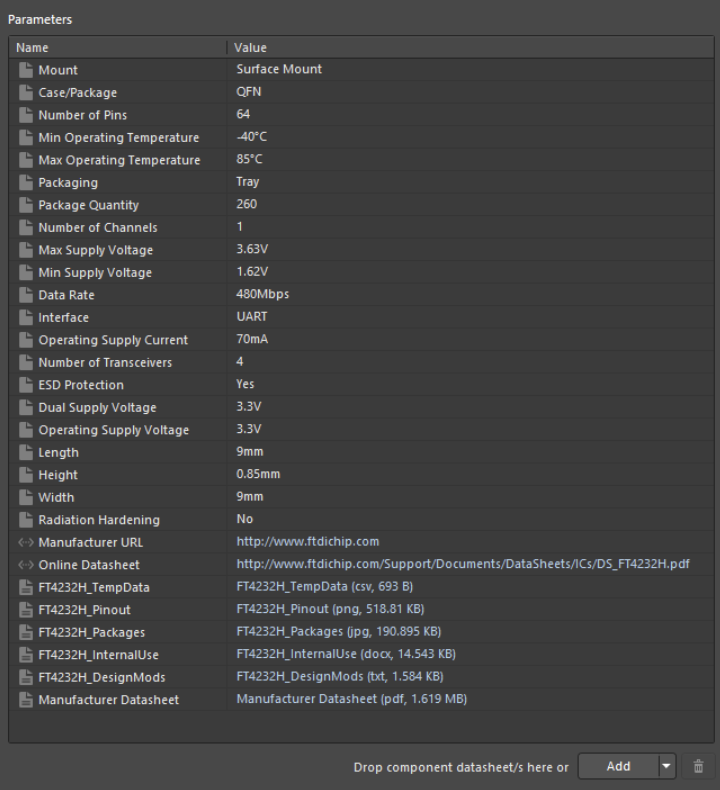
点击Add可以添加这三种不同的参数类型。
数据手册还可以通过拖拽的方式直接上传并添加:
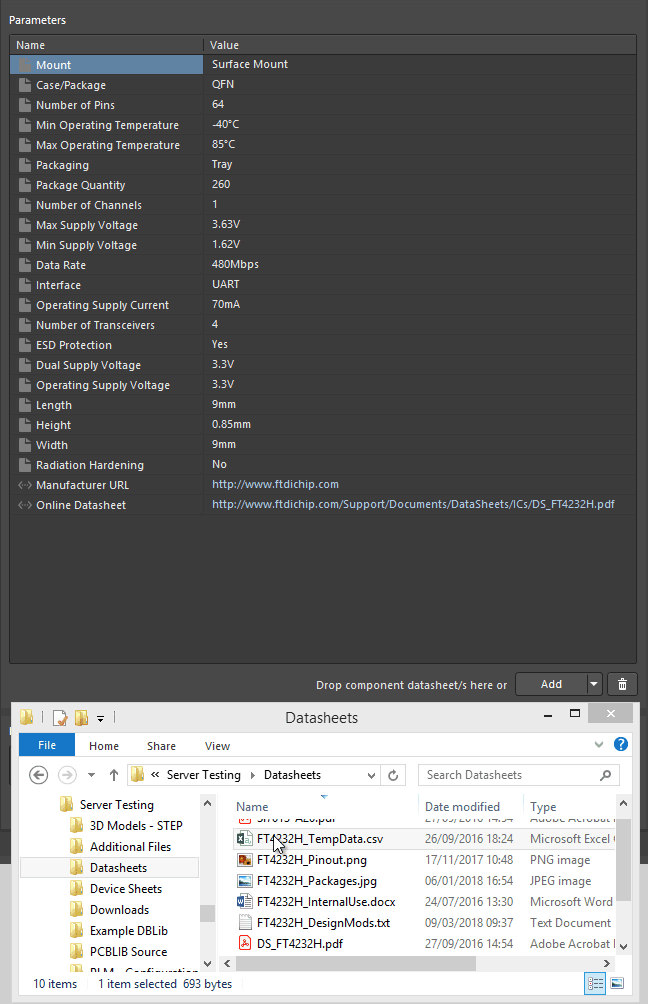
也可以把网站上的数据手册直接拖拽到参数区域:
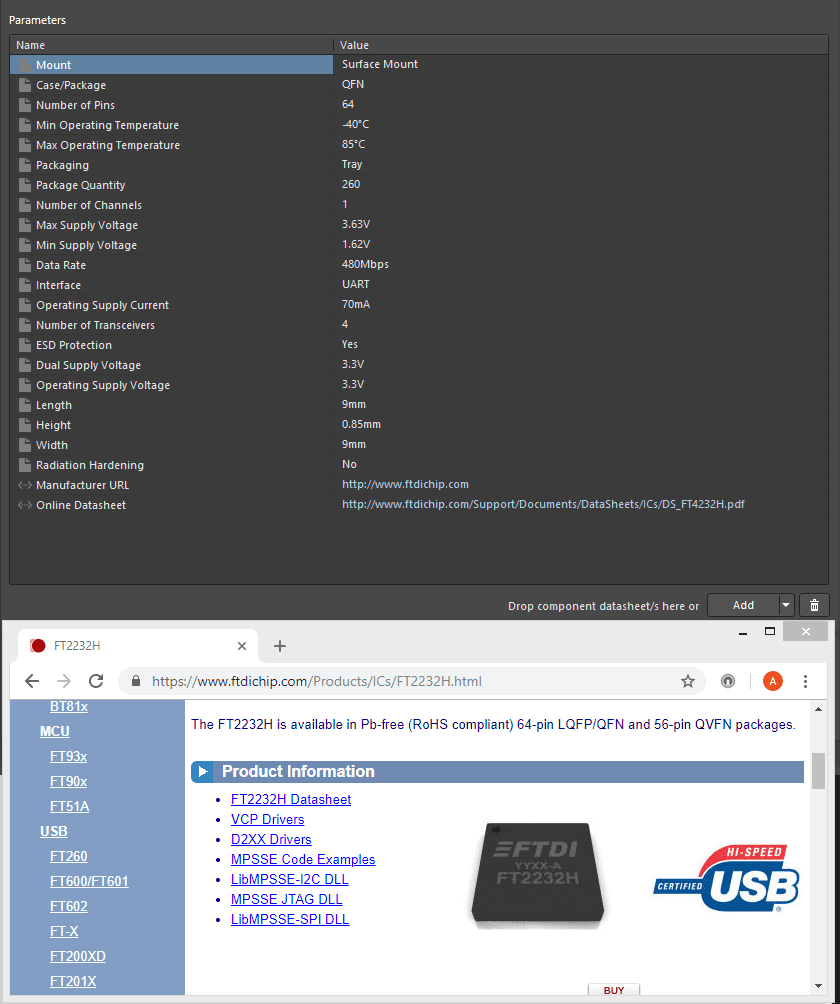
所有区域编辑完成后,可以点击左上角的云朵小图标或File » Save to Server将器件发布到云端中央库。
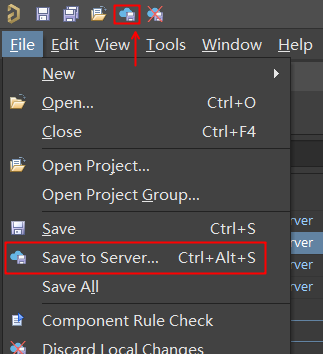
发布前会自动做一次器件规则检查。如果检测出错误,建议修正后再进行发布操作:
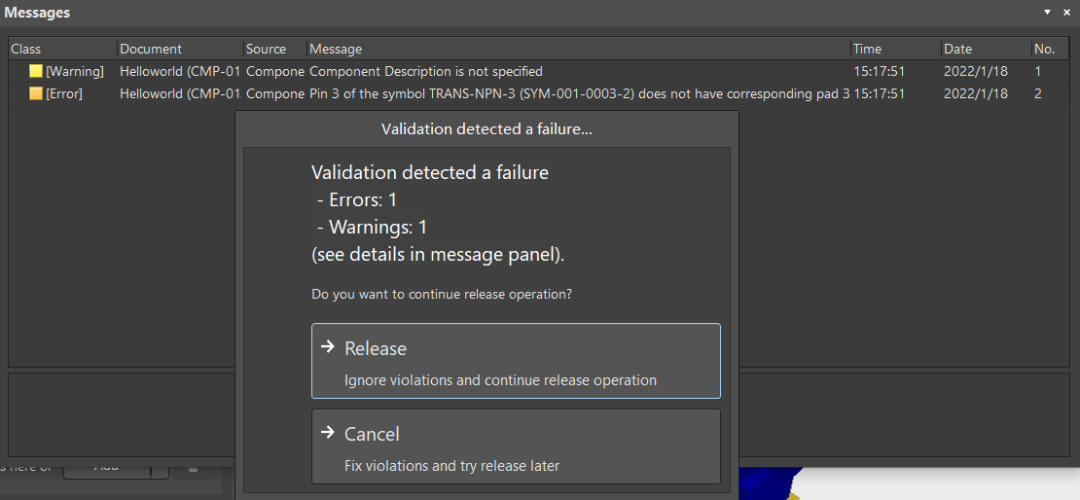
所有操作完成后,就可以在器件面板或Explorer面板中使用发布的器件了。
03
使用MPS创建新器件
除了手动输入器件参数信息、创建/关联原理图、PCB封装外,还可以使用Manufacturer Part Search功能,更快速地创建元器件。关于MPS的使用,可以参考:MPS使用步骤及说明。
每次使用MPS创建元器件的过程中,系统都会将当前器件类型的参数与云端数据库中的参数进行对比,并询问需要将哪些信息带入到当前器件:
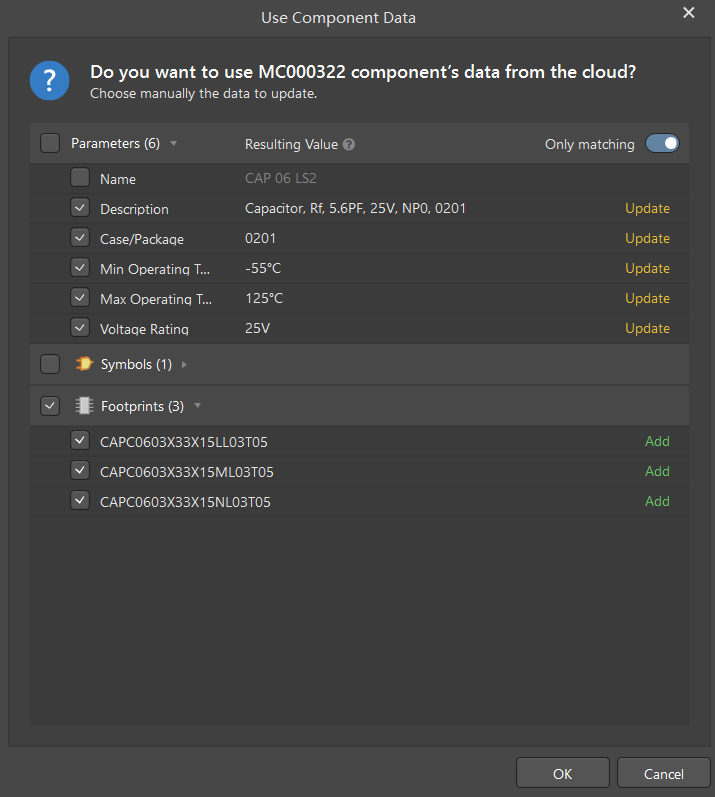
可以通过以下几种方式使用MPS创建器件:
1. 在器件编辑器的Name名称栏输入器件的名称,系统为自动搜索数据库中匹配的对象,选择列表中的器件并确定需要导入的内容:包括器件参数及原理图符号、PCB封装:
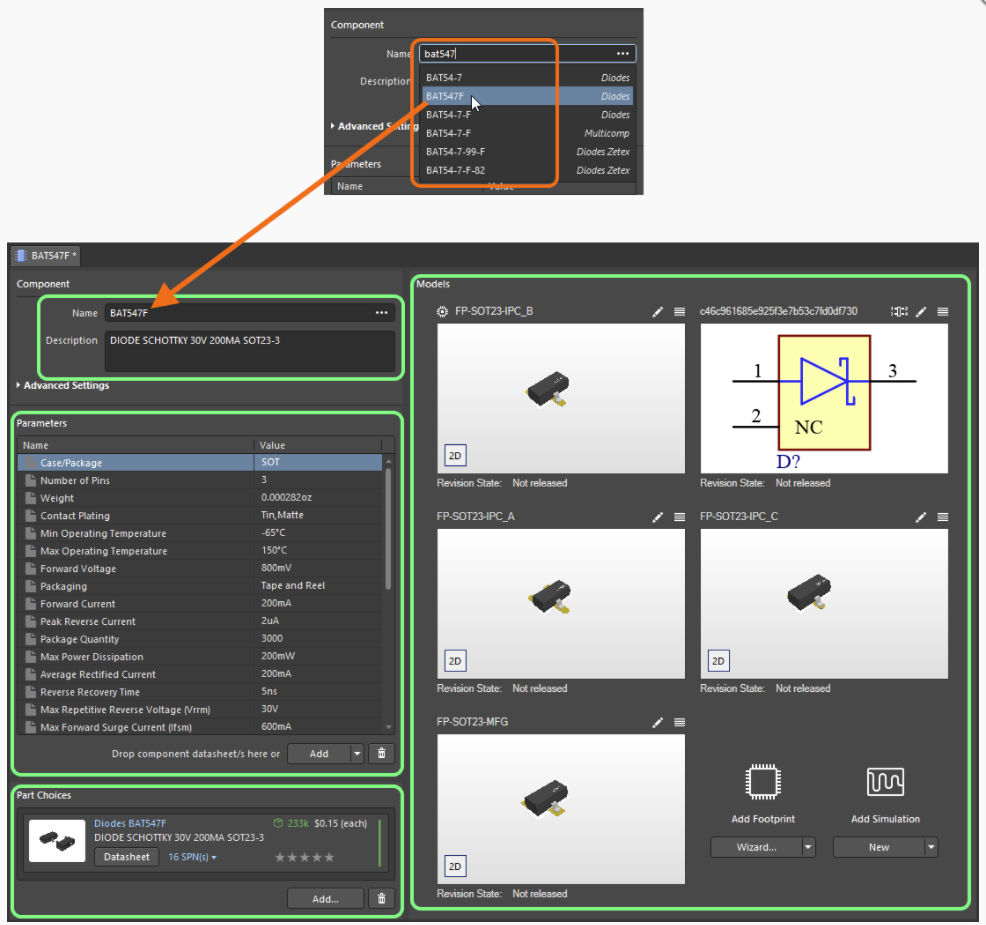
2. 点击器件名称旁的  , 在弹出的MPS面板中,选择需要导入的器件:
, 在弹出的MPS面板中,选择需要导入的器件:
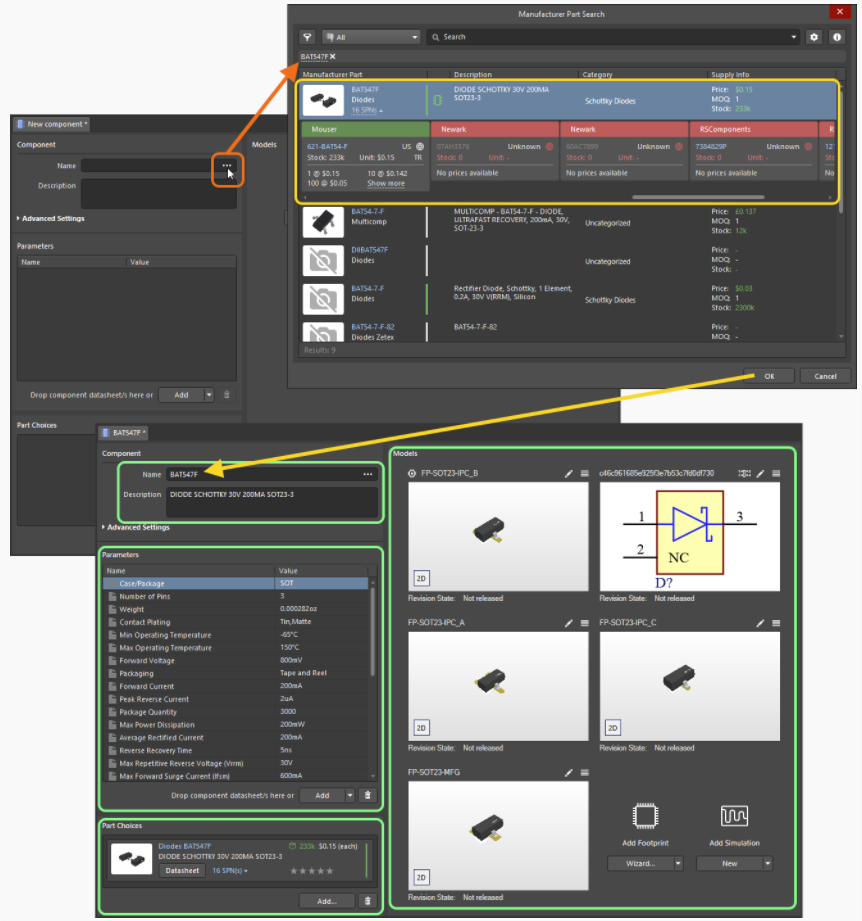
3. 点击Tools » Create from Part Search,打开MPS并导入器件:
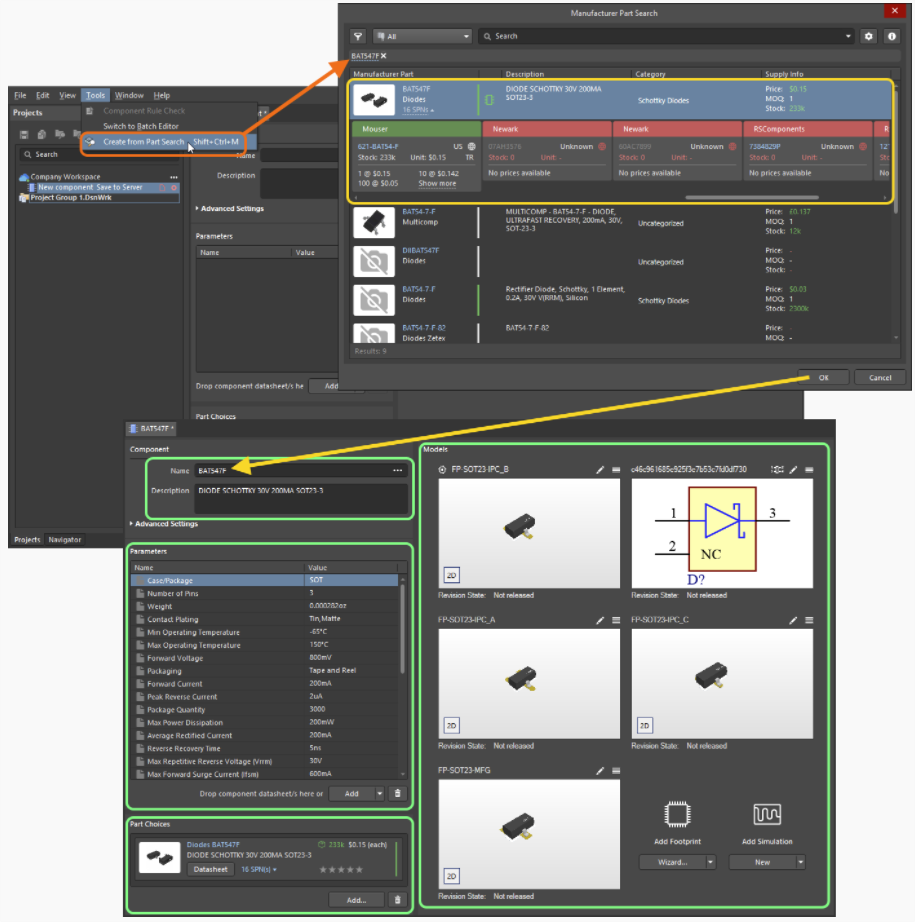
4. 在AD右下角打开MPS面板,查找到需要的器件后,右键点击Acquire按键。系统会自动生成一个新的器件。接下去的发布流程与之前完全一致。
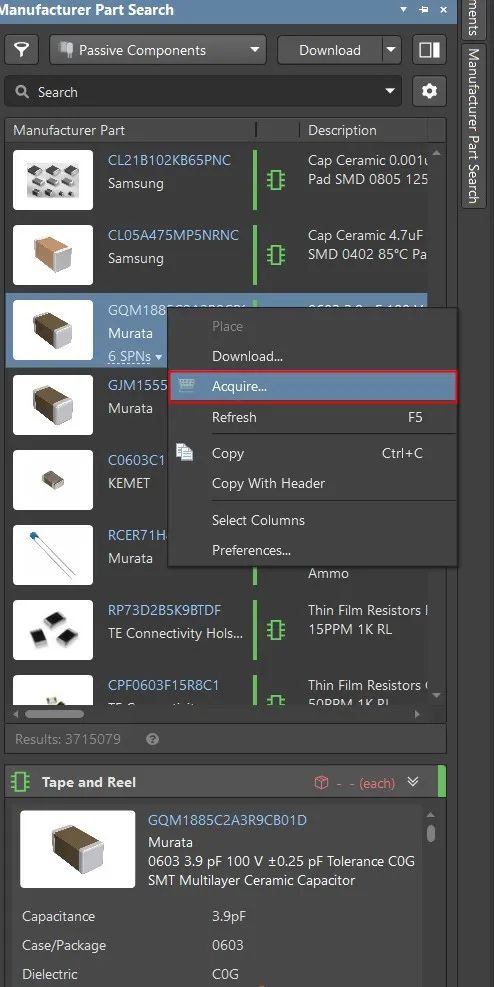
使用MPS面板可以利用Digipcba已有的数据库(包括器件符号),使创建器件的过程更高效。
04
元器件维护与更新
如果需要对云端中央库中的元器件进行修改,该如何操作呢?
非常简单,只需要在Component器件面板中右键需要修改的器件,并选择“Edit”编辑命令:
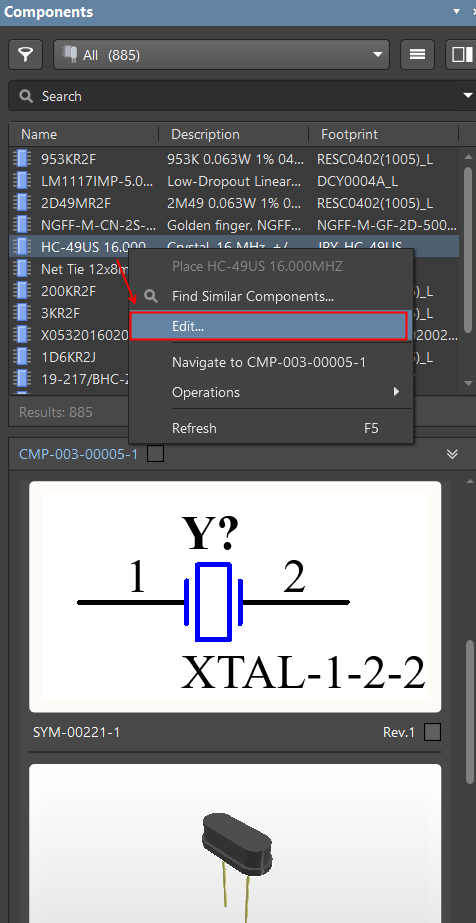
系统会自动打开器件编辑器,可以在编辑器中修改器件的参数或符号,方法与新建元器件类似。
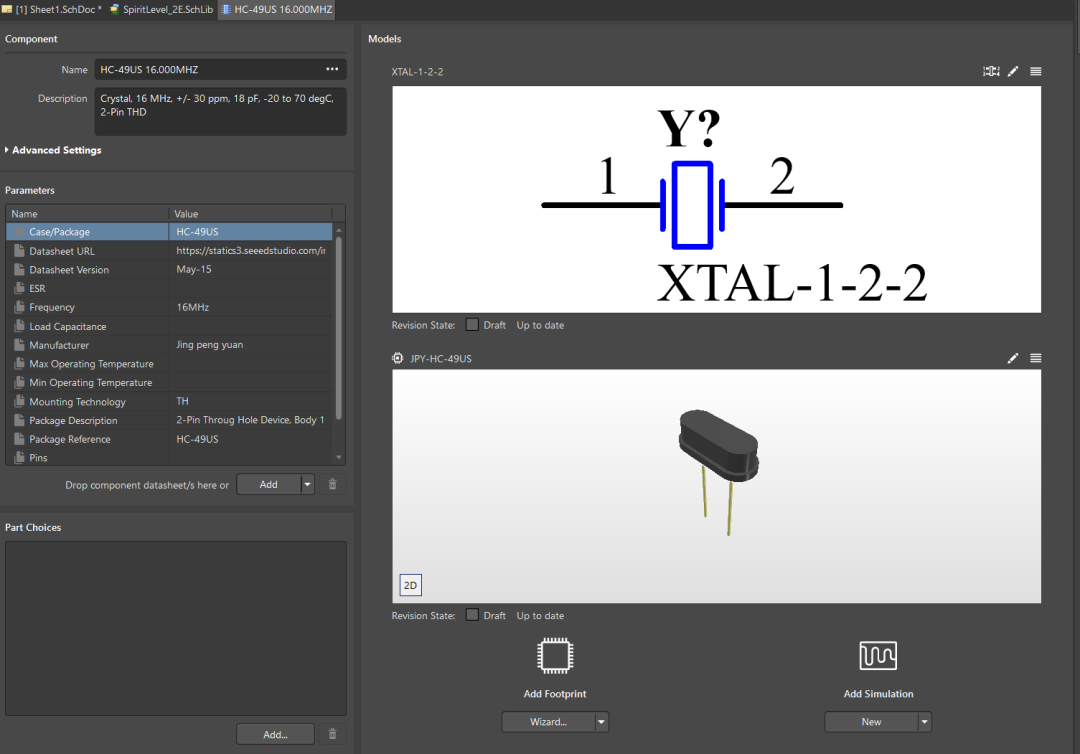
修改完毕后,点击左上角的云朵小图标或File » Save to Server将器件发布到云端中央库。
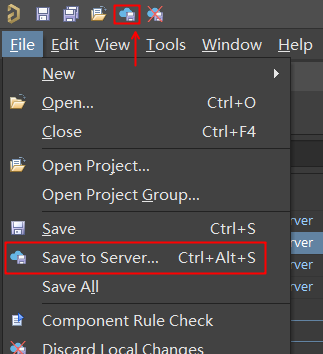
可以在发布的对话框中填写Release Notes,便于快速区分各版本之间的差异:
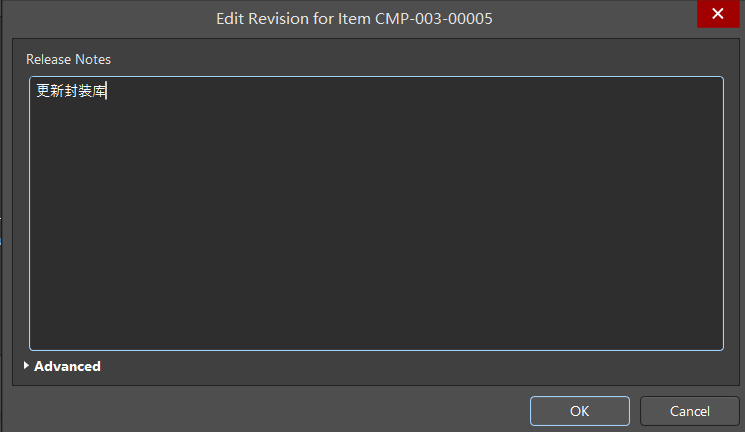
发布不会覆盖之前的器件,只会在原有基础上做一次版本的迭代。在Component器件面板,看到的永远是最新的器件;但在Explorer面板的Classic经典模式中,可以清楚的看到器件的版本记录:
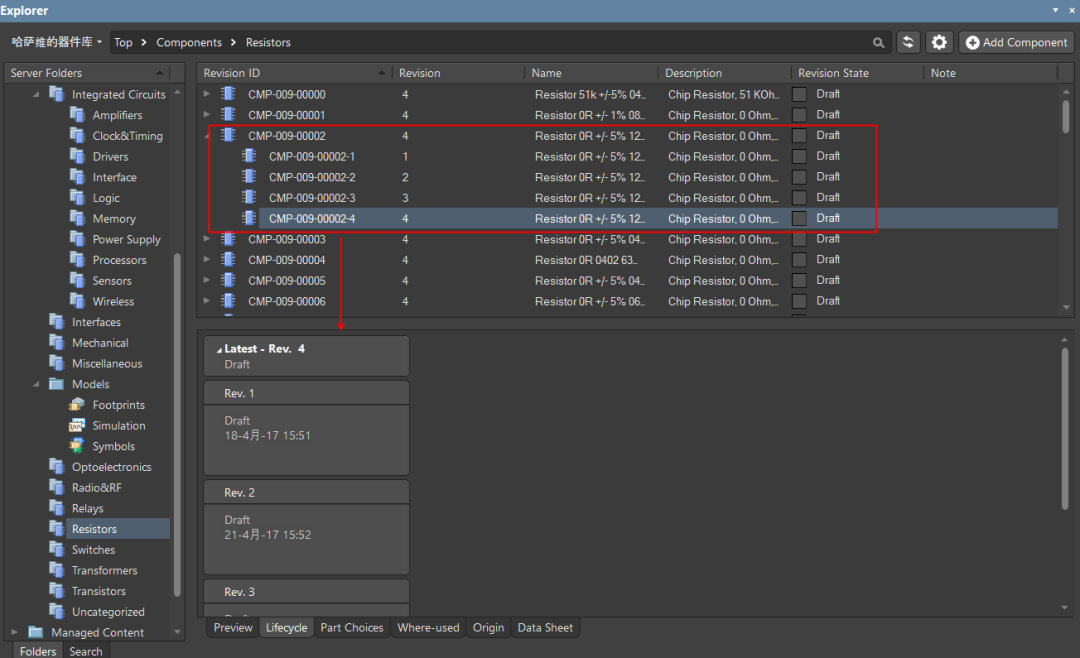
如果工作区中的器件库发生了变化,原理图会自动检测并显示当前器件为”Out of Date”状态,直接点击更新即可更新到最新状态,与工作区中的中央器件库保持一致:
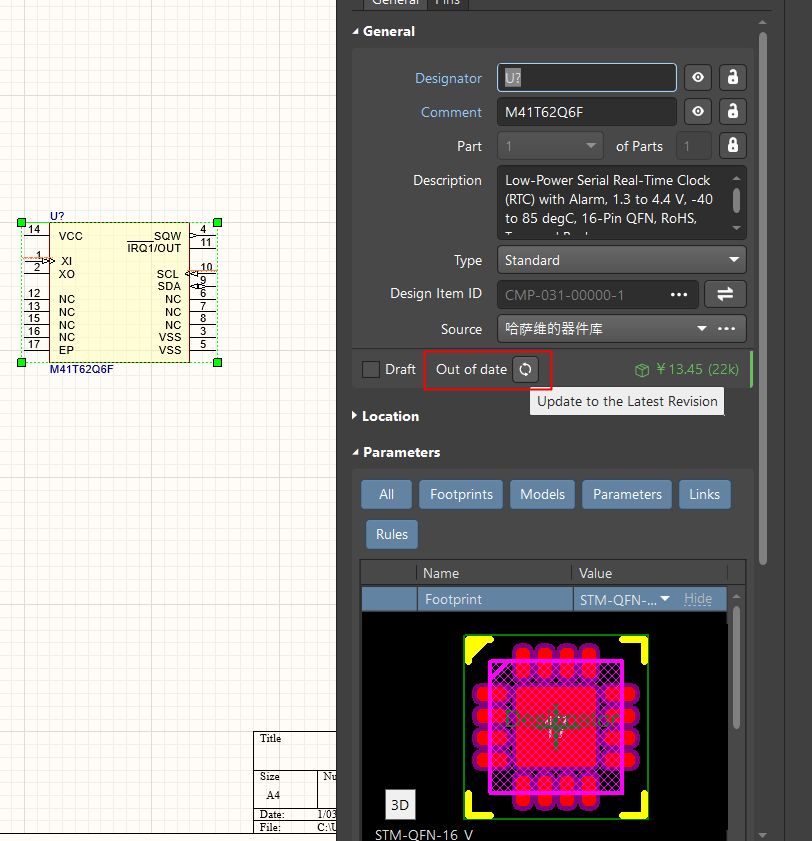
05
小结
本文详细介绍了如何将本地库迁移到云端中央库以及元器件库的维护与更新。至此,您已经掌握了所有基于Digipcba创建中心库的基本操作。在接下去的章节中,会对一些高级功能做一些探讨。
免责声明:本文系网络转载或改编,未找到原创作者,版权归原作者所有。如涉及版权,请联系删