1、修改和导入DXF文件
(1)删除原有板框图
选择删除命令。
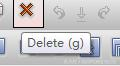
图1
操作对象属性选择Lines(线)–>光标选择板框,空白处双击–>删除选择的板框。
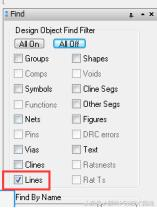
图2
(2)导入DXF板件结构文件
Flie–>Import–>DXF–>弹出导入操作界面。选择DXF文件所在路径,注意路径和文件名称不能有中文、标点等。
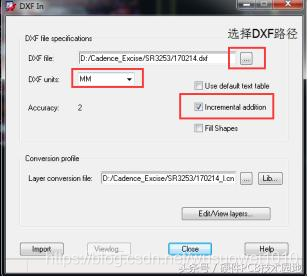
图3
点击Edit/View layers按钮–>编辑要导入的目标层。选择OUTLINE为板框,在任何层都会显示。
也可以选择BOTTOM ROOM或者TOP ROOM,在导出geber时与OUTLINE会多处一些文件。
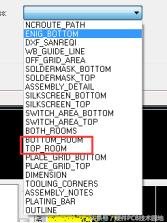
图4
回到DXF In界面–>点击Import按钮–>导入DXF文件。此时导入的DXF结构图形还没有在正确的目标位置。
(3)整体移动DXF结构图形至目标位置
点击移动按钮(或快捷键)–>选择操作对象属性Line。

图5
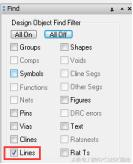
图6
在Option栏中选择User Pick(使用用户拾取目标点)–>命令栏输入DXF结构图形坐标–>光标移动至对应点,此时可以整体移动DXF结构图形。
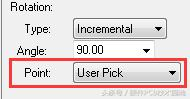
图7
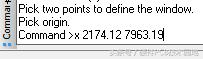
图8
输入移动的目标点坐标,回车,完成移动。注意User Pick中的对应的DXF结构图形位置要与目标点坐标相对应。
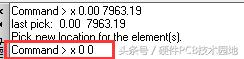
图9
2、显示部分元件飞线
为了方便布线有时需要显示部分元件的对应飞线,以便了解元件间的物理关系。
Display–>Show Rats–>Components–>点击元件,显示该元件飞线。
Display–>Show Rats–>Nets–>框选部分区域,显示所框选区域飞线。
点击工具栏Net Schedule–>点击焊盘–>显示与该焊盘有关的飞线。
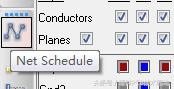
图10
3、拖动元器件
在PCB布局或者layout时,有时元件的焊盘已经走线,在此时移动元件时可以保留或删除与之相关的走线。
首先,选择移动命令,在Find栏中勾选Symbol。
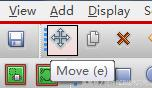
图11
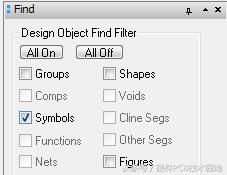
图12
其次:勾选Ripup etch–>移动元器件时,与之连线自动断开。勾选Stretch etch–>移动元器件时,与之连线自动转换角度并连线。

图13
免责声明:本文系网络转载或改编,未找到原创作者,版权归原作者所有。如涉及版权,请联系删