1、手工导入元器件。place→manually进入放置设置页面
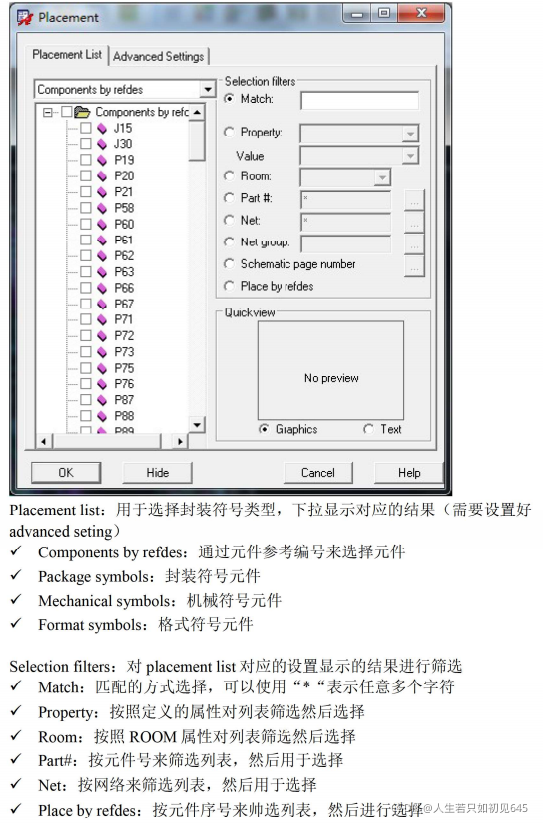
在需要放置的元器件前面打勾,可以依次放置元器件。
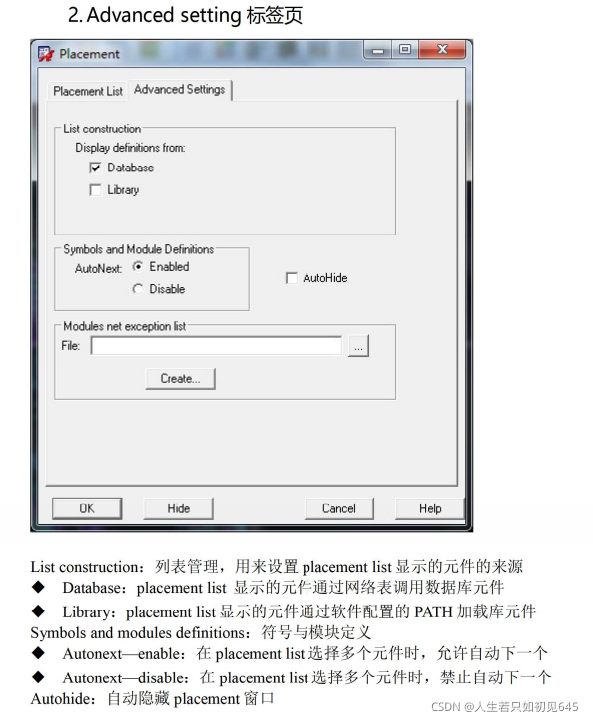
2、快速放置元器件。place→Quickplace。
使用快速放置功能需要先画好板宽outline才可以。
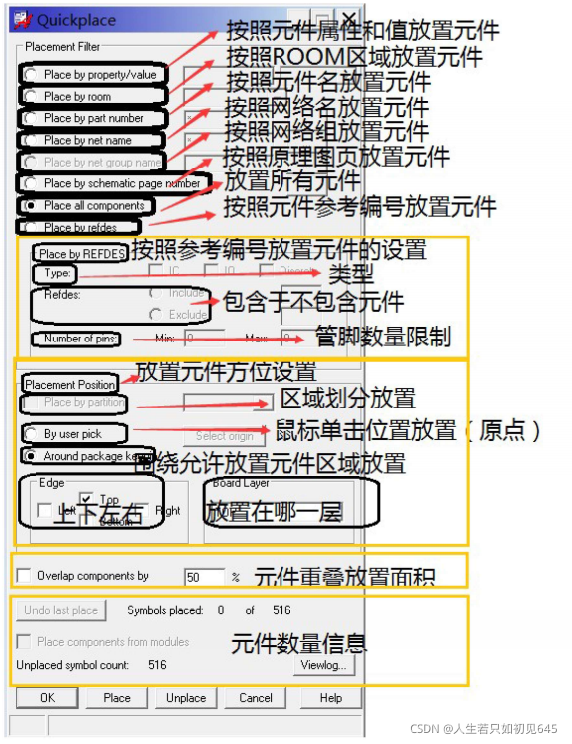
3、设置room区域。需要在事先在原理图设置好room。框选好元器件,按CTRL+E进入编辑页面,在room选项中框选所有想选为一个room的器件右击鼠标选择edit(编辑),输入room的名称即可。设置好之后再导入网络表。
4、在PCB板中画room区域。setup→outline→room outline
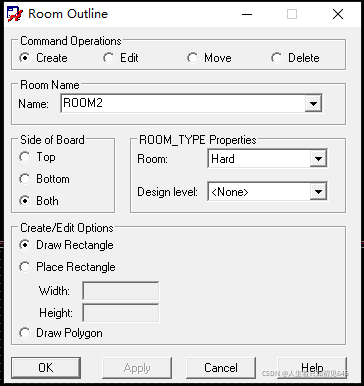
不需要点击OK ,直接在板上画room区域。
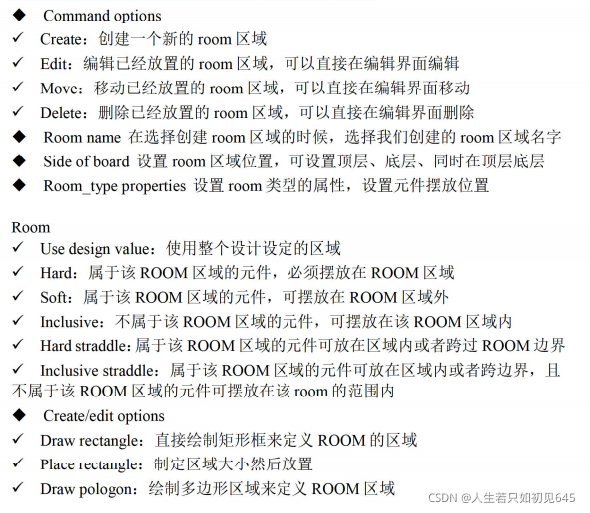
5、在布局时,为了避免GND、power等网络鼠线对我们的干扰,我们可以暂时隐藏这些网络的鼠线。logic→identify DC Nets。
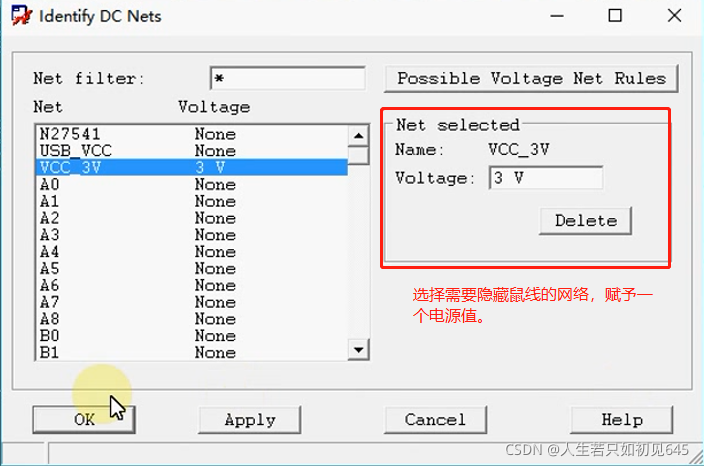
恢复被隐藏的鼠线。
点击普通模式
选择网络(需要在find中勾选网络)右击鼠标右键,选择edit property
 6、移动
6、移动
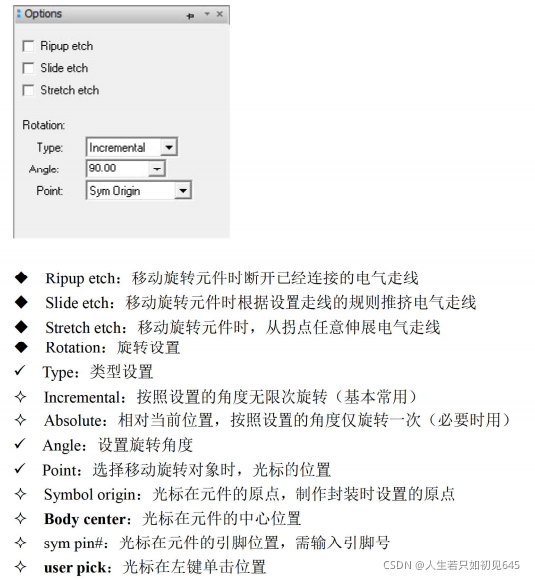
7、镜像。先选择元器件然后选择命令 Edit→mirror(各自镜像)
8、固定元器件。
取消固定
9、刷新器件(修改了器件想恢复原状可以用到)
选择布局模式 然后鼠标指着需要刷新的器件右击鼠标选择Refresh symbol instance
然后鼠标指着需要刷新的器件右击鼠标选择Refresh symbol instance
10、对齐。
布局模式下,选择需要对齐的器件右击鼠标右键选择 Align components
右边窗口option可以选择对齐模式
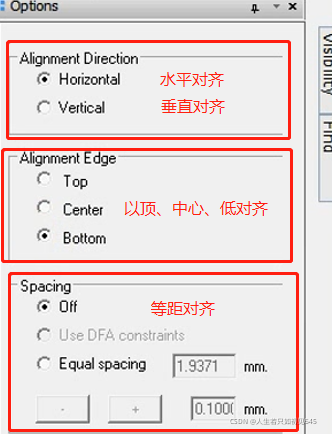
11、两个器件互换位置
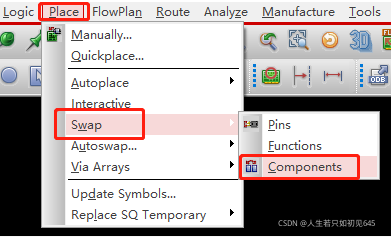
选择components这个命令之后点击需要互换位置的两个元器件即可实现互换。
12、交互布局(原理图跟PCB)
首先需要先打开同步功能。options→preferences。图中方框内打勾
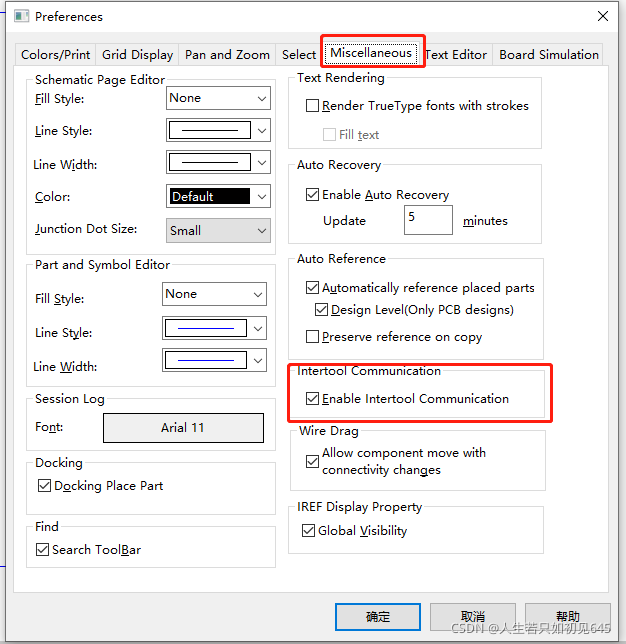
将原理图跟PCB分别放置屏幕左右两边,点击原理图中的器件PCB板中对应的器件也会被选中。
在PCB中选择移动命令然后框选原理图中的器件对应PCB中的器件也被框选可以直接移动器件,方便布局。
而选中PCB中器件对应原理图器件却不会被选中,在是需要高亮器件对应的原理图中器件才会被选中。
13、布局时可以隐藏鼠线,然后先显示需要布局部分器件的网络鼠线。
显示部分鼠标display→show rats→components之后在框选需要显示鼠线的部分器件
免责声明:本文系网络转载或改编,未找到原创作者,版权归原作者所有。如涉及版权,请联系删