对于CAD初学者来说,了解操作界面的布局至关重要,因为只有了解软件的界面布局,才能方便地与他人交流,才有可以正确领会各种教程和技巧,才能在操作时迅速地找到目标功能,提高学习的兴趣和效率。
AutoCAD这些CAD软件,考虑到不同用户的使用习惯和工作需要,提供了多种工作空间,也就是界面布局,默认的布局叫“二维草图与注释”,是现在比较流行的RIBBON风格,也有很多用户习惯使用经典的菜单、工具栏的界面,我们可以结合自己的需要选择合适的工作空间,如下图所示。
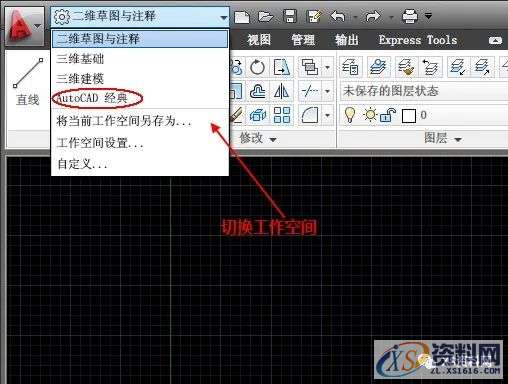
国产软件,例如浩辰CAD就提供了“二维草图”和“传统界面”两种工作空间,跟AutoCAD的“二维草图和注释”、“经典界面”类似。支持一下国产软件,下面我们以浩辰CAD为例来介绍CAD的界面布局。
首先介绍“二维草图”的功能区界面的基本结构,浩辰CAD操作界面的布局如下图所示:
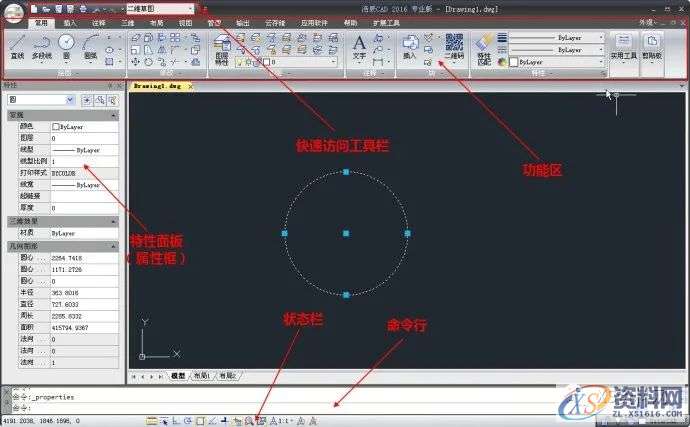
快速访问工具栏
放置了一些最基础、也是频率比较高的功能,如打开、保存、打印等,方便用户随时快速调用这些功能
用户可以根据需要自定义快速访问工具栏,将自己最常用的功能添加到工具栏中。
功能区
放置各种工具图标,用于调用CAD的绘图、编辑、管理等各种功能。CAD中会将一些重要或常用功能设置成大图标,其他图标设置成小图标。顶部是功能区的标签,单击标签可以切换到不同的功能区面板,对于初学者来说,“常用”面板下的内容基本就够用了。
文件标签栏
显示文件的名称,当打开多个图纸文件时,可以通过单击文件标签栏的名字切换图纸,也可以通过在标签上右键,保存、关闭图纸。浩辰CAD 2008版就有这个功能了,AutoCAD 2014上版本才有这个功能。
图形窗口
创建、显示和编辑图形的区域,这是一个虚拟的三维空间,他理论上无限大,也可以无限小,我们可以在这个空间绘制平面图形或创建三维模型。
命令行
跟WORD、PS等常用软件不同,CAD软件可以通过输入命令名或简化命令(命令别名)来执行所有命令,命令还会有参数和提示来引导我们完成后面的操作。刚开始我们可能不记得命令,会在功能区中点图标来执行命令,此时也要注意看命令行的提示,它可以引导我们完成命令,并且可以更清楚了解命令的参数和变化。
状态栏
状态栏可以显示当前光标的坐标,然后还有一些常用的绘图辅助工具,例如捕捉、极轴、栅格等,通过状态栏可以快速开关这些工具,此外,还有一些功能性按钮。
特性面板(属性框)
显示图形的特性,图形的有一些特性可以在属性框里直接编辑。属性框可以根据需要打开关闭,快捷键是CTRL+1。
免责声明:本文系网络转载或改编,未找到原创作者,版权归原作者所有。如涉及版权,请联系删