此案例使用小型轴流风机模型,通过施加在叶片上的一定扭矩来模拟其在运行状态下通过叶片传递到风机框架上的力及其形成的变形进行静态力学分析,主要演示施加扭矩荷载的操作过程。
(1) 首先打开Solid Works 2012 X64软件。打开一个已有的风机模型,通过ANSYS程序接口将模型信息导入其中并分析。打开模型后单击ANSYS 14.0程序接口→Workbench。如图-1 所示。

图-1 导入模型

图-2 开启静力分析模块
(1)进入ANSYS WORKBENCH 后其模型会在项目管理区生成一个项目A。由于此次执行的是静力分析,单击Toolbox(工具箱)→Static Structural(静力分析模块)按住鼠标左键拖动到项目A中的A2项内如图-2所示。然后放开鼠标完成模型数据与静力分析模块的关联。完成关联后的项目管理区如图-3所示。
(2)下面进行网格划分工作。双击项目B4项 Model(网格)。如图-3所示。
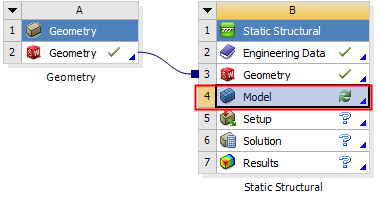
图-3完成关联

图-4 导入后的模型
(4)图-4为导入后的风机模型。
(5)由于此模型相对复杂,细小棱角,曲面较多,划分网格时候使用一定的网格控制措施。单击Outline(分析树)→Mesh(网格)→在下面的Details of “Mesh”(网格的详细信息)中→在Relevance(特性)中的条框拉到最右边,即表示最小的网格尺寸。尺寸比例为100→单击Use Advanced Size Function(使用边线控制)下拉单击第三项On:Curvature()单击(刷新网格)按钮。等待一会即可。如图-27所示。

图-27 设置网格控制
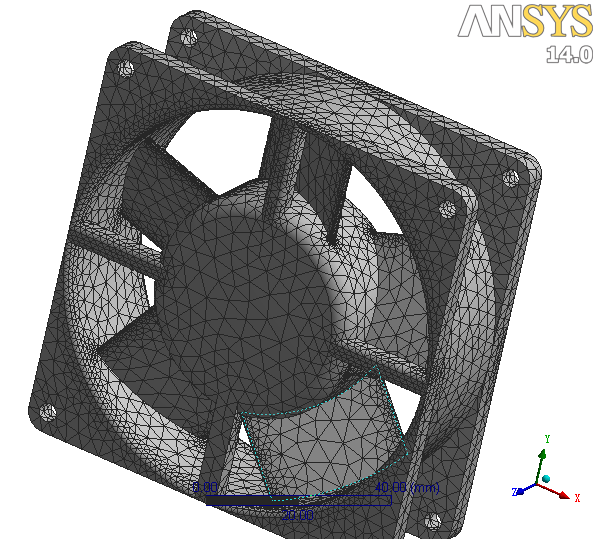
图-28 刷新后的网格
(6)图-28 为刷新后的网格。可见网格质量较高。

图-29网格统计

图-30施加固定位移约束
(7)单击Details of “Mesh”(网格的详细信息)→最下面的Statistics(统计)中可以看出,此次划分后的节点数为82108个,单元数为46640个。数量不是很多。
(1)首先在风扇四周的8个螺栓孔处施加8个固定位移约束以此模拟风扇被固定的状况。
单击Supports(支撑)→Fixed Support(固定位移约束)→分别单击模型上8个螺栓孔的内表面。如图-30所示。
(2)各个面选择完毕后回到,Details of “Fixed Support”(固定位移约束的详细信息)中,在Geometry(模型)单击Apply(确定)。如图-31所示。

图-31 确定约束面

图-32 施加扭矩荷载
(3)下面对模型施加约束荷载。由于暂时知道实际的扭矩大小,此次仅粗略估计一个荷载值施加到模型的旋转部分上。
单击Loads(荷载)→Moment(扭矩)。如图-32所示。
(4)首选选择需要施加扭矩的目标面以及扭矩的大小以及方向。回到模型空间,单击风扇旋转部分的外缘面,然后在Details of “Moment”(扭矩的详细信息)→Geometry(模型)单击Apply(确定)向下在Magnitude(数量)后输入10N mm→向下在黄色的Click to Define (定义)单击一下。如图-33所示。

图-33
(4)回到模型空间,单击刚才选择的扭矩目标面,程序会出现如图-34所示的向内指向的红色箭头以及顺时针表示的红色旋转方向符号,此方向与风扇实际工作方向一致,不需要修改。→回到Details of “Moment”(扭矩的详细信息)→Direction(方向)单击Apply(确定)。以此我们完成了对扭矩荷载的施加。
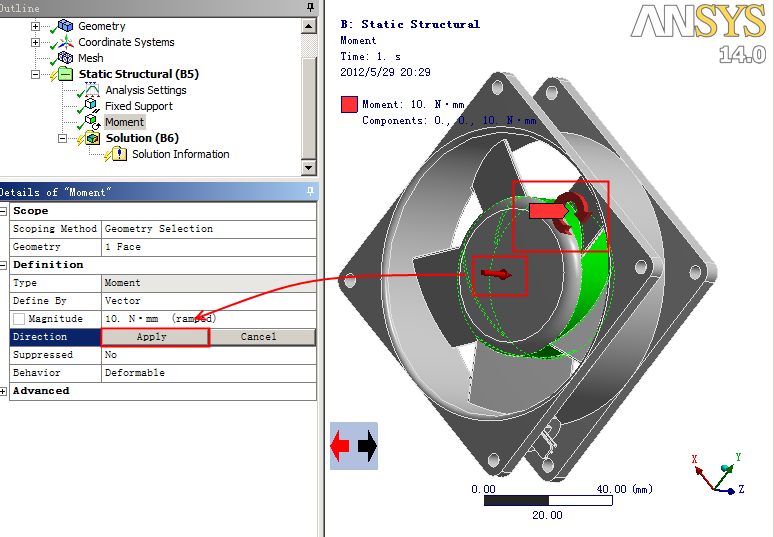
图-34 设定扭矩施加的方向
(5)由于实际中风扇还需要承受重力的影响,故此次还需要施加重力加速度。
单击Inertial(惯性力)→Acceleration(加速度)。如图-35所示。

图- 35 选择加速度荷载

图-36 设定荷载
(6)首先设定重力加速度的大小,在单击模型边缘的一根线Details of “Acceleration”(加速度的详细信息)→Magnitude(数量)输入9800 →定义方向时我们需要在模型上选择合适的线或者面。此次单击模型边缘上的一根线来设定重力加速度的方向。当目标线被选择后,会变成浅绿色并且程序会出现显示重力加速度方向的红色箭头。方向正确后回到Details of “Acceleration”(加速度的详细信息)→Direction(方向)单击Apply(确定)。如图36所示。
注意:在各个版本的ANSYS软件中施加重力加速度时,其指向的方向为重力加速度的方向,与产生实际重力的方向是相反的。如本例设定方向后的箭头为向上的,实际产生的重力效果的方向为向下。

图-37 保存项目文件
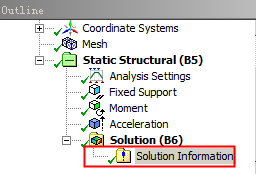
图-38 察看分析结果
(1)确定各个设置正确后,单击菜单栏上的(求解)按钮。
由于之前并没有保存项目文件,首先程序会弹出一个提示保存的对话框,如图-37所示,我们在合适的文件夹处保存项目文件并命名为“2” →单击“保存”按钮。之后程序会自动开始对此次静力分析的求解。
(2)经过一段时间的等待后,完成了求解过程。我们可以察看分析所花费的时间。单击Outline(分析树)→Static Structural(B5)→Solution(B6)→单击Solution Information(求解信息)→在右边的Worksheet(工作表)下拉到最下面可以看到此次所耗的时间。如图-40所示。可见由于本次网格数量较少(约4.6万个),仅仅用了不到两分钟就完成了。
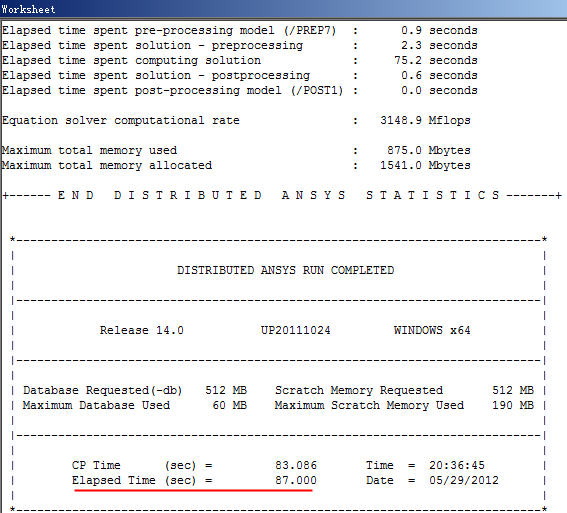
图-40 分析信息

图- 41 输出变形结果
(3)输出变形结果。我们此次想要得到总的变形结果以及X、Y、Z三个方向的单独的变形结果。
单击Outline(分析树)→Solution(B6)→Deformation (变形)→分别单击一次Total(全部变形)以及三次Directional(方向)。如图-41所示。
(4)刚才设定了三次方向结果,但是程序默认下都是X轴线方向的结果,所以在Directional Deformation(变形方向)中需要对Directional Deformation2 (变形方向2)设定Y方向输出,Directional Deformation 3 (变形方向3)设定Z方向输出。
如需要设定Directional Deformation(变形方向)为X方向。单击Outline(分析树)→Static Structural(B5)→Solution(B6)→Directional Deformation(变形方向)→Orientation(方向)→单击在下拉菜单中选择“X Axis” (X方向)。如图-42所示。
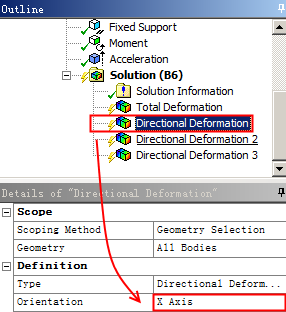
图-42 设定输出X方向变形

图-43 输出应力结果
(5)下面选择输出应力。
单击Stress(应力)→Equivalent (等效应力)。
再次单击Error (错误)通过此选我们可以查看网格能量变化从而获知哪些部分的网格需要更加细化。如图-43所示。
(6)我们也可以使用后处理功能中的Probe(探测)功能,来获得特定位置的分析结果。单击Probe(探测)→Force Reaction(支座反力)。如图-44所示。
GIF
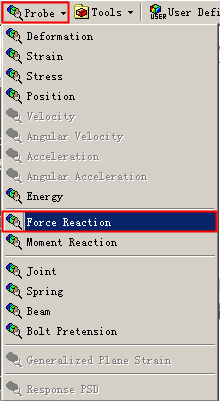
图-44探测支座反力
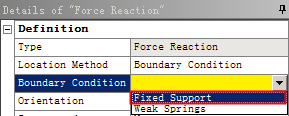
图-45设定探测的支撑
(7)回到Details of “Force Reaction” (支座反力的详细信息)中会出现黄色的必须设定的参数的提示,程序需要知道我们要选取探测哪个支座的反力。单击Boundary Condition (边界条件)在下拉菜单中选择Fixed Support(固定位移约束)。如图-45所示。
(8)我们设定了需要去探测的支座反力,这里还需要设定一下此反力的结果内容。
我们就探测各个方向支座反力的及其总和。继续单击Result Selection(选择结果)→在下拉菜单栏里面分别单击X Axis 、Y Axis 、Z Axis以及Total。
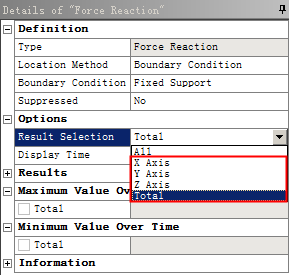
图-46 选择支座反力的方向

图-47 系统坐标轴
(9)这里需要注意的是,探测支座反力的方向坐标轴这里依靠的是系统坐标轴,其方向如图-47所示。
(10)现在各个参数已经设定完毕,单击(求解)按钮。
(11)经过一段时间的等待。程序完成了求解过程。ANSYS WORKBENCH 14.0 提供了相当多并且相当专业的后处理工具,我们可以求出各自需要的结果参数。比如如果想获知此结果的最大值,我们可以单击后处理菜单栏上的(最大值)按钮,或者想获得更细致的结果云图显示,我们也可以单击如图-48所示的Smooth Contours(平滑等值线)按钮。当我们想要对比变形结果与原始模型的差异的时候也可以单击如图-49所示的Show Undeformed WireFrame(显示未变形轮廓)。 此次分析我们分别选定以上几个后处理显示方式并单击
(求解)按钮来查看模型结果。
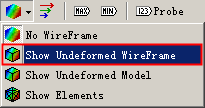
图-48云图显示
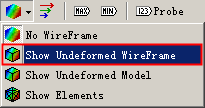
图-49 显示未变形轮廓
(12)图-50为全变形结果、图-51为 X坐标变形结果、图-52为Y坐标变形结果、图-53 为Z坐标变形结果、图-54为等效应力结果、图-55为错误结果。
其中各个最大值结果分别为:全变形0.00037662毫米、X方向变形结果2.6529E-5 毫米、Y方向2.3914E-6 毫米、Z方向变形结果0.00025803毫米。由此可见, Z方向的变形比例较大。
等效应力为0.93964Mpa,相对较小。错误结果为7.617E-7 毫焦。出现在风扇四个支撑臂附近能量值较大,说明如果需要提高分析精度可以适当细化此处的网格。

图-50 全变形结果
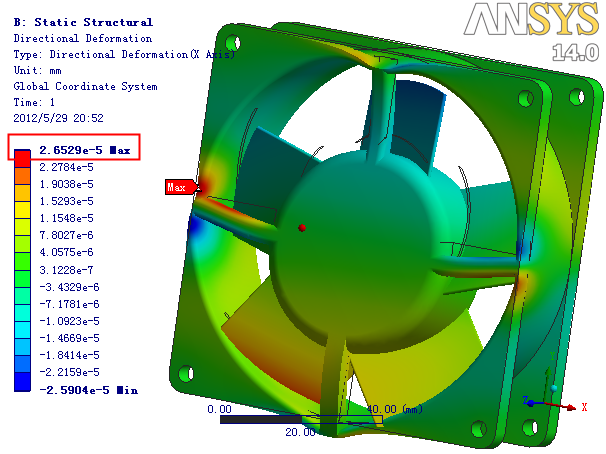
图-51 X坐标变形结果

图-52 Y坐标变形结果

图-53 Z 坐标变形结果

图-54 等效应力结果

图-55 错误结果
(13)图-56为总的支座反力结果,可见Y方向支座反力较大。图-57为总支座反力的具体数值。从Tabular Data(表格数据)中可见其支座反力大小为6.361645397牛顿。
图-58到图-60分别是X、Y、Z方向支座反力的具体值。
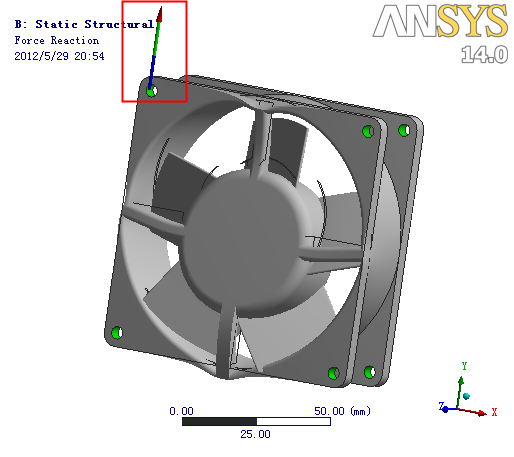
图-56 总的支座反力
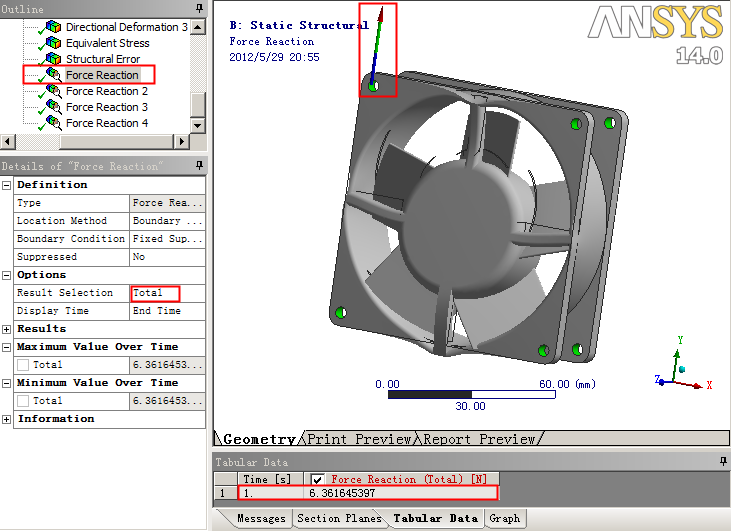
图-57 总的支座反力的数值
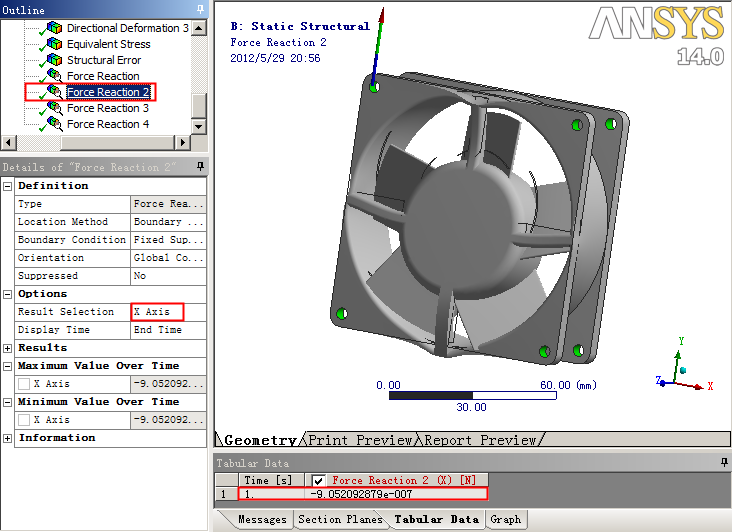
图-58 X方向的支座反力

图-59 Y方向的支座反力

图-60 Z方向的支座反力
(14)ANSYS WORKBENCH 14.0 不仅有强大方便的后处理功能,其还有自动生成分析报告的能力。单击模型空间下方的Report Preview(查看报告)即可。如图-61所示。
注意:在完成分析后第一次单击Report Preview (查看报告)按钮的时候程序会扫描整个分析文件,此时需要一点时间,当此操作完成后再次查看报告的时候就不需要额外的等待了。
图-62为完成后的分析报告的封面。
注意:封面处显示的模型截图与单击Report Preview (查看报告)按钮的时候一致,故如果需要更改其截图,请事先改变模型空间处的显示。

图-61查看分析报告

图-62报告封面。
(1)单击File(文件)→Save Project(保存项目文件)→Close Mechanical(关闭机械设计模块)。如图-46所示。

图-46 保存项目文件

图-47 退出程序
(2)回到项目管理区。单击File(文件)→Exit(退出)。退出程序,完成此次分析。
免责声明:本文系网络转载或改编,未找到原创作者,版权归原作者所有。如涉及版权,请联系删