本教程通过一个仿真分析汽车供暖、通风和空调(HVAC)管道系统中的三维湍流流动和传热问题的案例,介绍ANSYS Workbench中可用的参数分析实用工具。
在本教程中,将通过在输入参数中添加约束来重新定义在ANSYS DM中创建的几何参数。使用ANSYS FLUENT来建立和解决CFD问题,在定义问题的同时,您还将学习在ANSYS中定义输入参数。本教程还将提供如何在ANSYS CFD-POST中创建输出参数。
在过去的汽车空调系统设计中,一般需要制作工程样机在实验室中通过实验的手段进行性能测试。然而,随着计算机辅助设计(CAD)、计算机辅助工程(CAE)和计算机辅助制造(CAM)技术的引入,现代汽车空调系统的设计过程得到了改进。使用CFD进行空调系统性能仿真测试可以得到包括流体速度(气流)、压力值和温度分布在内的计算结果。
作为分析的一部分,设计者可以改变系统的几何形状或入口速度、流量等边界条件,并观察流体流动模式的影响。本教程演示了一个有代表性的汽车空调系统的空调设计优化过程,它包括一个用于冷却的蒸发器和一个用于加热要求的热交换器。这个暖通空调系统是对称的,所以几何通过使用对称平面进行简化,以减少计算时间。
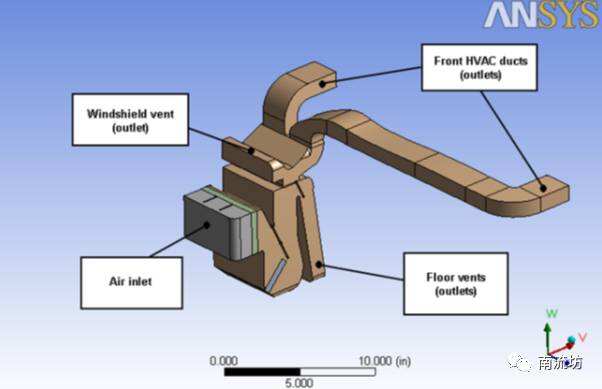
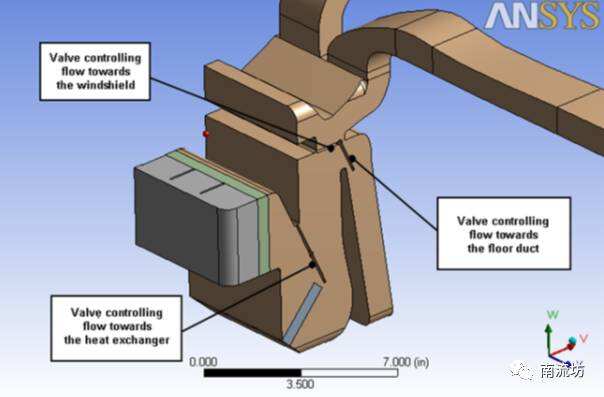
1)在Windows系统下执行“开始”→“所有程序”→ANSYS 18.2→Workbench 18.2命令,启动Workbench 18.2。
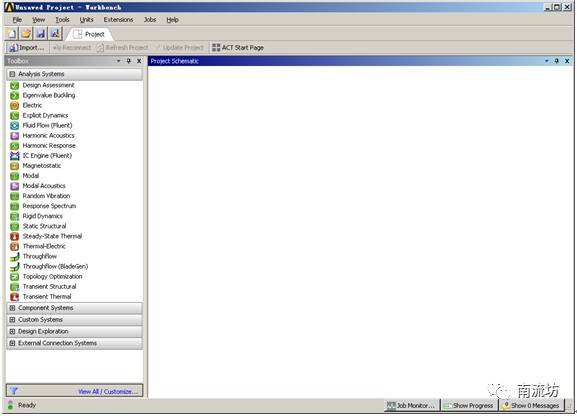
2)在Workbench主界面中,单击主菜单中File→Restore Archive按钮,弹出Select Archive to Restore(导入保存文件)对话框,选择文件名为fluent-workbench-param.wbpz的文件,单击OPEN按钮弹出Save As(另存为)对话框,保存为fluent-workbench-param.wbpj和相应的fluent-workbench-param_files文件夹,在Workbench主界面中显示本案例项目。
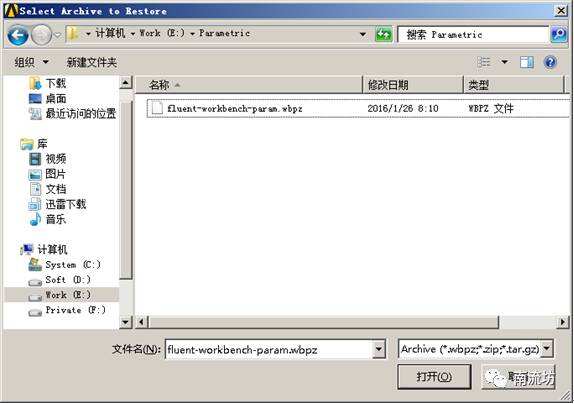
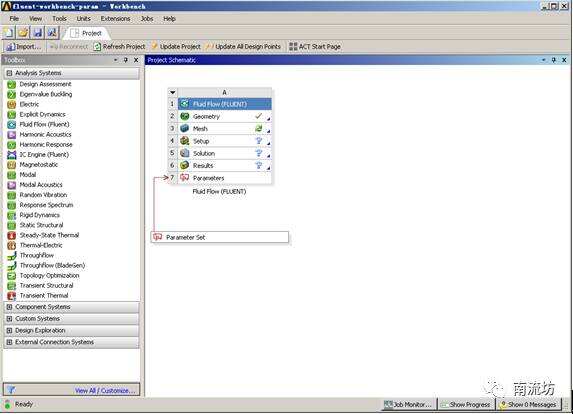
3)单击主菜单中View→Files按钮,在Workbench界面中显示项目所涉及的各类文件及其存储位置。
4)在窗口中双击Parameter Set(参数设置),弹出Parameter Set(参数设置)选项卡。
在Outline of All Parameters视窗中,参数hcpos代表模型换热器阀门的开度大小,当hcpos值为25时,阀门开启流体可以经过换热器,当hcpos值为90时,阀门完全关闭。
参数ftpos代表模型风管阀门的开度大小,当ftpos值为20时,阀门完全关闭,当ftpos值为60时,阀门开启流体可以经过风管。
参数wsfpos代表模型挡风玻璃和前面板阀门的开度大小,当wsfpos值为15时,阀门开启流体可以经过挡风玻璃,当wsfpos值为90时,阀门完全关闭,当wsfpos值为175时,阀门开启流体可以经过挡风玻璃和前面板。

5)在Outline of All Parameters视窗中,在New input parameter行中,在Parameter Name中输入input_hcpos,input_ftpos和input_wsfpos,建立三个新的变量,在Value中对应输入15,25和90三个值。
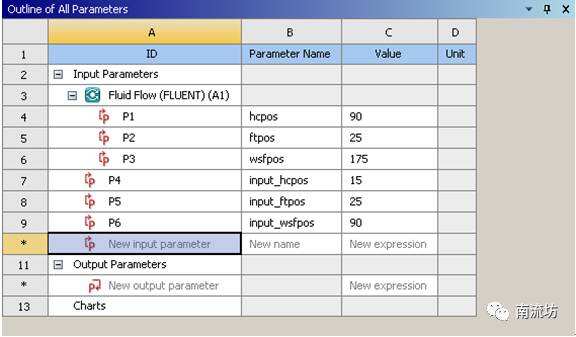
6)在Outline of All Parameters视窗中,单击变量hcpos,在Properties of Outline视窗中改变Expression中的值为min(max(25,P4),90)。
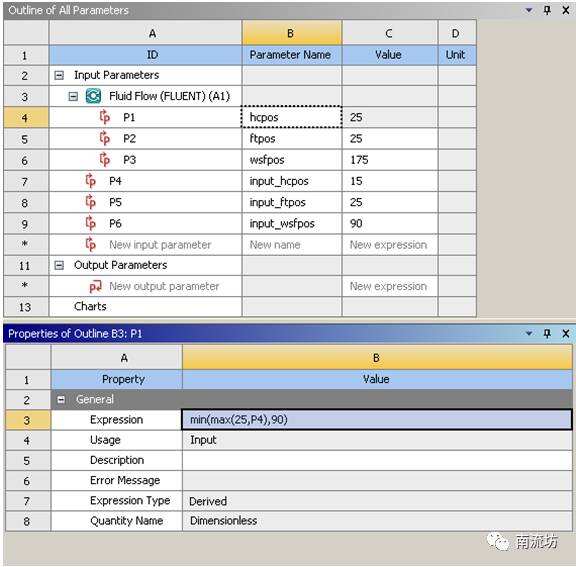
7)同样的,改变变量ftpos的Expression值为min(max(20,P5),60),改变变量wsfpos的Expression值为min(max(15,P6),175)。
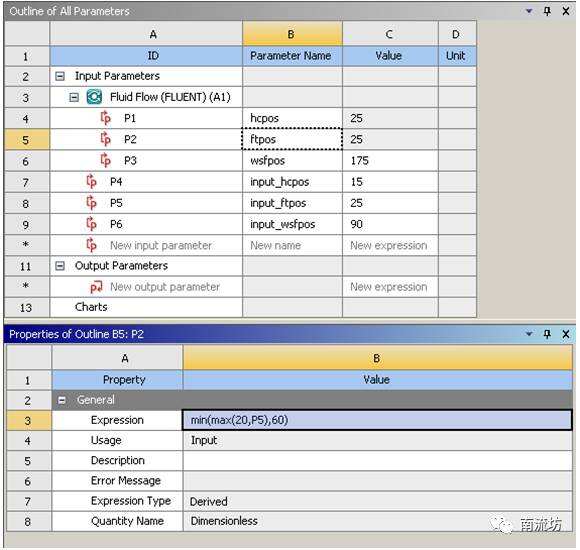
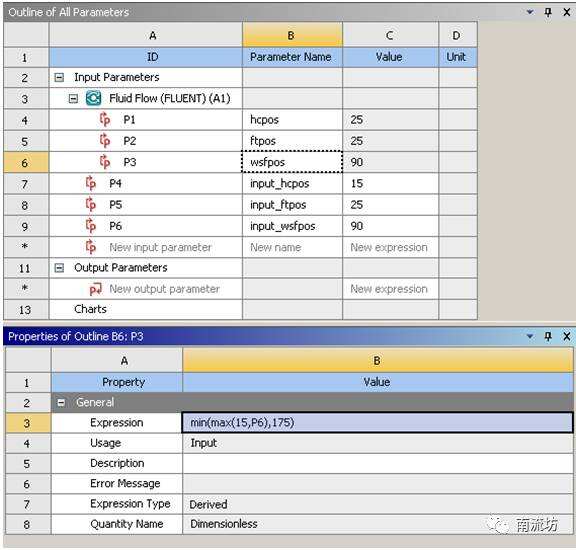
8)点击Parameters Set选项卡旁边的X关闭窗口,更新项目的Geometry和Mesh。
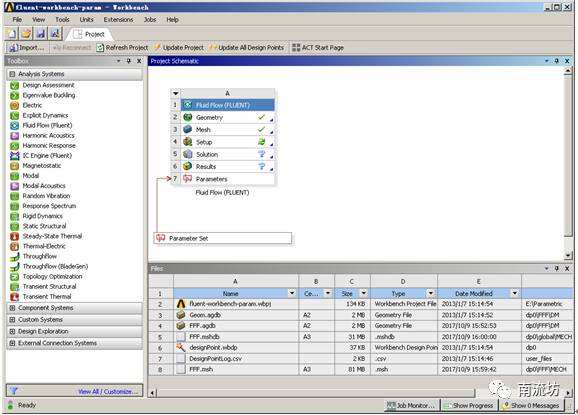
1)在窗口中双击Setup(设置),启动FLUENT 18.2。在FLUENT Launcher界面中保持默认值,单击OK按钮进入FLUENT主界面。
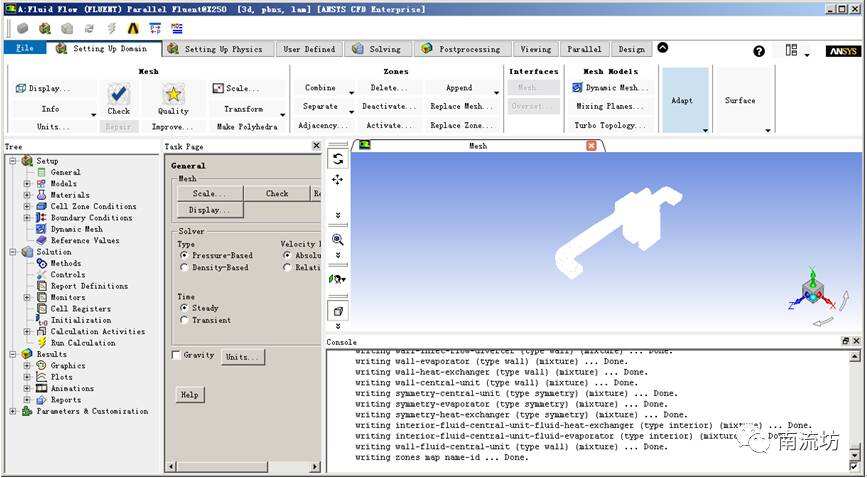
2)在主菜单Setting Up Physics→Solver中,保持默认设置。
3)单击主菜单Setting Up Physics→Models按钮,勾选Energy。单击Viscous按钮,弹出Viscous Model(湍流模型)对话框,选择k-epsilon (2 eqn)湍流模型,在Near-Wall Treatment中选择Enhanced Wall Treatment,单击OK按钮关闭湍流模型对话框。
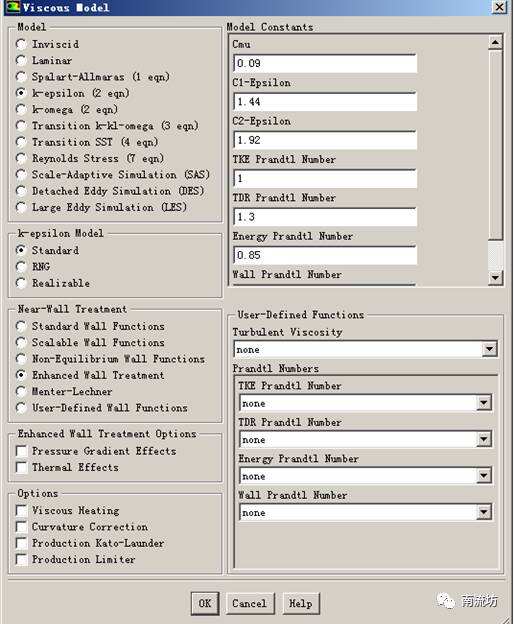
4)单击主菜单中Define→Cell Zone Conditions按钮启动Cell Zone Condition(区域条件)面板。选择fluid-evaporator单击Edit按钮弹出Fluid对话框,勾选Source Terms,在Source Terms选项卡中,在Energy旁单击Edit按钮弹出Energy sources对话框,在Number of Energy sources中输入1,输入-787401.6W/m3,单击OK按钮关闭窗口。

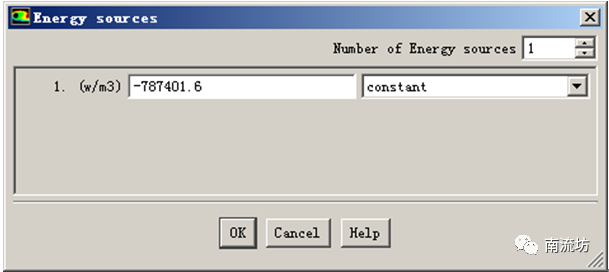
1)单击主菜单中Define→Boundary Conditions按钮启动的边界条件面板。
2)在边界条件面板中,双击inlet-air弹出边界条件设置对话框。
在Velocity Magnitude中选择New Input Parameter弹出Input Parameter Properties对话框,在Name中填入in_velocity,在Current Value中输入0.5,单击OK按钮确认退出。
在Specification Method中选择Intensity and Hydraulic Diameter,在Hydraulic Diameter中填入0.061。
在Thermal选项卡中,设置Name为in_temp的参数,在Current Value中输入310。
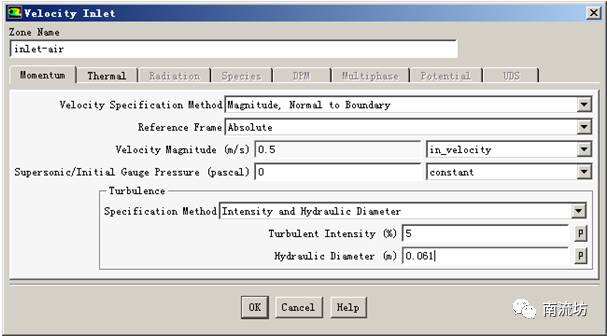
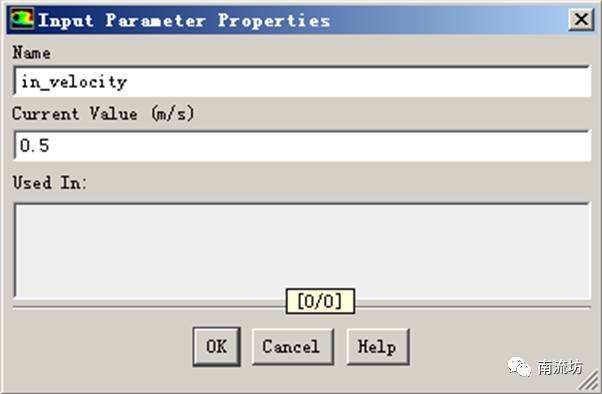
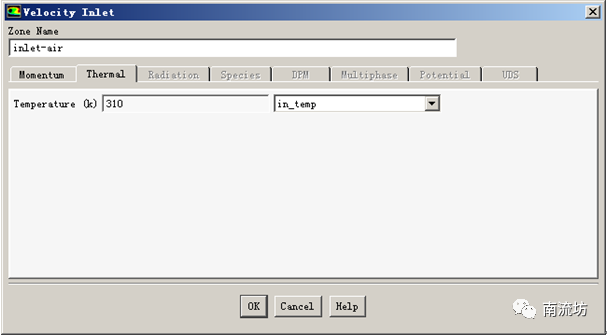
3)在FLUENT主界面左侧的模型树中,单击Parameters & Customization→Parameters →Input Parameters可查看设置好的边界条件参数。
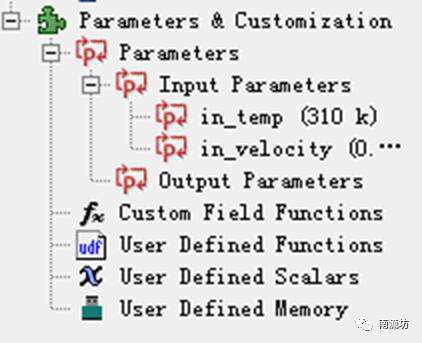
4)在边界条件面板中,双击outlet-front-mid弹出边界条件设置对话框。
在Specification Method中选择Intensity and Hydraulic Diameter,在Hydraulic Diameter中填入0.044。
5)在边界条件面板中,单击Copy按钮弹出Copy Conditions(边界条件复制)对话框。
在From Boundary Zone中选择outlet-front-mid,在To Boundary Zone中选择outlet-front-side-left,单击Copy按钮完成复制。
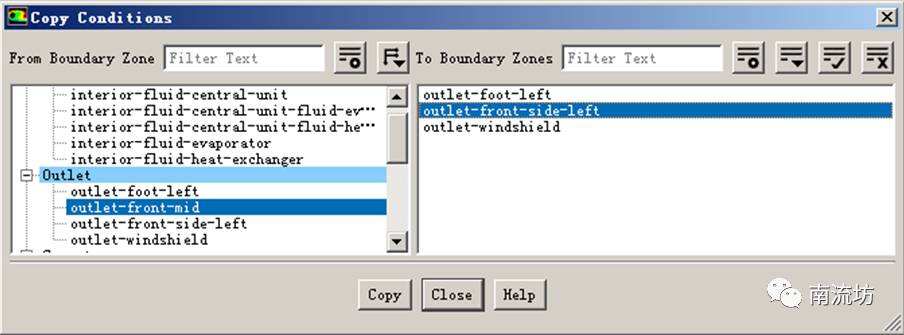
6)同样的,在outlet-foot-left中,在Specification Method中选择Intensity and Hydraulic Diameter,在Hydraulic Diameter中填入0.052。
1)单击主菜单中Solve→Methods按钮,弹出Solution Methods(求解方法设置)面板。
在Scheme中选择Coupled,在Spatial Discretization中Pressure选择PRESTO!,Momentum选择First Order Upwind,Energy选择First Order Upwind。
2)单击主菜单中Solve→Initialization按钮,弹出Solution Initialization(初始化设置)面板。
Initialization Methods中选择Hybrid Initialization,单击Initialize按钮进行初始化。
3)单击主菜单中Solve→Run Calculation按钮,弹出Run Calculation(运行计算)面板。
在Number of Iterations中输入1000,单击Calculate开始计算。
4)计算完成后,关闭FLUENT软件,返回Workbench主界面。
1)双击Workbench界面中Results项,进入CFD-Post界面。
2)在outline栏中双击Default Legend View 1,弹出Details of Default Legend View 1面板,在Definition选项卡中Title Mode选择Variable,在Appearance选项卡中Precision中填入 2并且选择Fixed,单击Apply按钮。
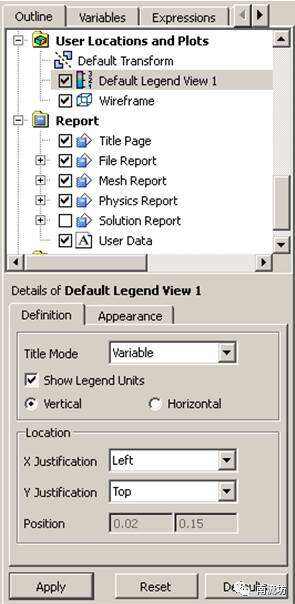
3)单击任务栏中 (矢量)按钮,弹出Insert Vector(创建矢量)对话框。默认矢量名称为“Vector 1”,单击OK按钮进入矢量设定面板。
4)在Geometry(几何)选项卡中Locations选择symmetry central unit,Sampling选择Equally Spaced,# of Points中填入10000,Projection选择Tangential。
在Color(颜色)选项卡中,Mode选择Variable,Variable选择Pressure。
在Symbol(符号)选项卡中,Symbol Size中填入0,05,勾选Normalize Symbols,单击Apply按钮创建矢量图。
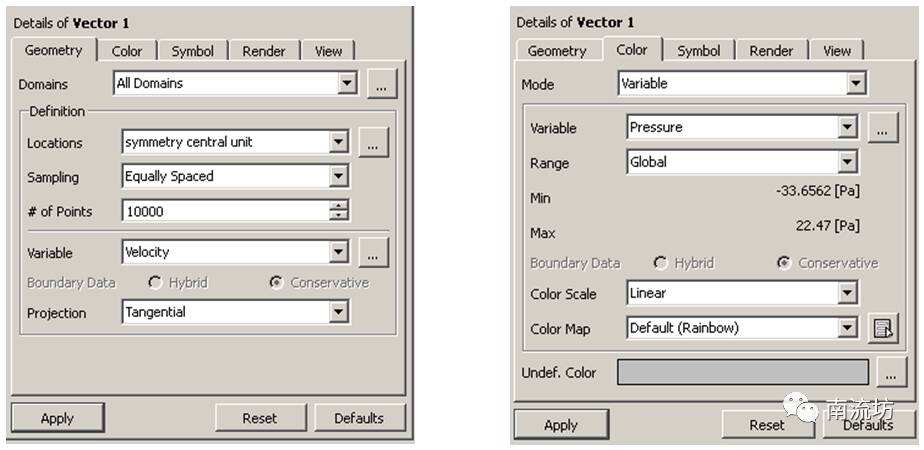
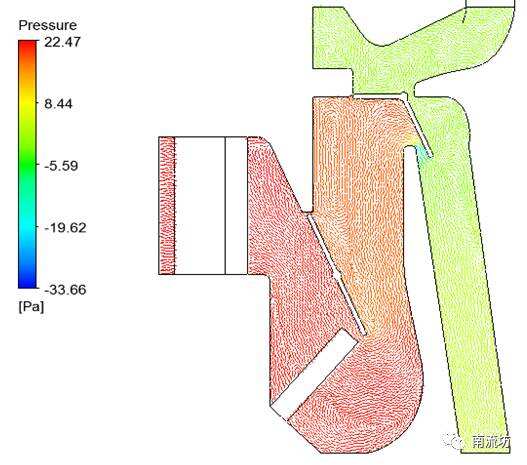
5)单击主菜单中Insert→Location→Surface Group按钮,弹出Insert Surface Group(创建表面组)对话框,名称设置为“alloutlets”,单击OK按钮进入Details(细节)面板。
6)在Geometry(几何)选项卡中,单击Locations旁边的 按钮,弹出Location Selector对话框,选择outlet foot left,outlet front mid,outlet front side left和outlet windshield四个表面单击OK按钮确认,则alloutlets出现在outline选项卡User Locations and Plots中。
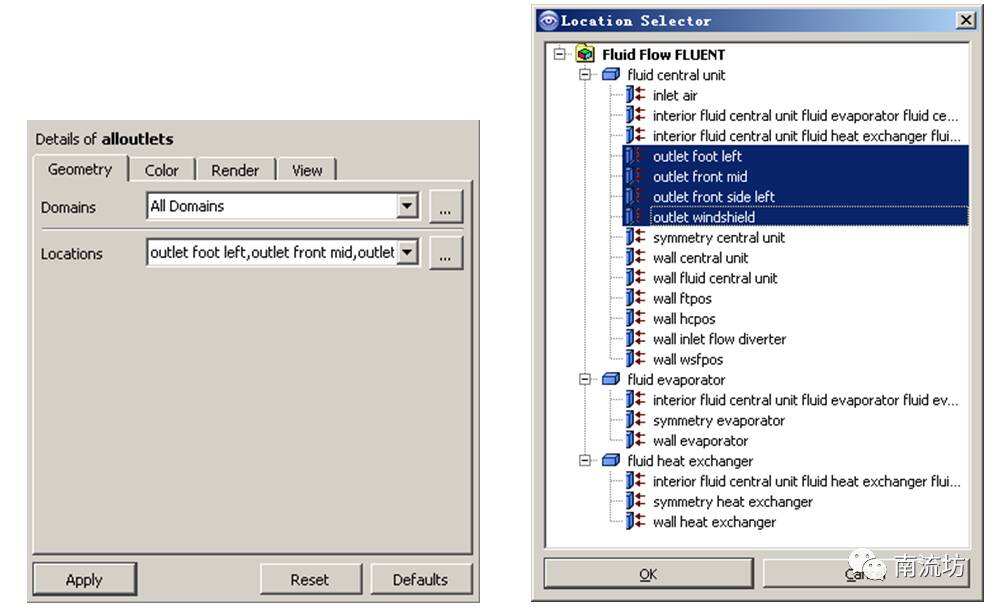
7)同(5)~(6)步,创建名称为frontoutlets的表面组,选择的表面包括outlet front mid和outlet front side left。
8)单击主菜单中Insert→Expression按钮,弹出Insert Expression(创建表达式)对话框,名称设置为“floutfront”,单击OK按钮进入Details(细节)面板。
9)在Definition(定义)选项卡中输入-(massFlow()@frontoutlets)*2,单击Apply按钮创建,在Expressions(表达式)选项卡中,右键单击新建的floutfront表达式选择Use as Workbench Output Parameter。
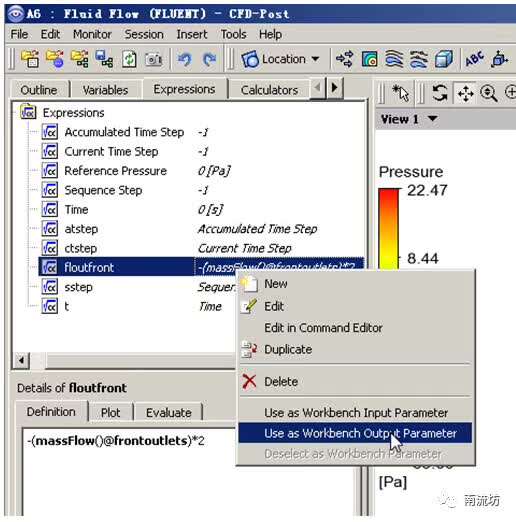
10)同步骤(8)~(9),创建名称为floutwindshield,floutfoot和outlettemp的公式,对应的表达式分别为:-(massFlow()@outlet windshield)*2,-(massFlow()@outlet foot left)*2和massFlowAveAbs(Temperature)@alloutlets,且全部选择为Use as Workbench Output Parameter。
11)关闭CFD-POST软件,返回Workbench主界面。
1)双击Workbench界面中Parameter Set项,进入Parameter Set选项卡,在对话框Table of Design Points中,右键单击已有的设计点DP0,选择Duplicate Desig对话框n Point,创建新的设计点DP1,同样,再创建新的设计点DP2。
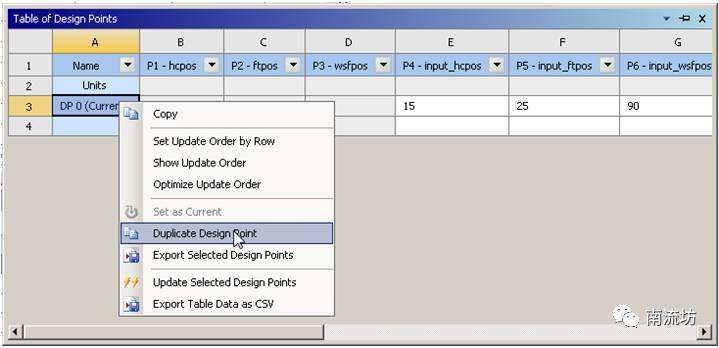
2)对于DP1和DP2,按照下表设置相应数值。

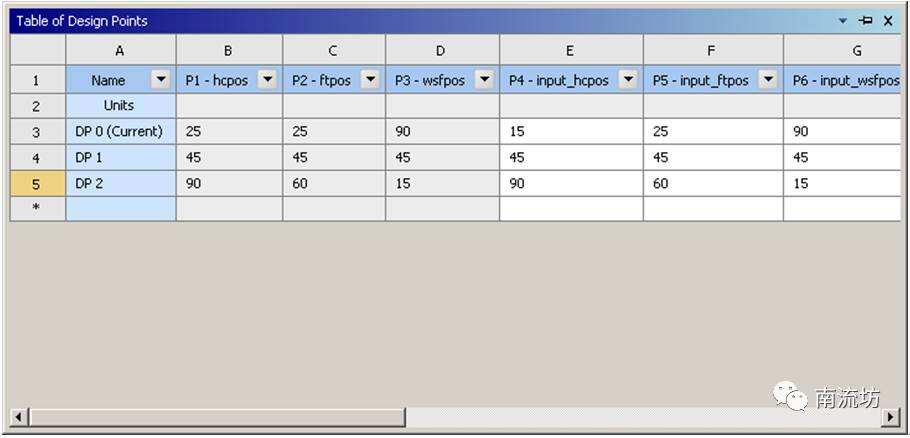
3)在Workbench界面中单击Update all Design Points按钮,更新设计点输出数据。
4)选择DP0,DP1和DP2三个设计点,右键单击鼠标选择Export Selected Design Points。

5)在Workbench界面中单击主菜单中File→Save按钮保存数据,单击主菜单中File→Close按钮关闭Workbench。
1)单击主菜单中File→Open按钮,导入文件fluent-workbench-param_dp1.wbpj。
2)双击Workbench界面中Results项,进入CFD-Post界面,显示矢量图,在Color(颜色)选项卡中,Mode选择Variable,Variable选择Pressure。
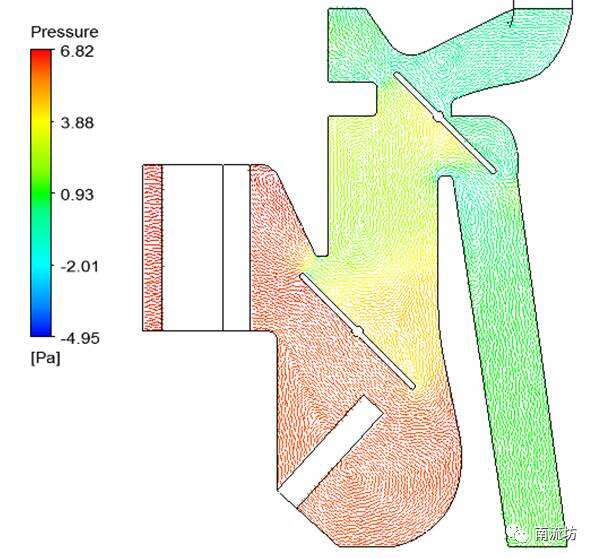
3)同样,导入文件fluent-workbench-param_dp2.wbpj,显示相应的矢量图。
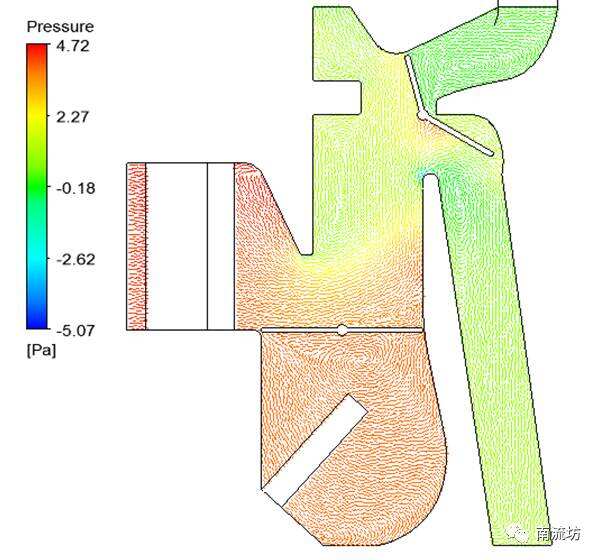
免责声明:本文系网络转载或改编,未找到原创作者,版权归原作者所有。如涉及版权,请联系删