一、写在前面
本教程的目的是演示ANSYS Icepak的瞬态热模拟计算功能。在这个案例中,读者可以掌握:
注意:由于网格划分方法和Fluent求解器版本的不同,网格数以及计算结果可能略有不同。
二、案例描述
本案例模型包括:一个散热器、4个面热源位于散热器基板底部,每个热源热耗随时间进行变化,峰值热耗100w。整体模型放置于在自然冷却的环境下进行散热。

三、热模拟过程
1、启动ANSYS Icepak,建立新的项目,并对其命名为Transient;Icepak的项目不允许有中文、星号*、逗号,等等字符,输入字母或者数字即可。
2、打开Problem setup—Basic parameters,进入Transient setup面板,选择Transient,进行瞬态设置,在 Start和End中分别输入0和20,表示计算的总时长为20s。
3、点击Edit parameters ,选择Time step时间步长,将其设置为1s,并且在Solution save interval中也设置为1(Time step与Solution save interval数值的乘积表示瞬态计算结果保存的频率,即多少S保存一次结果),点击 Transient parameters面板的Accept,保存瞬态时间的设置。
注意:每个工况的时间步长是不一致的,如果时间步长过大,则瞬态时间的精度不够,可能导致瞬态计算结果不稳定,求解发散;但是如果时间步长过小,则造成计算耦合的时间非常长。
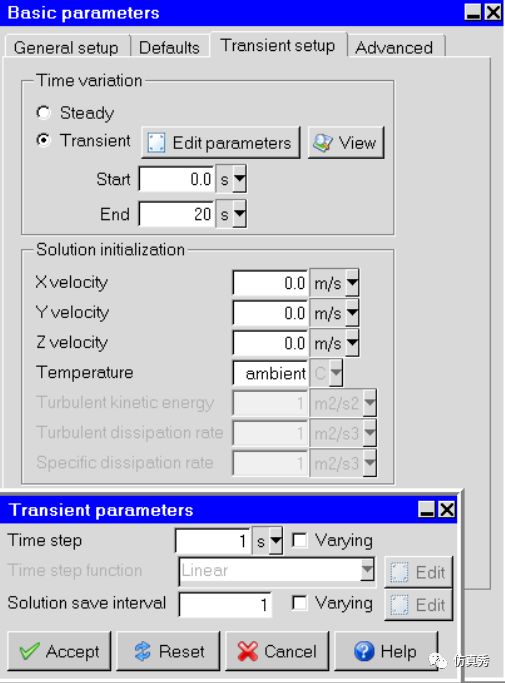
4、构建热模型
① Cabinet:双击打开cabinet面板,点击属性,修改Min y、Max y为Opening,点击Done。

② 点击plate,按照下表修改其Geometry和properties面板,命名为Plate.1,其面为X-Y,其尺寸如下表:在其属性面板中,选择Conducting thick,对其Thickness输入10mm,保持Solid material为默认的材料(Al-Extruded)。
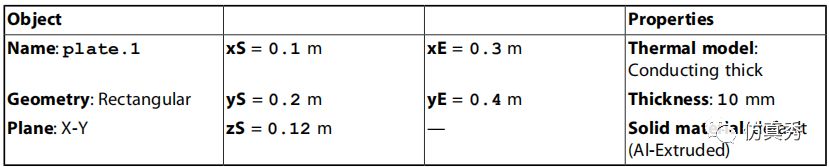
③ 点击Block,建立块:按照下表分别修改其Geometry和properties面板,XC\YC\ZC表示圆柱体中心点坐标,按照下表,此Block为一个锥形的块;
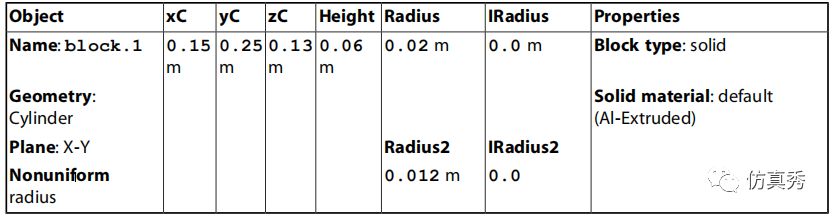
在模型树下选择block.1,点击拷贝命令,在拷贝面板中,对Number of copies中输入2,在X方向中输入偏移量0.05m,可以沿着X方向拷贝2个散热器锥形翅片;再次选择3个锥形翅片,点击拷贝按钮,对Number of copies中输入2,在Y方向中输入偏移量0.05m,完成翅片模型的拷贝;也可以在模型树下选择模型,点击右键,选择拷贝Copy选项,打开拷贝面板;或者在模型树下选择模型,点击Ctrl+c(c务必是小写),打开拷贝面板。
④ 点击Source,建立面热源:根据下表建立第1个面热源模型。
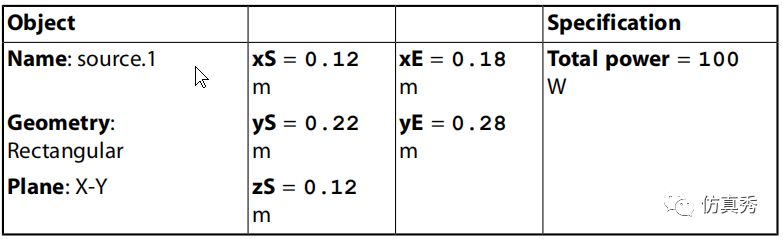
热源的峰值热耗100w,热耗变化的公式为
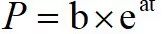
其中a、b为常数,t为时间;在热源的属性面板中,勾选Transient,点击Edit,在Start time中输入0,在End time中输入20;要指定变化的曲线,点击选择Exponential,设置a=0.025,b=100,点击Update、Done。
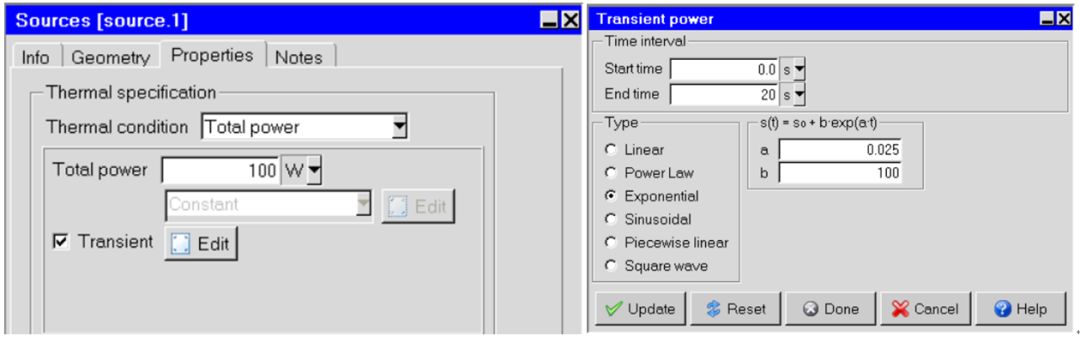
在模型树下选择source.1,点击拷贝命令,在X方向输入0.1m,拷贝一个Source模型;然后选择2个Source模型,再次点击拷贝命令,在Y方向输入0.1m,点击拷贝命令的Apply,完成热源的拷贝。
⑤ 如果需要查看Source的热耗曲线分布,点击Problem setup—Basic parameters,选择 Transient setup,点击View,可以显示出热源热耗随时间的变化曲线。
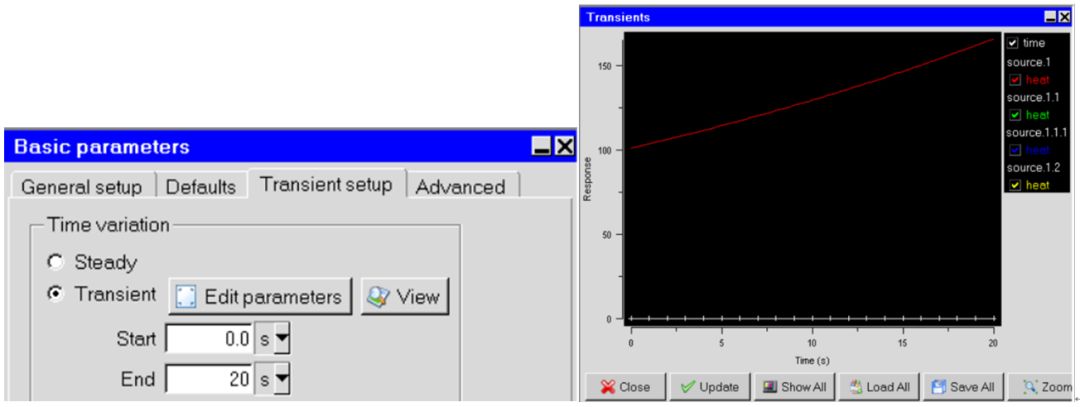
提示:随时间变化的分段线性热耗曲线也可以直接通过Save All或者Load All进行加载。最终模型如下图所示:

5、生成网格
点击网格划分按钮:
1)在Max element size下对X\Y\Z三个方向分别输入0.02m,在Mesh parameters中选择Normal,保持其他默认的设置;
2)点击Options面板,选择 Init element height,输入0.005;点击Generate,可以生成网格。可以通过Display mesh来检查网格是否贴体,检查切面网格的剖分结果。
注意:Init element height初始网格高度,是从固体表面开始第1层流体网格的高度;这个可以被用于相对简单的模型中,作为流体边界层;但是对于复杂模型来说,如果设置Init element height,那么将生成大量的网格。
6、数值求解设置
打开Problem setup—Basic parameters,在General setup中,Flow regime选择层流Laminar,在Gravity vector (X = 0, Y = -9.80665 m/s2, Z = 0),在Transient setup瞬态设置面板中,给Y方向的初始速度 initial velocity为0.001m/s,以加快耦合计算的速度,点击Accept。
打开Solution settings—Basic settings,点击Reset,评估瑞利数Rayleigh;保持Iterations / timestep为20,即每个时间步长的计算步数为20步,点击Accept;注意:每个时间步长的迭代步数应该保证求解计算达到残差标准。
打开Solution settings—Advanced settings面板,设置压力松弛因子为0.7,动量松弛因子为0.3; 在Precision中选择双精度Double,点击Accept接受。
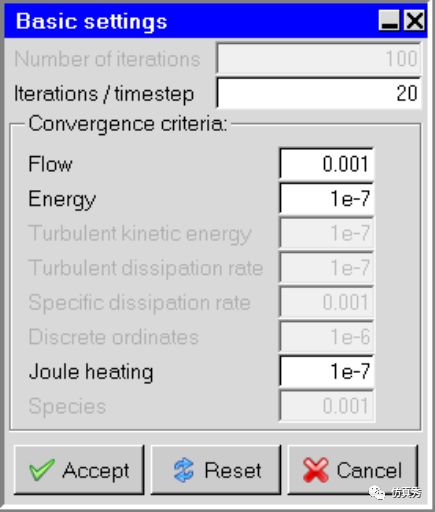
直接拖拽Source.1至Points模型树下,ANSYS icepak将在计算过程总,会自动检测Source.1温度随求解迭代步数(或者时间)的变化曲线。
7、点击File—Save project,保存模型。
点击 Solve—Run solution,打开求解计算面板,勾选Write overview of results when finished,点击Start solution开启热流计算。
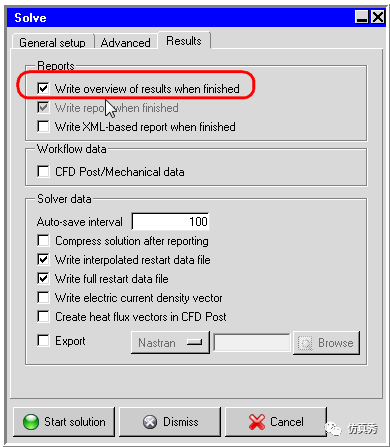
瞬态计算的残差曲线如下图所示,不同的机器可能显示的残差曲线及迭代步数有所不同。残差曲线每次下降耦合都表示每个时间步长计算完全收敛。
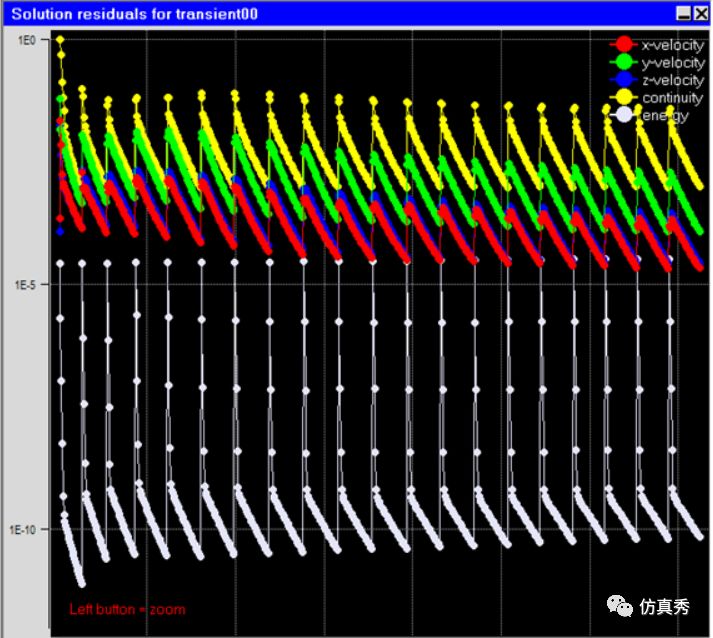
8、后处理操作
对应的后处理显示包括:
① 点击Solve—Define report,在Define summary report面板中,选择Specified,在Report time中勾选All time,点击New按钮,使用Shift,选择模型树下所有的Block模型,点击Accept;在Define summary report面板中,点击Write,Icepak将显示Report summary data面板。
注意:Block初始的温度为20℃,在第20s时,温度已经升至27℃。

② 可以通过切面或者Object face进行体后处理显示。点击 Post—Transient settings瞬态设置或者直接点击快捷工具栏的瞬态设置按钮
 ,打开Post-processing time面板,在Time step中输入查看的时间步长数值,点击Update,更新后处理的瞬态显示;点击Forward或者Backward可以向前或后退显示对应的时间步长计算结果。
,打开Post-processing time面板,在Time step中输入查看的时间步长数值,点击Update,更新后处理的瞬态显示;点击Forward或者Backward可以向前或后退显示对应的时间步长计算结果。

如果选择Time value,并输入需要显示查看的时间,并输入Increment时间增量,点击Forward或者Backward可以向前或后退显示对应的时间步长计算结果。
③ 点击Object face,在Object中选择所有的模型,勾选Show contours / Parameters,保持Contours of为Temperature,Shading options选择Smooth,Color levels: Calculated选择This object;点击Post Transient settings,在Time step中输入1或者Time value中输入0,点击Forward或者Backward,可以清楚地看到热源通过传导将热量传至翅片、散热器的过程;
④ 点击Plane cut,选择Set position为Z plane through center,勾选Show vectors—parameters,在参数面板中Color by选择 Velocity magnitude ;点击Post Transient settings,在Time step中输入1或者Time value中输入0,点击Forward或者Backward,可以查看切面气流随时间的变化过程。
上述第3、4步的后处理显示如下所示:
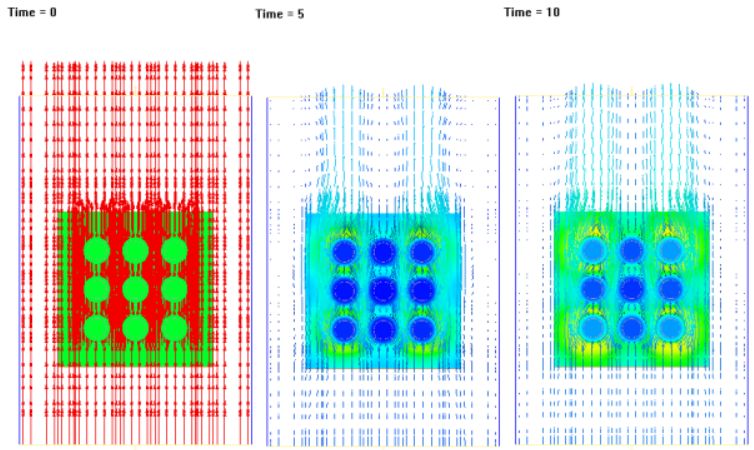
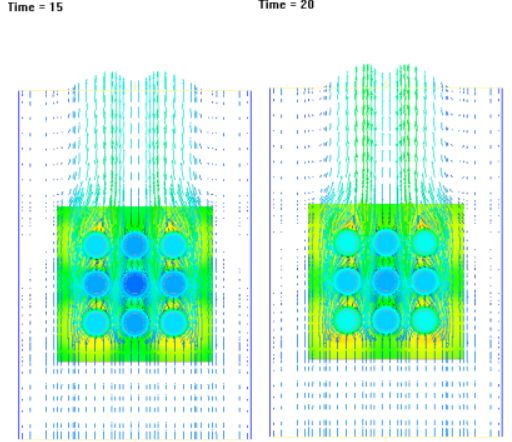
上图显示了不同时刻热流计算的结果,注意Icepak将使用初始的流场及温度场作为0s时刻的结果;随着时间的推移,可以看出,热源的热耗通过散热器进行扩散;随着时间的流逝,切面的流速也有所增加,这主要是因为自然对流引起的。
⑤ 点击Post—Transient settings,打开 Post-processing time面板,点击Animate,打开Transient animation瞬态动画窗口,点击Animate,可以将瞬态计算的结果动画显示;动画可以播放一次或者点击Loop mmode进行循环播放;点击Write to file,然后点击write,打开Save animation 保存动画面板,选择动画保存的格式,点击Save,可以将瞬态的计算结果输出为动画。
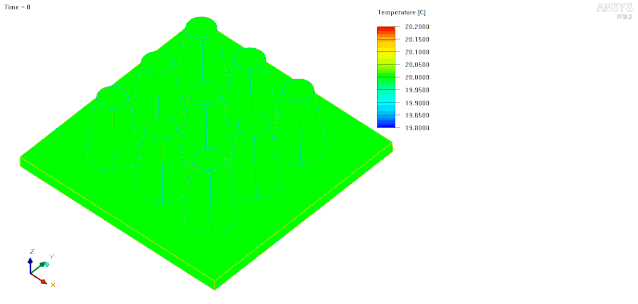
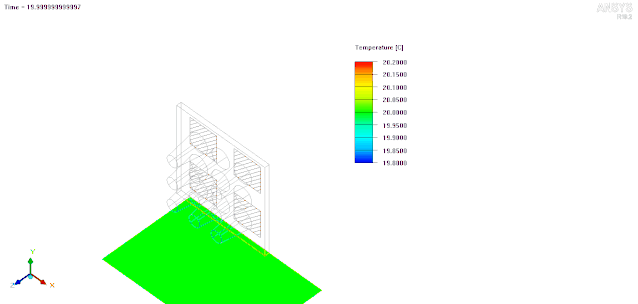
⑥ 点击History plot面板或者点击 ,可以查看某个点的某个变量随着时间变化的曲线。在History plot面板中,输入End time为20s,点击Add point按钮
 ,选择Source.1,点击Create按钮可以显示监测点Souce.1在0s至20s的变化过程。
,选择Source.1,点击Create按钮可以显示监测点Souce.1在0s至20s的变化过程。
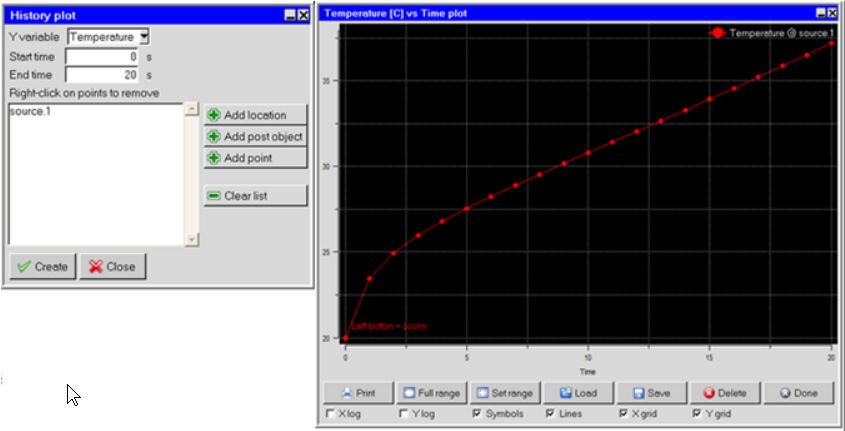
⑦ 其他后处理操作读者自行演练。
免责声明:本文系网络转载或改编,未找到原创作者,版权归原作者所有。如涉及版权,请联系删