最近备考Altair工程师认证,跟着视频学过一遍以后开始刷帮助文档里的tutorial。这是学习笔记。全部内容来自官方帮助文档-HyperMesh Tutorials。
帮助文档HM-2010,生成中面。
几何文件为clip_midsurface.hm。
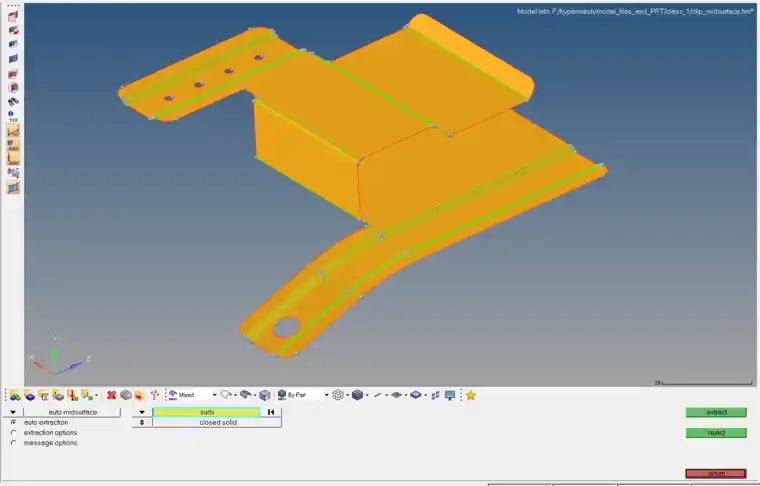

后面都是一些界面操作技巧了。这篇有点短,那么继续:
帮助文档HM-2020,化简几何。
继续使用刚才抽中面的几何来做化简。在画网格的时候,一些几何上的小细节我们可能不关心,把它们简化有助于划分更少的网格,减少计算时间。
2. 在2D面板上打开automesh,尺寸2.5,类型mixed,自动划分网格试试看。
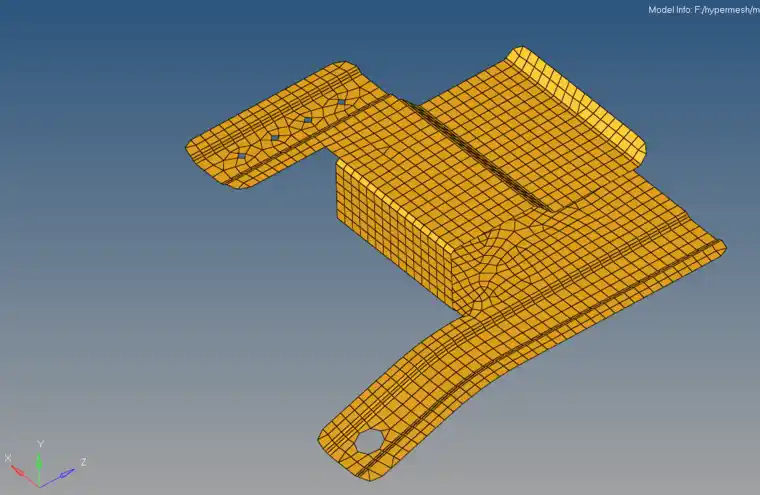
3. 去掉小孔。在Geom面板找到defeature,选pinholes,直径设为3。这个直径可以通过通过F4键测量得出。测出四个小孔半径略大于1,所以在去除pinhole的直径设置为3。全选surfs,点find找到孔(找到的孔会标注为xP),然后delete。会发现网格神奇的跟随几何一起改动了。


4. 去掉面圆角。在defeature面板上点surf fillets,选中所有的面,半径最小设为2,然后remove。
5. 去掉边圆角。点edge fillets,最小半径改为1,点find找到,remove删除。这之前还可以右键单击想留下的圆角,把它留下。
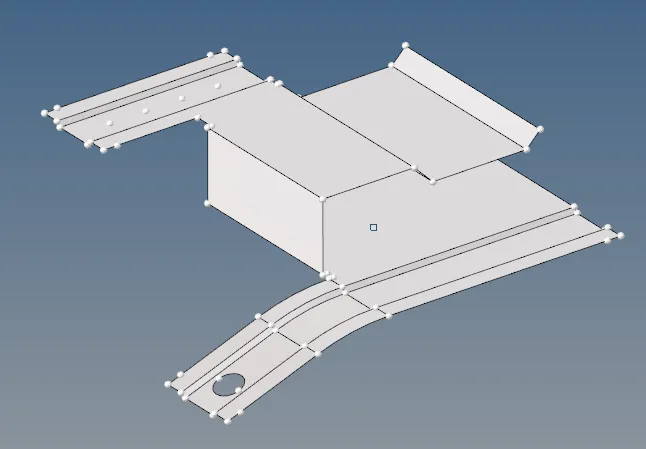
PS:其实这些细节要不要保留,也有不同意见。如果算力比较强,问题规模又比较小,个人觉得其实没必要花太长时间做几何清理简化。比如这个模型,现在个人电脑上保守估计一万单元以内的模型都能在几分钟内算出结果,多那么几个圆角,更符合实际一点也完全没问题。但如果它是一个较大模型的一部分,例如整车模型中的某个细节,或者需要几十上百次的迭代计算,就需要花点时间做比较细致的几何简化了。
今年8月中旬在上海的CAE大会上,NUMECA的全球副总裁隋俊友先生讲到一个案例,NUMECA公司和本田合作对发动机的流场进行的仿真,使用NUMECA的软件可以直接导入原始的含有缺陷的CAD数据,保留一些微小的几何细节,4.2亿网格,求解时间也还是可以接受。所以不要把CAE分析中的几何简化当成永恒真理来看待。

HM的背景可以在Preferences-colors里面设置为白色。我个人觉得建模的时候用渐变色背景比较好。截图的时候可能白色背景更清爽一些吧。Hypermesh2017版本的色卡饱和度都太高了,每个颜色看起来都很土。这一点真应该和ANSYS尤其是SpaceClaim学学,它的颜色饱和度低一些,看起来就不那么辣眼睛。不知道Hyperworks2019新界面在这件事情上有没有改进。看官网截图似乎是好了一些?
HM2020后面还有个HM2015,模型不太一样,明天再写。这篇再接下来把教程HM2030刷完:
HM-2030:优化拓扑以获得高质量网格
拓扑上的细节会影响面网格质量。有些细节并不反映任何几何特征,可以直接把它们干掉。如果去掉拓扑特征会影响面的形状,那就要在网格质量和零件形状之间做取舍。
继续用上面的模型,或者打开名为clip_refine.hm的模型。
1. 创建临时网格
在2D面板上打开automesh,在size and bias面板上,设置单元尺寸2.5,单元类型mixed;选中surfs>>displayed,单击mesh划分网格试试看。
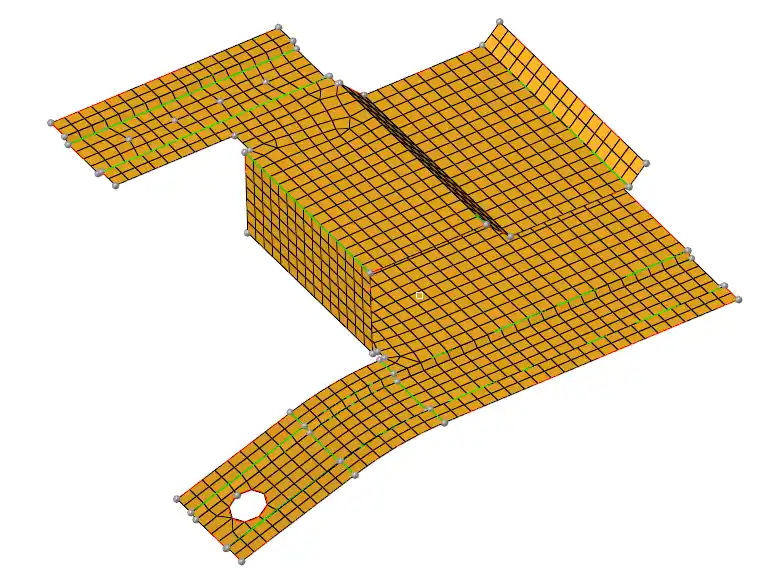
哇这网格质量已经很棒了好么。
2. 查看网格质量。在Tool面板找到check elems,在2-d面板上,可以看到各种网格质量指标。比如单击一下length,在左下角可以看到最小单元边长。


3. 通过合并硬点来去掉短边。
帮助文档里所有的选项都是通过菜单访问的。菜单项藏的太深,我还是喜欢面板。在Geom面板下找到point edit,选择replace。如图所示。
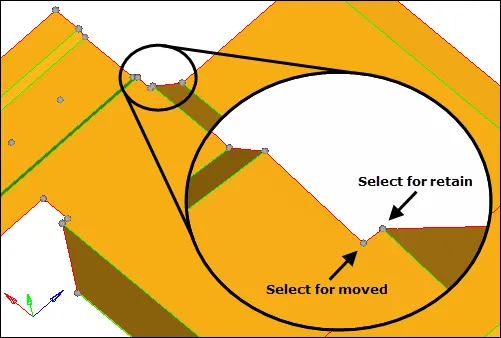

移动前的网格:


移动后:
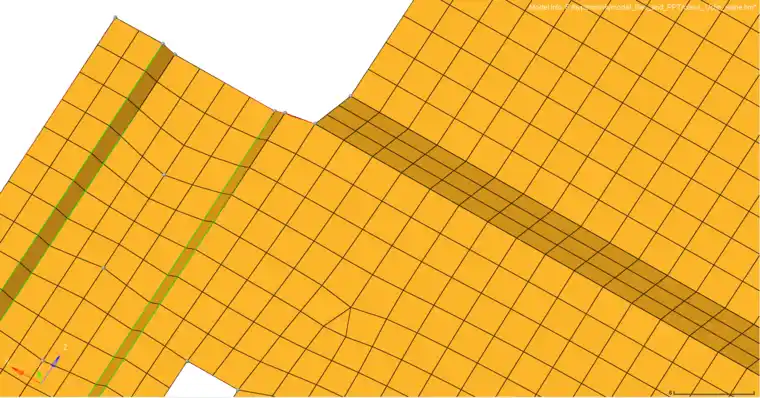

改善挺明显的哈。
4. 去掉硬点
在上一节,去掉圆孔的时候,Hypermesh自动在圆孔中心创建了一个点。这个点影响我们画网格,可以把它屏蔽掉。进入suppress,选这四个点把它们屏蔽了。
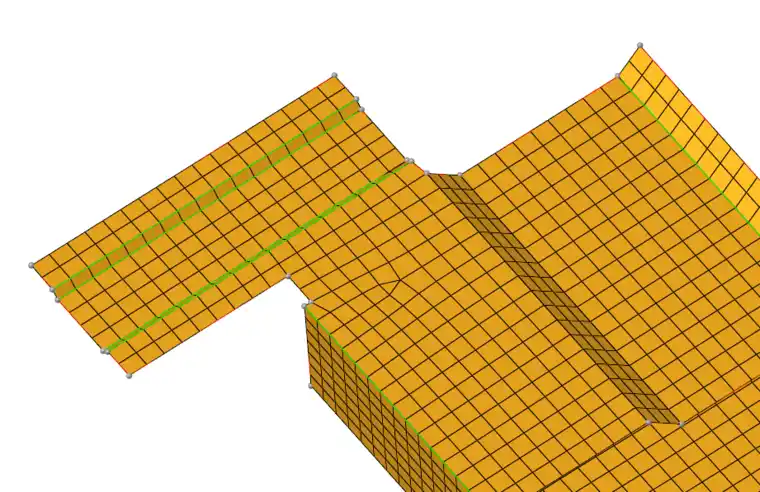

屏蔽后的网格,整整齐齐。
5. 加一些线来控制网格。
在很多时候,需要把面切开来控制网格的划分。切割面Trim with nodes这一功能可以在Geom的quick edit里找到,也可以在Geom的surface edit里看到全功能版。选择node normal to edge,切几刀:


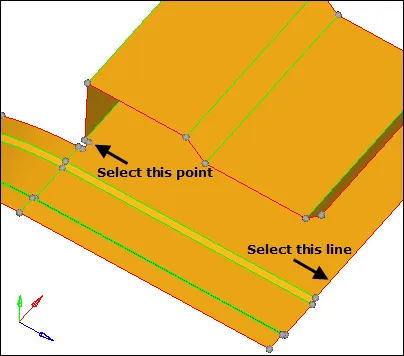
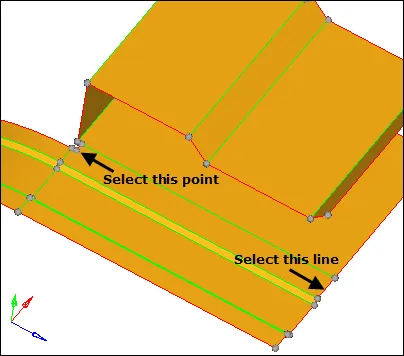


6. 继续切。进入trim with surfs/planes面板
首先选中以下几个面。然后在如图所示的边上放置N1,N2两个点。再按F4进入测量,点选圆周上的三个点,单击circle center,创建圆心。返回后,将圆心选择为B。如图所示。
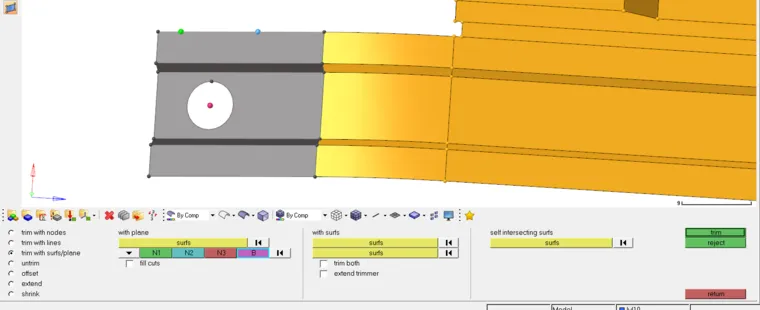

注意这里有个小技巧。当你想要选择某个边上暂时不存在的节点时,可以长按鼠标直到光标变成一个小方块,这时候点一下鼠标就可以在你选择的这条边上创建一个临时节点。
单击trim,切出来结果如图。
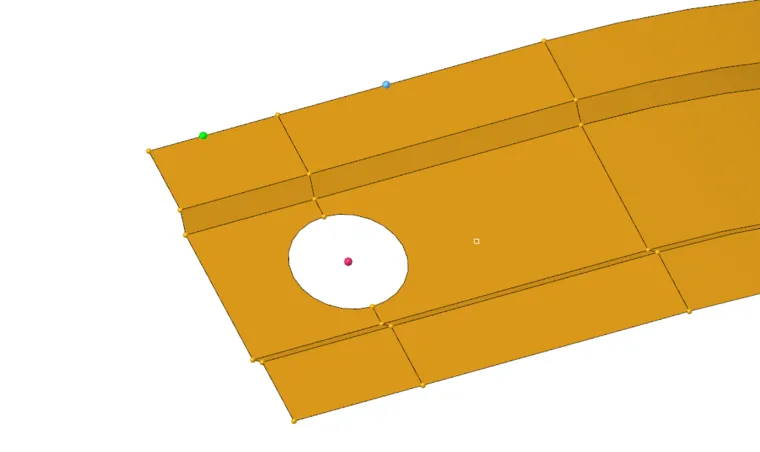

7. 屏蔽一些边。
在Geom-edge edit面板下选择(un)suppress,把这些边屏蔽掉。
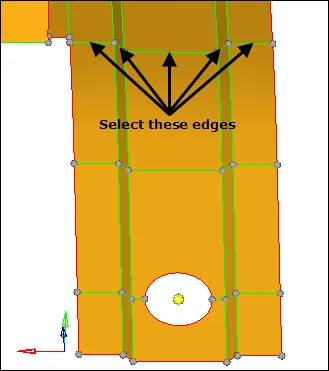

8. 重画网格看看。
还是automesh,网格尺寸2.5,画出来效果如何?


鹅妹子嘤!网格效果很棒。
9. 进入automesh面板的QI optimize,单击edit criteria,将目标单元尺寸设为2.5。选中所有面,单击mesh。软件会把旧的网格替换成新的。
查看quality index。 (这里还要吐槽一句,Hypermesh的quality index按钮放在2D面板,却把check elems放在Tool面板里。这俩按钮的菜单项还紧挨着,在Mesh>Check>Elements里。界面逻辑真的有点混乱)
Comp. QI等于0.01。
保存,任务完成。
免责声明:本文系网络转载或改编,未找到原创作者,版权归原作者所有。如涉及版权,请联系删