介绍
实体建模教程将介绍可以在ANSYS中创建实体模型的各种技术。将详细介绍圆角、拉伸/扫掠、复制和工作平面方向。本教程将创建两个实体模型。
问题描述A
我们将创建一个滑轮的实体模型,如下图所示。
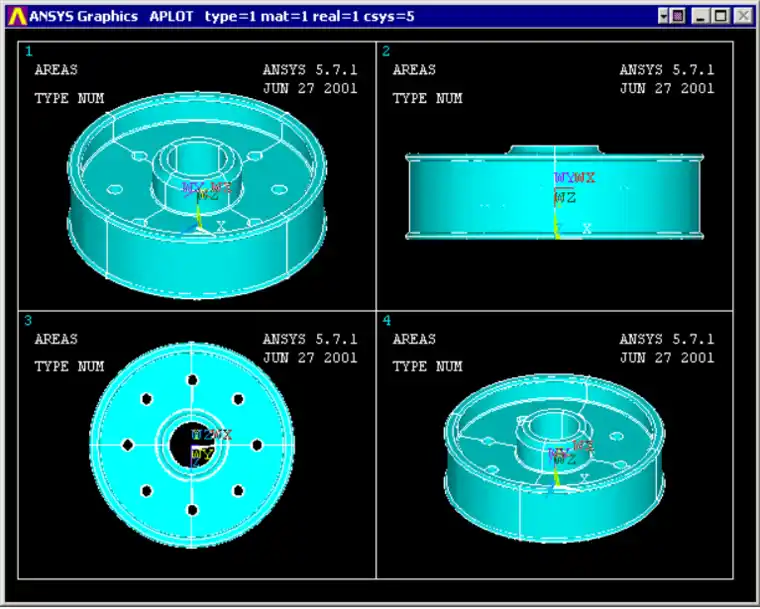
几何图形生成
我们将通过首先追踪滑轮的横截面,然后围绕y轴扫掠该区域来创建此模型。
创建横截面积
1. 创建3个矩形
主菜单>预处理器>(-Modeling-)创建>矩形>按2个角blc4,
Main Menu > Preprocessor > (-Modeling-) Create > Rectangle > By 2 Corners
BLC4, XCORNER, YCORNER, WIDTH, HEIGHT

您应获得以下信息:
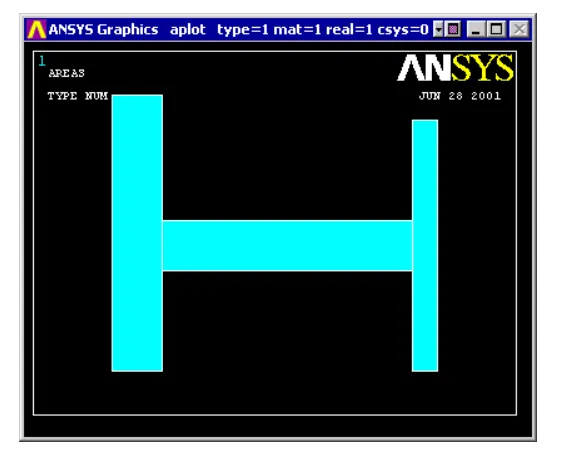
2. 添加区域
主菜单>预处理器>(-Modeling-)操作>(-Boolean-)添加>区域添加,全部
Main Menu > Preprocessor > (-Modeling-) Operate > (-Boolean-) Add > Areas
AADD, ALL
ANSYS将联合区域标记为区域4,前三个区域将被删除。
3. 使用圆创建圆边
Preprocessor > (-Modeling-) Create > (-Areas-) Circle > Solid circles
CYL4,XCENTER,YCENTER,RAD
几何结构:
Circle 1 Circle 2
WP X (XCENTER) 3 8.5
WP Y (YCENTER) 5.5 0.2
RADIUS 0.5 0.2
4. 从底边减去大圆
Preprocessor > Operate > Subtract > Areas
ASBA,BASE,SUBTRACT
5. 复制顶部圆边的较小圆 Preprocessor > (-Modeling-) Copy > Areas
单击小圆,然后单击“确定”。
{ 将出现以下窗口。它要求复制区域的x、y和z偏移。输入y
偏移为4.6,然后单击“确定”。

{ 现在用-0.5的x偏移量复制这个新区域

6. 把小圆圈加到大面积上。
预处理器>操作>添加>区域
Preprocessor > Operate > Add > Areas
AADD,ALL
7. 对区域预处理器>创建>(-Lines-)线圆角上半部分的内边缘进行圆角
{ 选择下面显示的两行,然后单击“确定”。
Preprocessor > Create > (-Lines-) Line Fillet

{ 将出现以下窗口,提示输入圆角半径。输入0.1
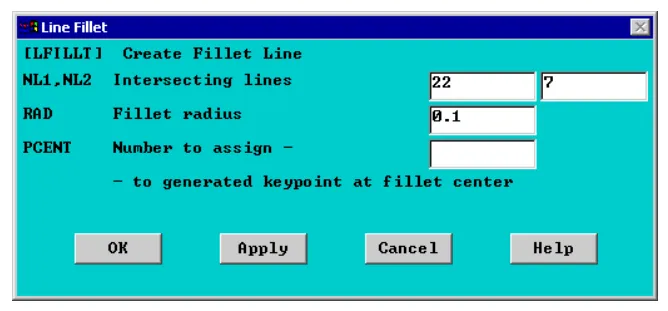
{ 按照相同的步骤,在以下直线之间创建半径相同的圆角
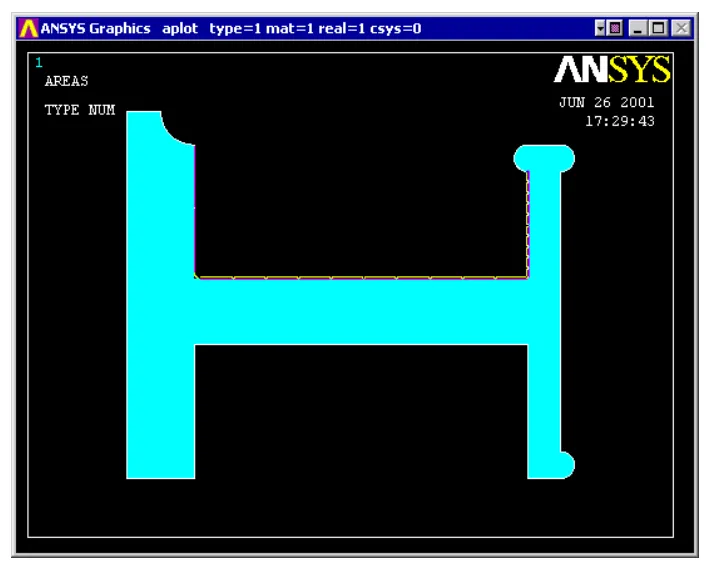
8. 创建圆角区域
{ 如下图所示,放大圆角半径,并对线进行打印和编号。

Preprocessor > (-Modeling-) Create > (-Areas-) Arbitrary > By Lines,如下所示

{ 对另一个圆角重复此操作
9. 把所有的面积加起来
预处理器>操作>添加>区域
Preprocessor > Operate > Add > Areas
AADD,ALL
10. 绘制区域(实用程序菜单>绘图-区域Utility Menu > Plot - Areas)
扫过横截面积
现在我们需要在x=0和z=0处扫掠y轴周围的区域,以创建皮带轮。
1. 创建定义y轴的两个关键点
在(0,0,0)和(0,5,0)处创建关键点,并分别为它们编号1001和1002。
K、 #,X,Y,Z
2. 默认情况下,图形现在将显示所有关键点。Plot Areas
3. 沿y轴扫掠该区域
预处理器>(-Modeling-)操作>挤出>(-Areas-)关于轴
Preprocessor > (-Modeling-) Operate > Extrude > (-Areas-) About axis
{ 首先会提示您选择要扫掠的区域,因此单击该区域。
{ 然后将要求您输入或拾取两个定义轴的关键点。
{ 绘制关键点(实用程序菜单>绘图>关键点Utility Menu > Plot > Keypoints)。然后选择以下两个关键点

{ 将出现以下窗口,提示扫描角度。单击“确定”。
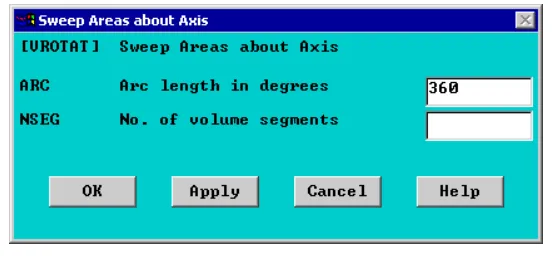
现在您应该可以在图形屏幕中看到以下内容。
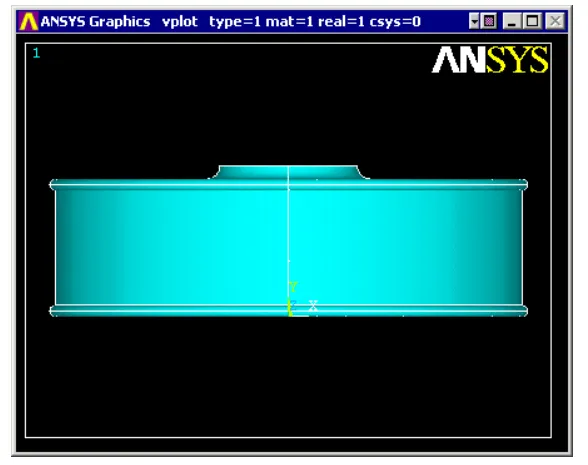
创建螺栓孔
1. 更改工作平面
默认情况下,ANSYS中的工作平面位于全局笛卡尔X-Y平面上。但是,为了定义螺栓孔,我们需要使用不同的工作平面。定义工作平面有几种方法,其中之一是通过三个关键点定义它。
{ 创建以下关键点
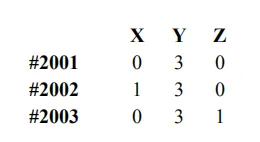
{ 将视图切换到俯视图并仅打印关键点。
2. 将工作平面与关键点对齐
工具菜单>工作平面>对齐WP与>关键点+
Utility Menu > WorkPlane > Align WP with > Keypoints +
{ 按顺序选择“Keypoints 2001”、“2002”、“2003”。第一个关键点(2001)定义工作平面坐标系的原点,第二个关键点(2002)定义x轴方向,而第三个关键点(2003)定义工作平面的方向。当在原点选择关键点时,将出现以下警告,因为此位置有多个关键点。

只需点击“下一步”,直到选择的是2001年。
{ 选择3个关键点并单击“确定”后,WP符号(绿色)应出现在图形窗口中。另一种确保活动WP有移动的方法是:
“工具”菜单>“工作平面”>“显示WP状态”
Utility Menu > WorkPlane > Show WP Status
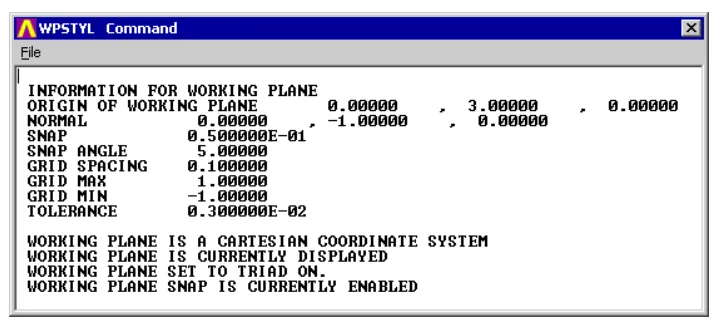
注意工作平面的原点。默认情况下,这些值为0,0,0。
3. 创建一个x=5.5 y=0 r=0.5深度=1的圆柱体(实心圆柱体),在图形屏幕中应该可以看到以下内容

我们现在复制这个卷,以便每隔45度重复一次。请注意,在使用布尔运算进行减法之前,必须先复制圆柱体,因为无法复制空白空间。
4. 我们需要把活动的CS改成圆柱形的Y
Utility Menu > WorkPlane > Change Active CS to > Global Cylindrical Y
这将允许我们沿Y轴径向复制
5. 创建8个螺栓孔
Preprocessor > Copy > Volumes
{ 选择圆柱体体积并单击“确定”。将出现以下窗口;如图所示填充空白,

你应该得到以下型号,

{ 从皮带轮轮毂减去气缸(布尔运算)以创建螺栓孔。得到以下完整结构:

解决方案的命令文件模式
上面的例子是用ANSYS的图形用户界面(GUI)和命令语言界面相结合来解决的。这个问题也已经通过您可能想要浏览的界面得到了解决。打开文件并将其保存到计算机。现在转到“文件>从…读取输入”,然后选择该文件。
问题描述B
我们将创建一个主轴座的实体模型,如下图所示。

几何图形生成
我们将通过创建底部和背部,然后创建肋供来创建此模型。
创建基础
1. 创建基准矩形

2. 创建曲线边(使用关键点和线创建区域)
{ 创建以下关键点

得到:

创建连接关键点的圆弧
Main Menu > Preprocessor > (-Modeling-) Create > (-Lines-) Arcs > By End KPs &
Rad
„ 出现提示时,选择关键点4和5(单击它们或在命令行中键入4,5)。
„ 出现提示时,选择关键点7作为曲率中心。
„ 在“弧按端点KPs和半径”窗口中输入圆弧的半径(20)
„ 重复此操作,从关键点1和6创建圆弧
(或者,在命令行中键入后跟)LARC,4,5,7,20 LARC,1,6,8,20
{ 创建一条从关键点5到6的线
Main Menu > Preprocessor > (-Modeling-) Create > (-Lines-) Lines > Straight Line
L,5,6
{ 在线条边界内创建任意区域
Main Menu > Preprocessor > (-Modeling-) Create > (-Areas-) Arbitrary > By Lines
AL,4,5,6,7
{ 将2个区域合并为1(形成区域3)
Main Menu > Preprocessor > (-Modeling-) Operate > (-Booleans-) Add > Volumes
AADD,1,2
得到:
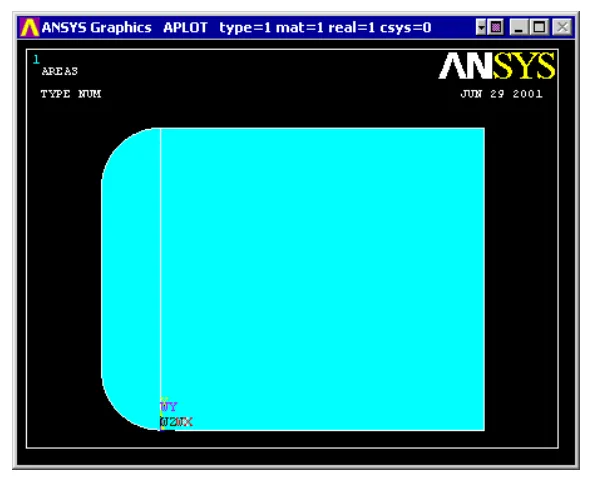
3. 在底部创建4个孔
我们将利用ANSYS中的“复制”功能创建所有4个孔
{ 创建左下角的圆(XCENTER=0,YCENTER=20,RADIUS=10)
{ 复制区域以创建右下角的圆(DX=69)
(AGEN,# Copies (include original),Area#,Area2# (if 2 areas to be copied),DX,DY,DZ)
{ 复制两个圆以创建上部圆(DY=62)
{ 从主基减去三个圆
(ASBA,3,ALL)
得到:
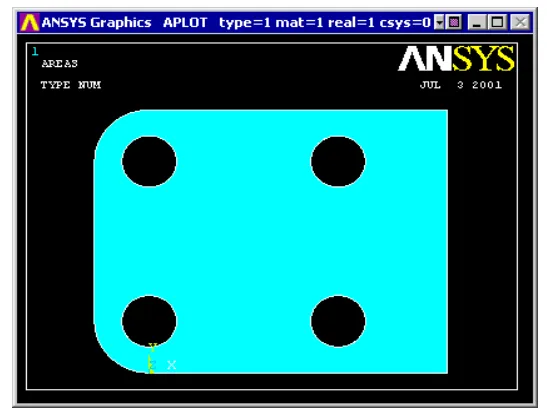
4. 挤出底座
Preprocessor > (-Modeling-) Operate > Extrude > (-Areas-) Along Normal
选择区域后,将出现以下窗口

{ 如图所示填充窗口(挤出长度=26mm)。注意,要在z轴负方向挤出该区域,只需输入-26。
(或者,在命令行中键入 VOFFST,6,26)
创造后面
1. 更改工作平面
与前面的示例一样,我们需要更改工作平面。您可能已经注意到,只能在X-Y平面中创建几何体。因此,为了创建主轴座的背面,我们需要创建一个新的工作平面,其中X-Y平面与背面平行。再次,我们将通过将其与3个关键点对齐来定义工作平面。
{ 创建以下关键点
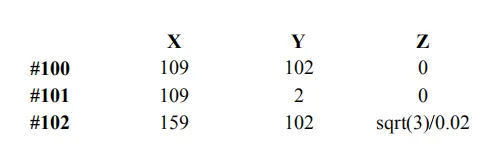
{ 将工作平面与3个关键点对齐
回想一下定义工作平面时的情景:第一个关键点定义原点,第二个关键点定义x轴方向,而第三个关键点定义工作平面的方向。(或者,在命令行中键入KWPLAN,1、100、101、102)
2. 创建后面区域
{ 创建基矩形(XCORNER=0,YCORNER=0,WIDTH=102,HEIGHT=180)
{ 创建一个圆以获得曲面顶部(XCENTER=51,YCENTER=180,RADIUS=51)
将两个区域相加
3. 挤出该区域(挤出长度=26mm)
Preprocessor > (-Modeling-) Operate > Extrude > (-Areas-) Along Normal
VOFFST,27,26
4. 把底座和背面加在一起
{ 把这两卷书加在一起
Preprocessor > (-Modeling-) Operate > (-Booleans-) Add > Volumes
VADD,1,2
现在应该有以下几何体

请注意,两个体积之间的平面区域没有相加。
{ 把平面区域加在一起(别忘了另一边!)
Preprocessor > (-Modeling-) Operate > (-Booleans-) Add > Areas
AADD, Area 1, Area 2, Area 3
5. 创建上圆柱体
{ 创建外圆柱体(XCENTER=51,YCENTER=180,RADIUS=32,DEPTH=60)Preprocessor > (-Modeling-) Create > (-Volumes-) Cylinder > Solid Cylinder
CYL4,51,180,32, , , ,60
{ 把这些卷加在一起
{ 创建内圆柱(XCENTER=51,YCENTER=180,RADIUS=18.5,DEPTH=60)
{减去体积得到一个孔
现在应该具有以下几何体:

创建加强筋
1. 更改工作平面
{ 首先将激活的坐标系改回全局坐标系(这样可以更容易地与新坐标系对齐)
Utility Menu > WorkPlane > Align WP with > Global Cartesian
(或者,在命令行中键入WPCSYS,-1,0)
{ 创建以下关键点
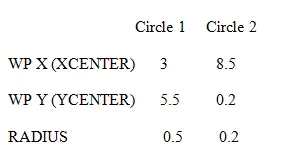
{ 将工作平面与3个关键点对齐
回想一下定义工作平面时的情景:第一个关键点定义原点,第二个关键点定义x轴方向,而第三个关键点定义工作平面的方向。
(或者,在命令行中键入 KWPLAN,1,200,201,202)
2. 更改活动坐标系
我们现在需要更新坐标系统来跟踪工作平面的变化(即
工作平面原点激活坐标)
Utility Menu > WorkPlane > Change Active CS to > Working Plane
CSYS,4
3. 创建区域
{ 创建与肋骨顶点相对应的关键点

{ 通过关键点200、203、204创建加强筋区域
Preprocessor > (-Modeling-) Create > (-Areas-) Arbitrary > Through KPs
A,200,203,204
4. 挤出该区域(挤出长度=20mm)
5. 把这些卷加在一起
得到:
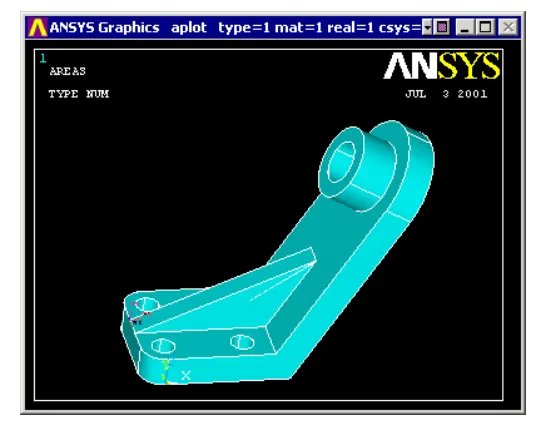
解决方案的命令文件模式
上面的例子是用ANSYS的图形用户界面(GUI)和命令语言界面相结合来解决的。这个问题也已经通过您可能想要浏览的界面得到了解决。打开文件并将其保存到计算机。现在转到“文件>从…读取输入”,然后选择该文件。
退出ANSYS
要退出ANSYS,请从ANSYS工具栏中选择“退出”,或选择“实用程序菜单”/“文件”/“退出…”。在出现的对话框中,单击“保存所有内容”(假设您愿意),然后单击“确定”。
-end-
免责声明:本文系网络转载或改编,未找到原创作者,版权归原作者所有。如涉及版权,请联系删