经典仿真案例教程 | 03 - 查看X截面结果
本教程的目的是概述查看以下示例的横截面结果(变形、应力等)所需的步骤。
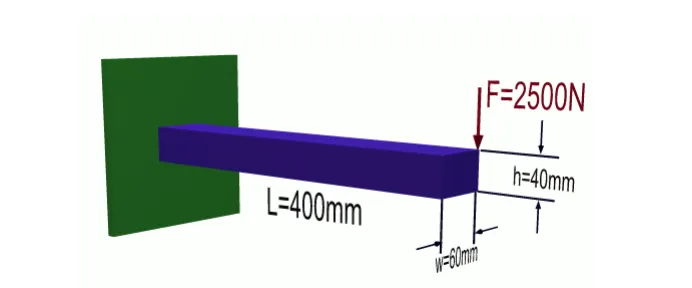

工具菜单>文件>更改标题。。。
ANSYS主菜单>预处理器
预处理器>建模>创建>体积>块>按2角和Z
Preprocessor > Modeling > Create > Volumes > Block > By 2 Corners & Z
BLC4,0,0,Width,Height,Length
式中:宽:40mm高:60mm 长:400mm
预处理程序>单元类型>添加/编辑/删除。。。
Preprocessor > Element Type > Add/Edit/Delete...
对于这个问题,我们将使用SOLID45(三维结构实体)单元。这个单元有8个节点
自由度(沿X和Z轴的自由度)。
预处理器>材质属性>材质模型>结构>线性>弹性>各向同性
Preprocessor > Material Props > Material Models > Structural > Linear > Elastic > Isotropic
在出现的窗口中,输入以下钢的几何特性:
i、 杨氏模量EX:200000
ii、泊松比PRXY:0.3
预处理器>网格划分>大小控制>手动大小>全局>大小
Preprocessor > Meshing > Size Cntrls > ManualSize > Global > Size
esize,20
在这个例子中,我们将使用一个20mm的单元大小。
预处理器>网格>网格>体积>单击“全部拾取”
Preprocessor > Meshing > Mesh > Volumes > click 'Pick All' vmesh,all

解决方案>新分析>静态
Solution > New Analysis > Static
ANTYPE,0
解决方案>定义载荷>应用>结构>位移>在区域上Solution > Define Loads > Apply > Structural > Displacement > On Areas
Fix the left hand side (should be labeled Area 1).
固定左侧(应标记为区域1)。
3施加荷载
解决方案>定义载荷>应用>结构>力/力矩>关键点
Solution > Define Loads > Apply > Structural > Force/Moment > On Keypoints
在右后键点(键点7)上向下施加2500N的载荷。
Solution > (-Solve-) Current LS
SOLVE

现在,由于本教程的目的是观察柱体不同横截面的结果,我们将首先概述查看切片所需的步骤。
z 选择剖面的显示类型(/TYPE)。在本例中,我们试图显示一个部分,因此,选项1、5或8是相关的,总结如下表。
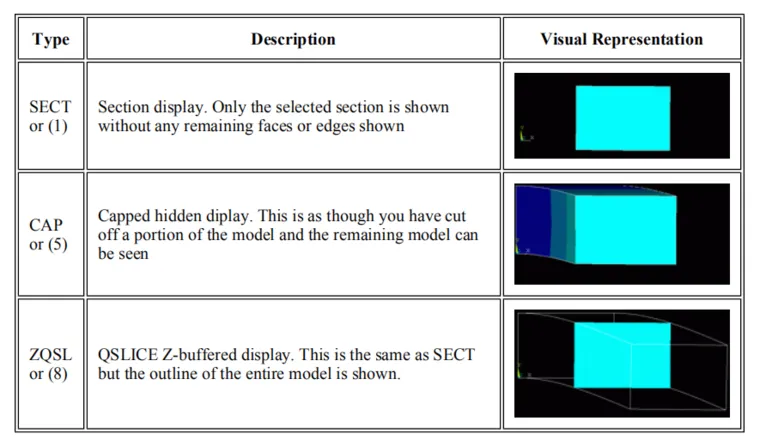

将剖切面与工作平面对齐(/c平面)
1偏转
在我们开始选择横截面之前,让我们看看整个模型的挠度。


从这个角度,我们可能希望通过YZ平面观察几个横截面。
为了演示如何获取横截面,让我们在YZ平面的梁中间取一个横截面
{ 偏移第一个工作平面的中间位置
在出现的窗口中,将“全局X” Global X增加到30(宽度/2),并将Y旋转+90度
{ 选择绘图类型,并将剖切面与工作平面对齐(注意,在GUI中,这两个步骤组合在一起)
填写如下所示的窗口,选择/TYPE=ZQSL和/CPLANE=Working Plane

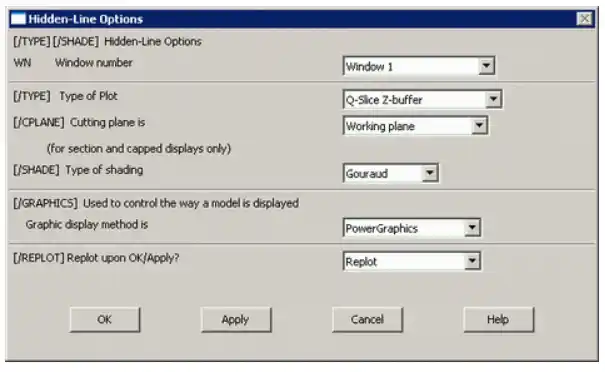
根据图表选择,您将获得以下图片内容:

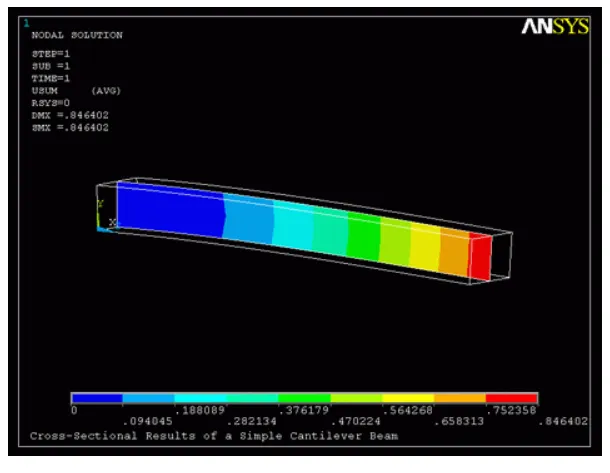
可以对任何切片重复此操作,但是请注意,执行此操作所需的命令行如下所示:


另请注意,要将工作平面与活动坐标系重新对齐,只需使用:
WPCSYS,-1,0
让我们再次查看整个模型中的应力。
首先,我们需要将工作平面与活动坐标系重新对齐。选择:“实用程序”菜单>“工作平面”>“将WP与激活坐标系对齐”>“活动坐标系”Utility Menu > WorkPlane > Align WP with > Active Coord Sys
(注意:若要检查WP的位置,请选择“工具”菜单>“工作平面”>“显示WP状态”Utility Menu > WorkPlane > Show WP Status)
接下来,我们需要更改为默认设置(没有隐藏或节操作)。选择:/类型

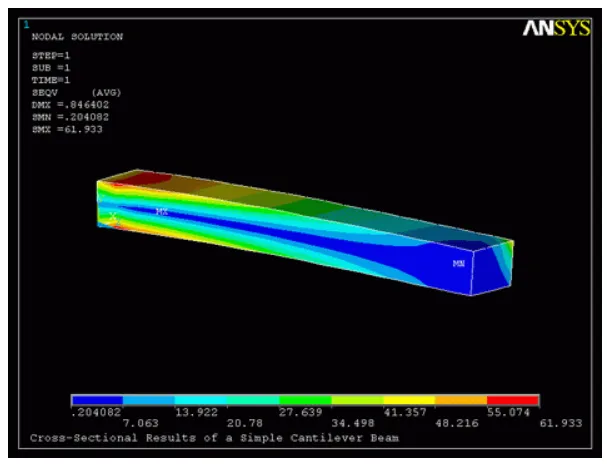
假设我们要仔细观察穿过XY平面的梁的底部。因为它更简单,我们将使用命令行:

请注意,我们不需要旋转WP,因为我们想查看XY平面,这是默认的。还要注意,我们这次使用的是capped hidden显示。
现在应该可以看到以下内容:

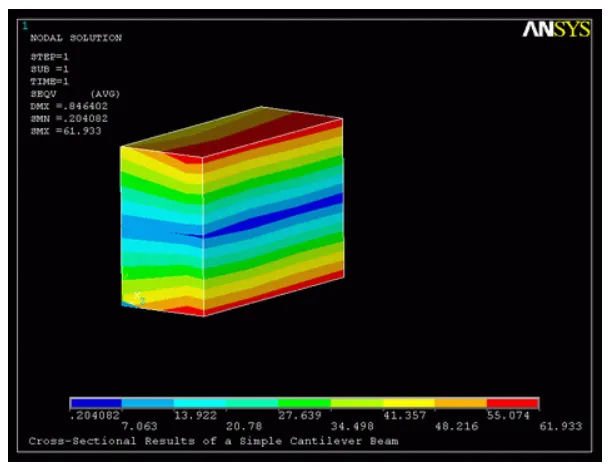
现在,为了让人印象更深刻一点,让我们展示一个通过梁的Von Mises应力的动画。不幸的是,ANSYS命令并不像他们可能的那样友好。。。
Utility Menu > PlotCtrls > Animate > Q-Slice Contours
{ 在出现的窗口中,只需将项目更改为“应力”“von Mises”
{ 然后将要求您选择3个节点:原点、扫掠方向sweep direction和Y轴。在图形窗口中,选择坐标系原点处的节点作为扫掠的原点(扫掠将从此处开始)。接下来,扫掠方向在Z方向,因此选择Z方向上的任何节点(与第一个节点平行)。最后,选择左下角的节点作为Y轴。
现在应该可以看到穿过梁的轮廓切片的动画版本。有关如何修改动画的详细信息,请在命令行中键入help ancut。
免责声明:本文系网络转载或改编,未找到原创作者,版权归原作者所有。如涉及版权,请联系删