介绍
本教程创建了一个简单的三维空间框架问题。
问题描述
在这个例子中要解决的问题是对一个自行车车架的分析。在这个例子中要建模的问题是一个简单的自行车车架,如下图所示。框架由外径为25毫米、壁厚为2毫米的空心铝管制成。
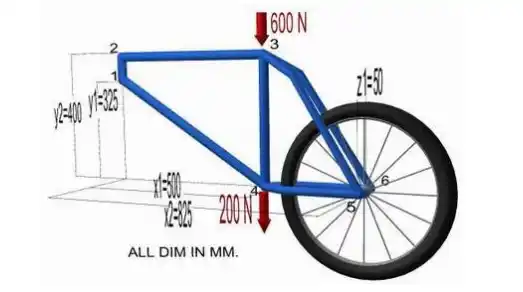
第一步是简化问题。当你尝试一种新的分析类型时,你需要一些东西(例如分析解或实验数据)来比较结果。这样你就可以确保你得到了正确的分析类型、单位、比例因子等。
将用于此问题的简化版本为下图所示的悬臂梁:
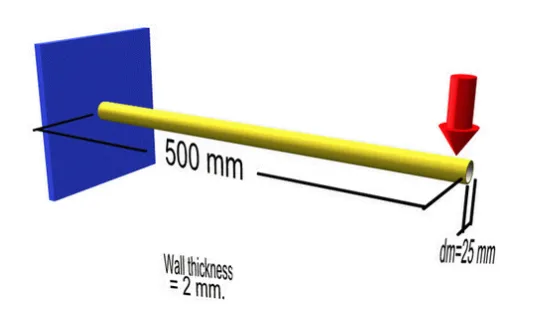
预处理:定义问题
1、给简化版本一个标题(例如“验证模型”)。
Utility Menu > File > Change Title
2、输入关键点
对于这个简单的例子,这些关键点是梁的末端。
我们将为简化结构定义两个关键点,如下表坐标关键点所示
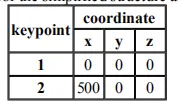
从“ANSYS主菜单”中选择:
Preprocessor > Modeling > Create > Keypoints > In Active CS
3、形成线条
两个关键点现在必须连接起来,以形成一条直线。
{ 选择:Preprocessor > Modeling> Create > Lines > Lines > Straight Line
{ 选择关键点1(即单击它)。现在它将被一个小的黄色方框标记。
{ 现在选择关键点2。将出现一条永久线。
{ 完成后,单击“创建直线Create Straight Line”窗口中的“确定”。
4、定义单元类型
现在有必要在这行上创建单元。从预处理器菜单中,选择:Element Type > Add/Edit/Delete。
单击“'Add...”按钮。将出现以下窗口:
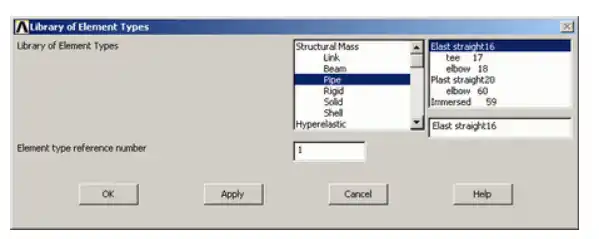
对于本例,我们将使用上图中选择的三维弹性直管单元。选择显示的单元并单击“确定”。您应该会在“单元类型”窗口中看到“类型1 PIPE16”。单击“单元类型”对话框中的“选项…”按钮。以下窗口将
出现:
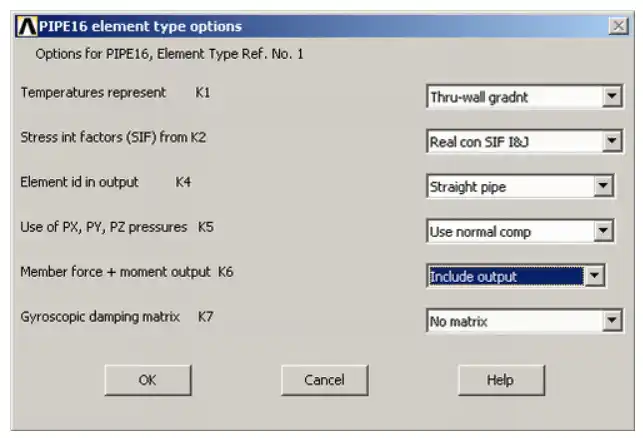
点击并按住K6按钮(从底部开始第二个),选择“Include Output”并单击“OK”。这给了我们额外的力和力矩输出。单击“单元类型”对话框中的“关闭”并关闭“单元类型”菜单。
5、定义几何特性
我们现在需要指定单元的几何属性:
在“预处理器”菜单中,选择Real Constants > Add/Edit/Delete;单击“Add…”然后选择“Type1 PIPE16”(实际上它已经被选中)。单击“确定”。
输入以下几何特性:
外径Outside diameter OD:25
壁厚Wall thickness TKWALL:2
这定义了外径为25毫米、壁厚为2毫米。单击“确定”。“设置1”现在出现在对话框中。单击“实常量Real Constants”窗口中的“关闭”。
6、元件材料特性
然后需要指定材质属性:
在“预处理程序”菜单中选择Material Props > Material Models
双击“Structural”>“Linear”>“Elastical”,然后选择“Isotropic”
关闭“Define Material Model Behavior”窗口。
我们将给出铝的性质。输入以下字段:
EX 70000
PRXY 0.33
设置这些属性并单击“确定”。
7、筛网尺寸
在“预处理器”菜单中,选择“网格划分>大小控制>手动大小>线>所有线”
Meshing > Size Cntrls > ManualSize > Lines > All Lines
在“大小”字段中,输入所需的单元长度。对于本例,我们希望单元长度为2cm,因此,请输入“20”(即20mm),然后单击“确定”。请注意,我们还没有网格几何,我们只是定义了单元大小。
(或者,我们可以在行中输入所需的分区数。对于2cm的单元长度,我们将输入25个[即25个分区])。
注意
无需对梁单元进行网格划分以获得正确的解。然而,在这种情况下进行网格划分,这样我们就可以在梁的中间位置得到结果(即应力、位移)。
8、网格
现在框架可以啮合。
在“预处理程序”菜单中选择Meshing > Mesh > Lines,然后单击“网格线”中的“全部拾取”窗口
9、保存你的工作
Utility Menu > File > Save as。。。. 选择要保存文件的名称和位置。
解决方案阶段:分配荷载和求解
1、定义分析类型
从解决方案菜单中,选择“分析类型>新建分析Analysis Type > New Analysis”。确保选择了“静态'Static'”,然后单击“确定”。
2、应用约束
在“解决方案”菜单中,选择“定义载荷>应用>结构>置换>关键点Define Loads > Apply > Structural > Displacement > On Keypoints”在图形窗口中单击杆的左端(关键点1),然后单击“应用U,旋转KPsApply U,ROT on KPs”窗口中的“确定”。此位置是固定的,这意味着所有平动和旋转自由度(DOF)都受到约束。因此,点击“所有DOF”并在“值”字段中输入“0”,然后单击“确定”。
3、施加荷载
如图所示,在杆的末端有100N的垂直向下荷载;在“结构”菜单中,选择“力/力矩>关键点Force/Moment > on Keypoints”。选择第二个关键点(条的右端),然后在“应用F/M”窗口中单击“确定”。单击顶部的“力/力矩方向Direction of force/mom”并选择FY。在“力/力矩值Force/moment value”框中输入值-100,然后单击“确定”。力将在图形窗口中显示为红色箭头。
应用的载荷和约束现在应该显示如下。
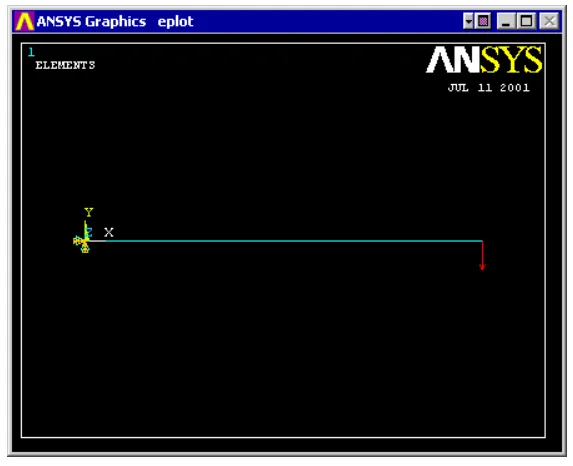
4、解决系统问题
我们现在告诉ANSYS找到解决方案:Solution > Solve > Current LS
后处理:查看结果
1、手工计算
现在,由于这个练习的目的是验证结果-我们需要计算我们应该找到什么。
偏转:

最大挠度出现在杆端部,如上图所示,为6.2mm。
强调:

最大应力出现在杆底部,如上图所示为64.9MPa(纯弯曲应力)。
2、使用ANSYS的结果
变形
{ 从主菜单中,从“ANSYS主菜单”中选择“常规后处理General Postproc”。在这个菜单中你会找到各种选项,我们现在要处理的两个选项是“绘图结果Plot Results”和“列出结果List Results”
{ 选择“Plot Results > Deformed Shape”。
{ 选择“Def+undef edge”并单击“确定”以查看变形和未变形的对象。
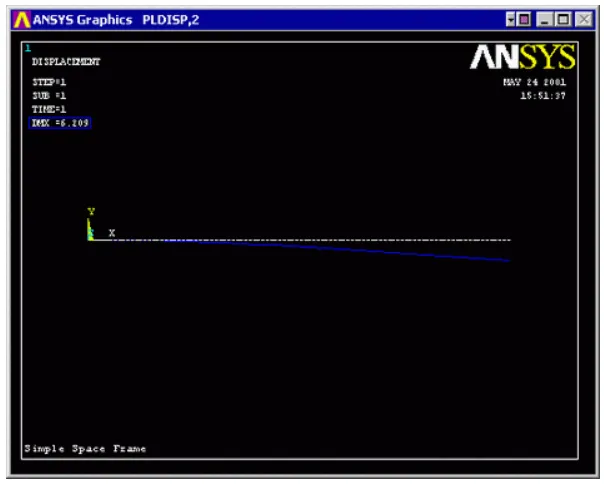
{ 观察左上角的最大偏转值(此处用蓝色边框表示强调)。这与通过手工计算得到的结果相同。
偏转
关于梁挠度的更详细版本,
{ 从“常规后处理”菜单中选择“绘图结果”>“等高线图”>“节点解Plot results > Contour Plot > Nodal Solution”。
{ 选择“DOF solution”和“USUM”。将其他选择保留为默认值。单击“确定”。
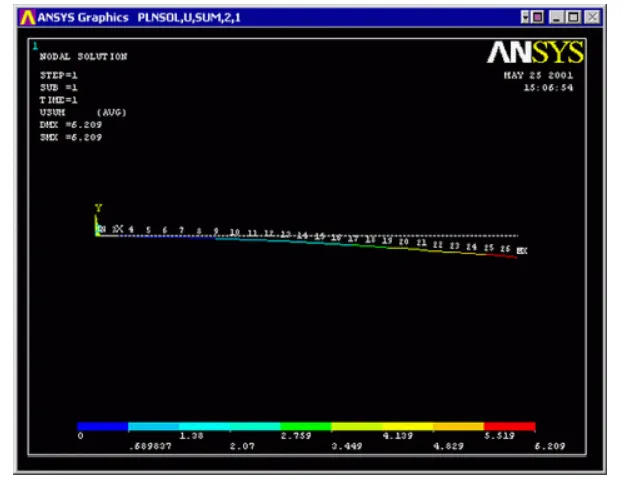
{ 您可能需要一个更有用的比例,这可以通过访问实用程序来实现
菜单,然后选择“Plot Controls > Style > Contours > Uniform Contours”
{ 挠度也可以如下表所示获得。 General Postproc > List Results > Nodal Solution从“列表节点解决方案”窗口的列表中选择“自由度解决方案DOF Solution”和“所有自由度ALL DOFs”,然后单击“确定”。这意味着我们想要看到一个从解中得到的所有平动和转动自由度的列表。例如,如果我们只想看到位移,我们会选择“ALL Us”而不是“ALL DOFs”。
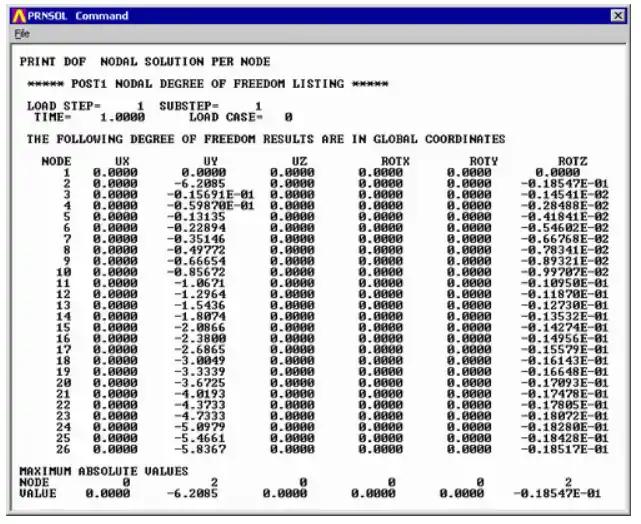
{ 同样,最大挠度出现在节点2,杆的右端。还请注意,节点1处的所有旋转和平移自由度都被约束为零。
{ 如果要将这些结果保存到文件中,鼠标转到“文件File”菜单(位于此列表窗口的左上角),然后选择“另存为Save as”。
压力
对于线单元(即梁、梁和管道),需要使用单元表来访问导出的数据(即应力、应变)。
{ 从常规后处理器菜单General Postprocessor中选择Element Table > Define Table
{ 单击“Add…”
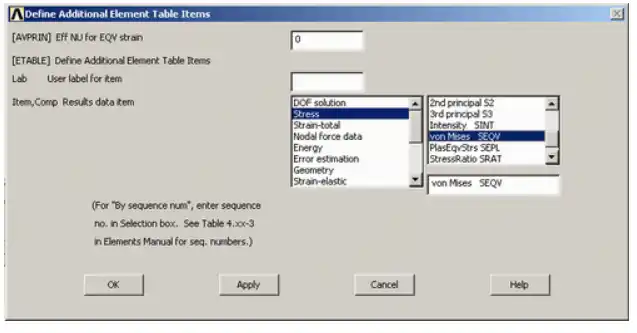
{ 如上图所示,在上述窗口的“项目,组件”框中,选择“Stress”和“von Mises SEQV”
{ 单击“确定”并关闭“Element Table Data”窗口。
{ 通过在“单元表”菜单中选择“绘制单元表”来绘制应力图
{ 将出现以下窗口。确保选中“SEQV”,然后单击“确定”
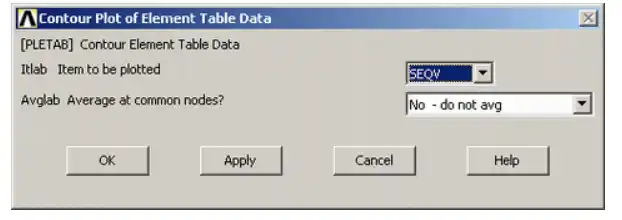
{ 如果将位移图的等高线间隔更改为“用户指定”,则可能需要将其切换回“自动计算”以获取VMIN/VMAX的新值。
Utility Menu > PlotCtrls > Style > Contours > Uniform Contours
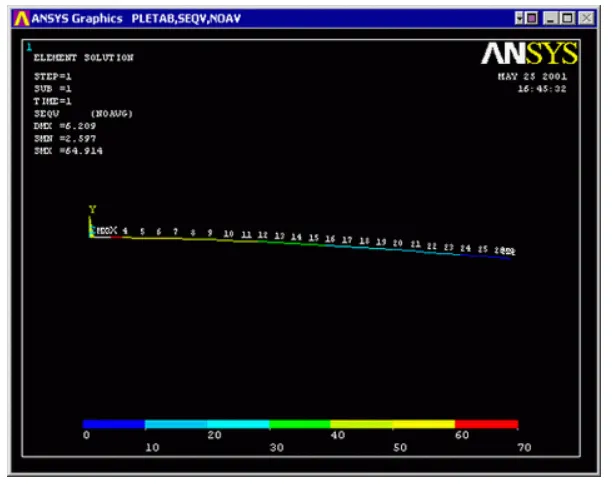
同样,为等高线图选择更合适的间隔
{ 列出应力
„ 从“单元表”菜单中,选择“列出单元表”
„ 在出现的“列表单元表数据”窗口中,确保突出显示“SEQV”,然后单击“确定”
注意,最大应力为64.914 MPa,出现在分析预测的梁的固定端。
弯矩图
为了进一步验证简化模型,可以创建弯矩图。首先,让我们看看ANSYS是如何定义每个单元的。管道16有两个节点:I和J,如下图所示。
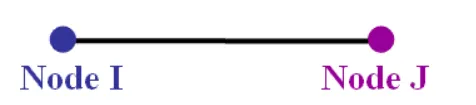
要获得该构件的弯矩,必须使用构件表。单元表包含了单元的大部分数据,包括节点I和节点J处每个单元的弯矩数据。首先,我们需要获得弯矩数据。
{ General Postproc > Element Table > Define Table. 单击“添加…”。
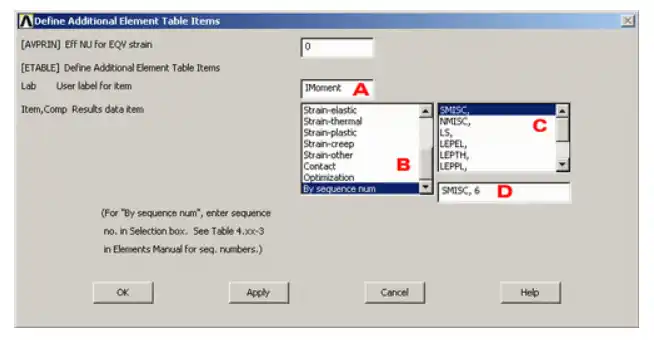
{ 在窗口里,
A、 输入imement作为“item的用户标签”-这将为数据命名
B、 在项目框中选择“按序列号”
C、 在第一个Comp框中选择“SMISC”
D、 在第二个补偿框E中输入SMISC,6
E、单击“确定”
这将保存每个单元左侧(I侧)的所有弯矩数据。现在我们需要找到每个单元右侧(J侧)的弯矩数据。
{ 再次单击“单元表数据”窗口中的“Add…”。
A、 输入JMoment作为“项的用户标签”-同样,这将为数据命名
B、 同上
C、 同上
D、 对于步骤D,在第二个Comp框E中输入SMISC,12
E、单击“确定”
{ 单击“单元表数据”窗口中的“关闭”并关闭“单元表”菜单。选择Results > Contour Plot > Line Elem Res

{ 在“Plot Line Element Results”窗口中,从下拉菜单中选择LabI的“IMOMENT”,从下拉菜单中选择LabJ的“JMOMENT”。单击“确定”。可以再次修改等高线图的间隔。
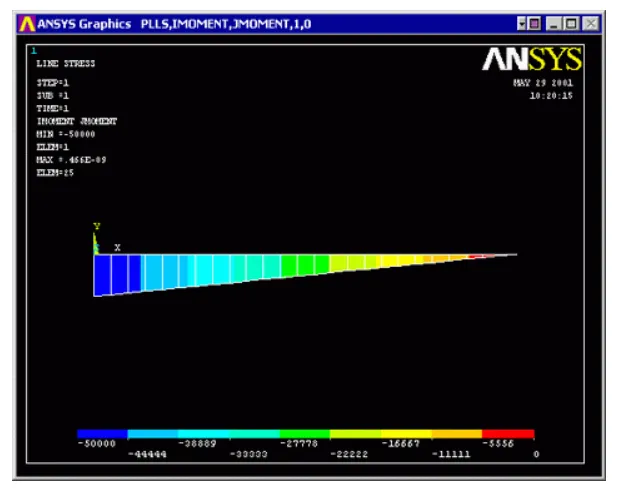
现在,你可以重新检查这些解。注意,I和J点之间的直线是线性插值。
{ 在解释上述步骤之前,请在命令行中输入help pipe16,如图所示
然后按回车键。

{ 简要阅读出现的ANSYS文档,特别注意文档末尾的表格(如下所示)。
表1。第16项的序列号和命令节点I
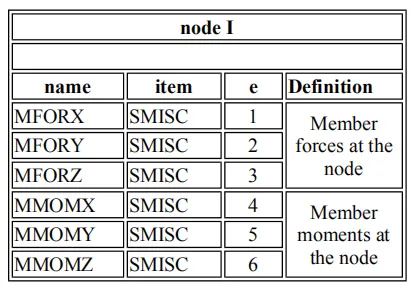
请注意,SMISC 6(我们用来获得节点I处的值)对应于MMOMZ——节点I的构件力矩。“e”的值随不同的构件类型而变化,因此,您必须检查每个构件的ANSYS文档文件,以确定与您希望生成的绘图相对应的适当SMISC。
解决方案的命令文件模式
利用ANSYS的图形用户界面(GUI)对上述实例进行了求解。利用ANSYS命令语言接口也可以解决这个问题。要查看命令行的优点,请清除当前文件:
从实用程序菜单中选择:File > Clear and Start New
确保选择了“读取文件”,然后单击“确定”
在下面的窗口中选择“yes”
将以下代码复制到命令行中,然后按enter键。注意“!”后面的文本是评论。
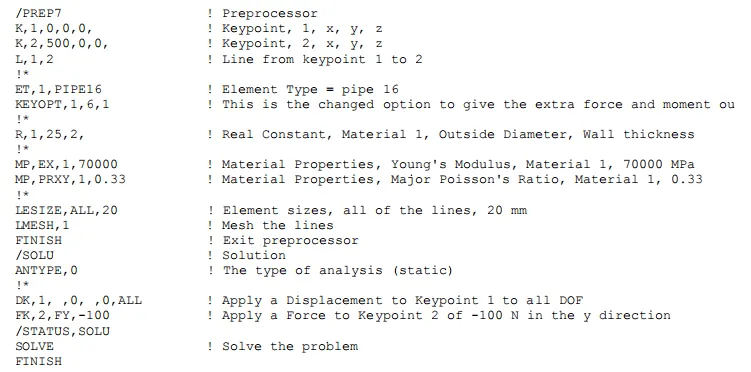
请注意,您现在只使用这几行代码就完成了后处理和解决方案阶段。有一些代码可以完成后处理,我们稍后将回顾这些代码。
自行车示例
现在我们将回到自行车车架的分析。在验证示例中完成的步骤将不会详细解释,因此请根据需要使用验证示例作为参考。我们将结合使用图形用户界面(GUI)和使用命令行。
回忆一下自行车车架的几何结构和尺寸:
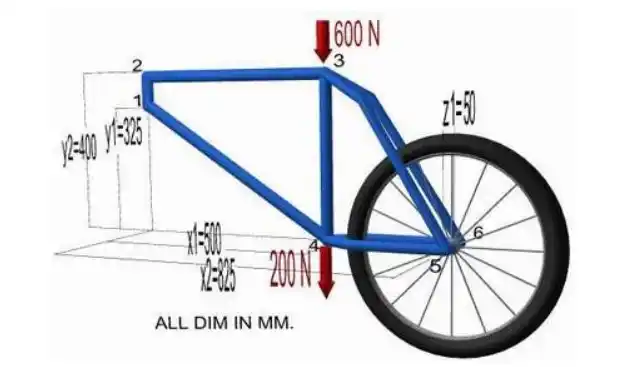
预处理:定义问题
1、清除所有旧的ANSYS文件并启动新文件
Utility Menu > File > Clear and Start New
2、给这个例子一个标题
Utility menu > File > Change Title
3、定义一些变量
我们将使用变量定义框架的顶点。这些变量代表自行车构件的不同长度。请注意,通过使用这样的变量,很容易设置模型的参数化描述。这将使我们能够在必要时快速重新定义框架。输入这些变量的最快方法是通过“ANSYS输入”窗口输入验证模型的命令行代码。键入以下每一行,然后按Enter键。
x1=500
x2=825
y1=325
y2=400
z1=50
4、输入关键点
对于此空间帧示例,这些关键点是帧顶点。我们将为该结构定义6个关键点,如下表所示(这些关键点在上图中用圆圈数字表示):
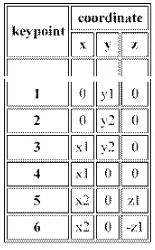
现在我们不再使用GUI窗口,而是在“命令行”中输入代码。首先,从“ANSYS主菜单”打开“预处理器菜单”。必须打开预处理器菜单才能识别预处理器命令。或者,也可以在命令行中键入。输入关键点所需的命令行格式如下:
K、N\P T,X,Y,Z
其中,每个缩写代表以下内容:
Keypoint, Reference number for the keypoint, coords x/y/z
有关更详细的说明,请在命令行中键入help k,例如,要输入第一个关键点类型:
K,1,0,y1,0
输入命令行,然后按Enter键。
与任何编程语言一样,您可能需要添加注释。感叹号表示后面的任何内容都被注释掉了。ie-对于第二个关键点,您可以键入:
K,2,0,y2,0 ! keypoint, #, x=0, y=y2, z=0
使用命令行输入剩余的4个关键点(在上表中列出),现在,您可能需要检查以确保您正确输入了所有关键点:Utility Menu > List > Keypoints > Coordinates only(或者,在命令行中键入 'KLIST')

如果有需要重新输入的关键点,只需重新输入代码。先前定义的相同编号的关键点将被重新定义。但是,如果有需要删除的代码,只需输入以下代码:
KDELE,#
其中#对应于关键点的编号。
在本例中,我们通过使用先前定义的变量(如y1=325)来定义关键点。这只是为了方便。例如,为了定义关键点1,我们可以交替使用坐标x=0,y=325,z=0。
5、改变绘图方向
{ 为了更好地查看模型的视图,我们将以等轴测视图进行查看:
{ 选择Utility menu bar > PlotCtrls > Pan, Zoom, Rotate...'
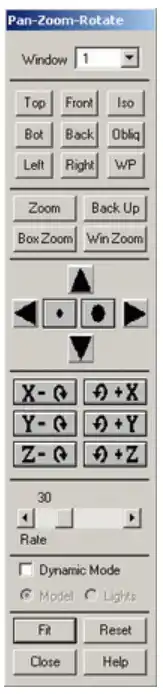
z 在出现的窗口(如左图所示)中,有许多控件。试着用它们做实验。通过打开动态模式(单击“动态模式”旁边的复选框),您可以使用鼠标拖动图像,在所有三个轴上平移和旋转图像。
z 要获得等轴测视图,请单击“Iso”(在右上角)。你可以让“平移、缩放、旋转Pan, Zoom, Rotate”窗口保持打开状态并将其移动到屏幕上的空白区域,或者如果你的屏幕已经很混乱,就关闭它。
6、创建线条
我们将结合以下要点:
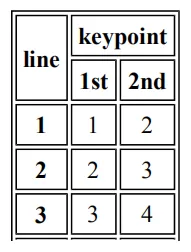
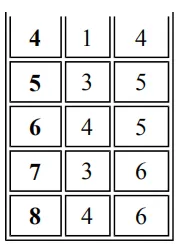
同样,我们将使用命令行来创建这些行。crea直线的命令格式如下:
L, P1, P2
Line, Keypoint at the beginning of the line, Keypoint at the end o
例如,为了获得第一行,我会写下: L,1,2
注意:与“Keypoints”不同,“Lines”将自动为自己分配下一个可用的参考号。
{ 输入剩余的行,直到得到如下图所示的图片。
{ 再次检查以确保正确输入了所有行:在命令行中键入 LLIST
{ 如果有任何行需要更改,请键入以下代码删除该行:LDELE,#;其中#对应于行的参考号。(这可以从行列表中获得)。然后重新输入行(注意:将分配新的参考号),得到:
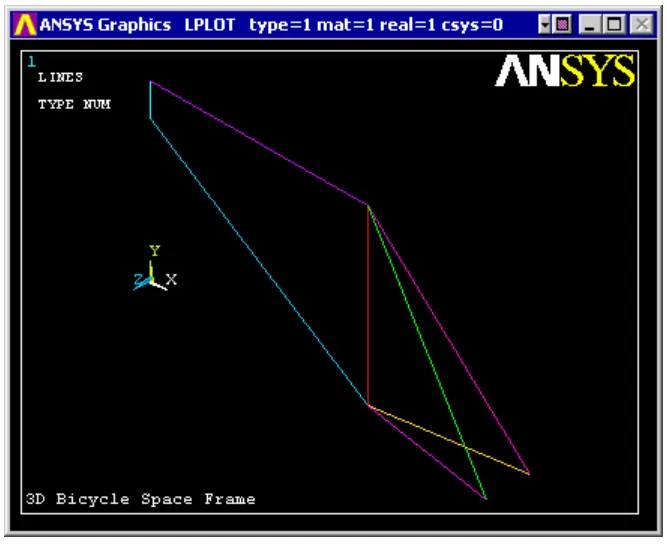
7、定义单元类型
Preprocessor > Element Type > Add/Edit/Delete > Add
在验证模型中,定义单元的类型(pipe16)。在验证模型中,不要忘记更改选项K6“Include Output”以获得额外的力和力矩输出。
8、定义几何特性
预处理器>实常量>添加/编辑/删除
Preprocessor > Real Constants > Add/Edit/Delete
现在指定单元的几何属性
Outside diameter OD: 25
Wall thickness TKWALL: 2
9、元件材料特性
要设置杨氏模量和泊松比,我们将再次使用命令行。(确保“预处理程序”菜单仍处于打开状态—如果未打开,请单击主菜单中的“预处理程序”将其打开)

{ 要输入70000 MPa的弹性模量(LAB=EX),请键入: MP,EX,1,70000
{ 若要设置泊松比(PRXY),键入MP,PRXY,1,0.33
在验证模型中,将单元长度设置为20 mm
Preprocessor > Meshing > Size Cntrls > ManualSize > Lines > All Lines
11、网格
现在框架可以啮合。
{ 在“预处理程序”菜单中选择“网格”>“线”,然后在“网格线”窗口中单击“全部拾取”
Saving Your Job
Utility Menu > File > Save as
解决方案阶段:分配荷载和求解
关闭“预处理器”菜单并打开“解决方案”菜单(从同一“ANSYS主菜单”)。
1、定义分析类型
Solution > Analysis Type > New Analysis... > Static
2、应用约束
再次,我们将使用命令行。我们将固定(平动自由度将被固定)第一个关键点,并在y和z方向约束与后轮连接位置相对应的关键点。以下是在关键点应用约束的命令行格式。
本例不需要所有字段,因此在输入代码时,某些字段将为空。例如,要锁定第一个关键点,请输入:
DK,1,UX,0,,,UY,UZ
平移运动的自由度标签是:UX,UY,UZ。请注意,5和6字段为空。它们对应于“value2”和“扩展键”,这两个键不是此约束所必需的。还要注意,所有三个平移自由度都被限制为0。如果值相同,则只能在一个命令行中限制自由度。
要对Keypoint 5应用约束,命令行代码为:
DK,5,UY,0,,,UZ
请注意,只有UY和UZ被限制为0。用户体验不受限制。再次注意,5和6字段是空的,因为它们不是必需的。
{ 将约束应用到其他后轮位置(关键点6-UY和UZ)。{现在列出约束DKLIST,并根据以下内容验证它们:
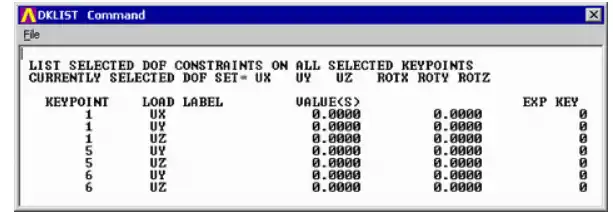
如果需要删除任何约束,请使用以下命令:“DKDELE,K,Lab”(即“将删除关键点1的“z”方向上的约束DKDELE,1,UZ)
3、施加荷载
我们将在座椅立柱位置(关键点3)施加600N的垂直向下荷载,在踏板曲柄位置(关键点4)施加200N的垂直向下荷载。我们将使用命令行来定义这些加载条件。
要在键点3处向下施加600N的力,代码应如所示:FK,3,FY,-600
同时应用力并列出力,以确保正确输入(FKLIST)
如果需要删除其中一个力,代码如所示:“FKDELE,K,Lab”(即“将删除关键点3的y方向的力),应用的载荷和约束现在应该显示如下。
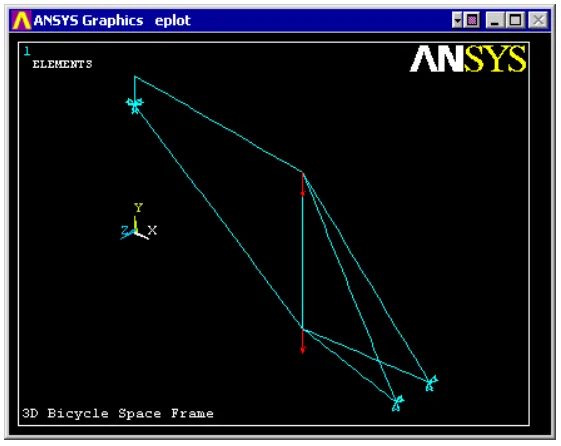
4、解决系统问题
Solution > Solve > Current LS
后处理:查看结果
打开“后处理”菜单
1、变形
Plot Results > Deformed Shape... 'Def + undef edge'
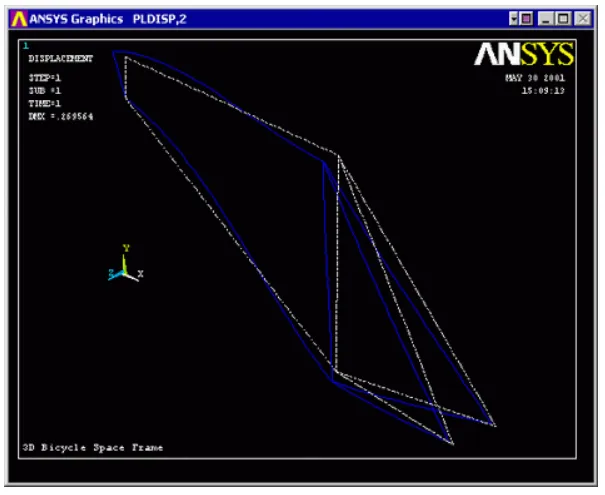
你可能需要尝试从不同的角度来绘制这个图,以便通过使用之前概述的“平移-缩放-旋转Pan-Zoom-Rotate”菜单更好地了解发生了什么。
尝试“前”视图按钮(请注意,“前”、“左”、“后”等视图取决于对象最初的定义方式)。
得到:
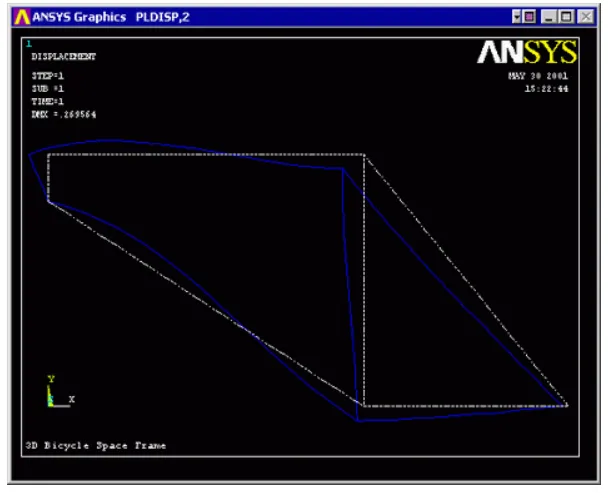
2、偏转
现在让我们来看看框架中的一些实际偏转。挠度已经在模型的节点处计算出来了,所以我们要做的第一件事就是画出节点和节点号,这样我们就知道我们要找的是哪个节点。
{ 转到 Utility menu > PlotCtrls > Numbering并启用“节点编号Node numbers”。关掉其他一切。
{ 注意感兴趣的节点号。特别是那些应用约束的节点,以查看它们的位移/旋转是否确实固定为零。还要注意座椅和曲柄位置的节点号。
{ 列出节点偏差((Main Menu > General Postproc > List Results > Nodal Solution.)。检查匹配
{ 绘制挠度图。
General Postproc > Plot Results > (-Contour Plot-) Nodal Solution select 'DOF solution' and 'USUM' in the window
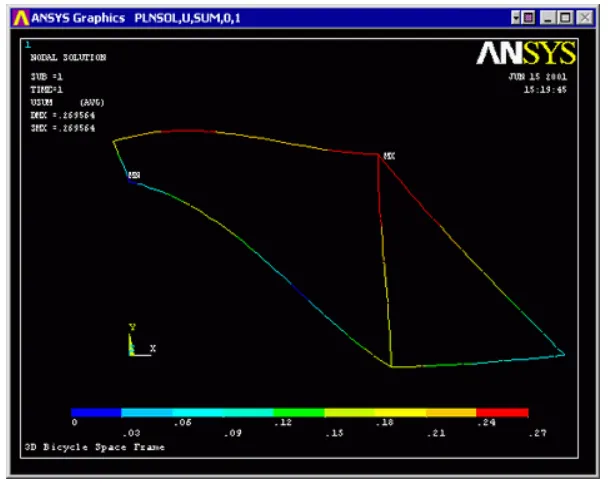
{ 别忘了使用更有用的间隔时间。
3、分力
我们也可以用同样的方法来观察这些单元中的力:
{ 从“列表结果”菜单中选择“Element Solution”
{ 从显示的列表中选择“节点力数据”和“所有力”。
{ 单击“确定”。
{ 对于模型中的每个单元,将显示每个单元两个节点上的力/力矩值。
{ 完成浏览后关闭此列表窗口。
{ 然后关闭“列出结果”菜单。
4、压力
如悬臂梁示例所示,使用单元表获取导出的应力。
{ General Postproc > Element Table > Define Table
{ 选择“Add”
{ 选择“Stress”和“von Mises”
{Element Table > Plot Elem Table
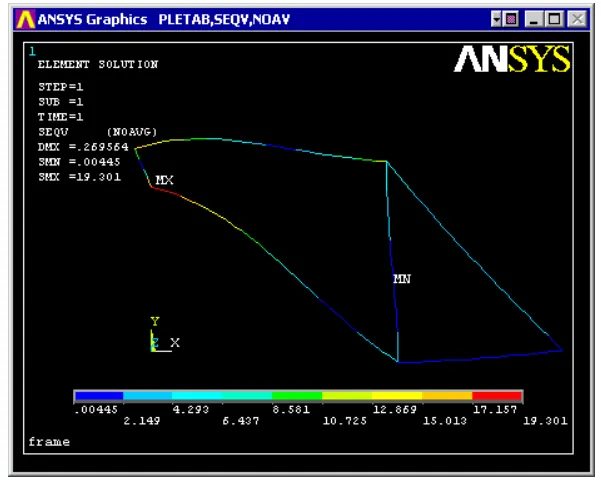
{ 同样,为等高线图选择适当的间隔
5、弯矩图
如前所示,可以生成弯矩图。
选择 Element Table > Define Table(记住SMISC,6和SMISC,12)
并且, Plot Results > Line Elem Res绘制单元表中的数据的步骤
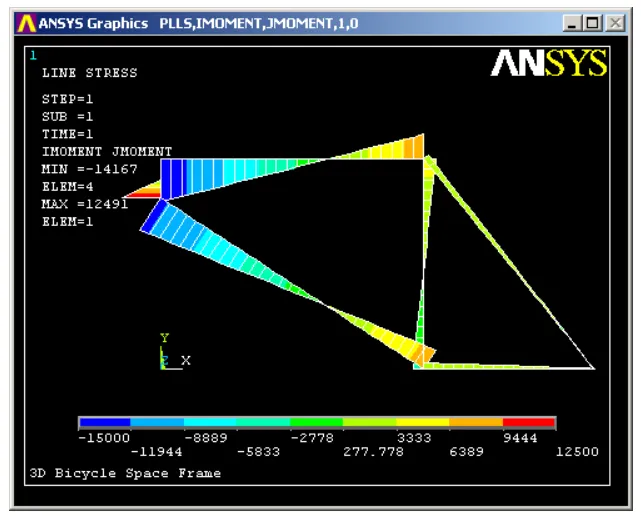
-end-
免责声明:本文系网络转载或改编,未找到原创作者,版权归原作者所有。如涉及版权,请联系删