更多 (分析结果) ( More (Analysis Result) )
点击第三方模流分析项目中的 更多 按钮,会进入模流的分析结果页面,页签包含 概要、档案 两个分页,提供更多详细的分析结果和相关档案以利检视。
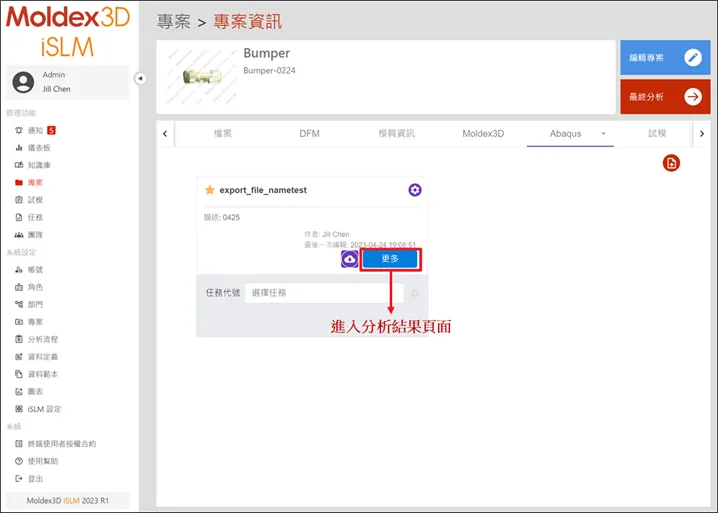
1) 概要
概要
分页中涵盖了 信息 和 分析结果 两大主题。首先,在 信息 底下的各分析卷标是于 系统设定 > 数据定义 > 第三方 CAE软件 中用户自行创建的,可再编辑或增减标签内容数量;而各卷标后面的数值则是系统自动于用户上传的 vtu 档案中,依照相对应的标签所抓取的参数,可透过点击编辑按钮修改各列参数。接着在 分析结果 处,则可以开启3D 检视平台检视对象的 3D 图档,并可查看其最大值最小值及量测距离长度。
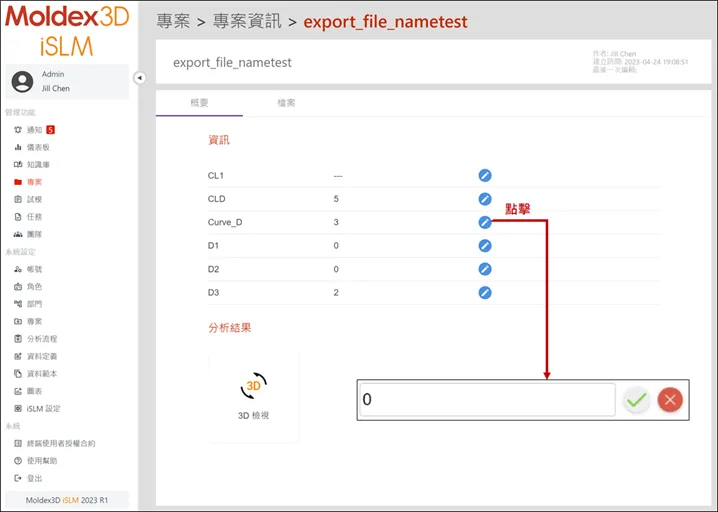
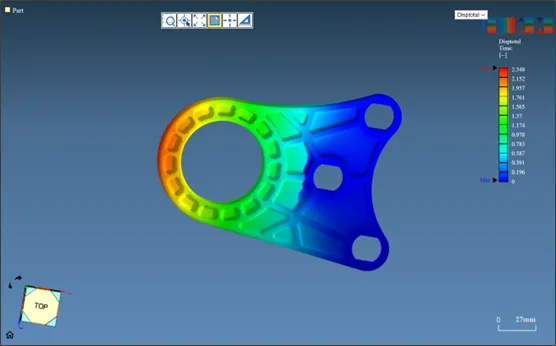
管理功能 > 项目 > 检视 > 第三方CAE软件(Abaqus) > 更多 > 概要 > 分析结果 > 3D 检视平台
在 管理功能 > 项目 > 检视 > 第三方CAE软件(Abaqus) > 更多 > 概要 > 分析结果 > 3D 检视平台 的项目:
1.Region Room:
点击此按钮选取要放大的范围,松开按键后则显示该放大区域。
2.Customize Center:
点击此按钮并在画面上设定中心点,当旋转对象时会以此中心点为基准移动。
3.Fit to Window:
点击此按钮对象会自动缩放至加载画面的初始倍率(尺寸)。
4.Change Background Color:
点击此按钮切换背景颜色,可切换: 白色、渐层蓝 两种颜色
5.Show Min/Max Values:
点击此按钮显示最大值和最小值落在的区域及其数值
6.Measure Distance:
点击此按键能测量任一线段的距离。当鼠标移至对象上会产生圆点,再点击一下,即可作为量测起点;相同方式将圆点点击在任一位置,将产生线段,并显示该线段之距离数值。
2) 档案
在 档案 页面中能上传该分析结果的相关档案。上传完成后将鼠标移至档案上,可以执行 预览、下载 和 删除 三种功能。
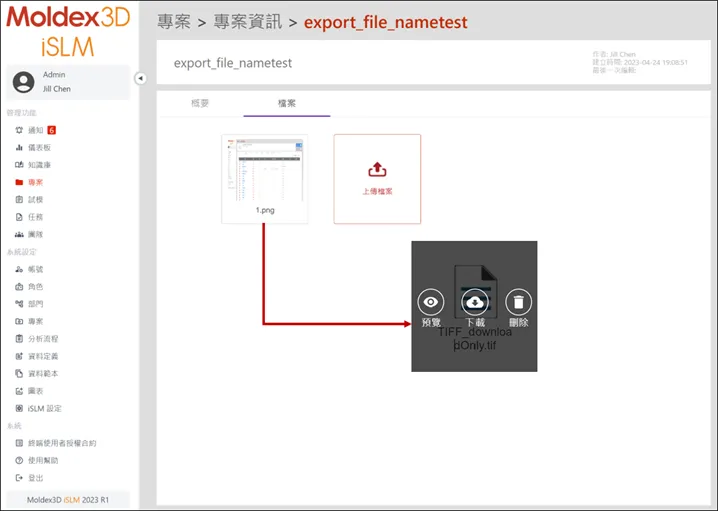
免责声明:本文系网络转载或改编,未找到原创作者,版权归原作者所有。如涉及版权,请联系删