从今天起,我们就要开始进行Fluent的学习了。关于Geometry建模和ICEM画网格的学习会在以后的学习中展开,我们首先进入Fluent的学习。
我们要学习Fluent,首要要对Fluent的界面有一个初步的了解。下面我将会对Fluent的界面做一个初步的介绍。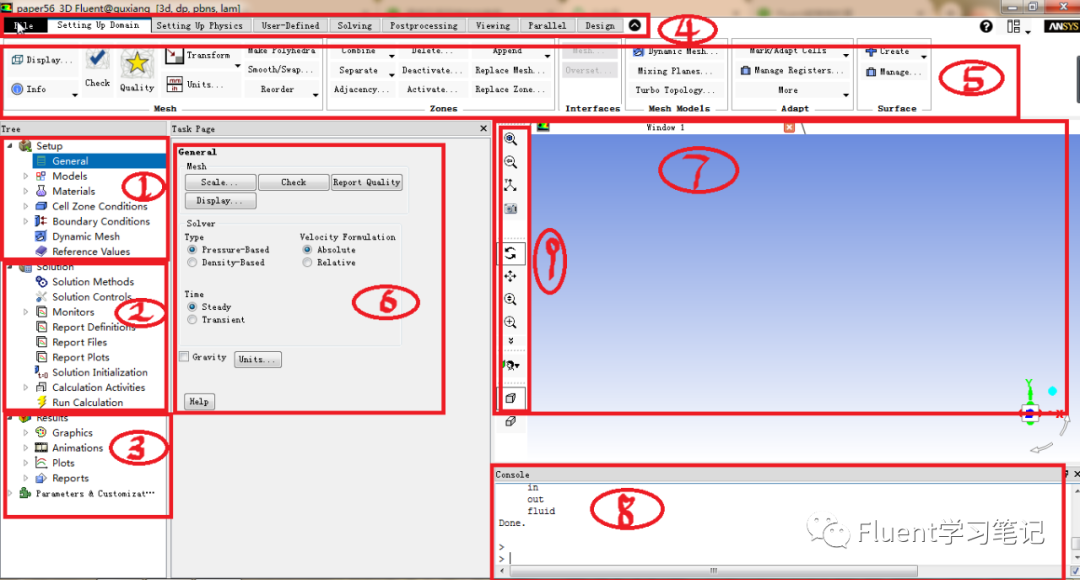
图1.Fluent界面
当完成前期的准备工作(建模—画网格—导入mesh文件)后,打开Fluent软件,首先见到的应该是这样一个界面图1。我们将界面分成了9个部分,这9个部分代表着Fluent的不同区域的作用,其中部分作用有重叠
首先是1、2、3这三个部分,这三个部分被称为功能树,一般来说,对Fluent进行设置主要在这三个部分中进行,而且一般按照这样的顺序设置即可。
第一部分是基本参数设置,内容虽然很多,但是前期一般我们只关注下图中(图2)标注1(genneral)、2(models)、3(materials)、4(boundary conditions),这四点分别表示总概、模型选择、材料属性及边
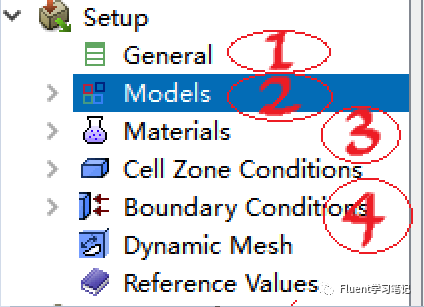
图2.基本参数设置部分界面
界条件。总概就是对模型进行整体上的设置,如重力设置,稳态瞬态设置等;模型选择第一篇文章已经介绍过,此处不再赘述;材料属性设置就是对流体或固体材料设置其密度、比热等基本物性;边界条件即流体进口温度速度,壁面温度等。这几个是比较重要的,无论对什么样的工况基本都需要设置这几个方面。其他的Cell Zone Condition是用来设置流体和固体区域,对于比较简单的模型,不必设置。
第二部分是求解器的设置图3,刚开始学习同学可以只关注最后一项-Run Calculation,也就是运行计算。对于前面的各项,可以先不用管,等到后期用得到再去了解。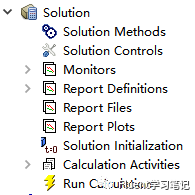
图3.求解器界面
求解器的最后一项Run Calculation就是准备计算的最后一步,当设置完时,计算机就会进行计算了。对于Run Calculation,分为两种工况,瞬态和稳态,稳态界面如图4所示,只需要在Number of Iterations中输入数值,表示计算步数,然后点击Calculate就会进行计算了。
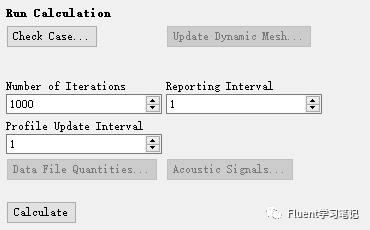
图4.Run Calculation界面
第三部分是后处理
也就是查看计算结果。这里可以查看云图及曲线图。图5第一项Graphics表示图形,可以在这里查看云图(所谓云图就是流场中物理量的分布图)。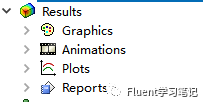
图5.后处理界面
上述三部分是Fluent设置的最重要的部分,当完成这三部分之后就可以进行计算了。
图1中的4-9部分都是对上述三部分的辅助和补充。第4部分是一级菜单,第5部分是第4部分的子菜单,基本上都和1-3部分相同,只是将子菜单展开更加方便。第6部分实际上是1-3的子菜单,当单击1-3上的某一项时,第6部分会做出相应的改变。图4就是单
击Run Calculation时,第6部分的界面。7、8、9是图像显示区域,7就是图像窗口,可以用来显示图像,云图,曲线图等。8是控制台,9是对图像显示的操作。对于7-9不需要进行设置。
这里不得不说的是,Fluent理论及软件操作的知识比较复杂,我们学习软件操作不应该在细节上纠缠,很多细节我们的工况根本用不到。因此本文只是非常简单的介绍了Fluent操作的完整流程,一些细节的补充应该是通过实例来进行。
免责声明:本文系网络转载或改编,未找到原创作者,版权归原作者所有。如涉及版权,请联系删