已经很久没分享过关于SolidWorks建模实例的图文教程,所以今天老师心有所感,把一个异形支架做成一个建模图文教程,想练习一下的朋友们可以跟着我以前做一下,那我们就开始吧:

这个零件如果用特征的命令来做比较难入手,所以考虑用曲面来建模。
第1步,在上视基准面绘制草图如图,绘制一条中心线,画一段半径15的圆弧,距离中心线的距离为0.65。然后对其做镜向,镜向的圆弧切换为几何构造线,这段圆弧后面会用到。
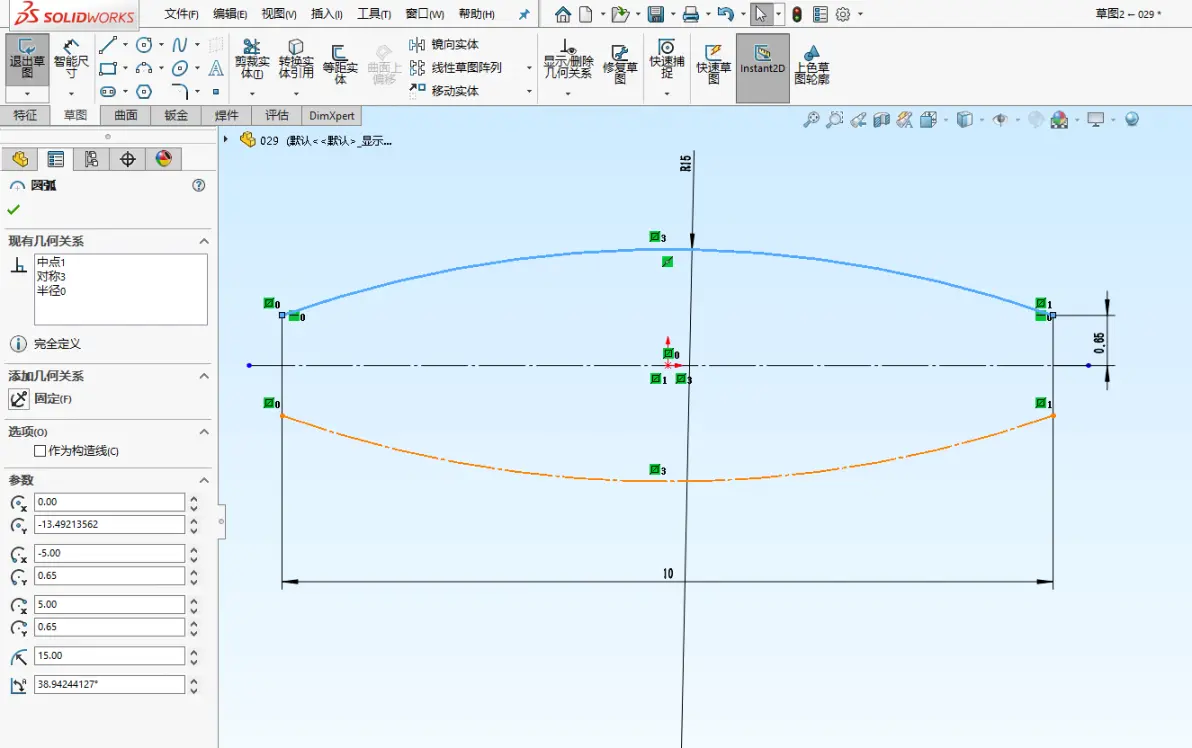
第2步,在前视准面上继续绘制R5的圆弧,退出草图。
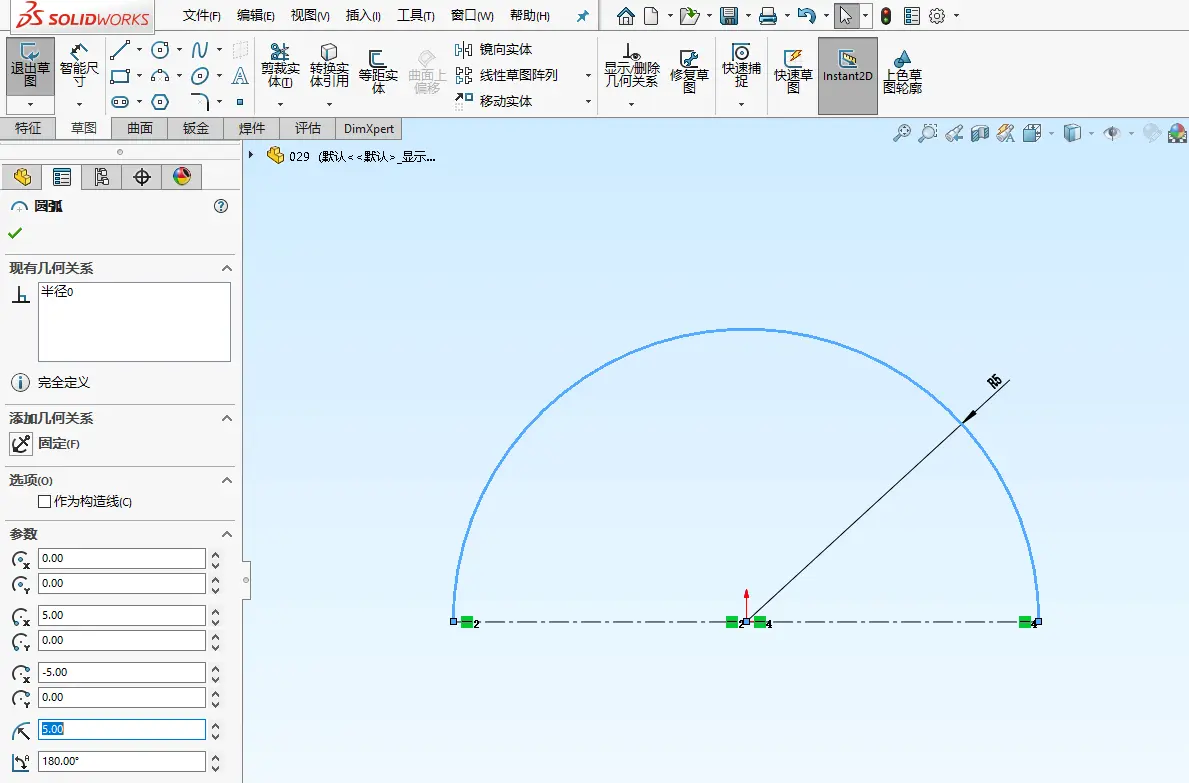
第3步,再来选择上视基准面,选择转换实体引用,引用第1步的圆弧虚线。
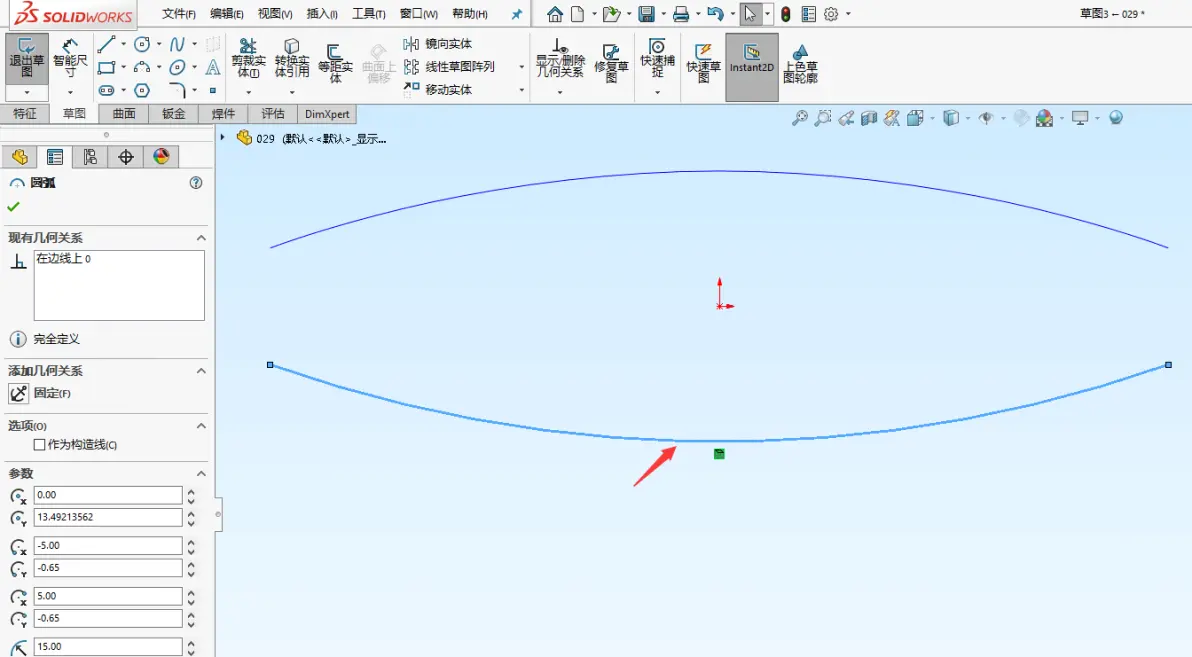
第4步,点击特征上的曲线,选择投影曲线,选择上述两个草图
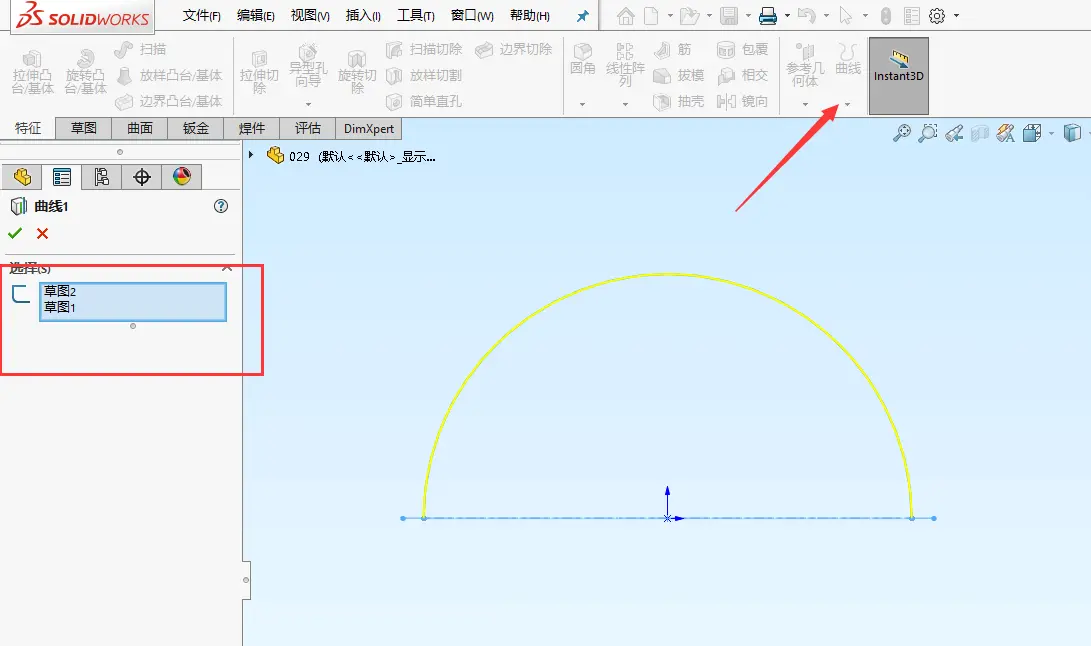
第5步,再次点击特征里面的曲线,还是投影曲线,再做一次,这次草图我们选择第2步的圆弧,还有第3步引用的两个草图。
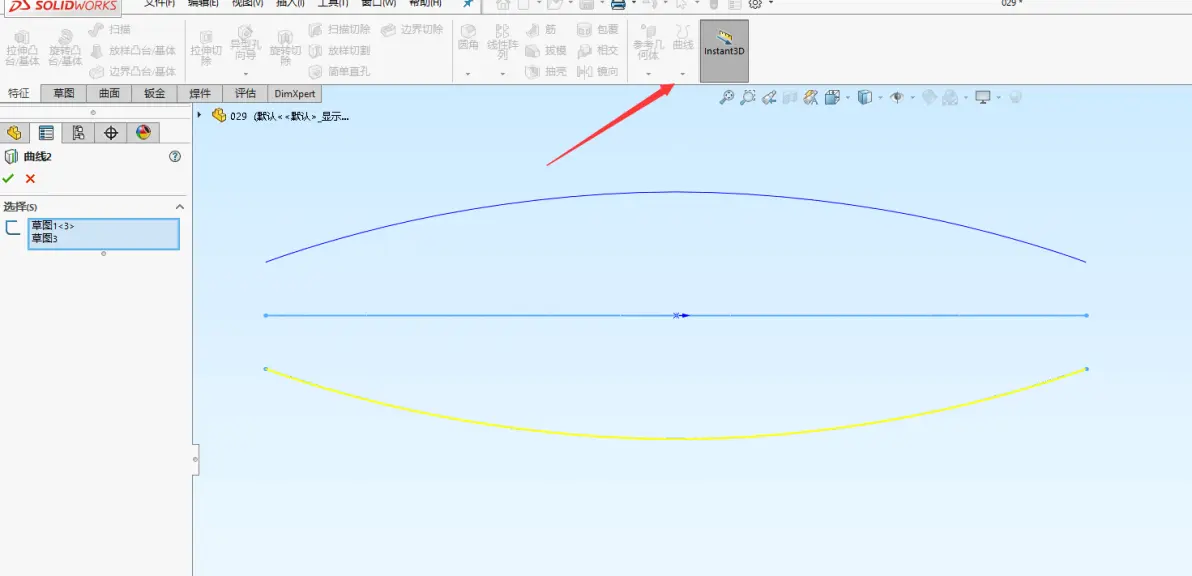
第6步:点击曲面的边界曲面,然后选择上述所投影出来两条曲线,点击确定。
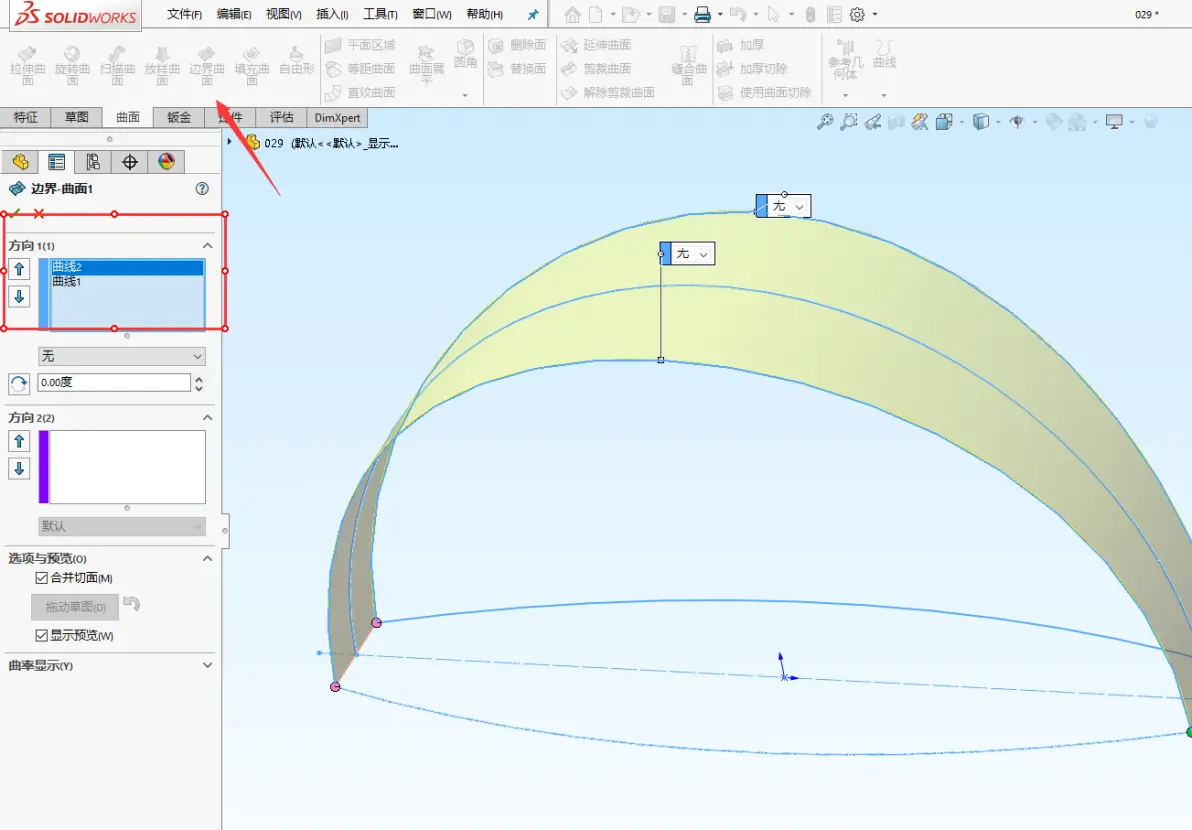
第7步:点击草图上的曲面上偏移,选择曲面,偏移的距离为0.5。
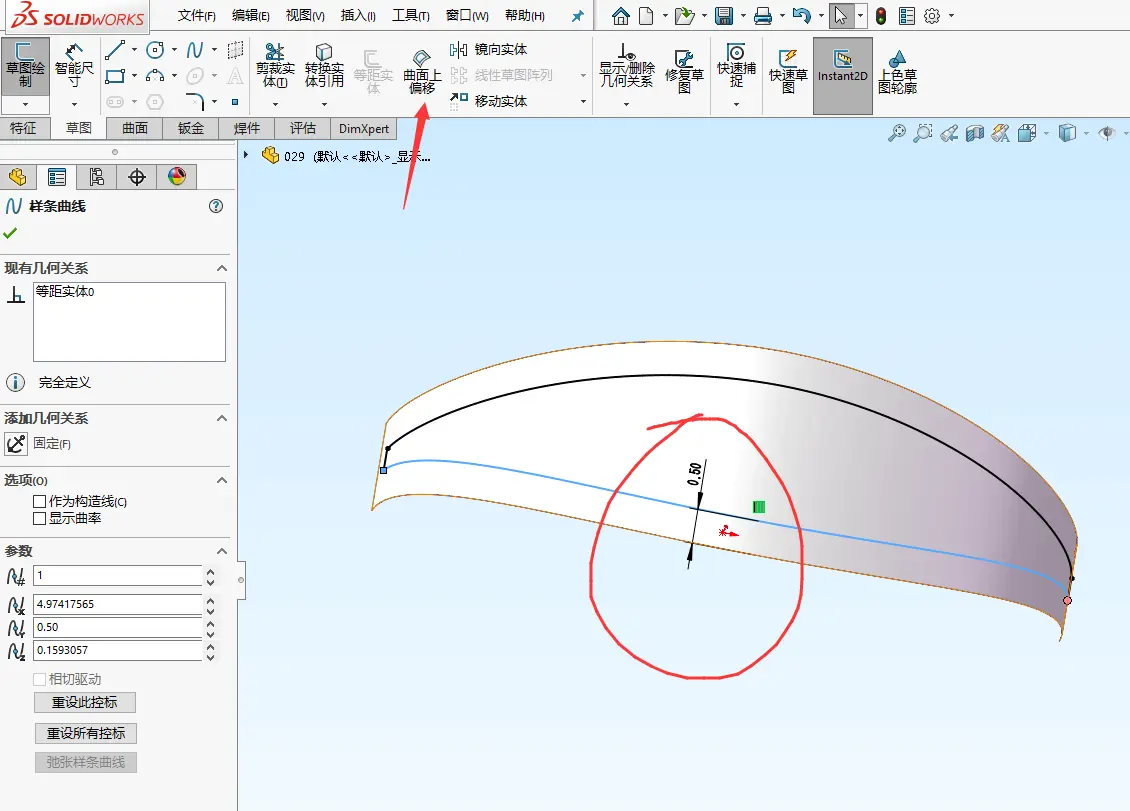
第8步:点击曲面剪裁,剪裁工具选择上一步曲面上偏移做的3D草图。点击移除选择,选择边界曲面。
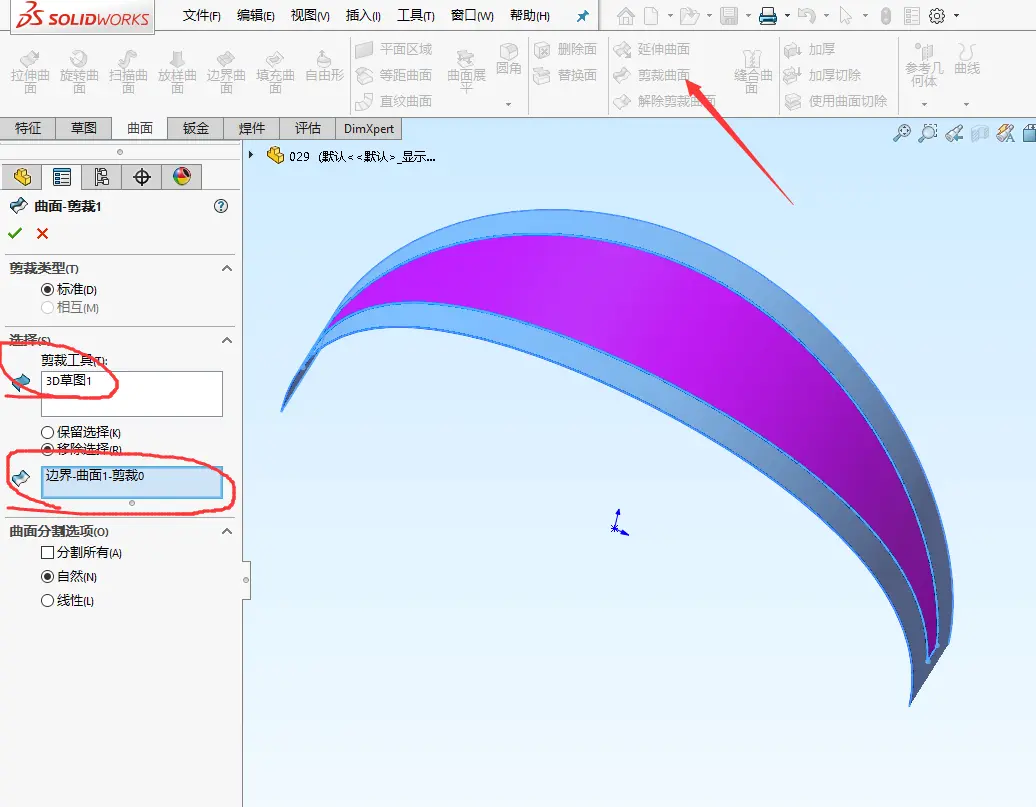
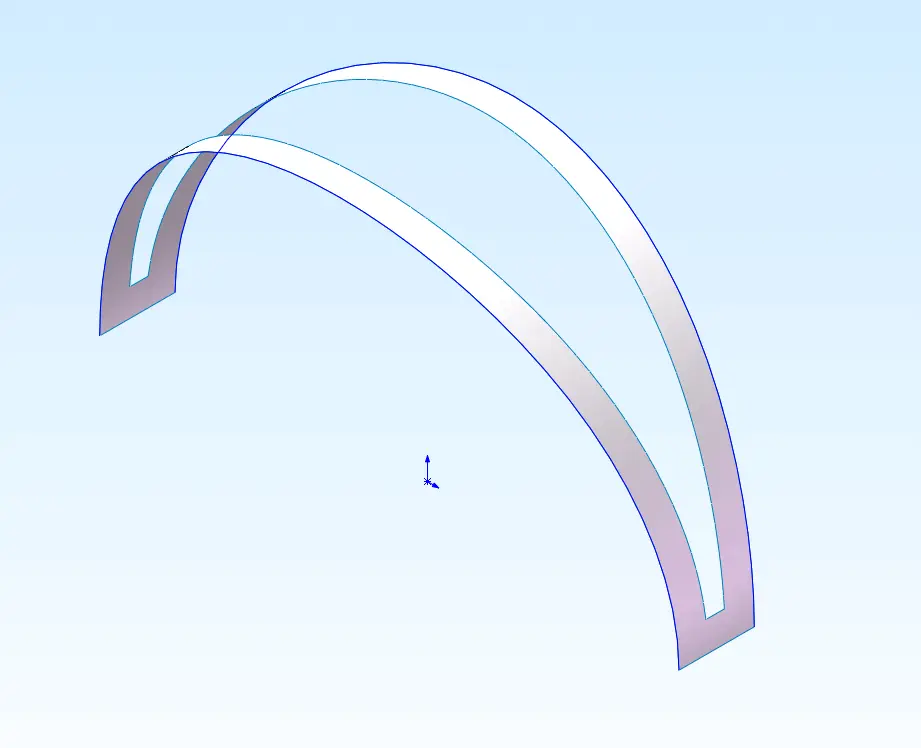
第9步:点击曲面里面的加厚,加厚的厚度为0.3。
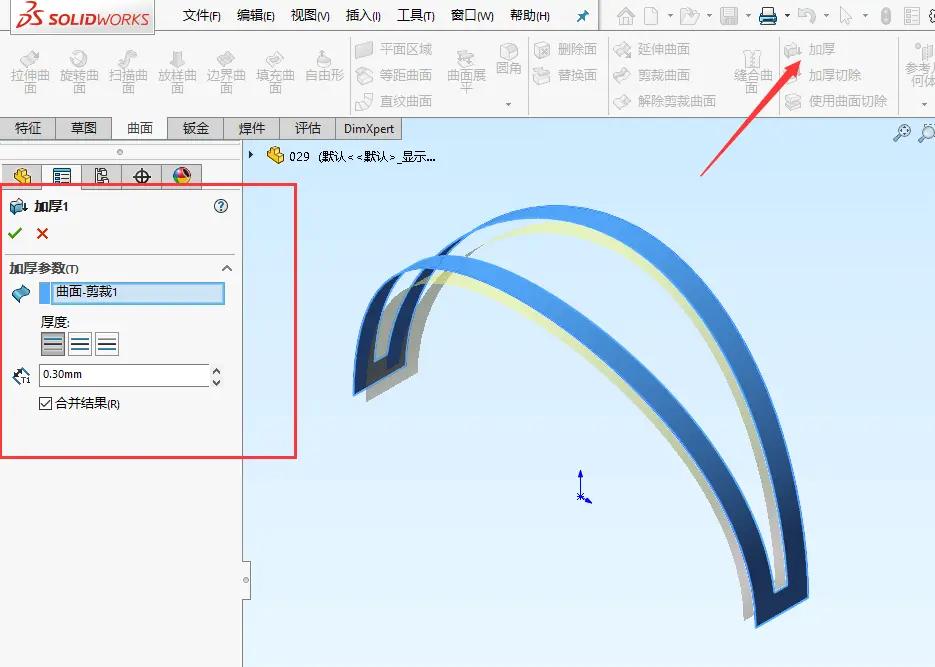
第10步,点击特征里面的参考几何体,选择基准面,第一参考选择右视基准面,第二参考选择一个顶点。
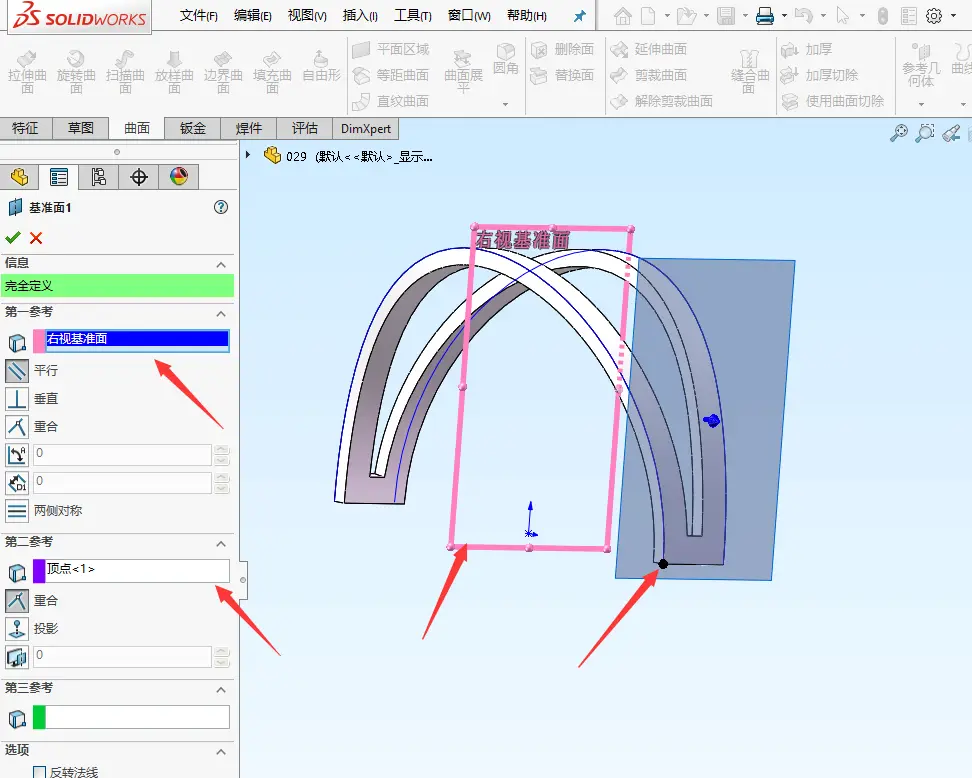
第11步:点击特征上的凸台拉伸,在新的基准面上绘制一个边角矩形,长度可以利用约束重合,宽度为0.6。拉伸的厚度为0.3,注意拉伸的方向。
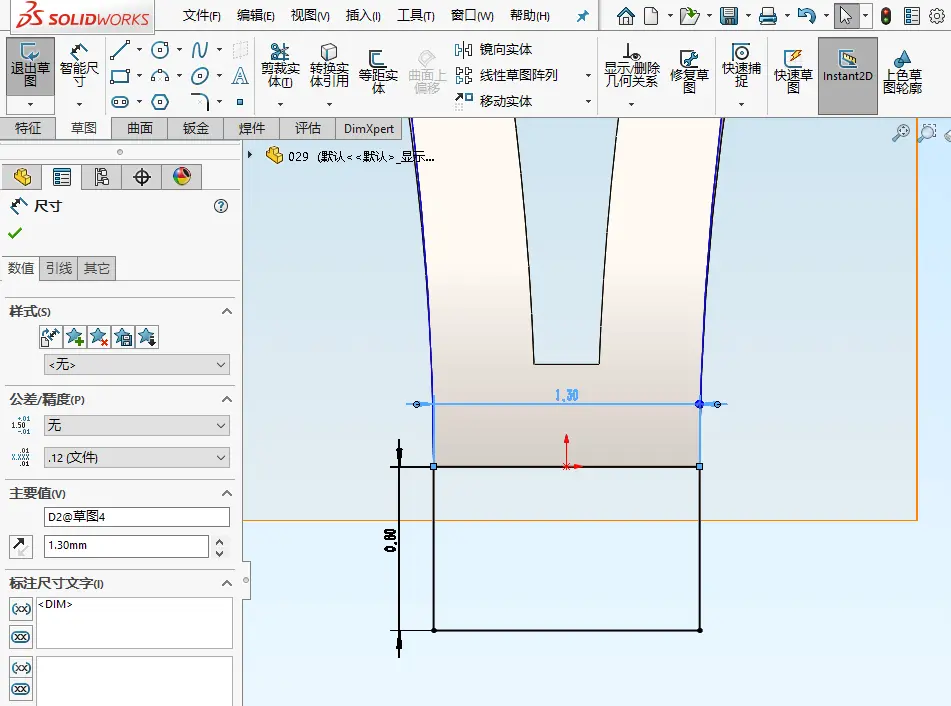
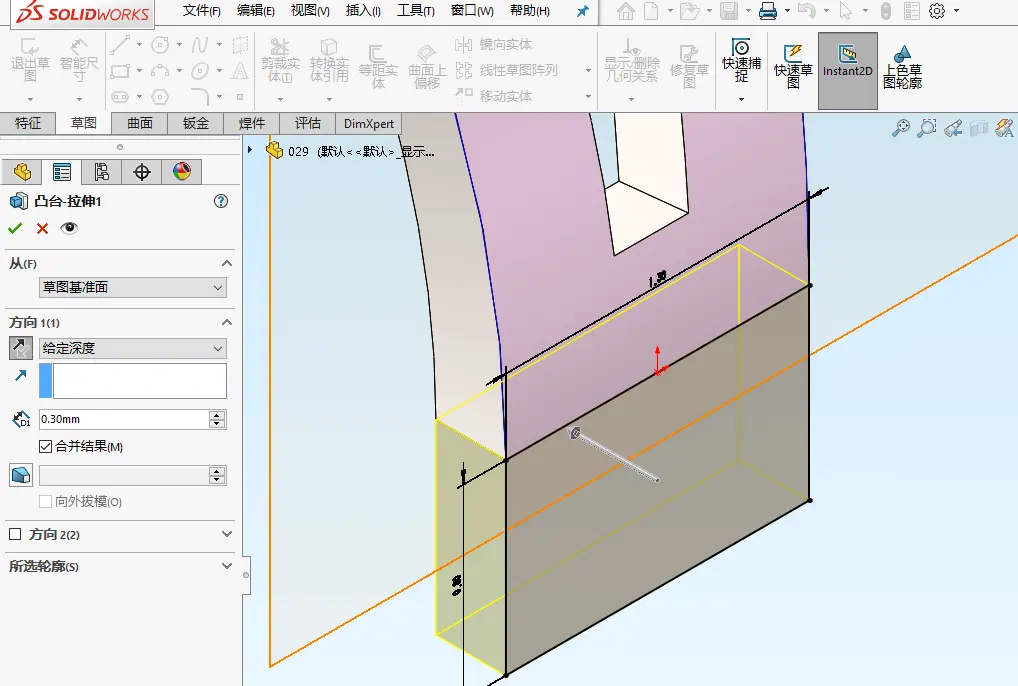
第12步,点击拉伸切除,还是在新的基准面上,绘制一个圆,直径0.5。切除一个孔,切除一个深度就行了。
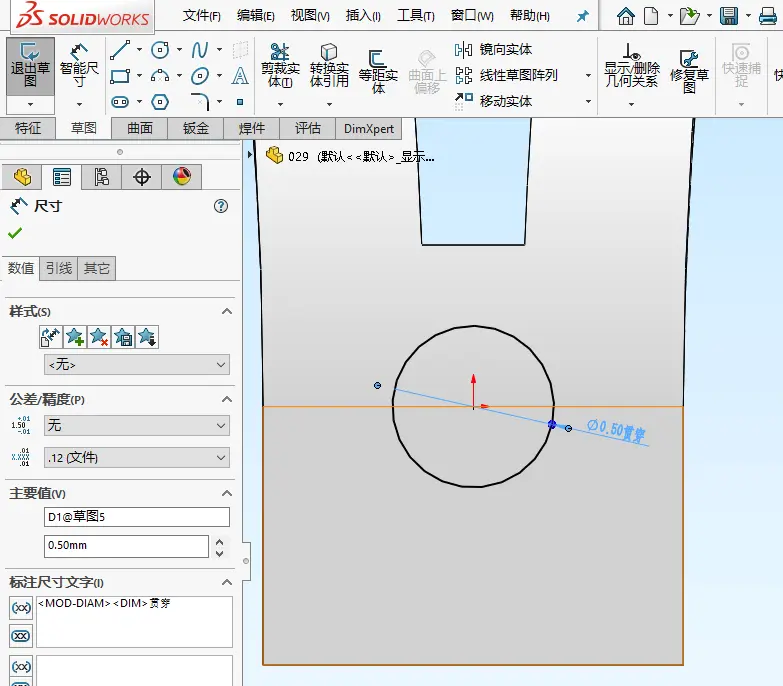
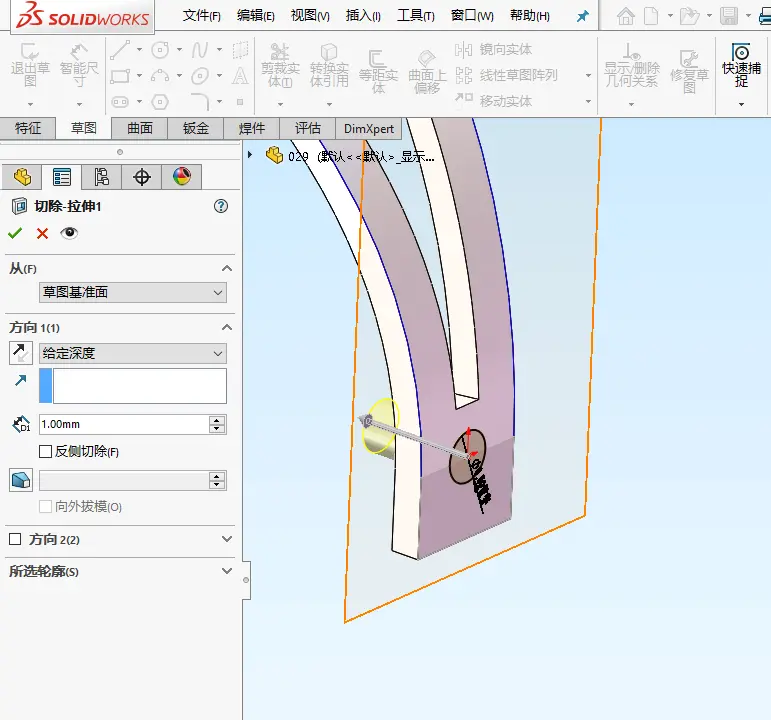
第13步:点击特征镜向,镜向基准面选择右视基准面,特征选择上面两步拉伸跟切除,就完成建模了。
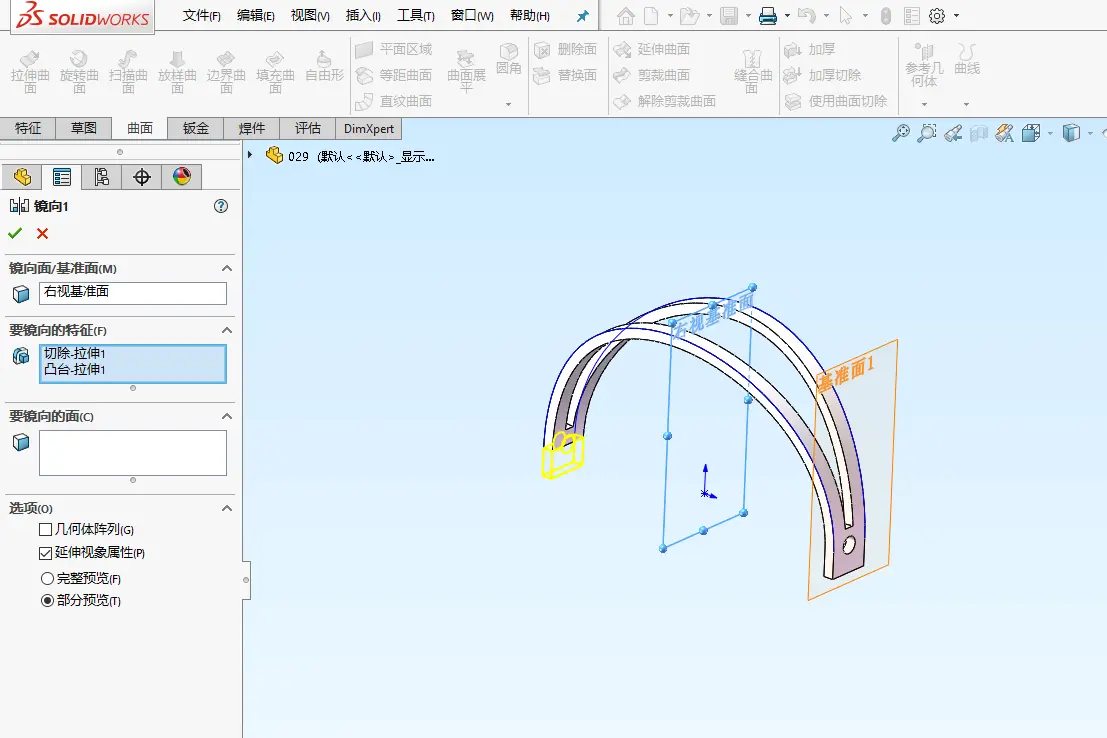

好了,今天就到这里啦,本次的SolidWorks建模案例还是相对来说比较简单的,如果在本次分享的建模案例中有什么不懂可以咨询我们,谢谢观看,咱们下次再见~
别忘了动动你的手指关注一下哦~