在SOLIDWORKS使用中经常会有很多地方需要用到异型孔,特别是钣金这一块。那么我们如何更好的使用异形孔呢?本教程将学习SOLIDWORKS自定义异形孔库。
1.依次选择Windows开始-SOLIDWORKS工具XXXX(SW版本)-Toolbox设置XXXX(SW版本)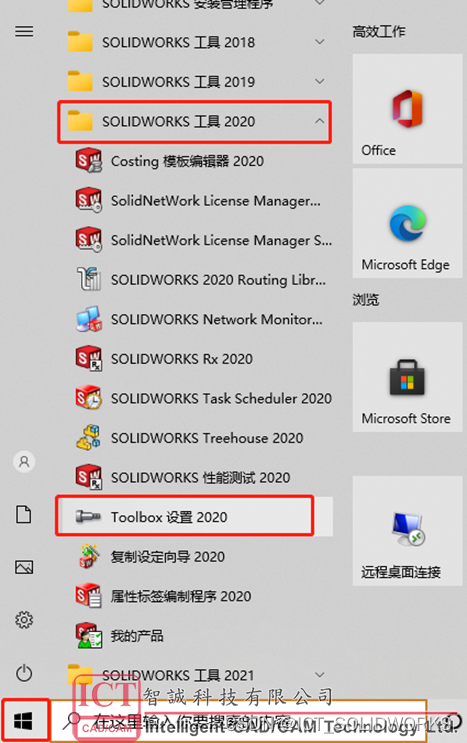
2.进入到Toolbox设置界面,选择【异形孔向导】选项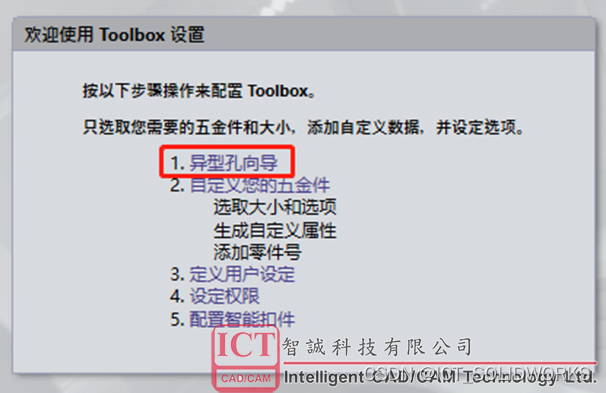
3.此时,已进入到各国标准的选项界面,即可选择需要修改的标准异形孔规格
4.例如,需要修改国标(GB)的异形孔库,则只需要点击“GB”选项卡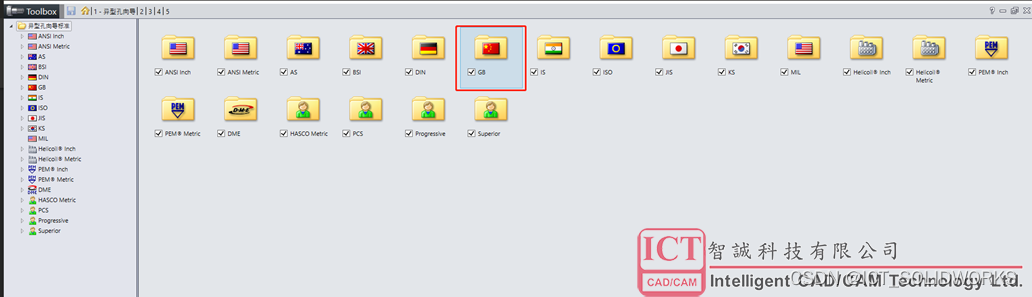
5.选择需要修改异形孔类型,如需修改螺纹孔,则点击“螺纹孔”-“螺纹孔”选项卡
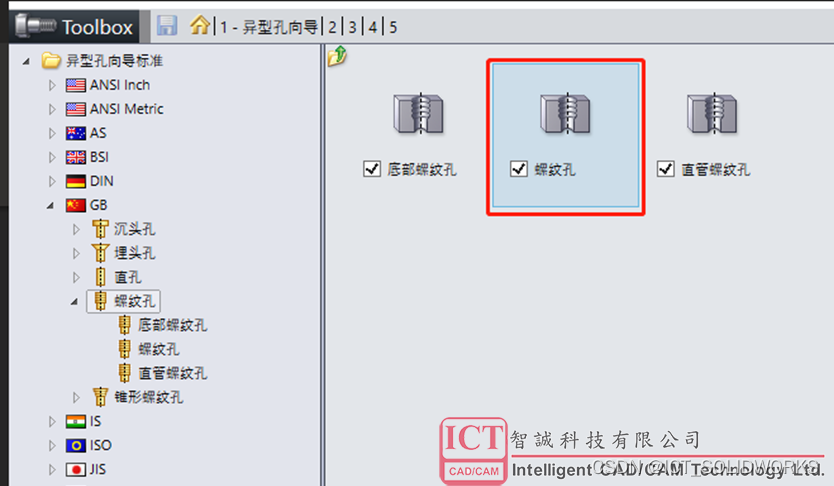
6.则此时已进入当前螺纹孔库的尺寸规格编辑界面,以下是界面的说明: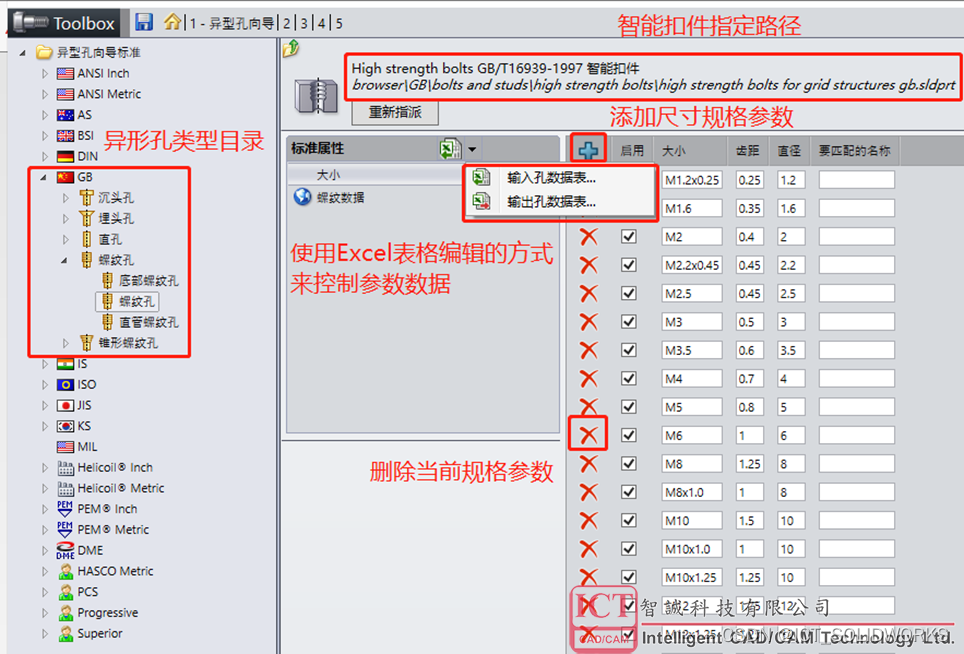
7.选择“+”号即可添加尺寸规格参数,例如,添加M18x2.5,如下图: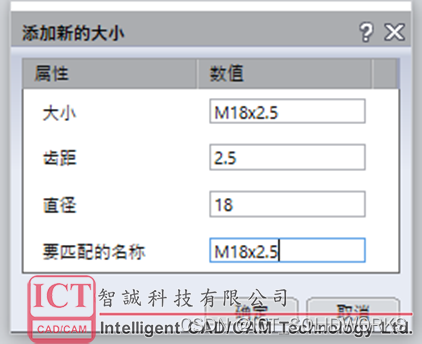
注意:“要匹配的名称”只需要和大小相同的名称即可
8.添加成功后即可在列表最下方看到,如下: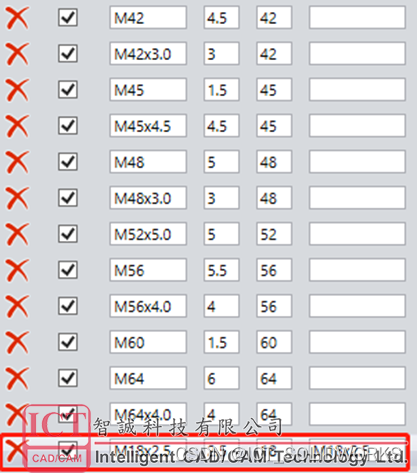
9.由于添加新的螺纹数据,需要在“螺纹数据”选项卡增加对应的螺纹数据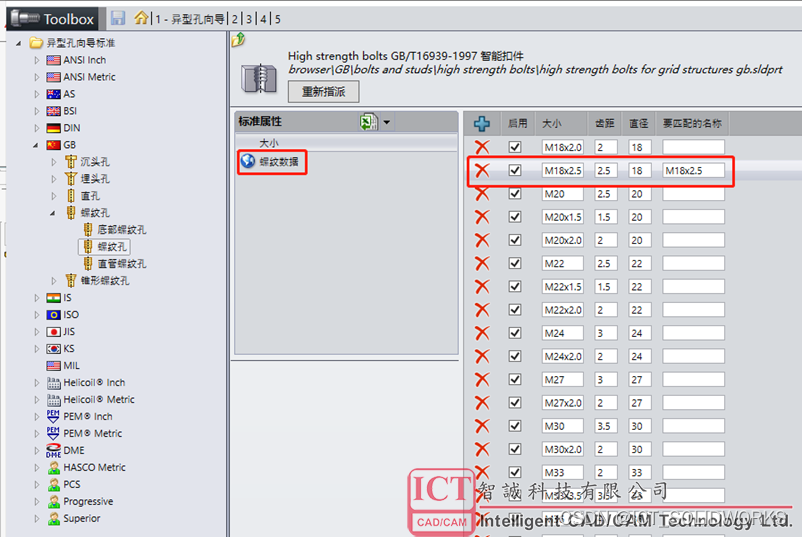
10.选择“+”号,添加对应的螺纹数据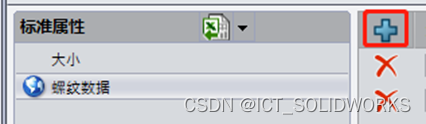
11.在新添加的大小中填写对应的数据,说明如下图: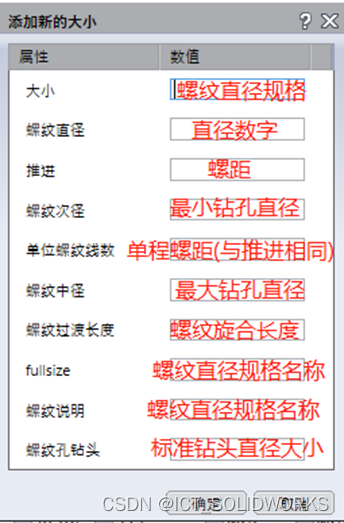
12.可以在智能扣件指定路径中,选择“重新指派”选项
即可选择五金件Toolbox库的路径,如下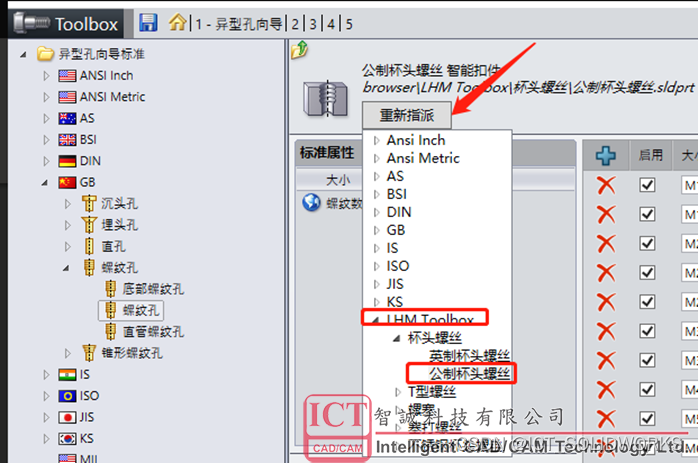
13.若设置完毕,单击左上角的保存按钮
14.打开SOLIDWORKS2020,其中一个零件/装配体,选择【异形孔向导】功能
依次选择“直螺纹孔”-“螺纹孔”,选择大小“M18x2.5”,选择“位置”即可打孔定位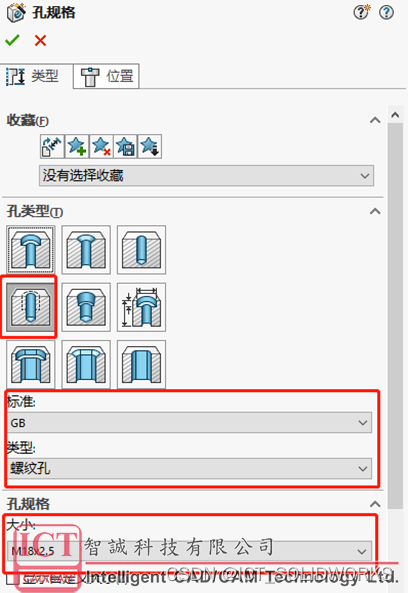
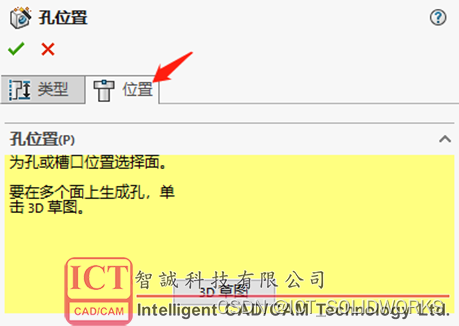
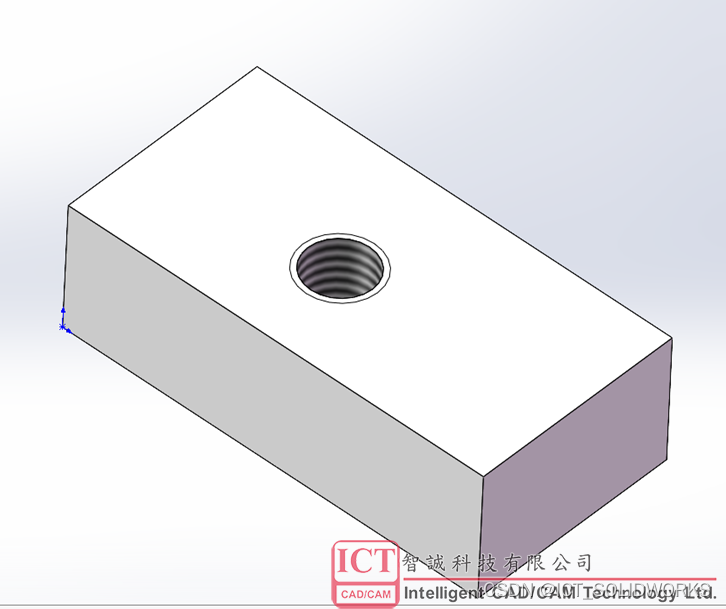
15.此时,选择菜单栏-工具-插件,找到有关“Toolbox”选项都打钩,选择确定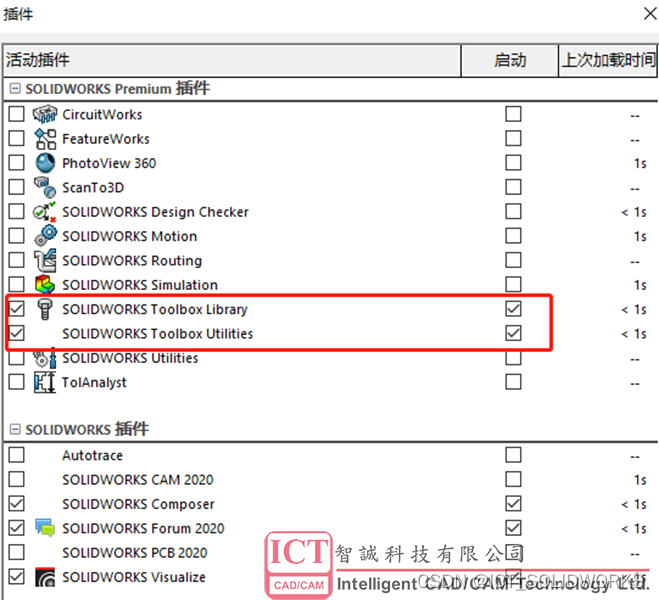
16.回到SOLIDWORKS装配体界面,选择装配体-智能扣件,出现的提示中选择确定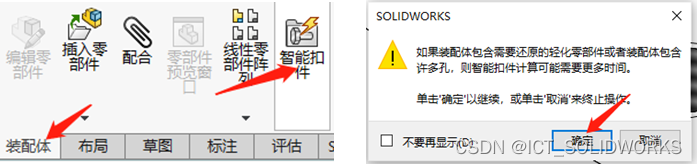
17.选择打入进去的异形孔,系统则会自动识别五金扣件,单击【添加】,如下: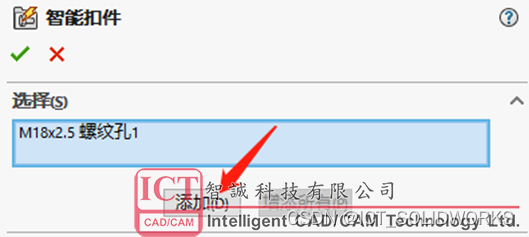
18.此时,五金扣件则会自动出来,可以自定义设置相关参数完成设置!
免责声明:本文系网络转载或改编,未找到原创作者,版权归原作者所有。如涉及版权,请联系删