SOLIDWORKS钣金成形工具主要用来创建使用冲制或压印制作的钣金特征。成形工具的工作原理是:几何体代表冲制或压印形成的凹陷区域,停止面是指工具要被应用到的钣金面,也可以定义移除面,若定义了移除面,则该面会形成通孔的状态。
在SOLIDWORKS软件的设计库中,已经安装了5个样本成形工具的子文件夹:分别是embosses(凸起)、extruded flanges(冲孔)、lances(切口)、louvers(百叶)和ribs(筋)。下面,我们将以百叶为例,详细介绍如何制作钣金成形工具。
Step 1:建模。建立百叶的基本模型,建模过程较为简单,这里不再赘述。
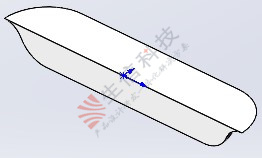
图1 建立百叶基本模型
Step 2:成形工具。在钣金Command Manage中点击“成形工具”选项,进入“成形工具”对话框,分别选择模型的停止面和要移除的面。切换至“插入点”,默认的插入点为基础模型的重心,可以将插入点拖动至其他特殊点,如模型绘制的原点。设置完成之后,确认此操作。
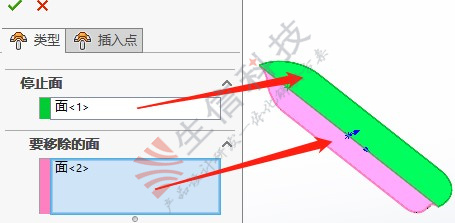
图2 “成形工具”设置
注:模型的停止面必须要选择,但要移除的面可以不选择,由设计意图决定。
Step 3:系列化零件设计表。假定某企业只使用某几种自定义的规格百叶,那我们就可以考虑使用设计表生成若干配置,如图3所示,这里为演示考虑,生成5个规格。
操作:插入---表格---设计表。在“系列零件设计表”对话框中,选择“自动生成”。我们只需要选择参动的特征尺寸和特征状态即可。随后我们在配置管理器窗口中便可以看到生成的所有配置。
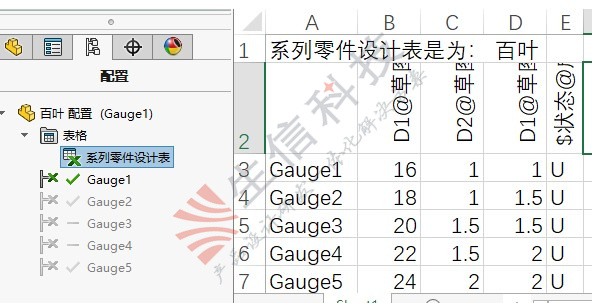
图3 系列化零件设计表
Step 4:保存为成形工具。成形工具模型完成之后,另存为 Form Toll(.sldftp)格式,当选中此格式时,SolidWorks资源浏览器会自动跳转至设计库下的成形工具文件夹位置,用户可根据自己的需求,将该文件保存在成形工具文件夹内。
Step 5:验证。新建一个零件,做一个基体法兰。在任务窗格中,找到成形工具文件夹,首先确认成形工具文件夹是否处于激活状态。如图4所示,右键单击该文件夹,有对勾表示成形工具被激活。
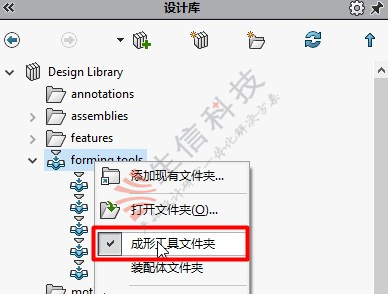
图4 检查成形工具文件夹的状态
找到我们刚才保存的成形工具文件,直接鼠标左键拖动到绘图区域中,放置在钣金表面。如图5所示。
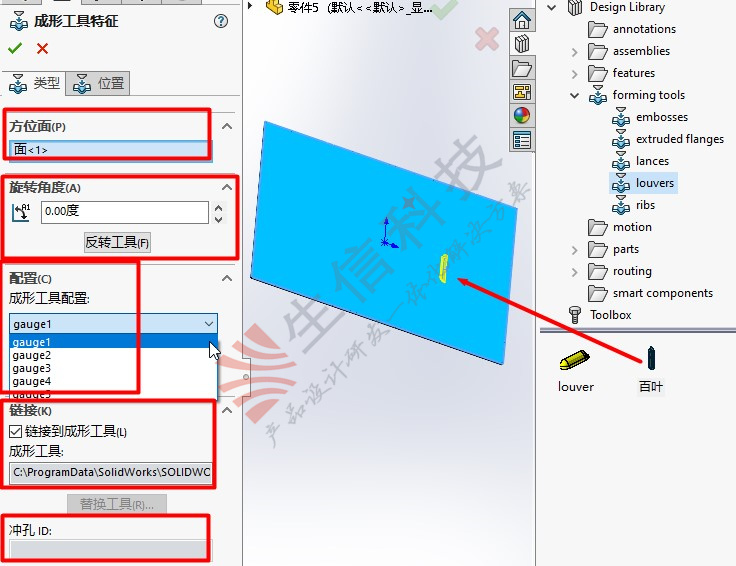
图5 成形工具特征设置
1. 方位面。插入成形工具的面,即当把成形工具特征拖入到绘图区域时,在step 2中定义的停止面会自动与方位面对齐。(注意:虽然成形工具特征本质上也是由一个草图点来定义所处位置的,但该工具目前只能在同一个模型的表面进行连续放置,不能像异形孔可以进行不同的表面进行放置。)
2. 旋转角度。我们可以调整成形工具位于钣金表面的放置角度,增量按钮每次的加减值为1度,按住键盘Ctrl键,可实现每次45°的增量值。该角度的位置与方位草图中的水平线有关。反转工具可以切换切面的方向。即可以选择让成形工具特征处于钣金面的一侧或者另外一侧。
3. 配置。成形工具特征也是支持多配置选择的。配置的意义在于快速得到想要的特征尺寸,当然了,这些尺寸都是支持自定义的。
4. 链接到成形工具。当勾选此选项时,保持插入目标零件的成形工具与父成形工具零件之间的链接。如果更新了父成形工具,则在更新目标零件时会将更改延伸到目标零件中的成形工具。
5. 替换工具。支持浏览到另外一个成形工具来代替现有的成形工具,并且该成形工具的完整路径会显示在上方的窗格内。
6. 冲孔ID。显示分配给成形工具的ID,当在具有孔表的工程图中时,可以显示冲孔ID。
免责声明:本文系网络转载或改编,未找到原创作者,版权归原作者所有。如涉及版权,请联系删