Solidworks 搭配3DQuickMold可以高效率进行塑胶模具的设计,而3DQuickMold本身也为用户提供非常丰富的塑胶模具标准零件,通过下面的图片可以看到。只需要选择对应的标准件然后加载进行就可以进行装配。
然而在实际使用过程中,有些公司可能会经常使用到一些比较特殊的零部件, 对于经常使用特殊尺寸的标准件时,用户可以定制自己的标准库。
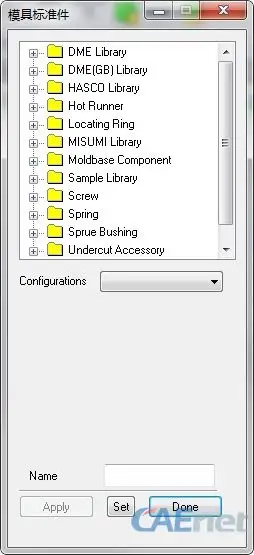
下面我们来看看如何通过3DQuickMold定制标准件。
1、在SolidWorks界面进行标准件建模,比如说这里我们长螺钉为例,首先在SolidWorks里面做好建模。
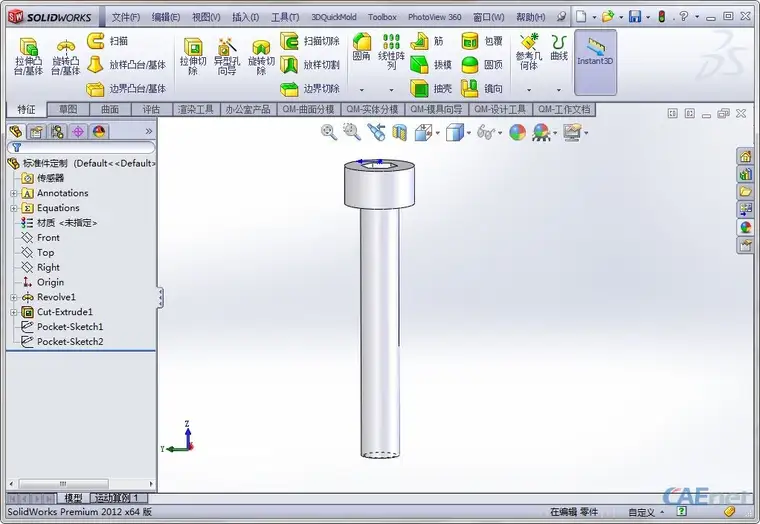
2、找到3DQuickMold标准件放置的路径。默认的安装路径为:
32bit电脑C:\Program Files \3DQuickMold2011\library
64bit电脑C:\Program Files (x86)\3DQuickMold2011\library
找到该路径之后,可以看到对应的不同标准件放置的文件夹
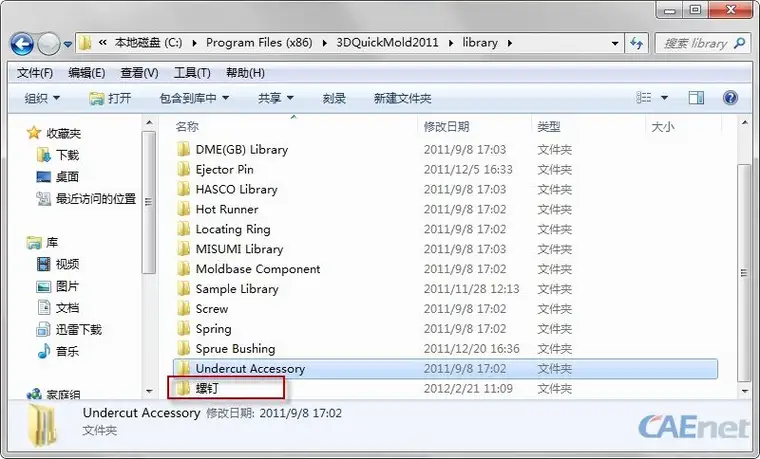
接下来我们可以根据自己的需要创建文件夹,比如可以创建一个名字叫“螺钉”的文件夹。
3、保存零件到刚刚所创建的文件夹,并对该零件进行命名“长螺钉”。
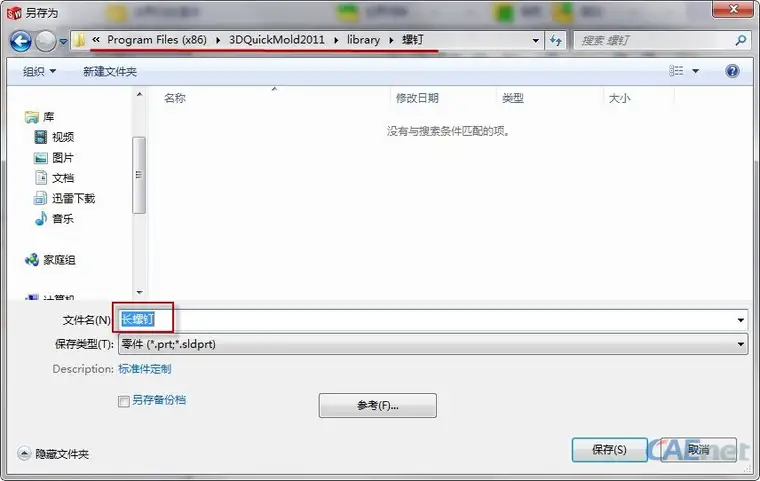
4、保存之后就可以在3DQuickMold的标准库里面调用这个标准件
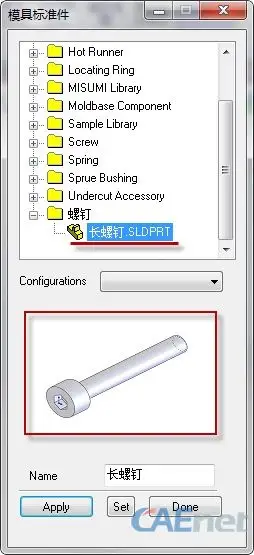
在调用标准件的界面上我们可以找到刚刚创建的螺钉的文件夹,并且下面有“长螺钉”这个标准件,而且下面还有这个“长螺钉”的预览图片。
5、选择这个标准件之后点击Apply就可以装配标准件的界面。

以下部分为可选读部分:
6、3DQuickMold里面的标准也可以直接预选配合对象然后直接加载标准件的方法。那么要实现这种预选配合的方法之前我们必须对标准件做一些设置。找到之前的“长螺钉”,点击界面上的“set”按钮进入设置界面。
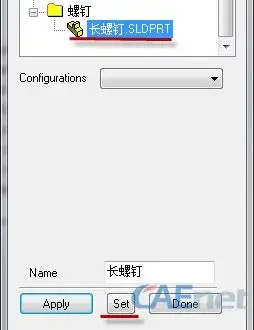
7、在设置界面,我们可以进行Mate Reference的设置。方法与SolidWorks本身的“配置参考”,这里不再重复。
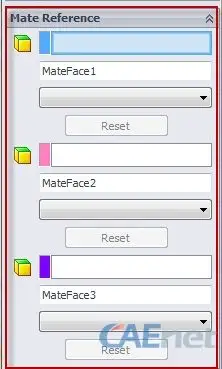
8、当设置完成之后,我们在加载标准件之后先进行预选,然后再点击Apply进行标准件加载。
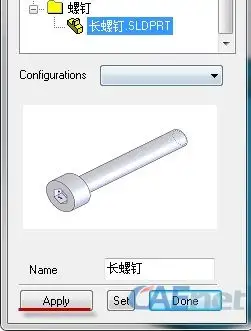
9、因为预览图片不直观,不知道预选时应该先预选什么参考对象,我们可以先自己制作好预览图片,图片的尺寸为200X130,然后把图片与标准件放在同一个位置。(图片名字与标准件名字一致)
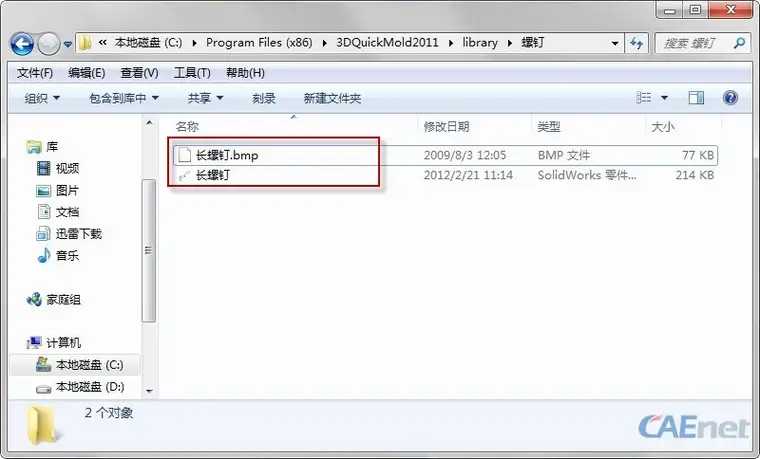
10、现在打开标准件库,我们就可以看到这个预览图片了,接下来预选然后加载标准件吧。
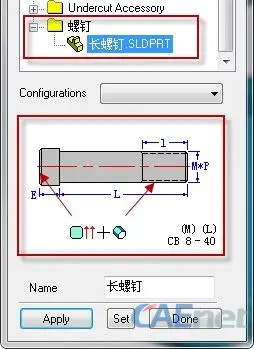
免责声明:本文系网络转载或改编,未找到原创作者,版权归原作者所有。如涉及版权,请联系删