在ANSYS WB计算时,很多人都想把电脑的设置发挥大最佳以获得最短的计算时间,本文基于ANSYS2019R2版本,给大家介绍部分并行计算的设置,以发挥电脑的最大性能
1.WB主界面Tools中option的设置
1)选择左侧的solution process,在Default Execution Mode下拉菜单选择Parallel。
在Default Number of Process处讲默认的2更改为你自己电脑实际的物理核数,因我的电脑是12核,所以该处改为12.
2)选择左侧的Mechanical APDL,将Database Memory(MB)改为更大,此处可根据需要更改,同样的将Workspace Memory(MB)改为更大,也是根据需求适当更改,将 Process改为自己电脑实际的物理核数,此处我的电脑是12。
另外,在option中介绍几个其他的小设置。
①.如果你不想在最后的截图中显示你的版本号和ANSYS的LOGO,可以在Appearance中选择关掉,而且还可以在该处更改各种背景的颜色。向下拉勾选Beta Option,可以在整个软件中调出ANSYS中所有的测试功能。
②.目前市面上大部分教程中的三维建模还是以DM为主,但是从18.0开始,ANSYS系统默认选择SCDM,如果需要改为DM,则选择Geometry Import中,Preferred Geometry Editor下拉菜单选择DM即可(在这里个人推荐大家学习一下SCDM,我的之前的教程也是以SCDM为主的)。
SCDM有个很蛋疼的问题,如果单独从开始菜单里打开,他就是中文界面的,但是如果从WB界面里打开,他就是英文的。这里就介绍一下怎么从WB打开也能是中文的,如图直接把使用WB语言勾掉就好。
2. 在Mechanical中点击File选择option,单击左侧的meshing,在其下方的Number of CPUs for Meshing Method和Number of CPUs for ParallelPart Meshing中设置为自己电脑实际的物理核数。
3. 该设置是专门为部分土豪在自己的电脑中安装的牛X的GPU加速卡提供的:在mechanical中点击File选择点击File选择solve process settings,选择advanced,选择你对应配置的设置。此处不多做介绍,买得起这么牛叉的配置,对这个设置应该也比较了解。普通玩家只需对Max number of utilized cores设置为为自己电脑实际的物理核数,其余设置默认即可。
到此,所有相关的设置都已设置结束,可以选择一个稍微复杂的模型进行测试一下,是否电脑能够满负荷的进行计算,下图是我电脑测试的情况。
PS:装了这么多版本的软件,发现:如果你的电脑已经装有ANSYS,而且上面的设置也设置过了,等你再装新版本的时候这些设置自动的就会在新版本中设置好了,这在很大程度上也方便了大家。
再介绍两个在我们工作中会用到的功能:
当你的边界条件太多,整个屏幕显示不下的时候,(公司之前做的一个项目就是,加的质点和约束条件太多,默认的设置显示不出来)在Mechanical中点击File选择option,点击Graphics,Max Number of Annotations to Show 设置为20(这里可根据需求设置)。在option中还有很多默认的设置可以修改,大家可以根据自己的需求和习惯去修改参数。
再者就是这次2019R2的新功能,就是快捷键的设置。点击Home,在点击Key Assignments,就可以调出所有软件中默认的快捷键设置。也可以自己根据需求去修改快捷键,这里给出官方的动画。
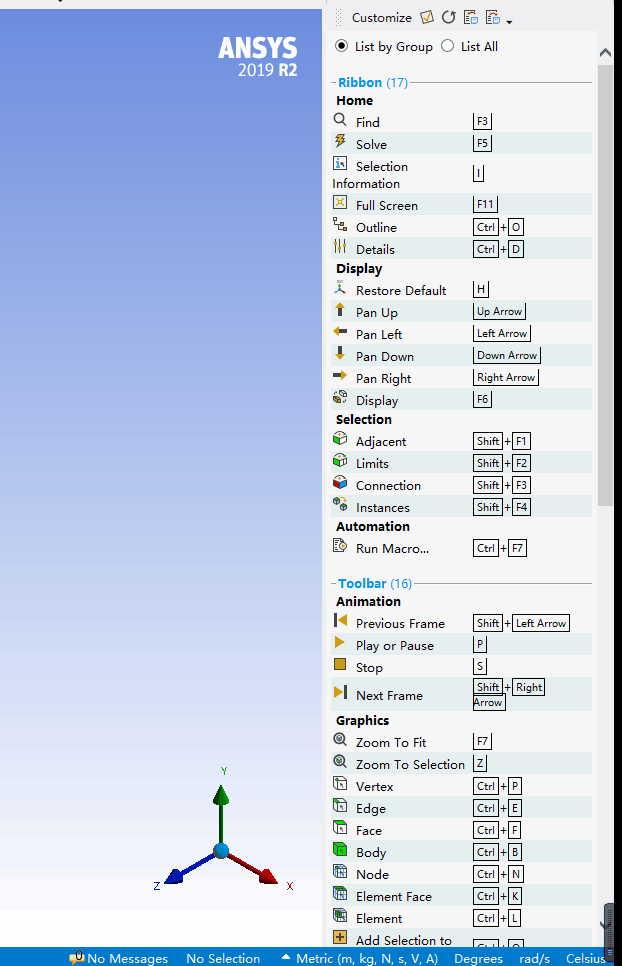
免责声明:本文系网络转载或改编,未找到原创作者,版权归原作者所有。如涉及版权,请联系删