很多工程师在用三维软件进行设计的时候,都是拿来就用,用到哪儿是哪儿,也没有系统的了解过软件本身是希望您怎么来用的,所以效率一直不高,出错也较多,最近一段时间就跟随SOLIDWORKS设计一起来了解下SOLIDWORKS装配体那些事儿吧!
SOLIDWORKS的装配体设计分为自顶向下设计和自底向上设计两种设计方法,两种设计方法应用在不同的产品设计中,一般结合应用的比较多,由于是系统学习,所以,我们先从自底向上开始了解,这也是大家应用最多的,相对熟悉些,等全部系统了解后,相信您对软件设计会炉火纯青的
当您将一个零部件(单个零件或子装配体)放入装配体中时,这个零部件文件会与装配体文件链接。零部件出现在装配体中,而零部件的数据还保持在源零部件文件中。对零部件文件所进行的任何改变都会更新装配体。
在SOLIDWORKS中有多种方法可以将零部件添加到一个新的或现有的装配体中。如下:
1、从 PropertyManager 插入零部件:您可将零部件添加到 PropertyManager 的新装配体或现有装配体中。 您可以在一个位置处添加一个零部件、按顺序添加多个零部件或同时添加多个零部件。
2、从打开的文档窗口来添加零部件:您可通过从打开的文档窗口拖动而在装配体中添加零部件。根据您拖动零部件的方式,您可将之与装配体原点对齐或添加 SmartMates。
3、从资源管理器添加零部件
4、从 Internet Explorer 添加零部件:您可从超级链接将零件添加到装配体。
5、添加零部件实例:您可以在装配体中生成现有零部件的附加实例。
不管您以以上哪种方式插入零部件,您都可以推理装配体的原点。使零部件原点与装配体原点重合,零部件与装配体基准面对齐。一般建议第一个或者基准零部件一定要与顶层装配体的原点对齐,便于后续的更改设计。
这几种添加方法一并展开讲解篇幅有些长,就分开来系统了解下吧!今天来了解第一个,从 PropertyManager 插入零部件。 PropertyManager就是属性管理器,从PropertyManager 的名称依照您是否在生成新装配体或在操作现有装配体而定。 所以,会有如下两种界面:
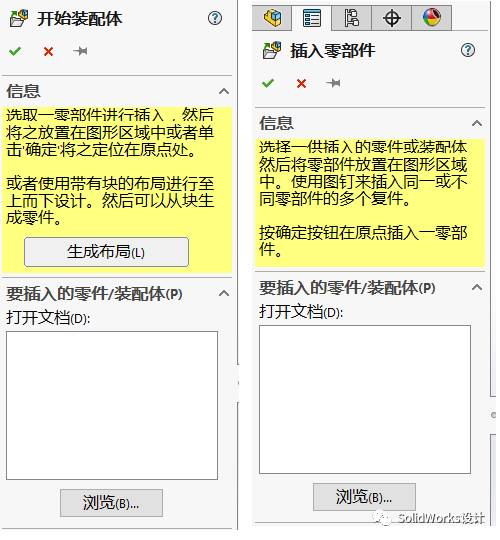
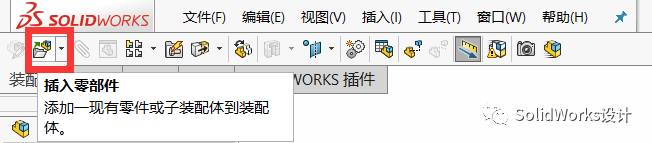
所以,您要看您的装配体是出于刚开始设计还是已经有零部件,只是添加。出现的属性编辑器是不一样的。在属性编辑器中您可以做如下操作:
当您使用插入零部件 PropertyManager 将零部件插入装配体时,可以旋转在装配体中插入的零部件,以便更改其方向,使其适应您的设计。
免责声明:本文系网络转载或改编,未找到原创作者,版权归原作者所有。如涉及版权,请联系删