纵横交错的线条,星罗棋布的图形,错综复杂的标注…一看到复杂的CAD图纸,就感到头晕眼花,不知所措。哪位大神能指点迷津?如何让复杂的CAD设计「简单化」?新人设计师在面对复杂的CAD图纸项目时,时常会发出这一呐喊。
这种「简单化」,既是指设计绘图时的极速流畅,也是指审核查阅时的高效便捷。浩辰CAD软件不仅提供智能化的极速绘图工具,还深度优化常用功能,如「局部隐藏」等,给用户更为极致的应用体验。
借助「局部隐藏」,用户能选择性显示、隐藏CAD图纸内容,让繁琐复杂的图纸画面,能有针对性展示;让凌乱的思路,变得清晰、有重点。接下来,小编就献上在浩辰CAD中实现「局部隐藏」的三种方法,同时附上推荐指数,供大家细细品鉴。
1、区域覆盖
适用场景:适用于区域隐藏
推荐指数:三颗星
在绘图菜单栏下,选择「区域覆盖」命令(wipeout),默认采用边框进行选择。在需要隐藏的对象周围进行点击(类似于执行「多段线」命令),选择结束后按「空格」或者「回车」,即可完成隐藏。这种方法适合区域性隐藏,对于只需要隐藏部分对象的需求无法实现,如图所示。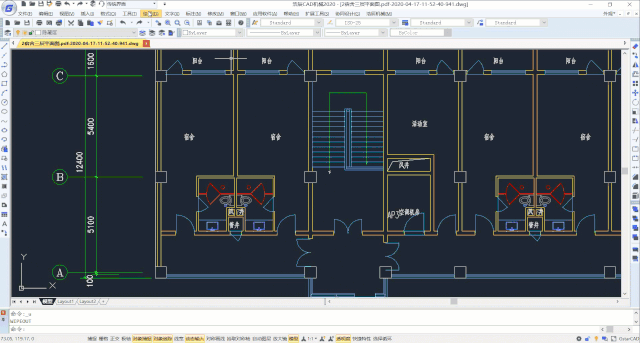
2、图层开关
适用场景:适用于局部隐藏
推荐指数:四颗星
在图层管理器中,选择需要隐藏图形的所在图层,点击「关闭图层」,就能实现局部隐藏。如果图形不在同一图层时,则需新建一个空白图层(命名为隐藏图层),再选择需要隐藏的对象,选择隐藏图层并关闭该图层,即可完成隐藏,如图所示。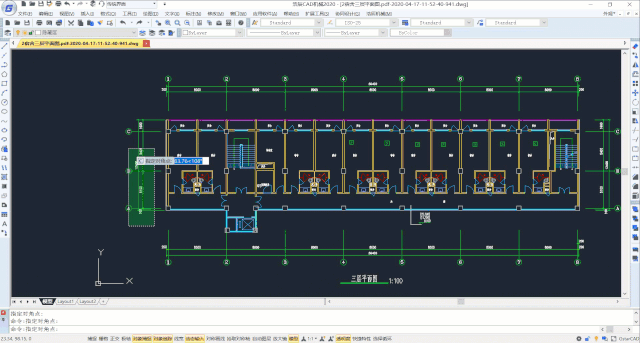
3、隔离隐藏
适用场景:适用于局部隐藏
推荐指数:五颗星
浩辰CAD软件专门研发了「隔离」命令,便于用户快速实现局部隐藏,提高工作效率。打开CAD图纸后,选择需要隐藏的对象,点击鼠标右键,选择「隔离」命令下的「隐藏对象」,即可完成隐藏,如图所示。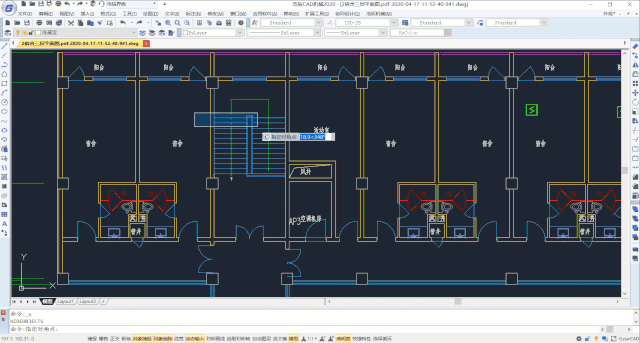
在执行隐藏命令时,会看到一个「隔离」命令,其作用是将图形单独显示,不要与「隐藏对象」相混淆,如图所示。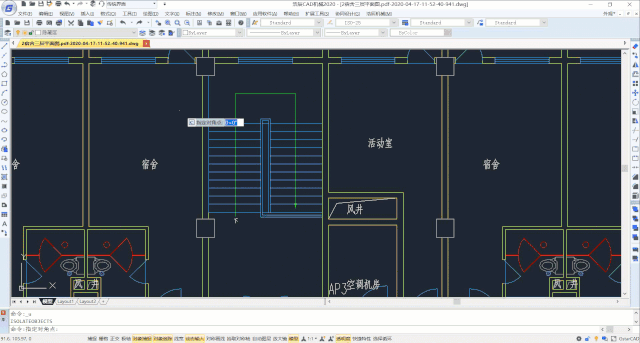
此外,浩辰CAD软件还提供了丰富的「选择工具」,以设置过滤条件的方式来批量选择具有相同特征的图形,如图形的颜色,实体类型,所在图层以及块名等。通过将「选择工具」与「隔离」命令配合使用,可以极大地提高设计效率,实现极速绘图和高效设计,如图所示。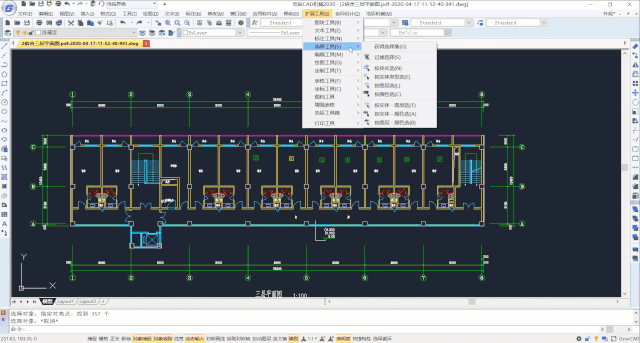
通过这些局部隐藏的快速技巧,设计工程师不仅可以用于快速绘制CAD图纸,还能针对不同的应用需求进行个性化查阅与针对性导出。以后,再复杂的CAD图纸,我们也可以轻松应对。
免责声明:本文系网络转载或改编,未找到原创作者,版权归原作者所有。如涉及版权,请联系删