打开SolidWorks软件时,选择新建装配体,装配体的界面和零件界面类似,都有功能栏、设计树、装配体视窗。
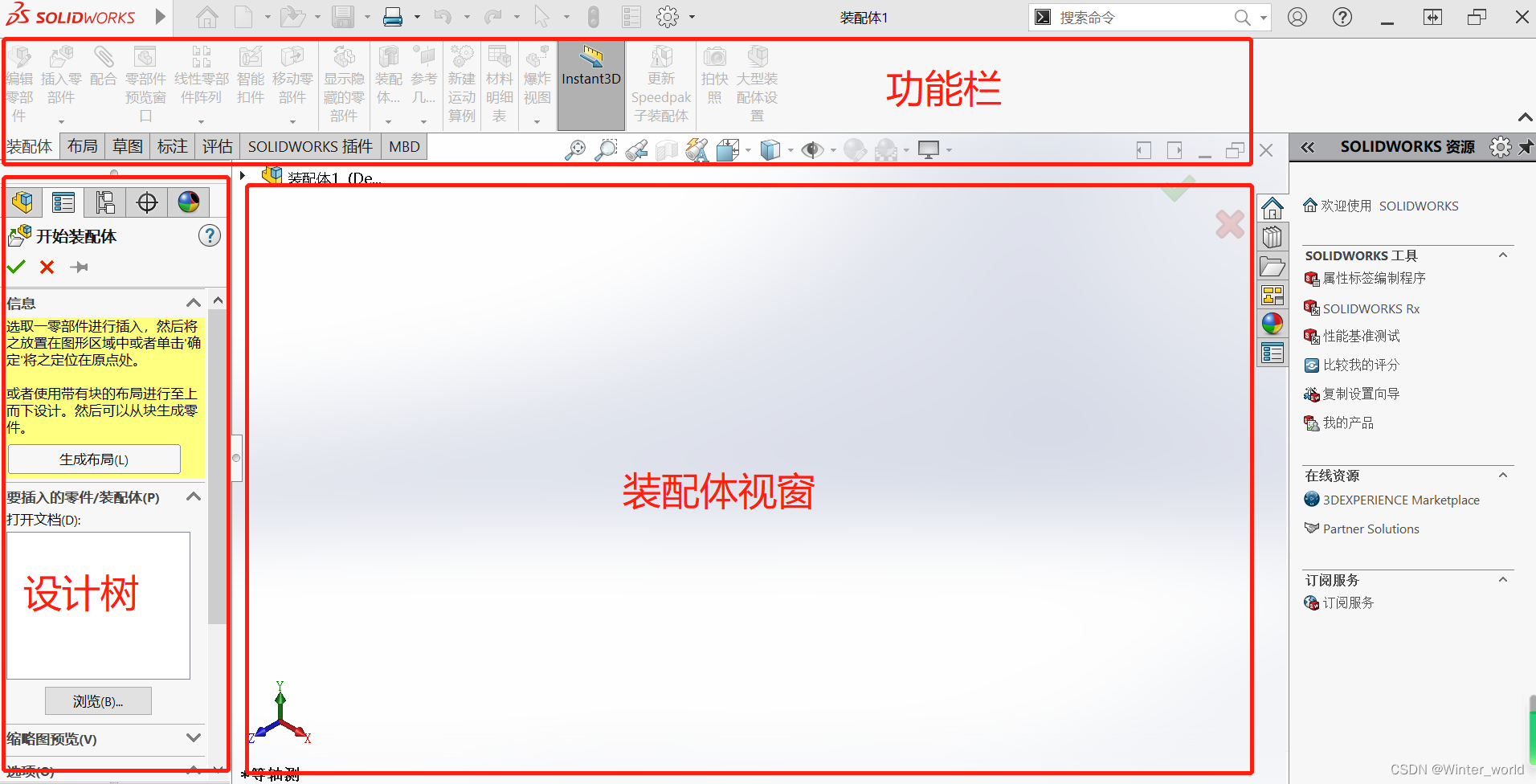
【功能栏】:
装配体栏:编辑零部件、插入零部件、配合等,这几个是主要的功能; 布局栏:这一栏用的比较少; 草图栏:功能和零件里的功能一样,但在装配体状态下绘制的草图不能用于拉伸或切除; 其他:标注、评估、插件等功能栏。
【设计树】:
设计树也有三个默认的基准面和原点,不同于零件的是,零件设计树中是一步步的特征,而装配体设计树中是零件或者子装配体,设计树中可见装配体内各个零件之间包含的所有配合关系表,零件的特征也可以在装配体设计树中显示出来。
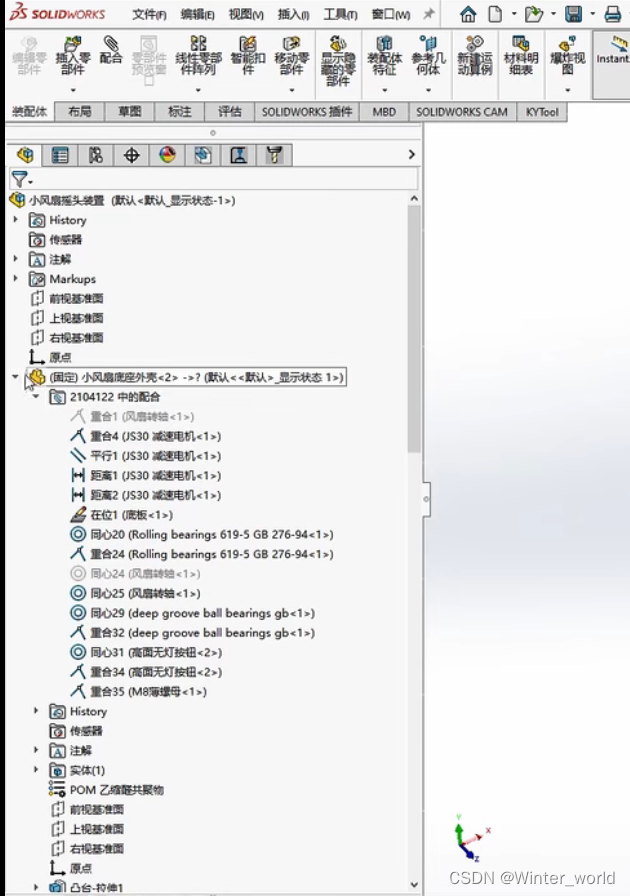
【装配体视窗】:
——类似零件的视窗,可以点击视窗内的零件,设置隐藏;
——若设置了零件的配合关系,转到一个零件,相应配合的零件也会跟着一起动;
——若想观察内部结构,也可以通过剖视图功能来观察;

把之前画过的零件放入装配体中,学习下装配体的基本功能。
——新建并保存一个装配体,零件的下一级是特征,装配体的下一级是零件或子装配体;
——点击装配体,点击插入零部件,插入一个之前画过的零件,直接点击左上角的确定按钮(不要来回挪动零件,否则装配体和零件的坐标系不重合)提交保存;

——观察左侧设计树,可见装配体有一个坐标系,零件也有一个坐标系,这俩坐标系应该是重合的,若你插入的零件后查看没有重合,需要重新插入下;(这个方法插入的零件是固定的,后面其他的方法插入的都是可以移动的)

——若用软件已经打开了其他零件,在装配体插入零件时可以直接选择已经打开的零件进行插入,点击左键放入;
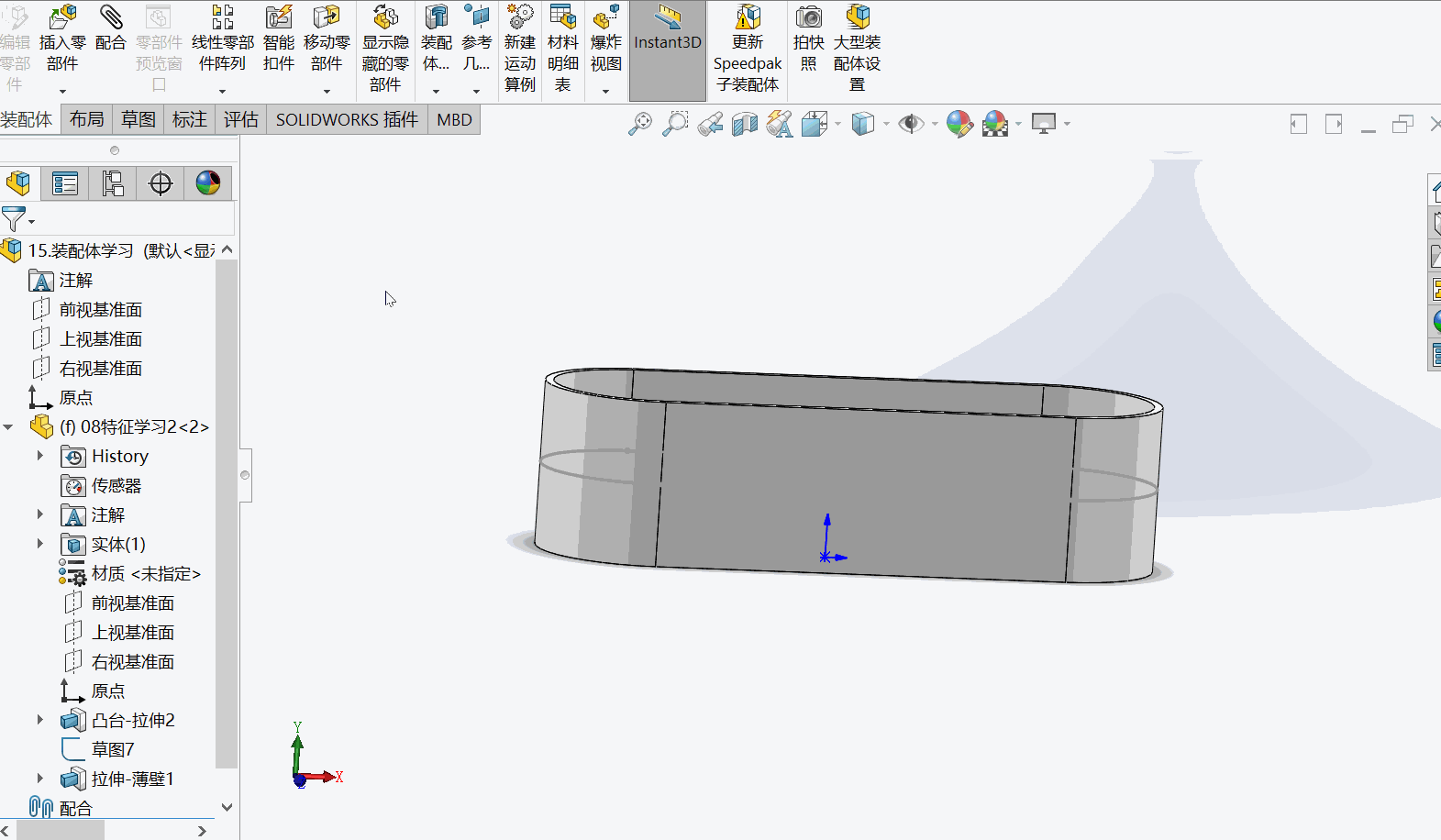
——若同时打开了多个窗口,可以通过菜单栏中的窗口点击切换显示;也可以选择视窗中的单击以向左平铺,单击以向右平铺在一个平面上显示出来,方便编辑操作,此时,可以Ctrl+鼠标拖拽零件到装配体中;

——有时在装配中添加很多相同的零件,便捷的操作方式是在左侧设计中/直接在视窗中鼠标左键单击选中对应的零件,Ctrl+鼠标拖拽至视窗中即可;
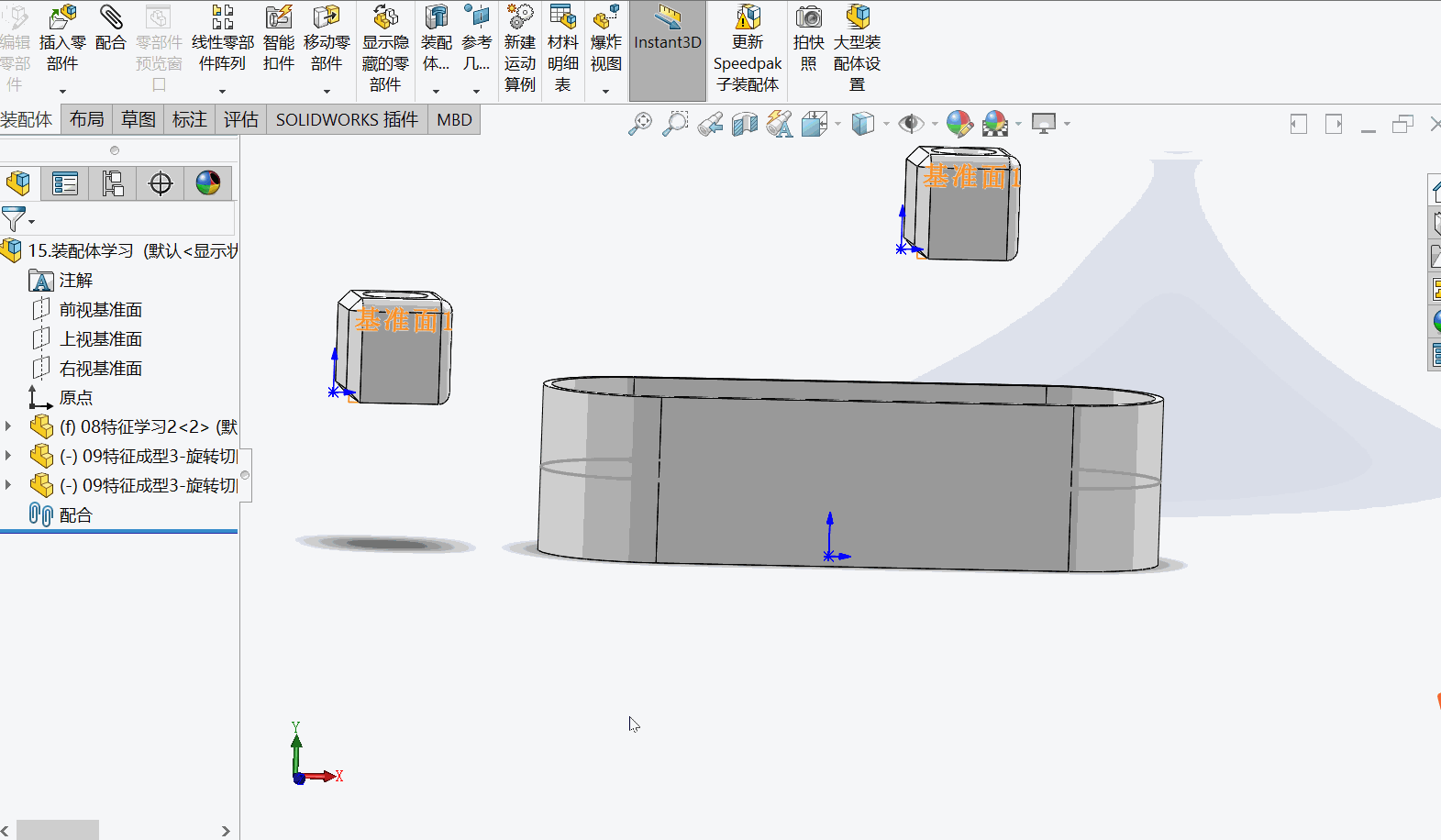
——在视窗中,鼠标点击一个零件,按住鼠标右键可以自由旋转零件;在视窗中也可以选中零件,删除;
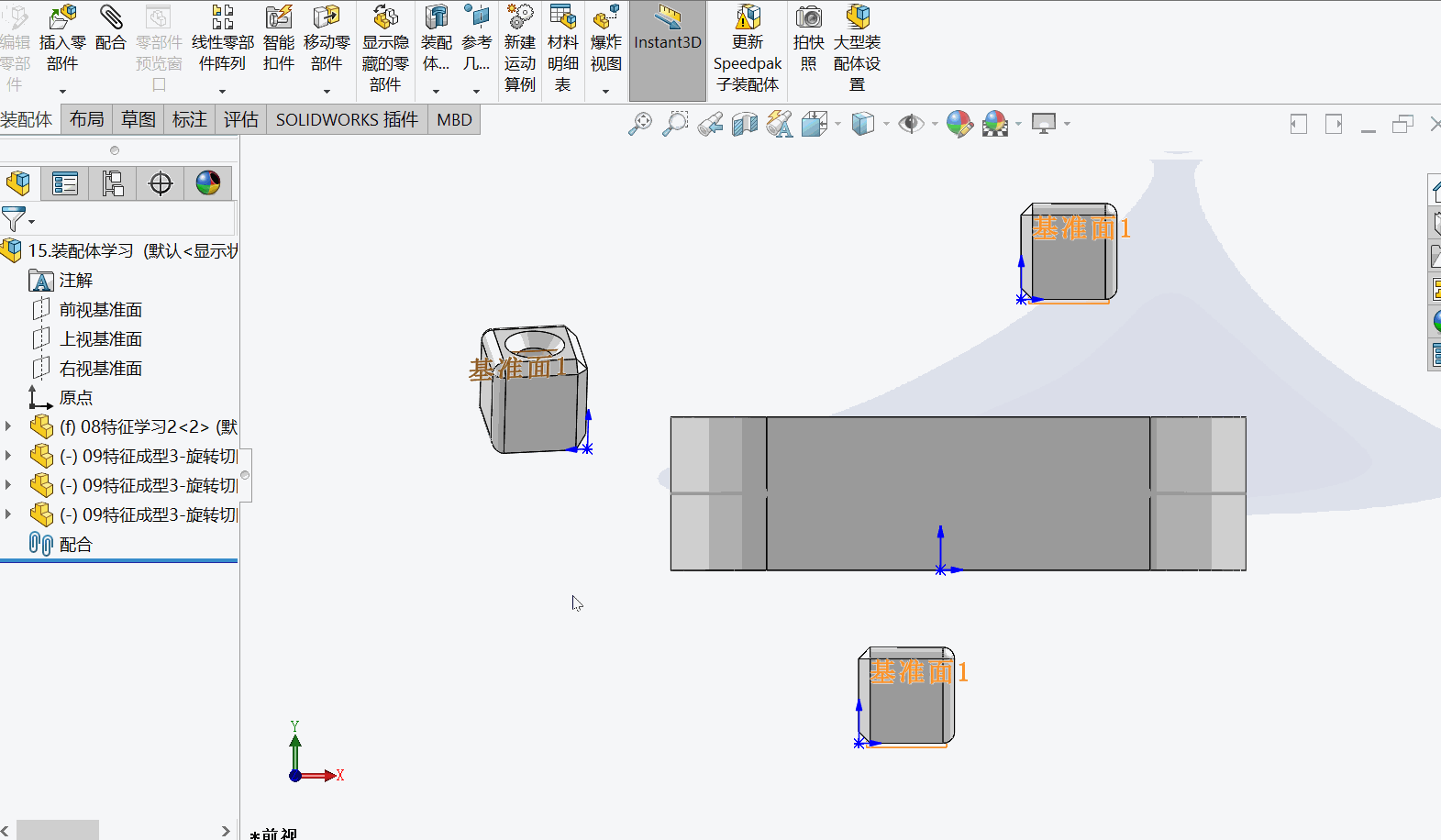
对装配体的编辑,就是将零件通过合理的方式装配在一起,模拟目标产品的最终效果,装配过程用到最多的就是配合,这里简单操作演示下配合:将两个零件通过重合、相切等方式配合在一起。
——点击配合按钮,属性栏的第一栏就是配合的四大类选项卡,用的比较多就是标准这选项;
——配合选择,把需要配合的特征添加到这一栏,配合关系有重合、平行等等;配合对齐可以选择通向或者反向;这里先加一个重合的配合关系:

——上面设置完一个配合后,发现鼠标还是能上下左右拖拽这个零件;一般都是需要添加多个配合才能让零件以想要的方式进行装配;这里添加第二个配合,可见零件只能在一个方向上滑动了:

——添加第三个配合,让两个零件的面相切,这时零件就固定了;

——在设计树中可以对已经添加的配合进行删除、编辑等操作;
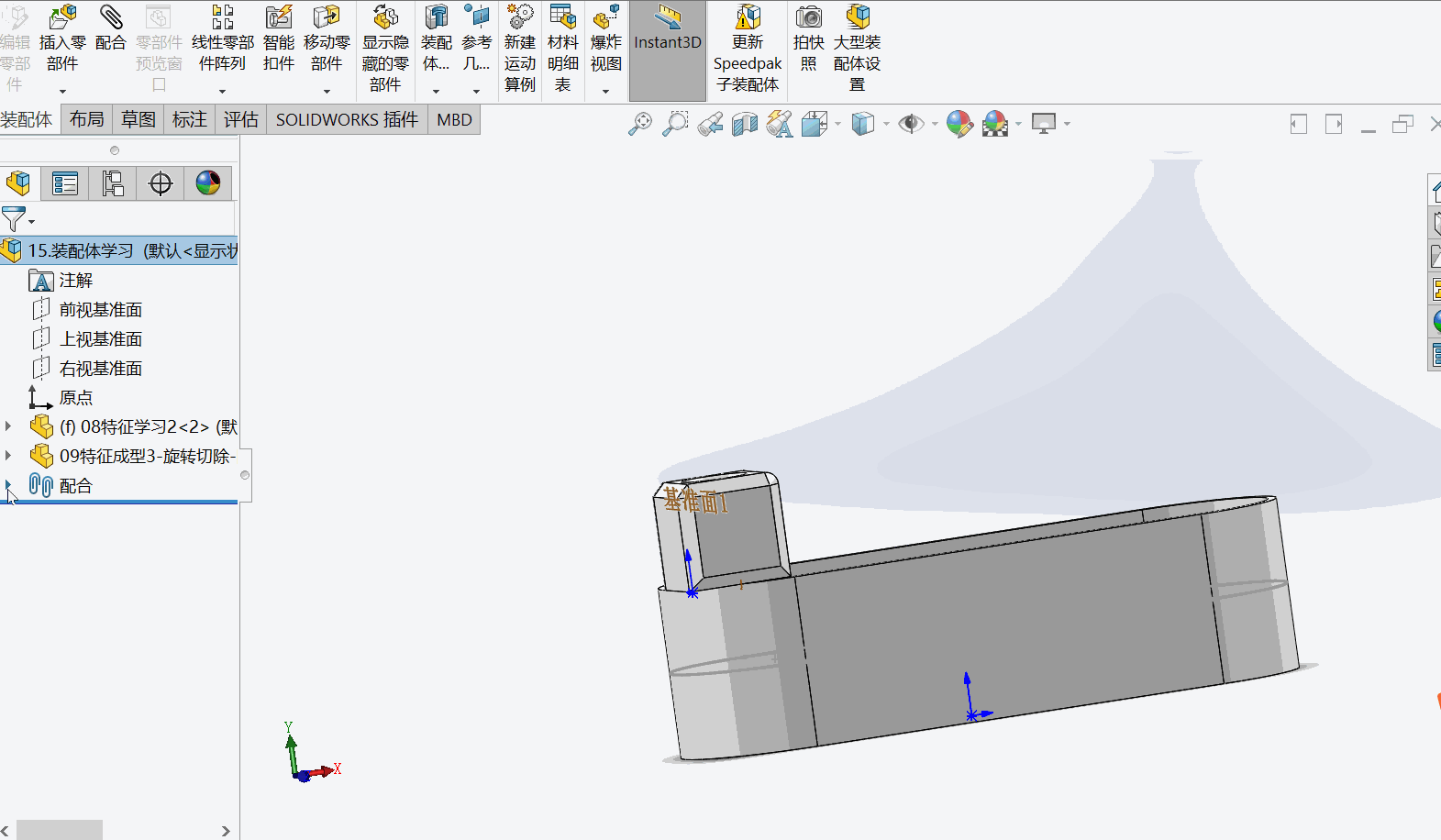
——在设计树中还可以选中零件,直接打开零件:
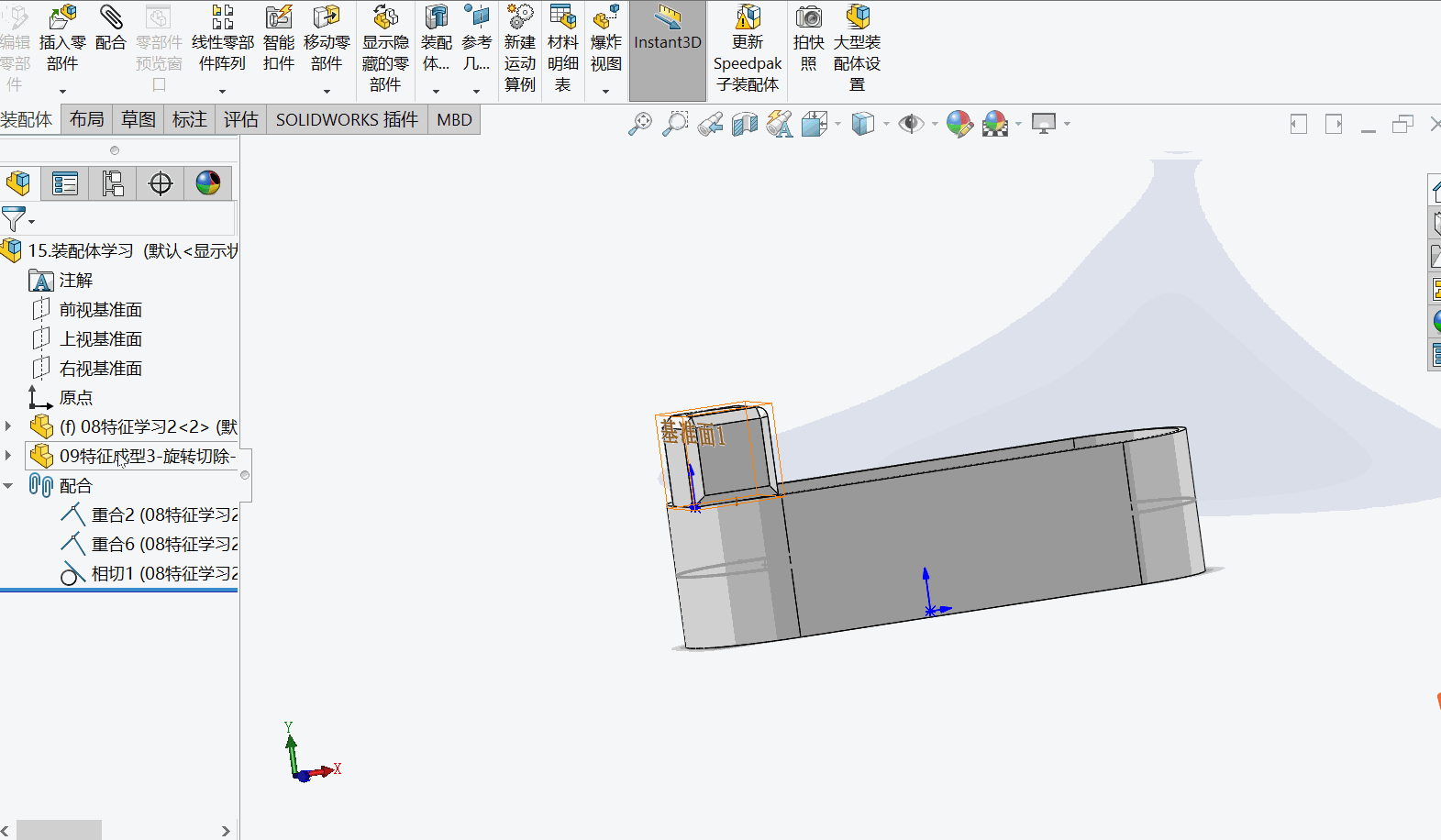
免责声明:本文系网络转载或改编,未找到原创作者,版权归原作者所有。如涉及版权,请联系删