草图(Sketch) 是一个平面轮廓,用于 定义特征的截面形状、尺寸和位置。通常,SOLIDWORKS的模型创建都是从绘制二维草图开始,然后生成基体特征,并在模型上添加更多的特征。能够熟练地使用草图绘制工具绘制草图是一件非常重要的事。
SOLIDWORKS提供了3种生成草图的方法:
(1)新建草图。
(2)从已有的草图派生新的草图。
(3)在零件的面上绘制草图。
当要生成一个新的零件或装配体时,系统会指定3个默认的基准面与特定的视图对应。默认情况下,新的草图在前视基准面上打开,也可以在上视基准面或右视基准面上新建一个草图,操作步骤如下。
切换切换基准面。

| 视图 | 快捷键 | 鼠标 |
|---|---|---|
| 视图 | Ctrl + | 长按鼠标右键-上滑动 |
| 下视图 | Ctrl + 6 | 长按鼠标右键-下滑动 |
| 左视图 | Ctrl + 3 | 长按鼠标右键-左滑动 |
| 右视图 | Ctrl + 4 | 长按鼠标右键-右滑动 |
| 视图 | Ctrl + | NULL |
| 后视图 | Ctrl + 2 | NULL |
单击左侧“草图”面板中的“ 草图绘制 ” 按钮 ,进入草图绘制模式,可以使用左上角草图操控面板上的 草图绘制工具 编辑草图;
单击“ 退出草图 ”按钮,退出草图绘制模式(草图绘制模式下,左上角有个【退出草图】按钮、右侧也有个退出草图按钮);
单击“ 删除草图 ”按钮,放弃对草图的更改。

SOLIDWORKS还可以从同一零件的现有草图中,或从同一装配体中的草图中派生出新的草图。从现有草图中派生草图时,这两个草图将保持相同的特性。如果对原始草图进行了更改,这些更改将会反映到新派生的草图中。
如果要在零件上生成新的特征(如凸台),就需要在放置该特征的零件表面上绘制新的草图,其操作步骤如下。
(1)将鼠标指针移到要在其上绘制草图的模型平面上,该面的边线变成点状线,表示此面可供选取,鼠标指针变换形状,表示正在选择此面 (一定要先选择一个实体的面)。
(2)单击选取该面,该面的边线将变成实线且改变颜色,表示该面已被选中。
(3)单击“ 草图 ”面板中的 “ 草图绘制 ” 按钮,进入草图绘制环境。
如果要在另一个面上绘制草图,请【退出】当前草图,选择新的面并打开一张新的草图。
当草图绘制好之后 (退出草图绘制界面),如果要更改绘制草图的基准面,可进行如下操作。
(1)在左侧设计树上,右击要更改模型平面的草图名称。
(2)在 弹出的快捷菜单 中选择“ 编辑草图平面”按钮,这时在弹出的“草图绘制平面”属性管理器的“草图基准面/面”文本框中将显示基准面的名称。
(3)在绘图区选择新的基准面。
(4)单击左侧 属性管理器 中的“确定”按钮。
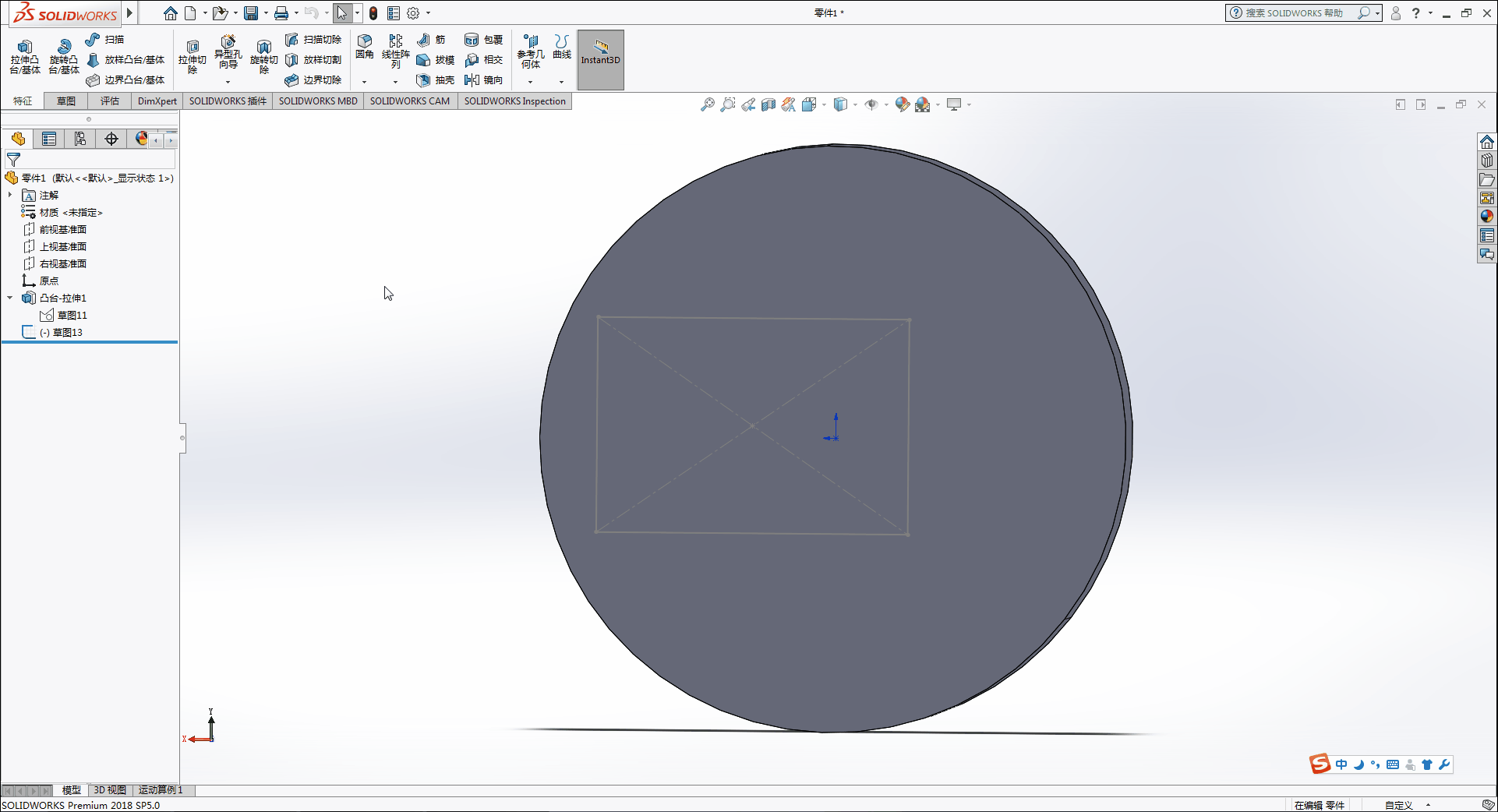
选择菜单栏的【设置】-【视图】勾选 【反转鼠标缩放选项】
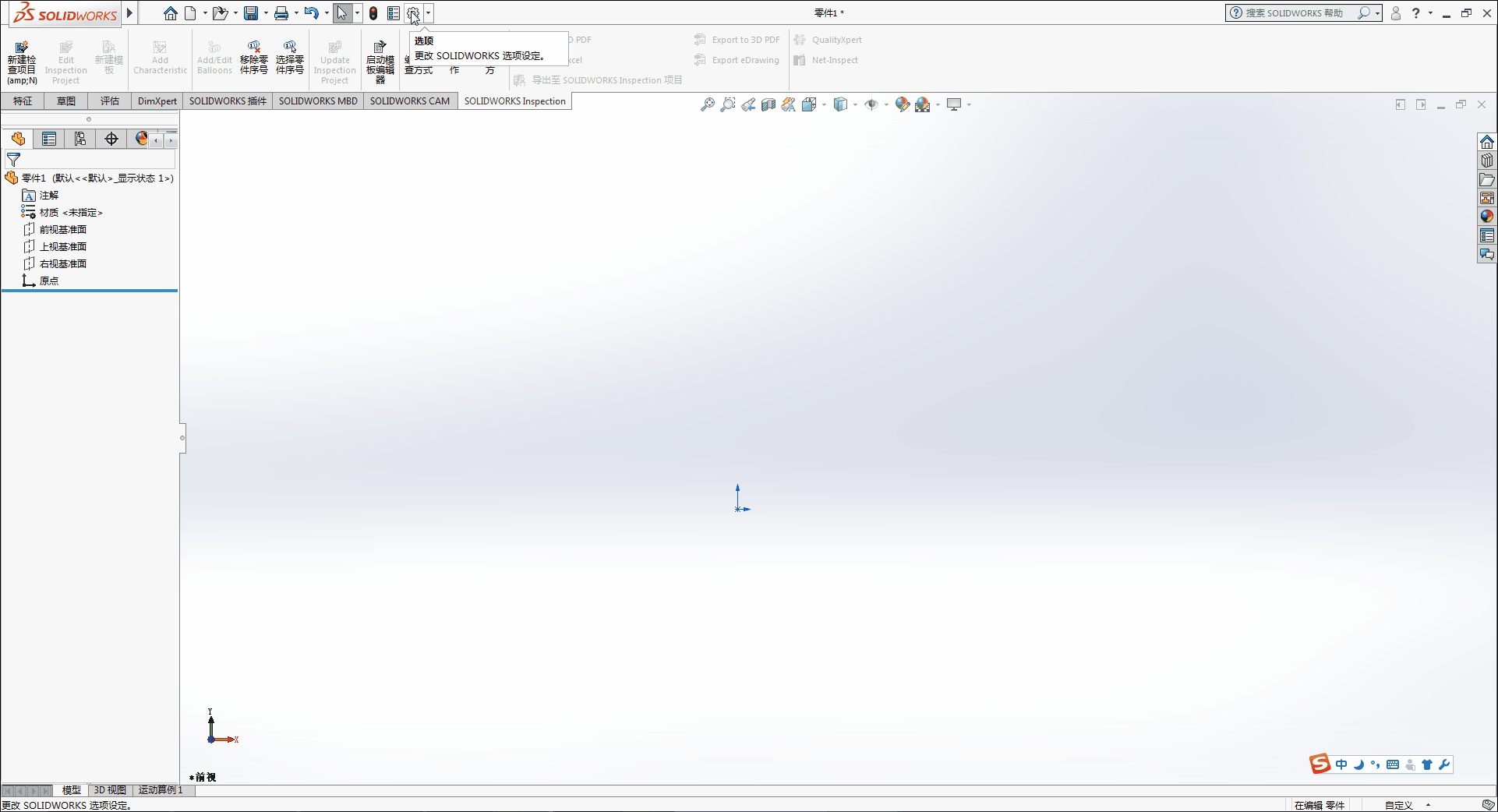
在使用SOLIDWORKS绘制草图前,有必要先了解一下 草图 操控面板 中各工具的作用。
【选择工具】 是整个SOLIDWORKS软件中用途最广的工具,使用该工具可以达到以下目的。
(1)选取草图实体。
(2)拖动草图实体或端点以改变草图形状。
(3)选择模型的边线或面。
(4)拖动选框以选取多个草图实体。
操控面板 通常也称为 工具栏
进入草图绘制界面,左上角可以看到工具由灰色图标转亮。

并非所有的草图绘制工具对应的按钮都会出现在“草图”操控面板中,如果要重新安排“草图”操控面板中的工具按钮,其操作步骤如下。
(1)选择“工具”→“自定义”命令,打开“自定义”对话框。
(2)选择“命令”选项卡,在“类别”列表框中选择“草图”。
(3)单击一个按钮以观阅“说明”提示框内对该按钮的说明。
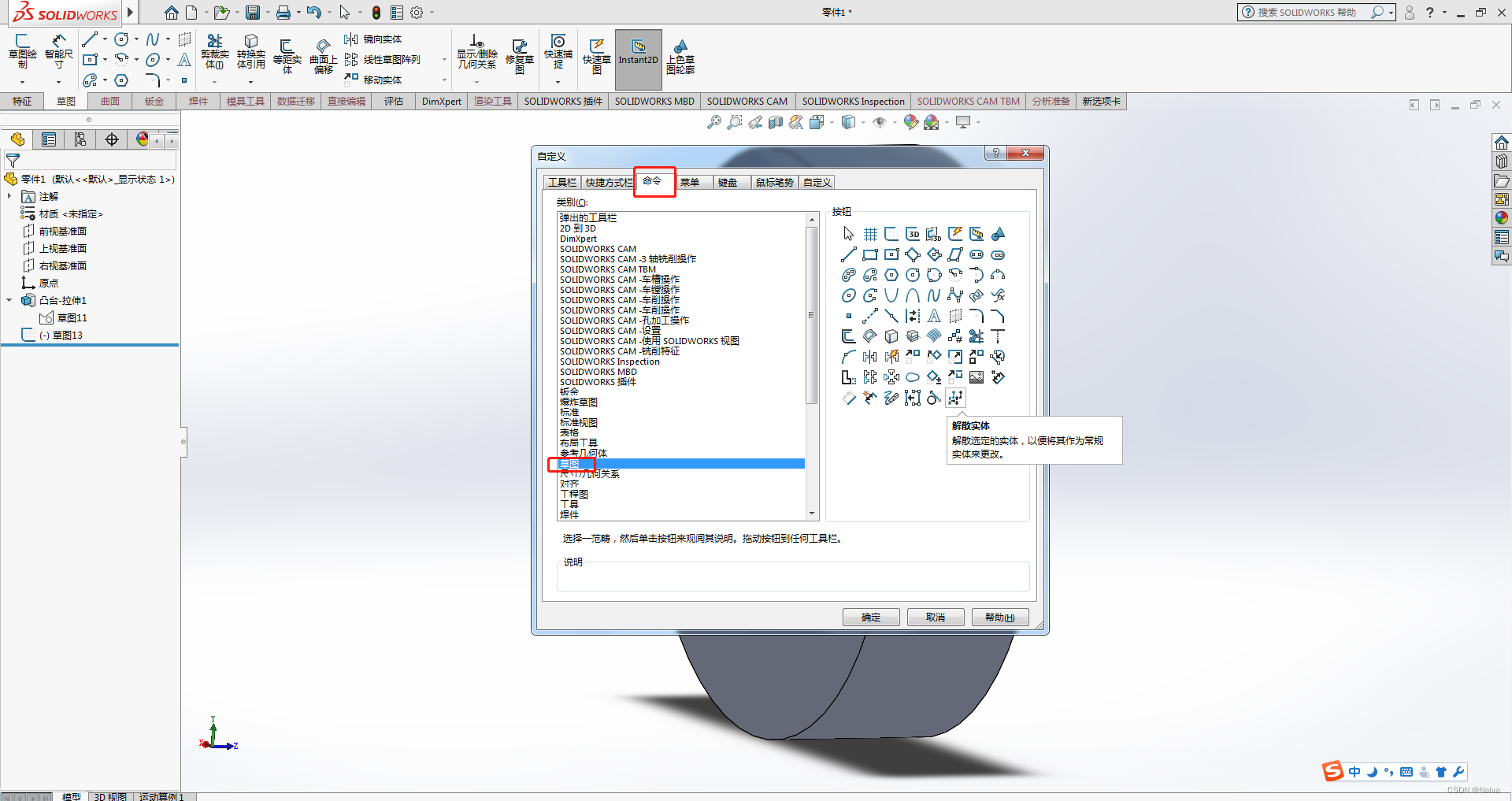
(4)在“按钮”区域中选择要使用的按钮,将其拖动放置到“草图”面板中。
(5)如果要删除面板中的按钮,只要将其从面板中拖放回按钮区域中即可。
(6)更改结束后,单击“确定”按钮,关闭对话框。
在所有图形实体中,直线是最基本的。如果要绘制一条直线,其操作步骤如下。
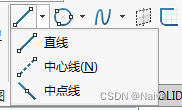
表示绘制水平直线。

表示绘制竖直直线。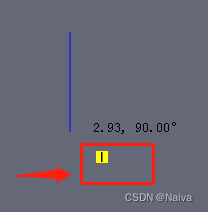
圆也是草图绘制中经常使用的图形实体。SOLIDWORKS提供了两种绘制圆的方法:创建圆和周边圆。
周边圆即通过3点来生成圆。

个人感觉,周边圆和创建圆用的场景不一样,周边圆三个点的使用让画圆更灵活一点。
SOLIDWORKS可以在一个零件上通过 拉伸切除 命令生成文字。
操作步骤如下。
(1)单击选中需印文字的 ,打开一张新草图。
(2)单击“草图”工具栏中的 文字按钮(大写的A),弹出 “草图文字” 属性管理器。
(3)在“草图文字”属性管理器的“文字”文本框中输入要插入的文字,文字自动出现在屏幕中的合适位置。
(4)如果要选择字体的样式及大小,取消选中 【使用文档字体】复选框,然后单击【字体】按钮,打开“选择字体”对话框。在其中指定字体的样式和大小,单击“确定”按钮关闭该对话框。
(5)在“草图文字”属性管理器的“宽度因子”微调框中指定文字的放大或缩小比例。
(6)修改好文字,单击属性管理器中的【确定】按钮。

(7)如果要改变文字的位置或方向,可使用以下方法。
(8)欲拉伸文字,单击“特征”面板中的【拉伸凸台/基体】按钮,通过“凸台-拉伸”属性管理器设置拉伸特征。一定要先选中退出草图模式后的文字,再选择 拉伸凸台/基体 功能按钮 。

(9)欲切除文字,单击“特征”面板中的【拉伸切除】按钮,通过“切除-拉伸”属性管理器来设置切除特征。

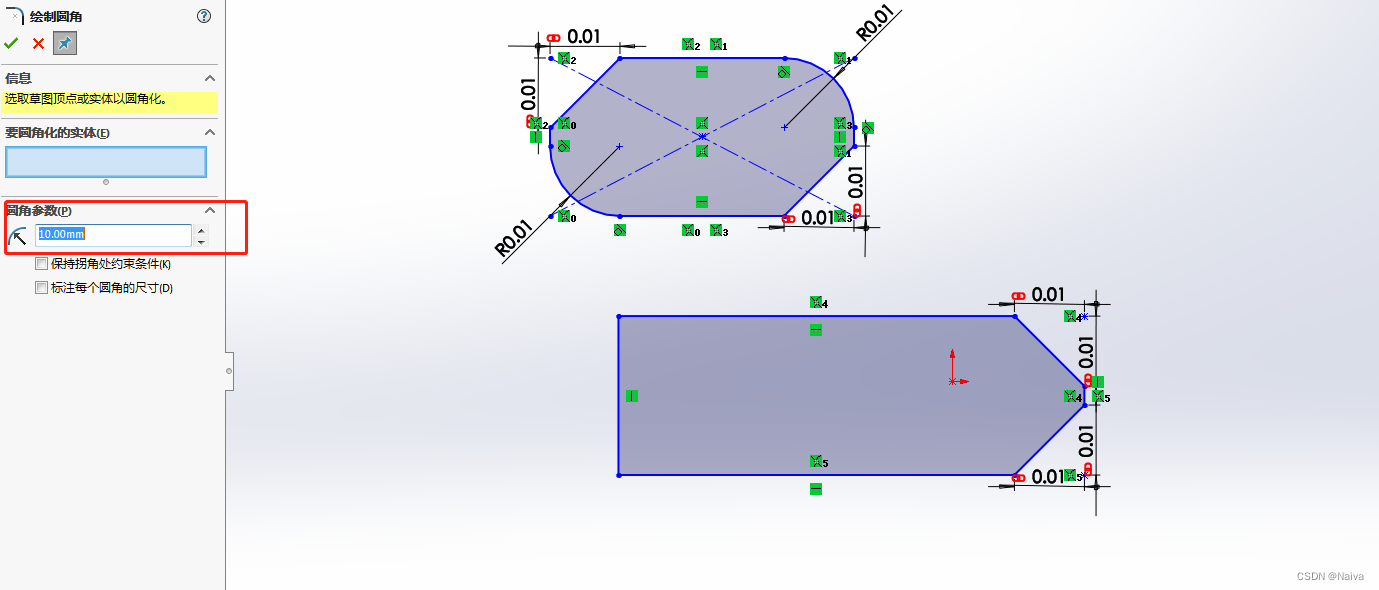

倒角的形状和位置可由【角度距离】或【距离-距离】指定。
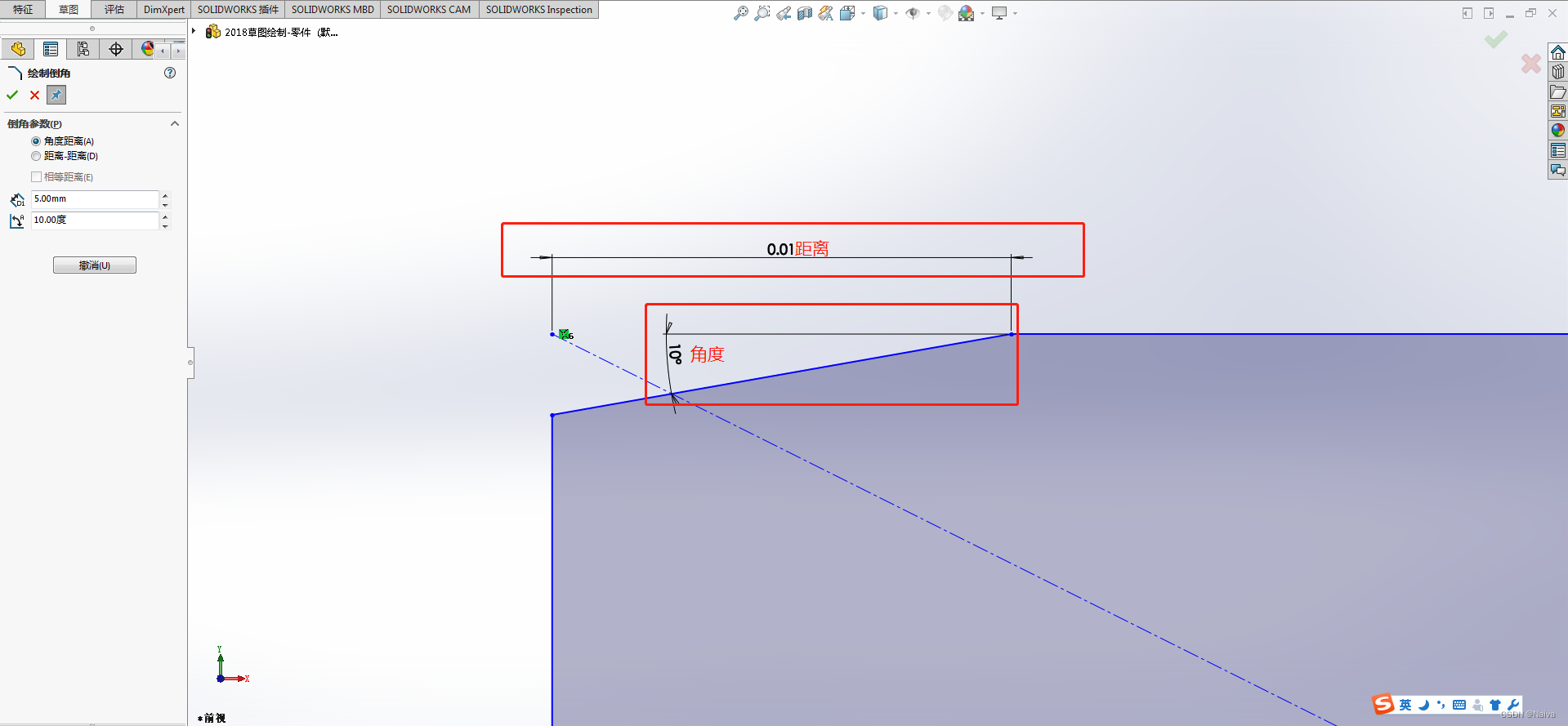
无论是圆角还是倒角都要设置好的半径、角度或者距离。否则会报错提示。

不常用但很重要的 点 的绘制。 可以作为圆的圆心使用,或者矩形的顶点等等。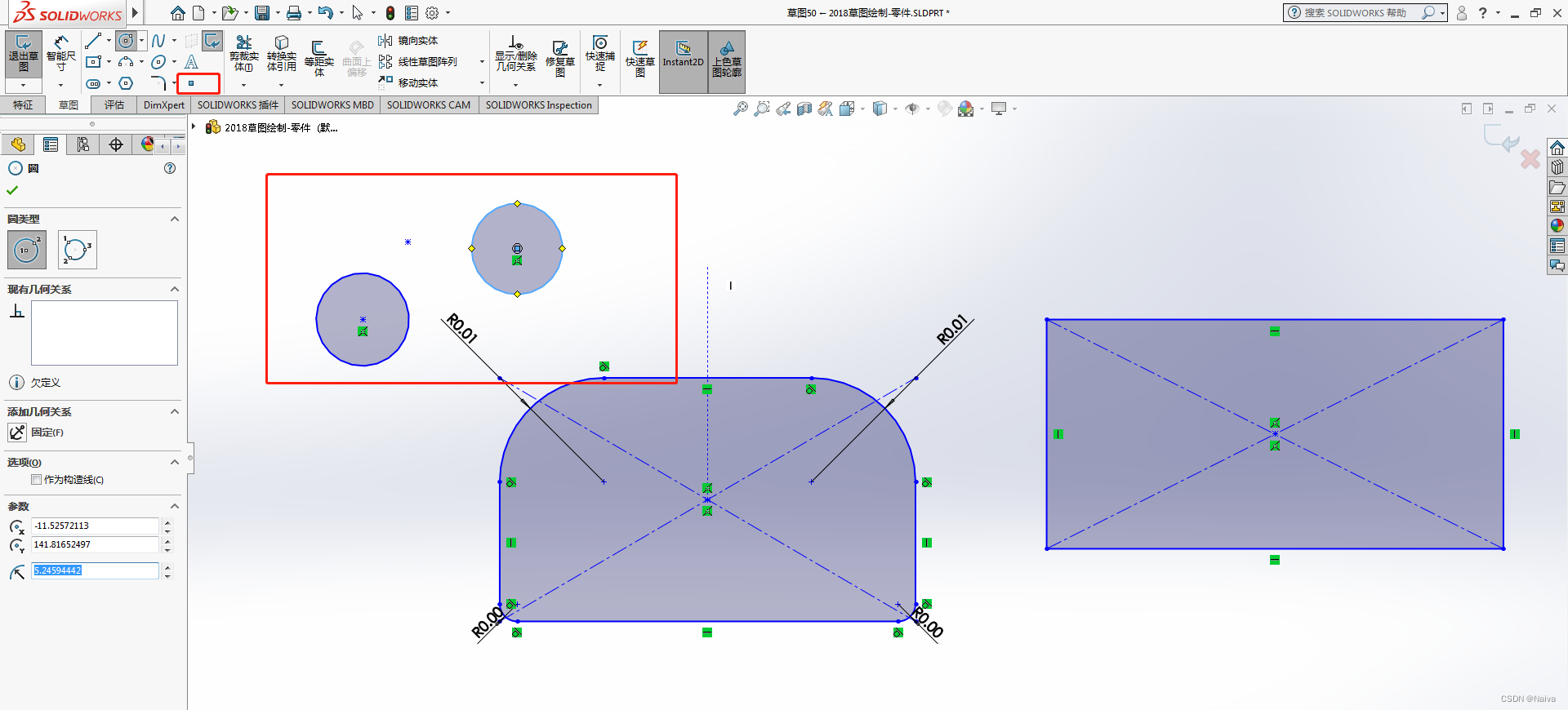
或者,进入线段绘制,长按鼠标右键,向左滑动选中绘制线段功能;Esc键确认线段并退出绘制模式。
绘制完草图后,还需要对草图进行编辑,如延伸、裁剪、镜像或阵列草图等。
通过转换实体引用功能,可以将边、环、面、外部草图曲线、外部草图轮廓线、一组边线或一组外部草图曲线 投影 到草图基准面中,在草图上生成一个或多个实体。
" 这个功能很实用,学会后在画图过程中会省很多时间。"
转换实体引用的功能: 将 轮廓线或者草图线 转换成为 当前草图的线段 。
操作步骤如下。
首先选择一个想要绘制草图的面,进入草图绘制模式;然后选择一个的想要的(草图)形状 ,先选择图形,再点击【转换实体引用】按钮进行投影;最后凸台拉伸。
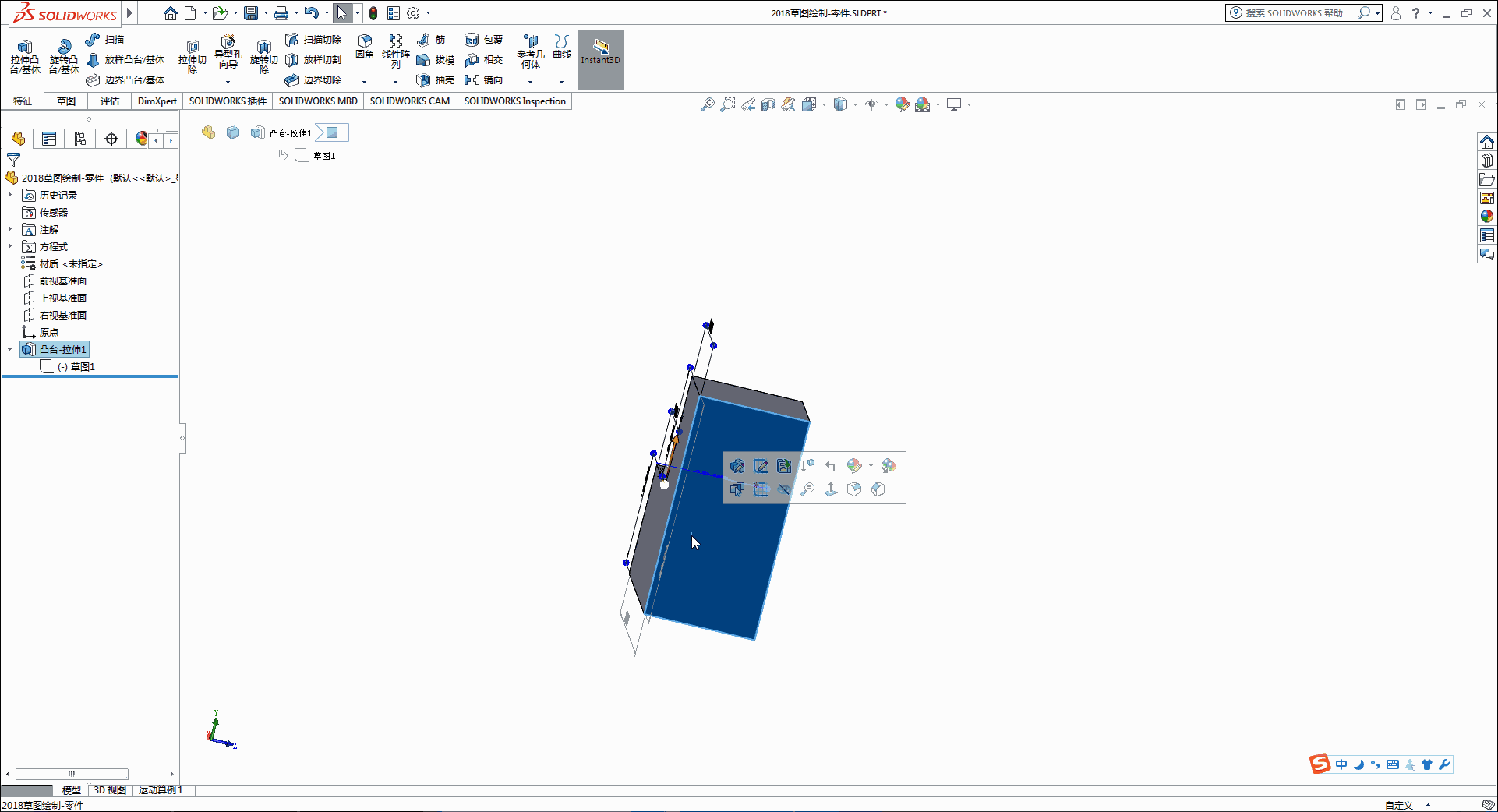
SOLIDWORKS可以沿中心线 镜像 草图实体。
当生成镜像实体时,SOLIDWORKS会在每一对相应的草图点之间应用一个对称关系。
(如果改变被镜像的实体,则其镜像图像也将随之变动。)
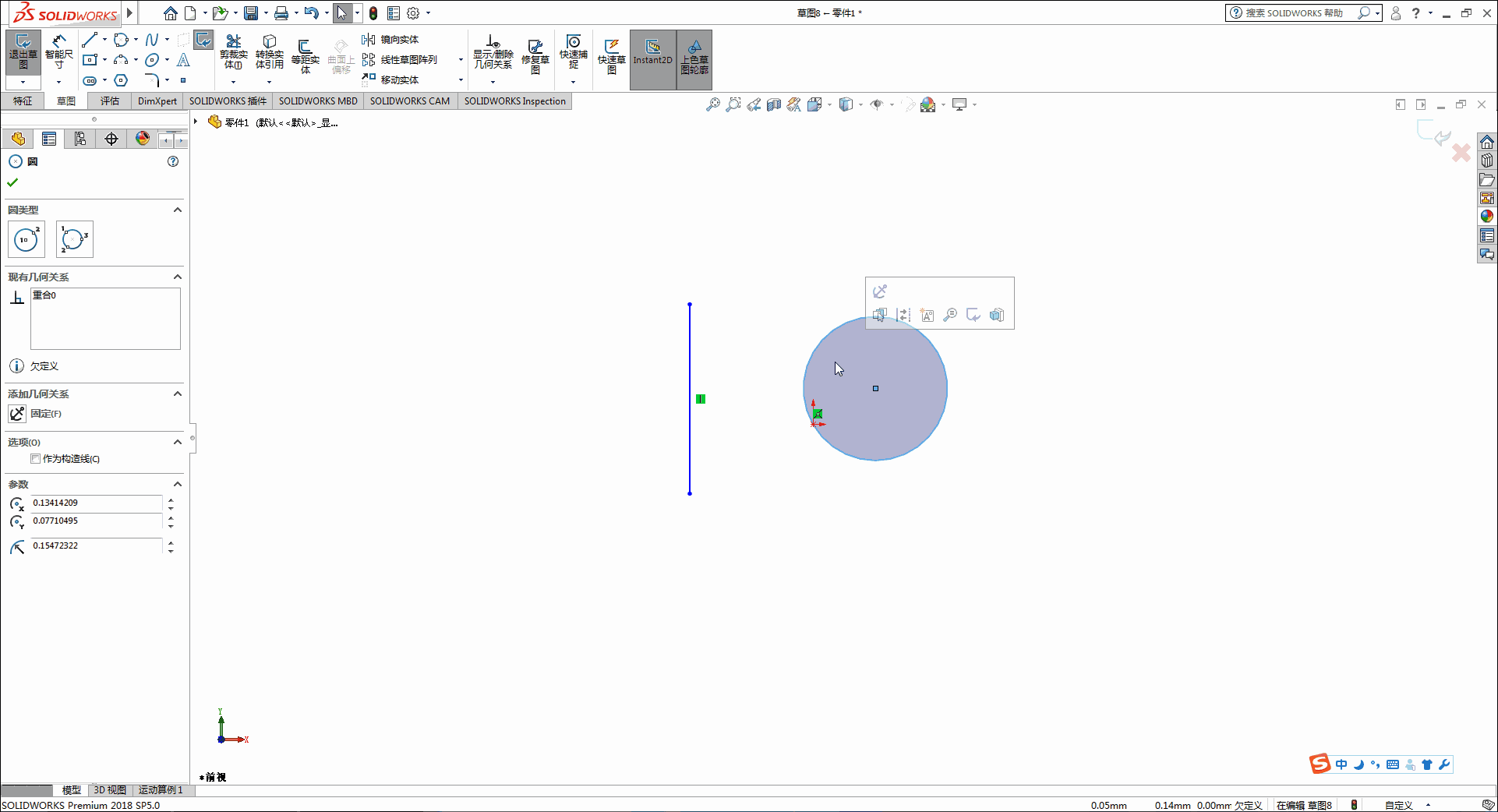
草图延伸是指将草图实体延伸到另一个草图实体,经常用来增加草图实体(直线、中心线或圆弧)的长度。
SOLIDWORKS 2018的草图裁剪可以达到以下效果。
(1)剪裁直线、圆弧、圆、椭圆、样条曲线或中心线,使其截断于与另一直线、圆弧、圆、椭圆、样条曲线或中心线的交点处。
(2)删除一条直线、圆弧、圆、椭圆、样条曲线或中心线。
操作步骤如下。
(1)单击“草图”面板中的 【剪裁实体】按钮,在左侧管理器中选择底部的【裁剪到最近端】。
(2)在草图上移动鼠标指针到希望裁剪(或删除)的草图线段上,这时线段以红色高亮度显示。
(3)单击该线段,则线段将一直删除直至其与另一草图实体或模型边线的交点处。如果草图线段没有和其他草图实体相交,则整条草图线段都将被删除。
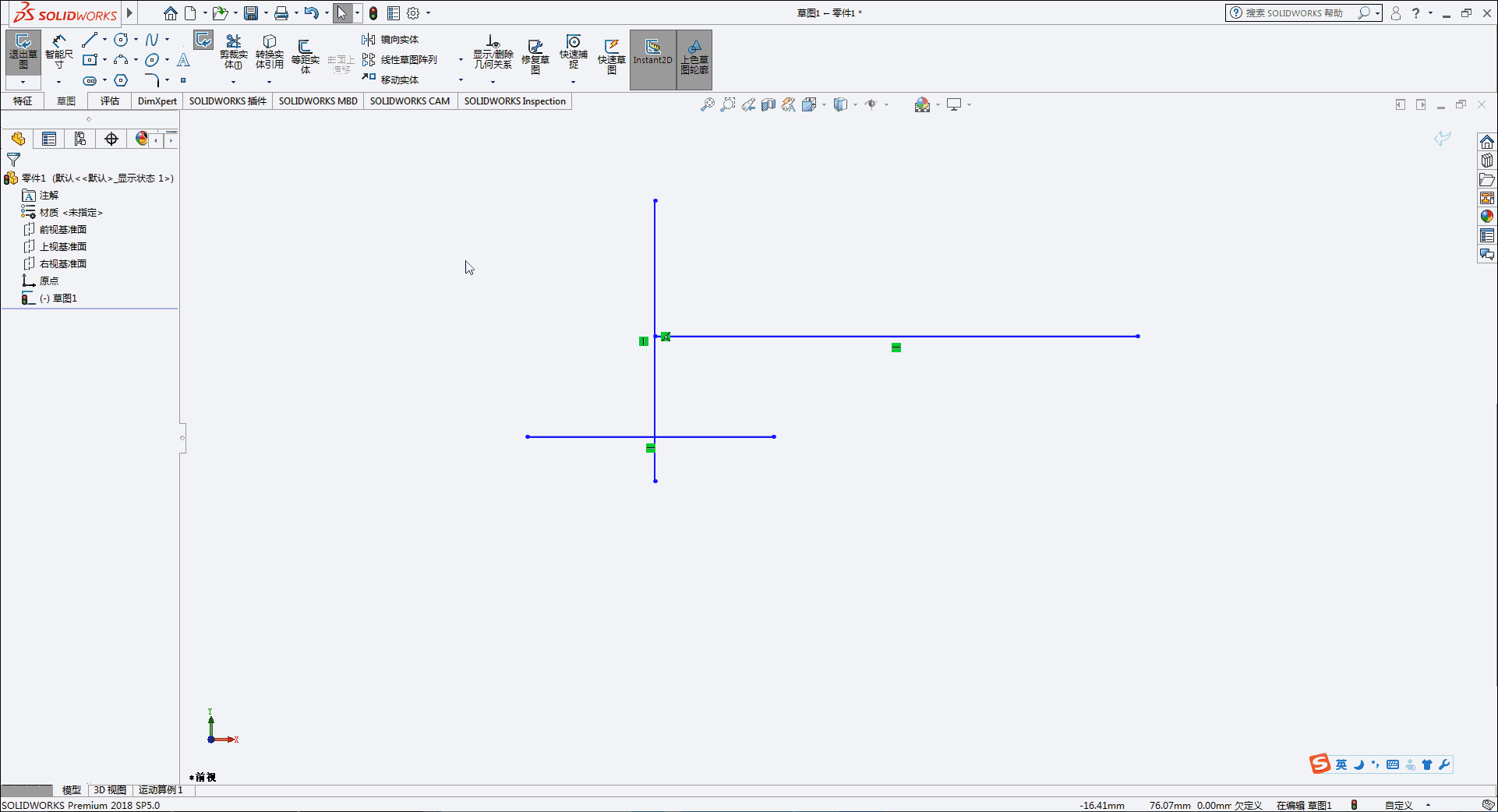
( 常用的是:强劲裁剪 和 裁剪到最近端这两种裁剪方式 )
等距实体是指在 距草图实体 相等距离(可以是双向)的位置上生成一个与草图实体相同形状的草图。

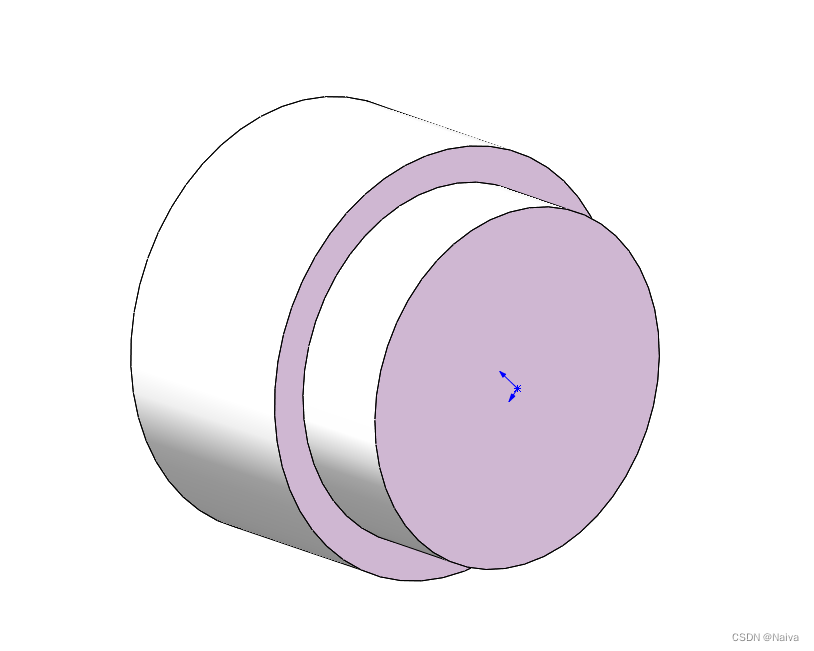
SOLIDWORKS 2018可以生成模型边线、环、面、一组边线、侧影轮廓线或一组外部草图曲线的等距实体,此外还可以在绘制三维草图时使用该功能。
在生成等距实体时,SOLIDWORKS会自动在每个原始实体和相对应的等距实体之间建立几何关系。如果在重建模型时原始实体改变,则等距生成的实体也会随之改变。
操作步骤如下。
(1)在 草图(绘制模式)中 选择 一个或多个草图实体、一个模型面、一条模型边线或外部草图曲线。
(2)单击 “草图”面板中 的 【等距实体】按钮
(3)在出现的 “等距实体” 属性管理器中 设置等距属性 。
所有连续草图实体 的 等距实体。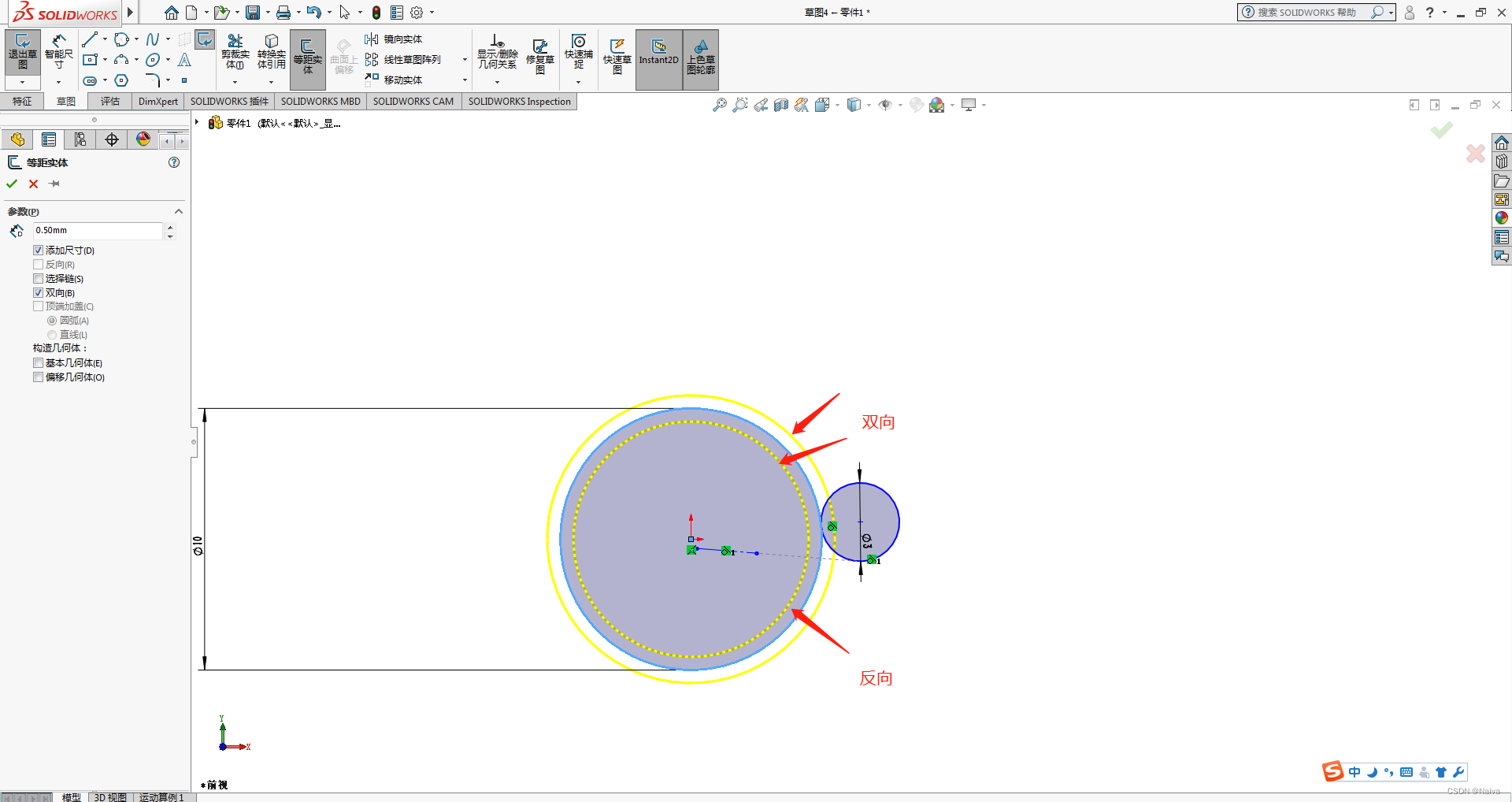
(4)单击 “确定”按钮 (左侧绿色的"✓"),生成等距实体。
如果要更改等距距离,只需双击等距尺寸,在随后弹出的“修改”对话框中输入新的等距量即可。
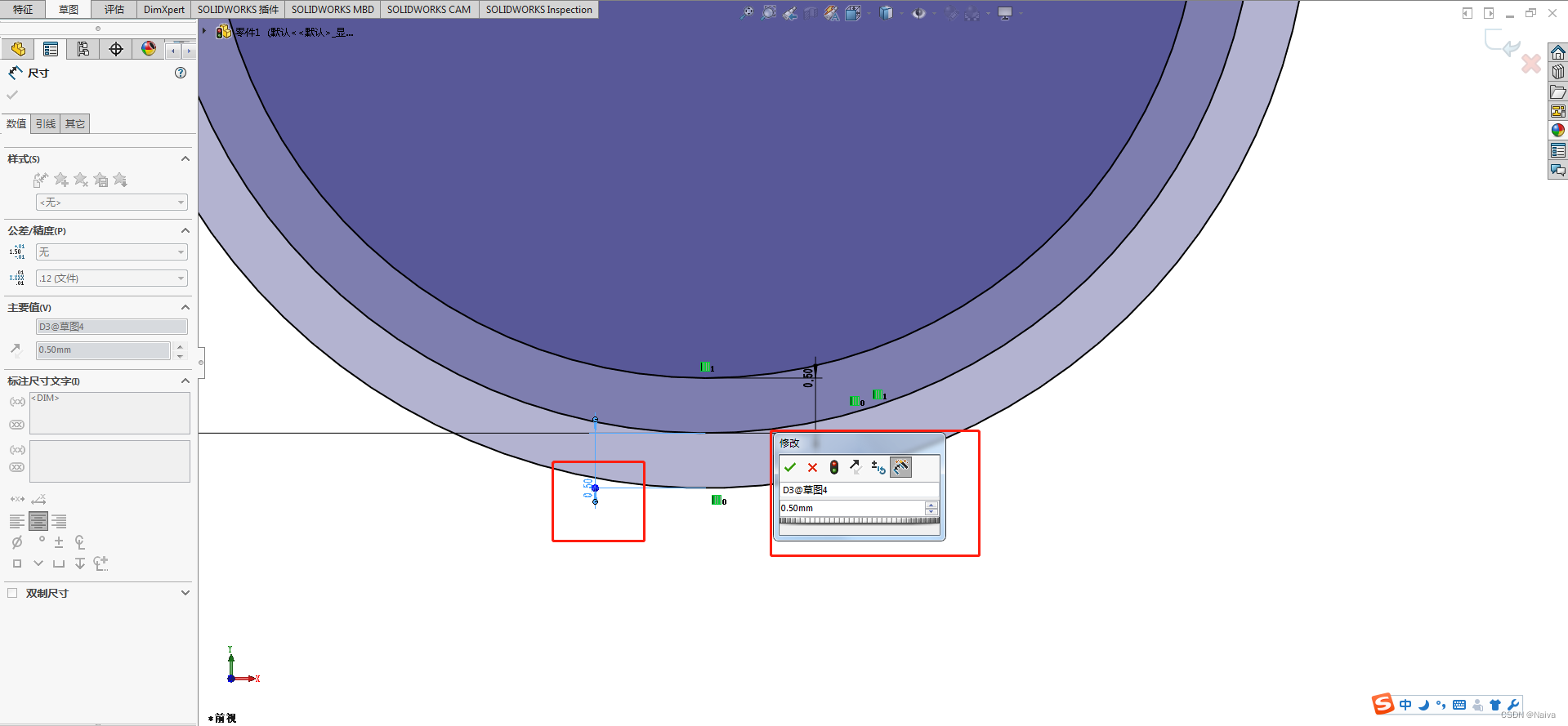
对线段进行偏移。
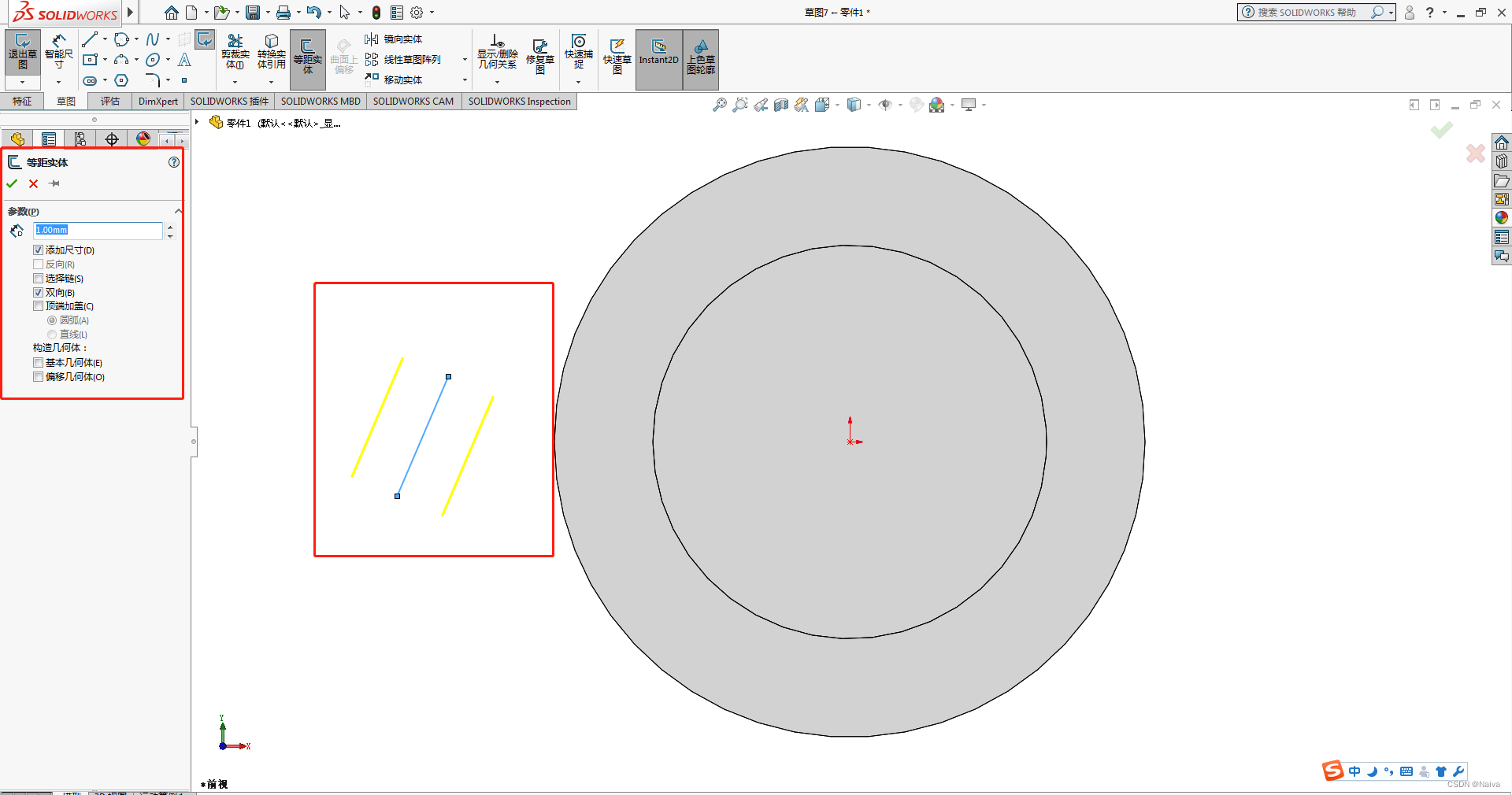
构造几何线用来 协助生 成最终会被包含在零件中的草图实体 及 几何体。
当用草图来生成特征时,忽略构造几何线。利用 【构造几何线】命令,可以将草图或工程图中所绘制的曲线转换为构造几何线。
操作步骤如下。
(1)在工程图或草图中选择一个或多个草图实体。
(2)单击“草图”面板中的“构造几何线”按钮,即可将该草图实体转换为构造几何线。
使用 线性阵列 功能,可以生成 参数式 和 可编辑 的草图实体。
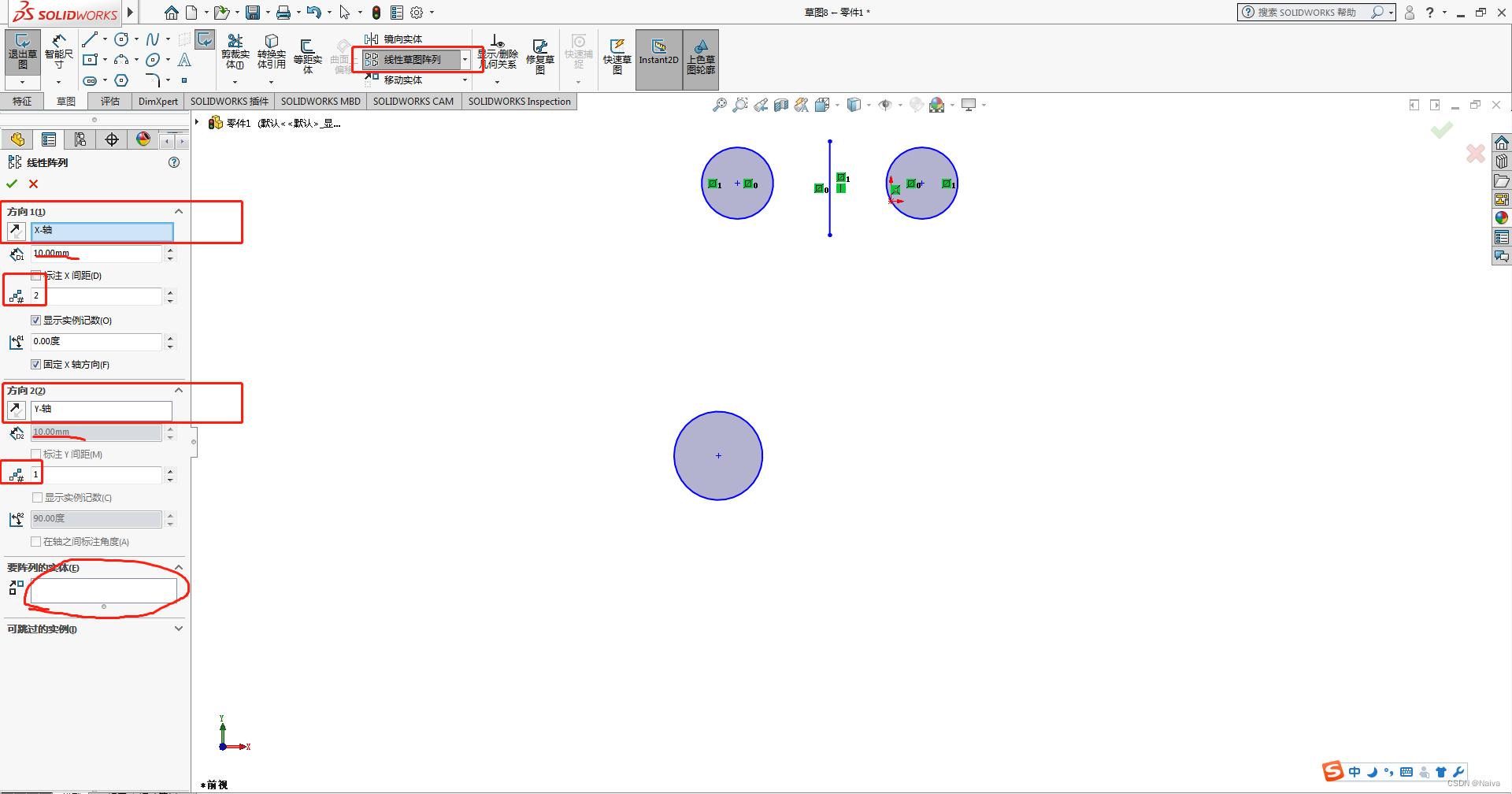
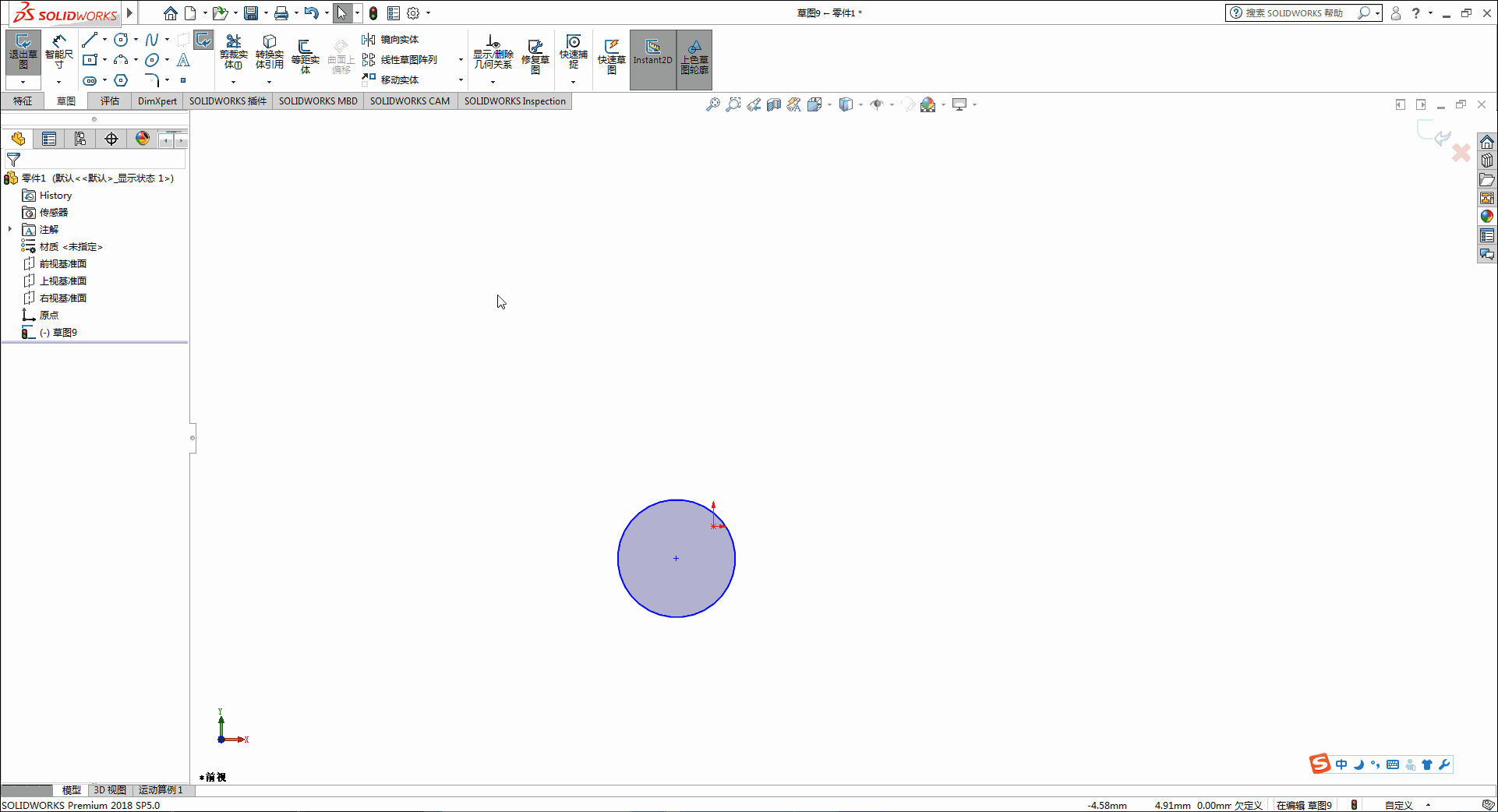
创建圆周阵列。
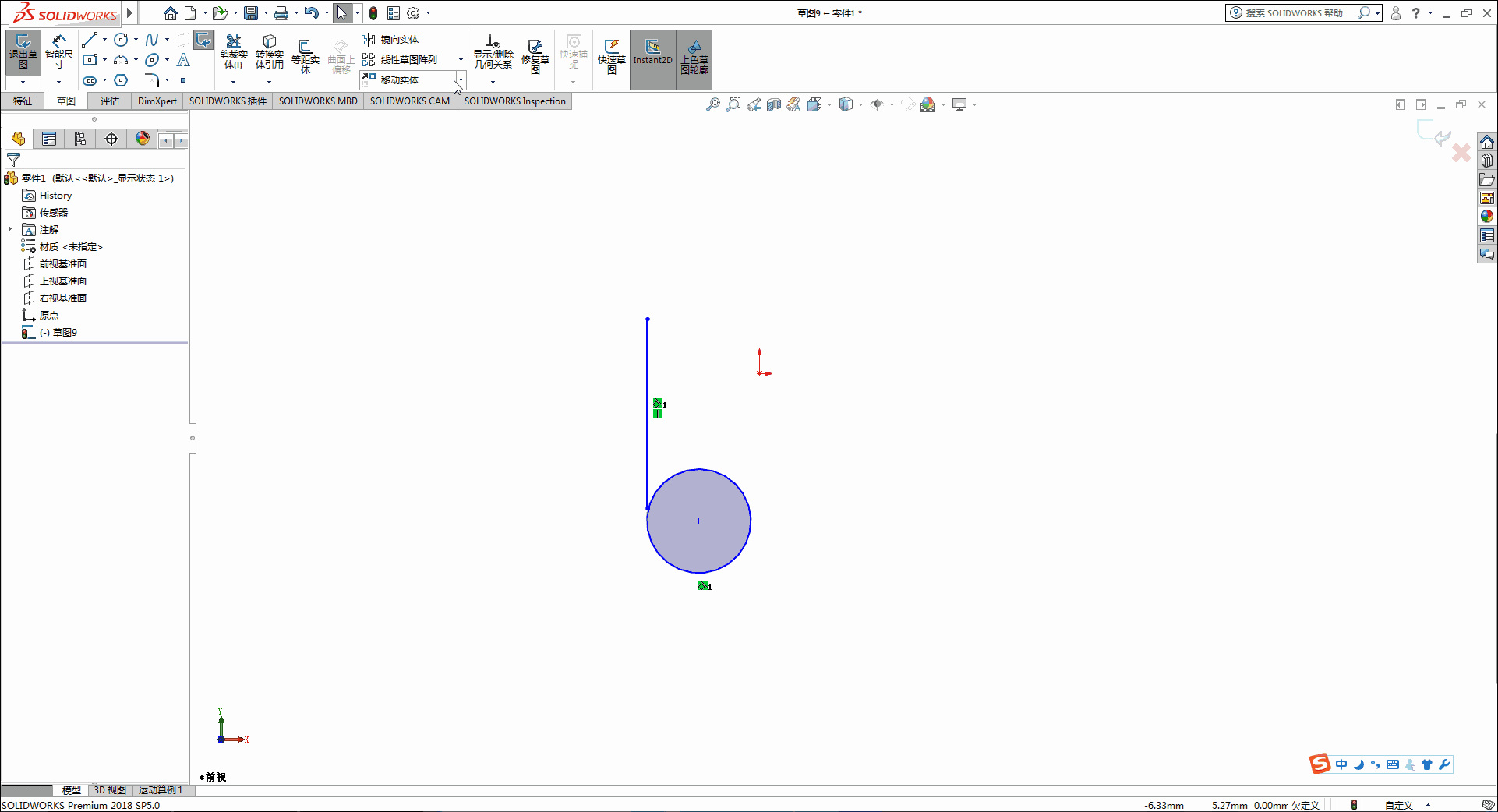
在弹出的 “圆周阵列” 属性管理器 中设定草图排列的参数。
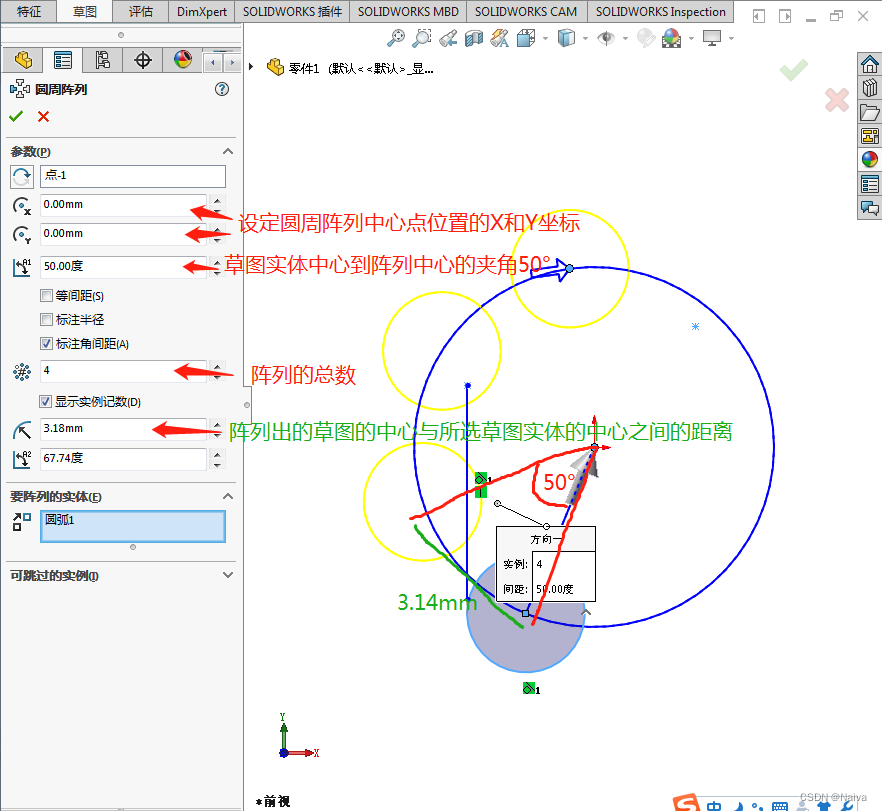
SOLIDWORKS 2018是一种尺寸驱动式系统,用户可以指定尺寸及各实体间的几何关系,更改尺寸将改变零件的尺寸与形状。
智能标注是草图绘制过程中的重要组成部分。SOLIDWORKS虽然可以捕捉用户的设计意图,自动进行智能标注,但由于各种原因,有时自动标注的尺寸并不理想,此时 用户必须自己进行标注。
在SOLIDWORKS 2018中可以使用多种度量单位,包括埃、毫微米(纳米)、微米、毫米、厘米、米、英寸、英尺。
设置度量单位的操作步骤如下。
(1)选择菜单栏顶部的【选项】命令,打开【系统选项】对话框。
(2)选择【文档属性】选项卡,选择【单位】项目,在【单位系统】选项区域中的单选按钮组中选择一个单位系统。
(3)单击【确定】按钮,关闭对话框。
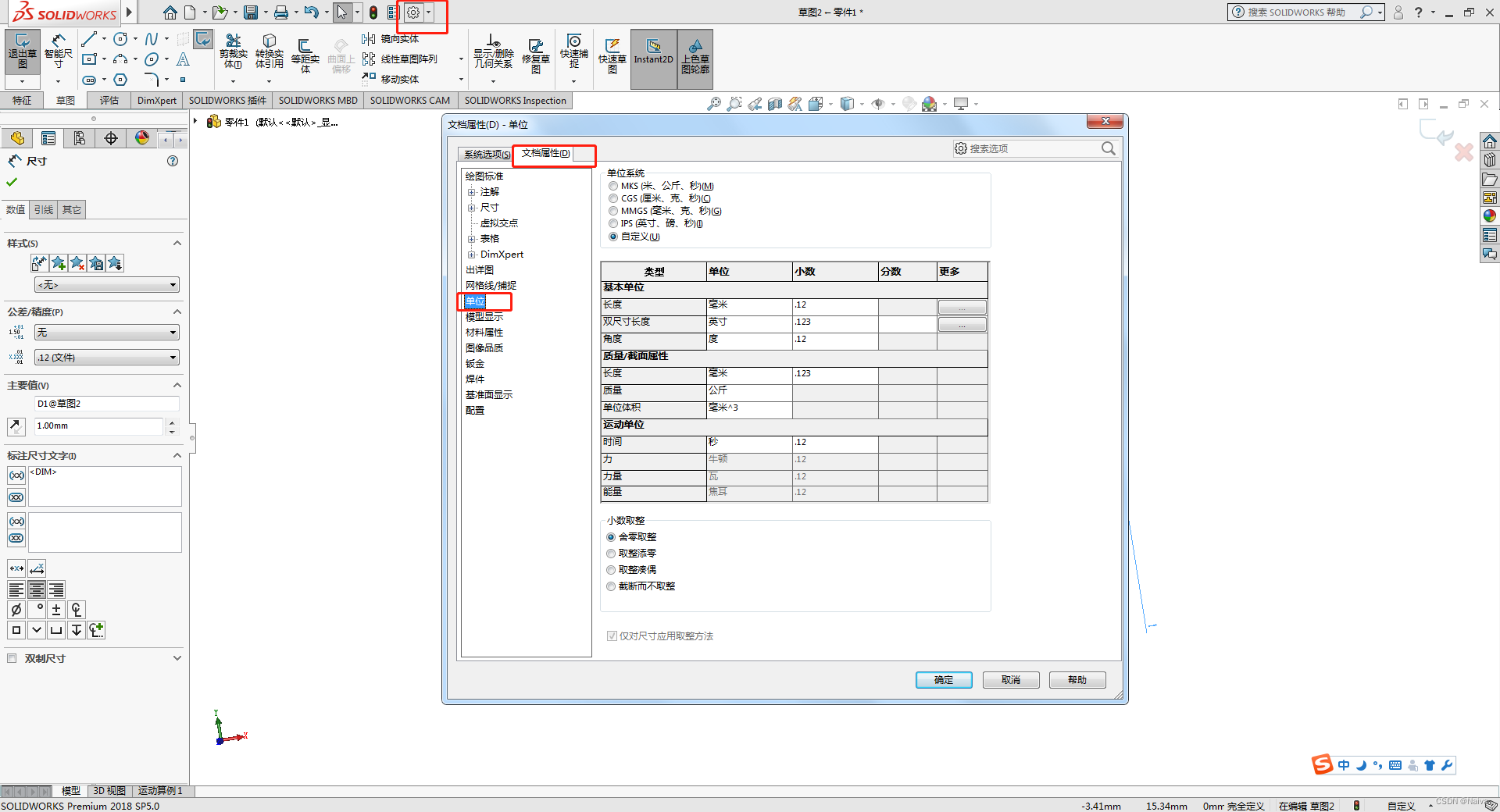
线性尺寸用于标注 直线段的长度 或两个几何元素间的距离。
如果在“系统选项”选项卡中选中“输入尺寸值”复选框,则当尺寸线被固定下来时会弹出“修改”对话框。
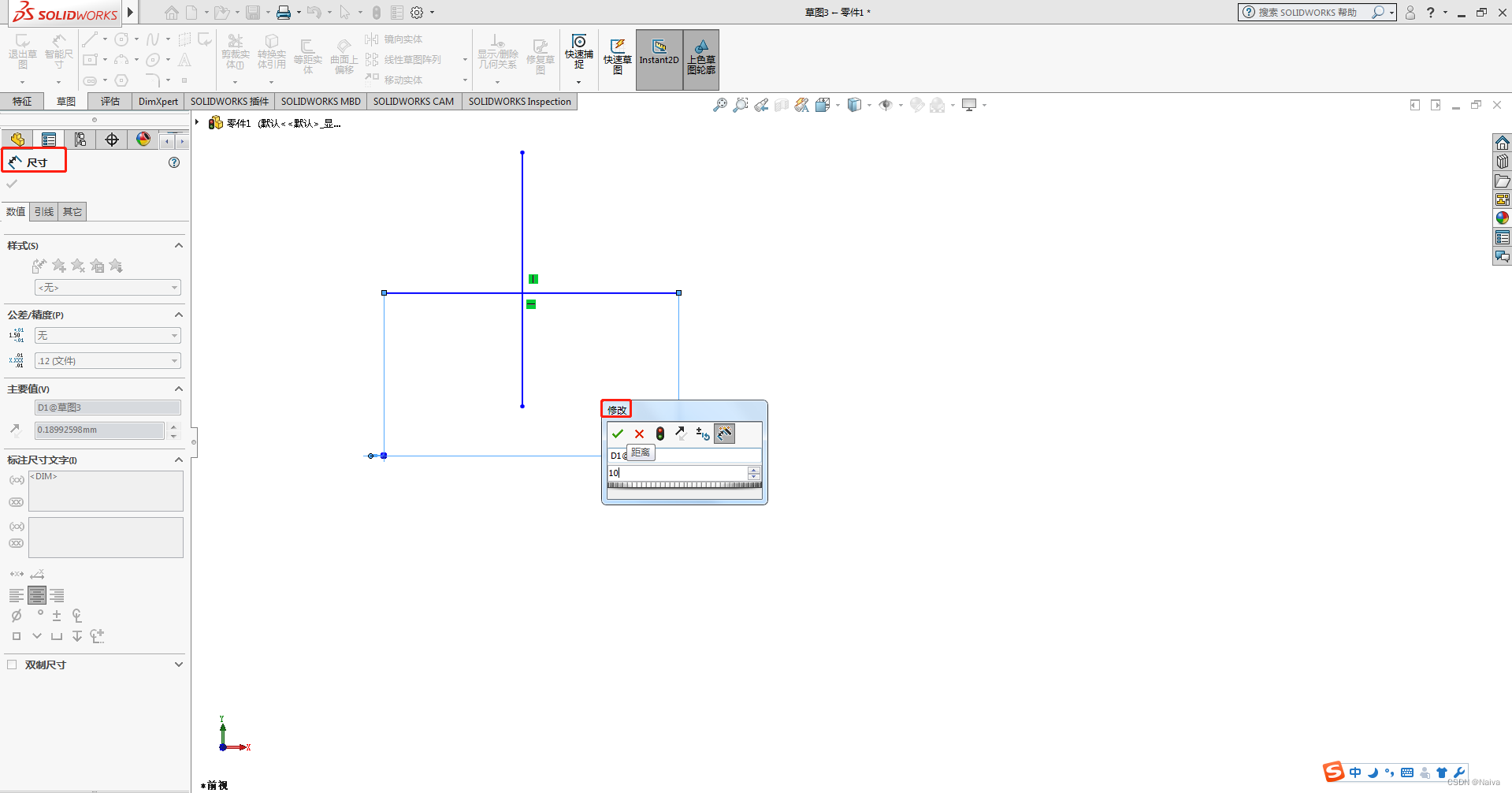
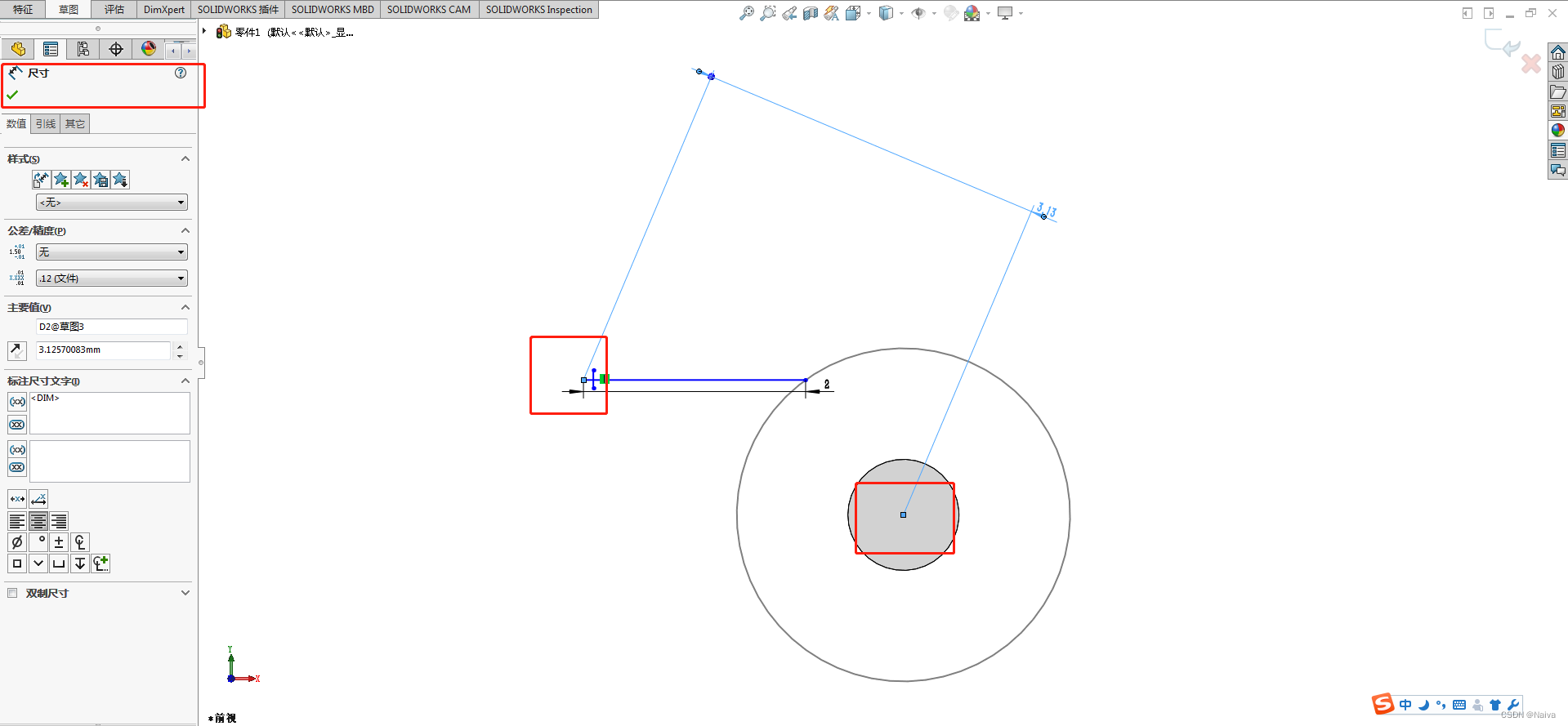
默认情况下,SOLIDWORKS对圆标注直径尺寸,对圆弧标注半径尺寸。
角度尺寸用于标注两条直线的夹角或圆弧的圆心角。
操作步骤如下。
(1)单击 “草图”面板 中的 【智能尺寸】按钮。
(2)用鼠标左键拾取第一条直线。
(3)此时标注尺寸线出现,继续用鼠标左键拾取第二条直线。
(4)这时标注尺寸线显示为两条直线之间的角度,随着鼠标指针的移动,系统会显示3种不同的夹角角度。
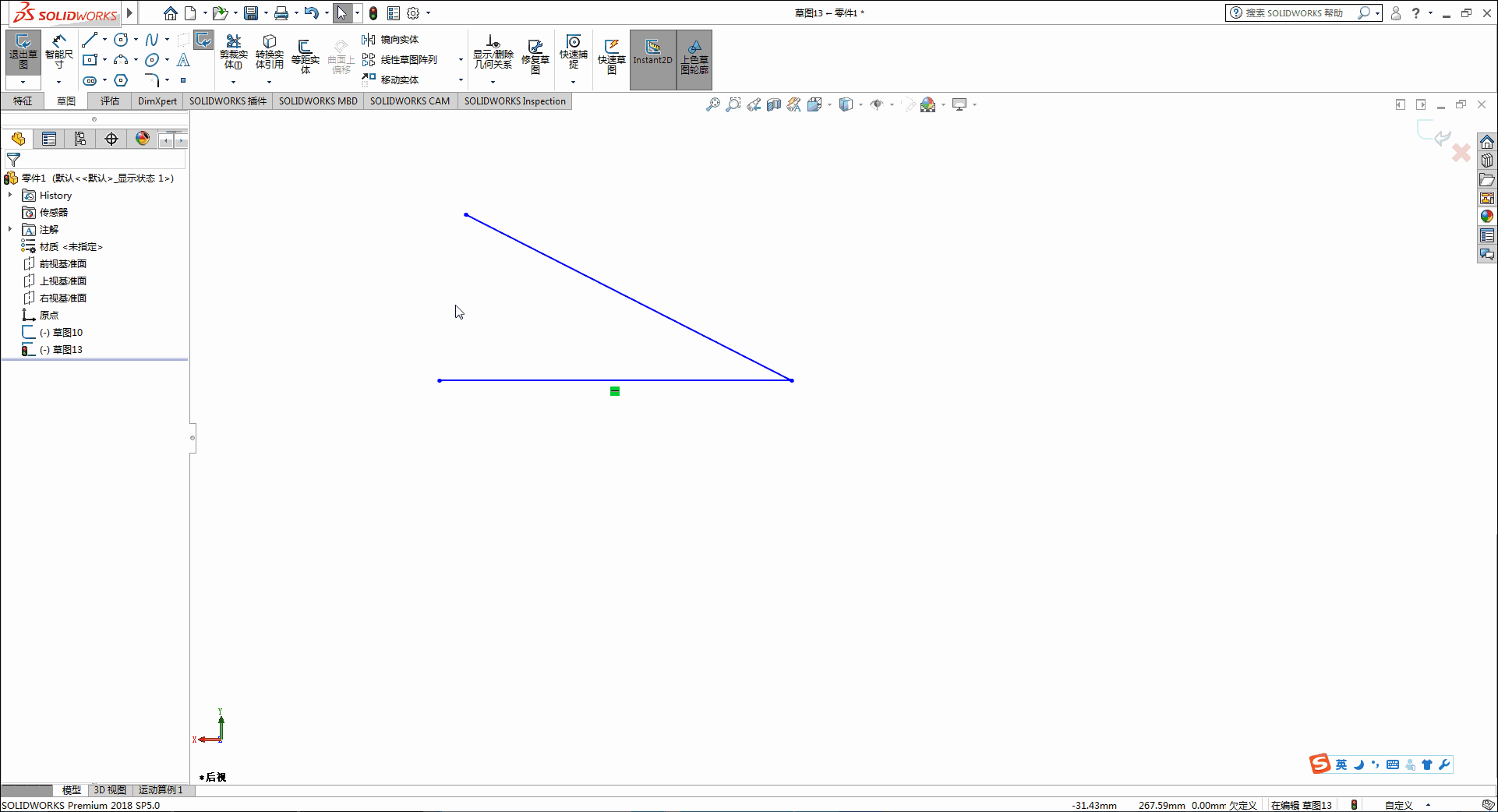
操作步骤如下。
(1)单击**“草图”面板**中的【智能尺寸”】按钮。
(2)用鼠标左键拾取圆弧的一个端点。
(3)用鼠标左键拾取圆弧的另一个端点,此时标注尺寸线显示这两个端点间的距离。
(4)用鼠标左键继续拾取圆心点,此时标注尺寸线显示圆弧两个端点间的圆心角。
(5)将尺寸线移到适当的位置后,单击将其固定。
(6)在“修改”微调框中输入圆弧的角度值,单击“保存当前数值并退出此对话框”按钮,便完成了标注。
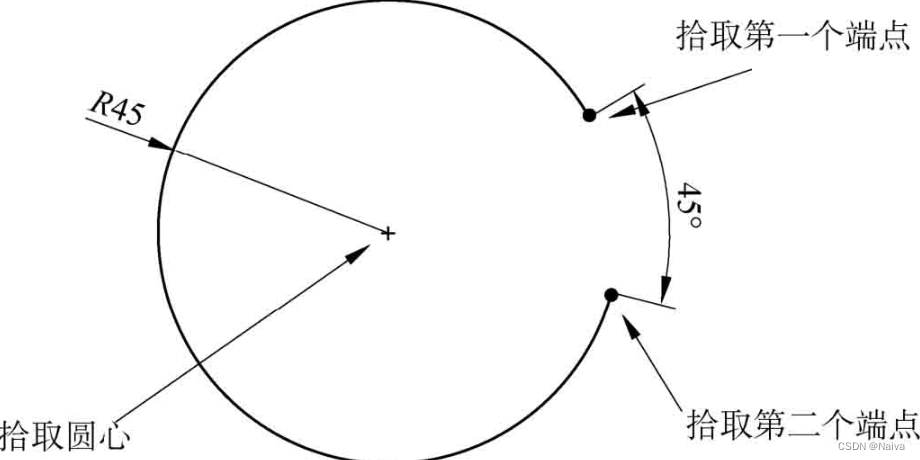
几何关系是指草图实体之间 (或草图实体与基准面、基准轴、边线或顶点之间) 的几何约束。
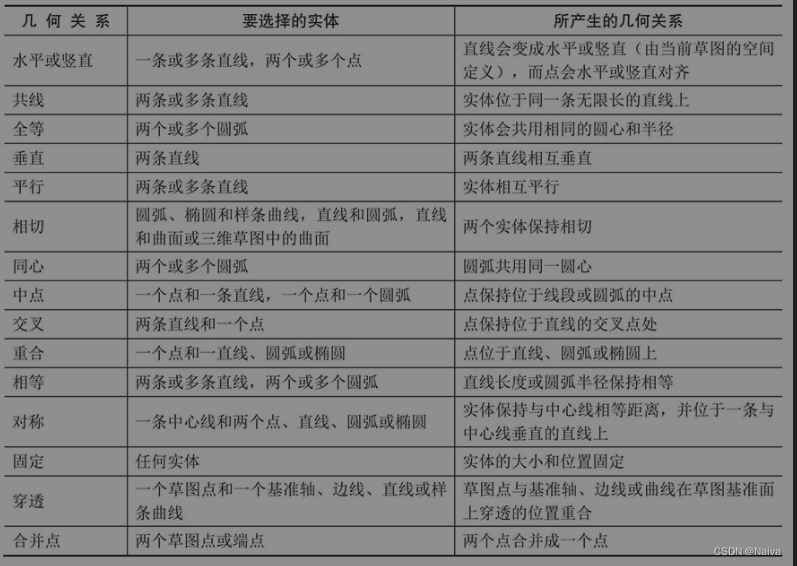
常用的几个添加几何关系如下: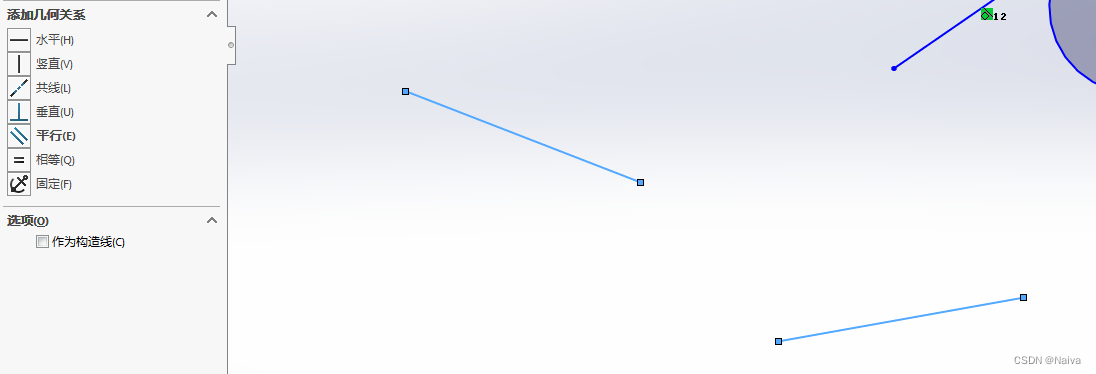
添加完几何关系后,无论怎么拖动都是依然保持设定的几何关系。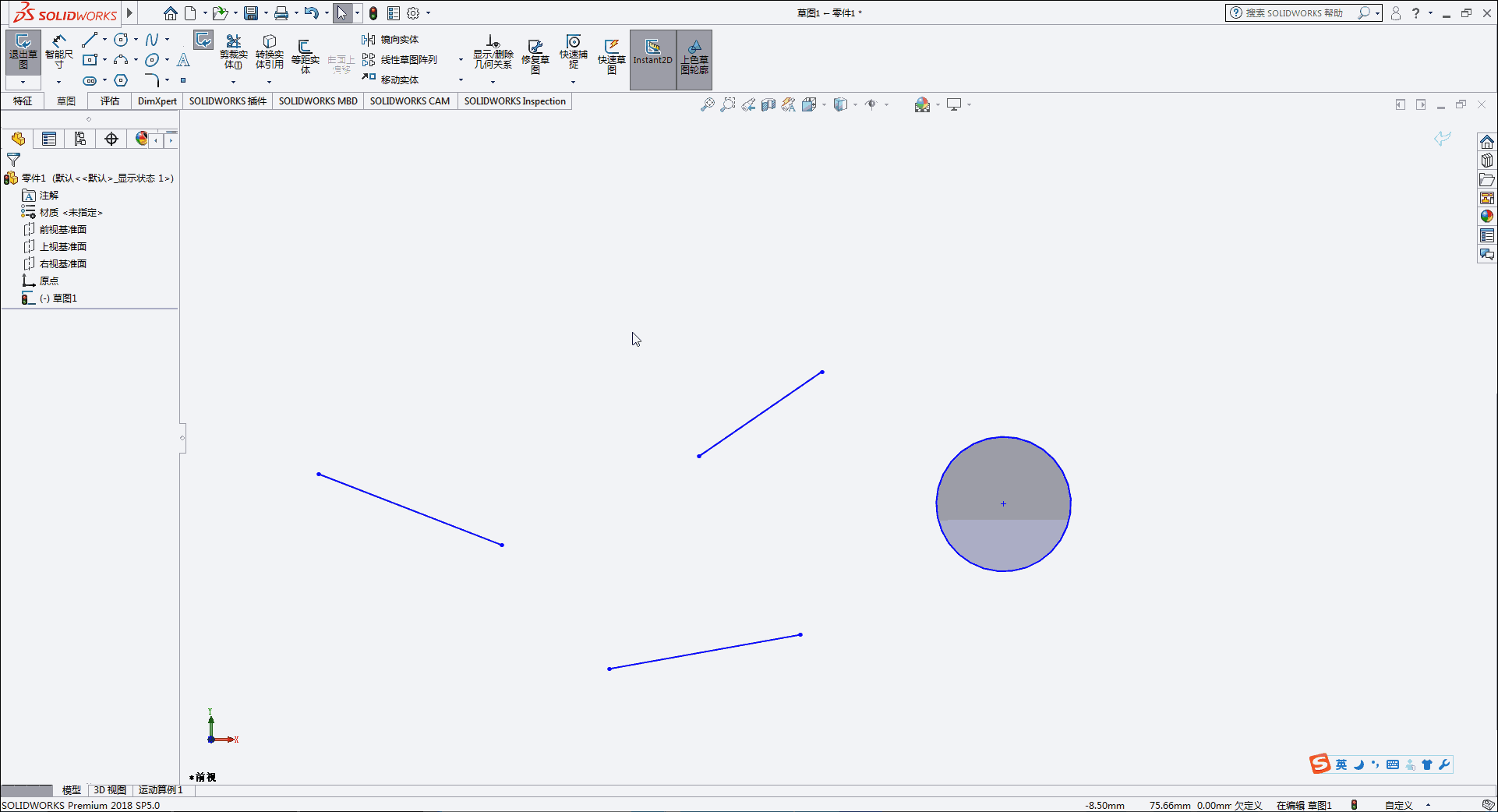
选中的方式有两个,按下【Ctrl + 鼠标左键】选中单个草图,或者长按鼠标左键框选。
删除几何关系时
单击 “草图”面板中 的 【显示/删除几何关系】按钮;
单击【删除】按钮,可删除当前的几何关系;
单击【删除所有】按钮,可删除当前选择的所有几何关系。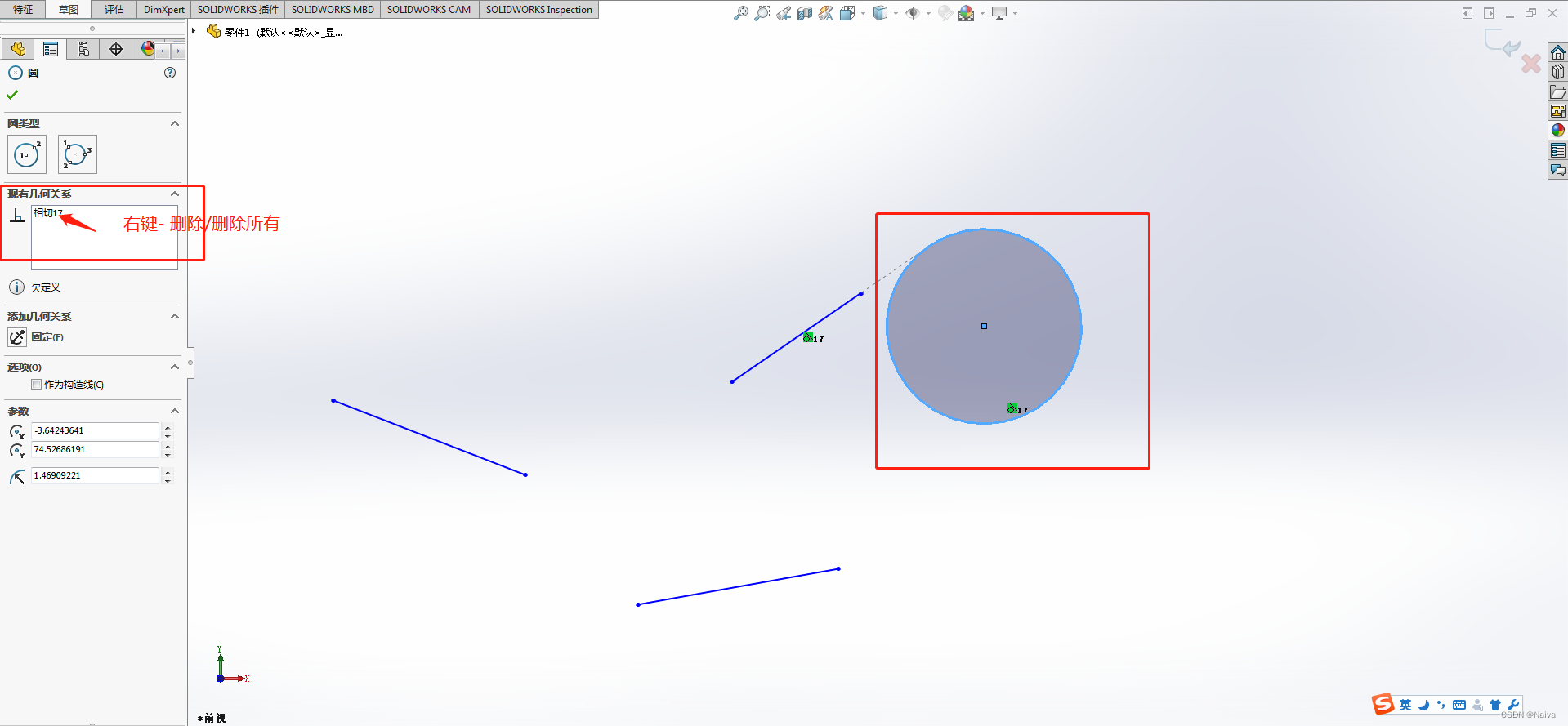
SOLIDWORKS 2018提供了检查草图的工具,通过它们可以在利用草图生成特征时,自动检查草图的合法性,给出修复的合理建议。
(1)在草图打开的状态下,选择【工具】→【草图工具】→【检查草图合法性】命令。
(2)在弹出的“检查有关特征草图合法性”对话框的“特征用法”下拉列表框中选择草图要用的特征。
(3)在“轮廓类型”中会显示该种特征对草图轮廓的要求。
(4)单击“检查”按钮。
(5)此时会根据在“特征用法”下拉列表框中选取的特征所需的轮廓类型来检查。如果草图通过检查,会显示没有发现问题信息;如果出现错误,则会显示有关错误的说明,并且会高亮显示包含错误的草图区域,每次检查只报告一个错误。
(6)单击“关闭”按钮,关闭对话框。
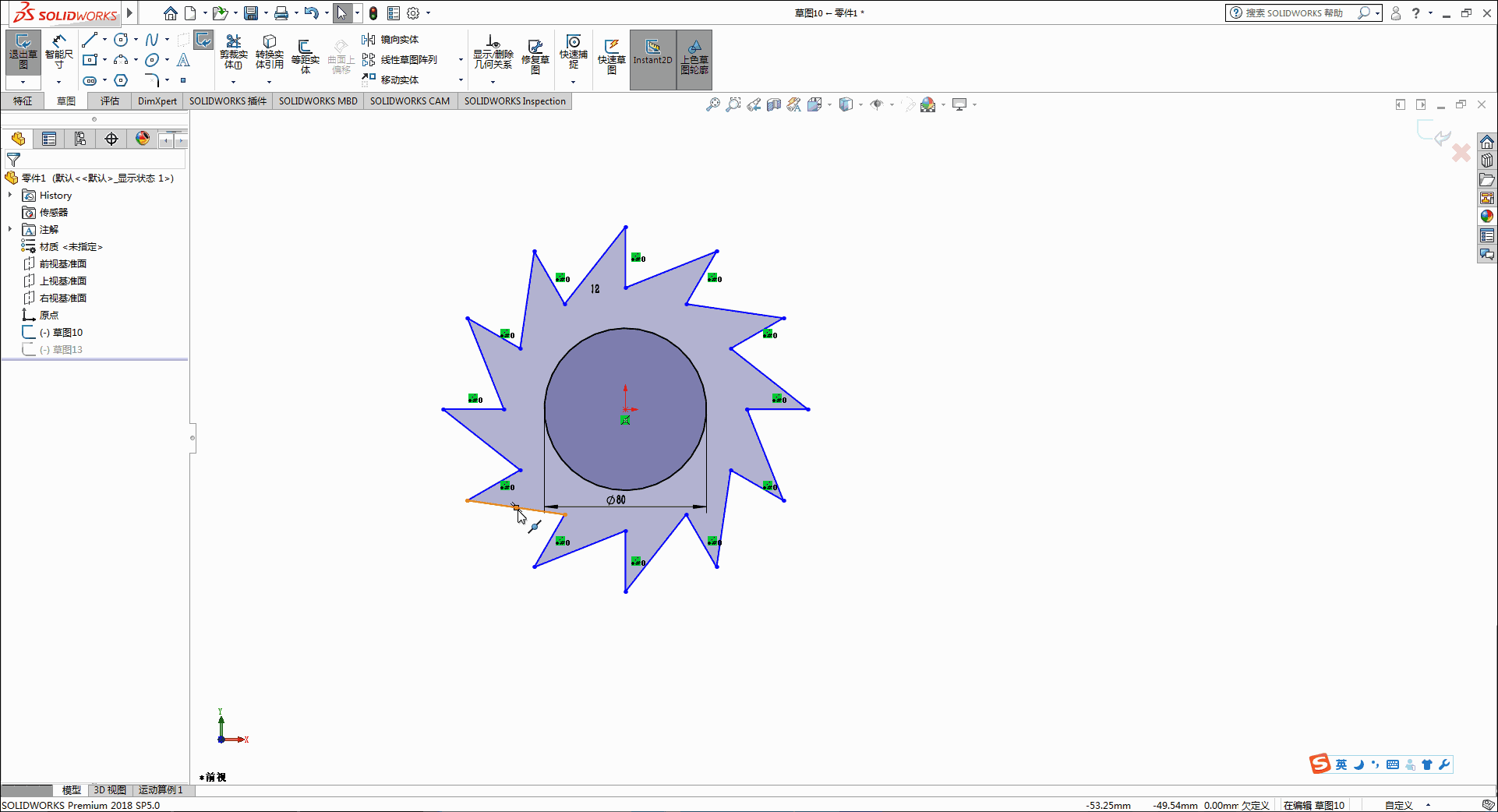
免责声明:本文系网络转载或改编,未找到原创作者,版权归原作者所有。如涉及版权,请联系删