此次博文总结下配合中常用的高级配合,如宽度、对称、距离,以及常用的机械配合,如凸轮、槽口,在装配体外建立新零件再插入装配体的方法,以及快捷菜单介绍,零件的隐藏、透明、压缩功能。
继续打开上次博文的装配体文件,在此文件基础上进行操作演示。
——在装配体栏中点击“配合”,然后属性栏中点击“高级”,可见常用的配合选择有对称、宽度、距离。
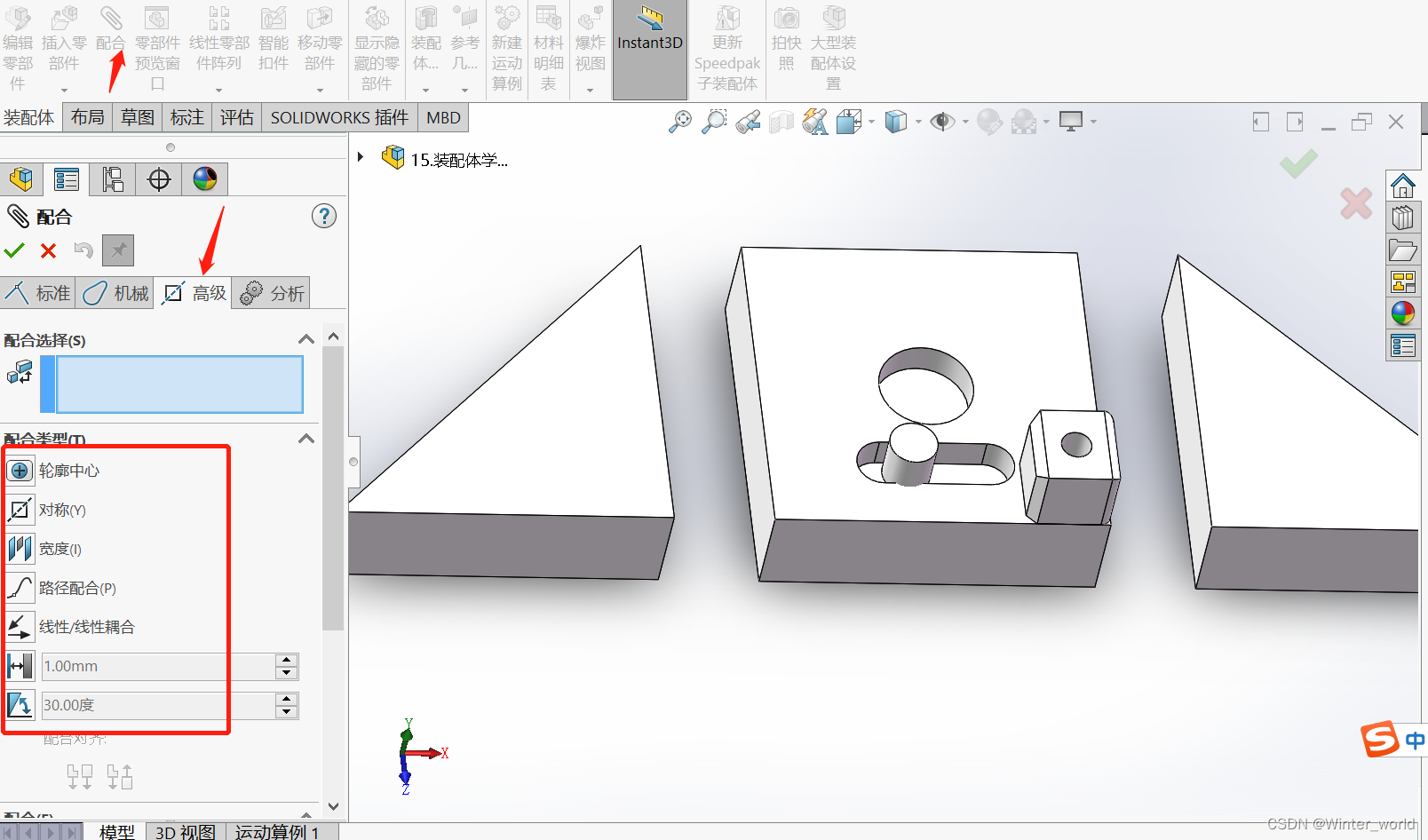
现在让方块的一个面与圆柱的顶面相对装配体右视基准面对称。
——配合类型选择对称,可见配合选择第一栏为对称基准面选择,在设计树中选择右视基准面,然后在下方选择栏中选择需要对称的两个面,然后对称的预览就有了,可以拖动观察;
——点击下方配合对齐的正向和反向,可以调整零件的方向
——点击确定,对称配合完成

——先Ctrl+鼠标左键按住方块,新复制的方块没有任何配合,用来演示宽度配合
——先让方块的下地面与平板的上顶面重合
——现在想让方框放在槽的中心线上,接下来就是宽度配合的操作,点击配合-高级配合-宽度配合-宽度选择先选方块前后两个面,薄片选择槽的两个面,可见方块就在槽的中心线上了;

——距离配合可以让两个面限制在一定距离范围内移动;
——点击配合-高级配合-距离配合,设置最大距离100mm和最小距离10mm,设置完后两个面限制在一定距离范围内移动。
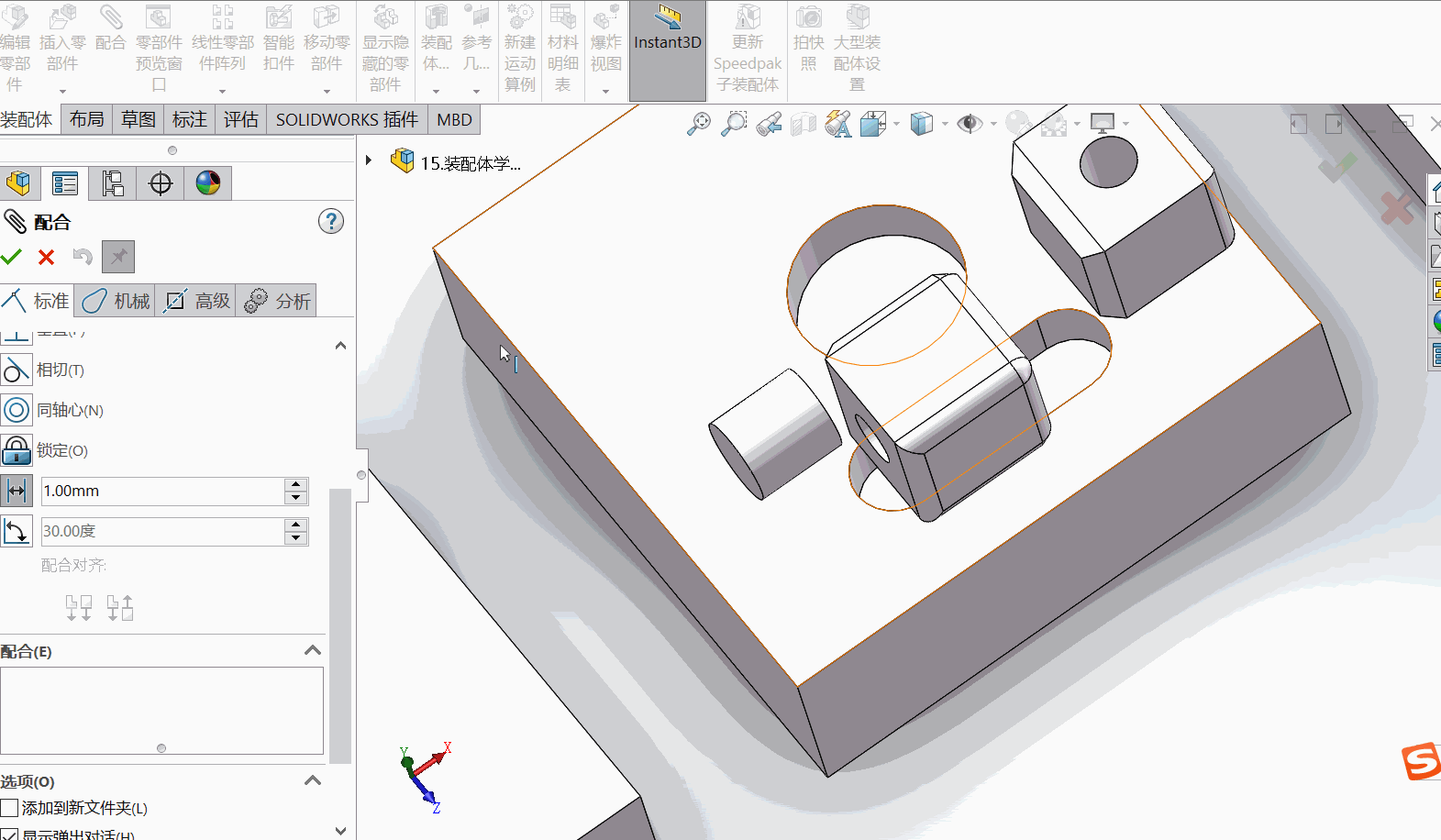
除了标准配合、高级配合,还有机械配合,常用的机械配合有凸轮、槽口、齿轮配合。
——首先准备一个凸轮零件,在装配体外新建一个
——在上视基准面绘制一个凸轮轮廓

——然后在装配体中插入刚才新建的凸轮零件,在合适的位置,点击鼠标左键
——Ctrl+圆柱,复制一个圆柱,让其底部与面板中心孔底部重合,并与圆孔同心圆
——让凸轮底部面与圆柱顶部面重合,并让凸轮的大圆与圆柱同心圆,此时凸轮可以绕着圆柱旋转
——点击配合-机械配合-凸轮配合-凸轮槽选择凸轮的小圆面,凸轮推杆选择右侧的方块,点击确定,可以达到旋转凸轮时方块的随动效果了
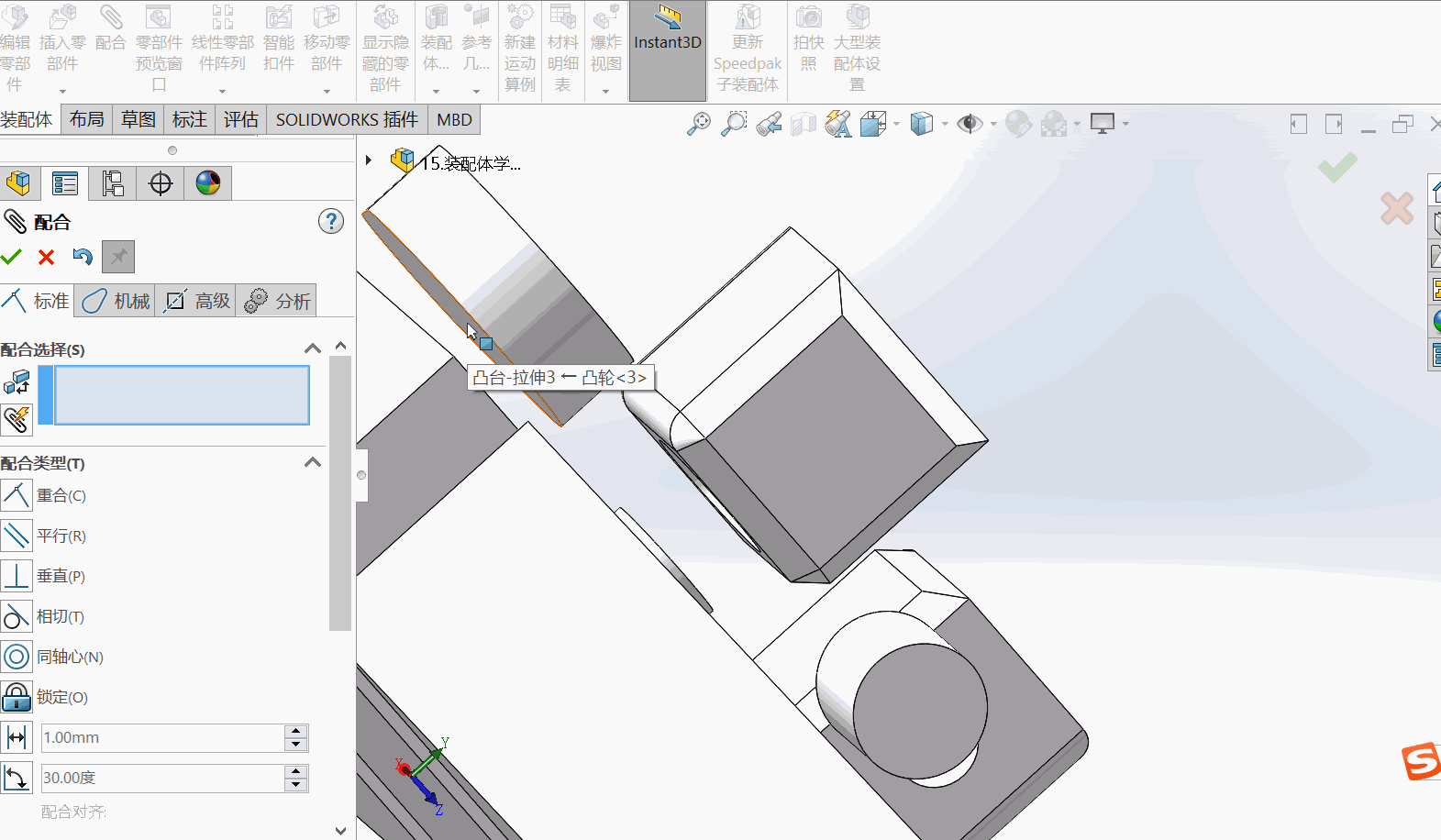
——Ctrl+圆柱,新复制一个圆柱,然后添加配合,使圆柱的下表面与面板上的槽口底面重合
——点击配合-机械配合-槽口配合-点击圆柱的圆柱面和槽口的内表面,点击确定,这时拖动圆柱,可见圆柱在槽口内部移动

在装配体视窗中点击凸轮零件,在弹出的菜单中有很多快捷功能,如:打开零件、在当前位置打开零件、打开工程图、编辑零件、隐藏零部件、更改透明度、压缩、配合、编辑特征、编辑草图、外观上色、草图绘制、正视于等,此处不一一介绍了,仅看几个之前没有说过的。

(1)在当前位置打开零件
这个快捷功能,是在装配体视窗中,在当前视角打开零件后,打开的零件视窗所见的视角与在装配体视窗中所见视角是相同的。
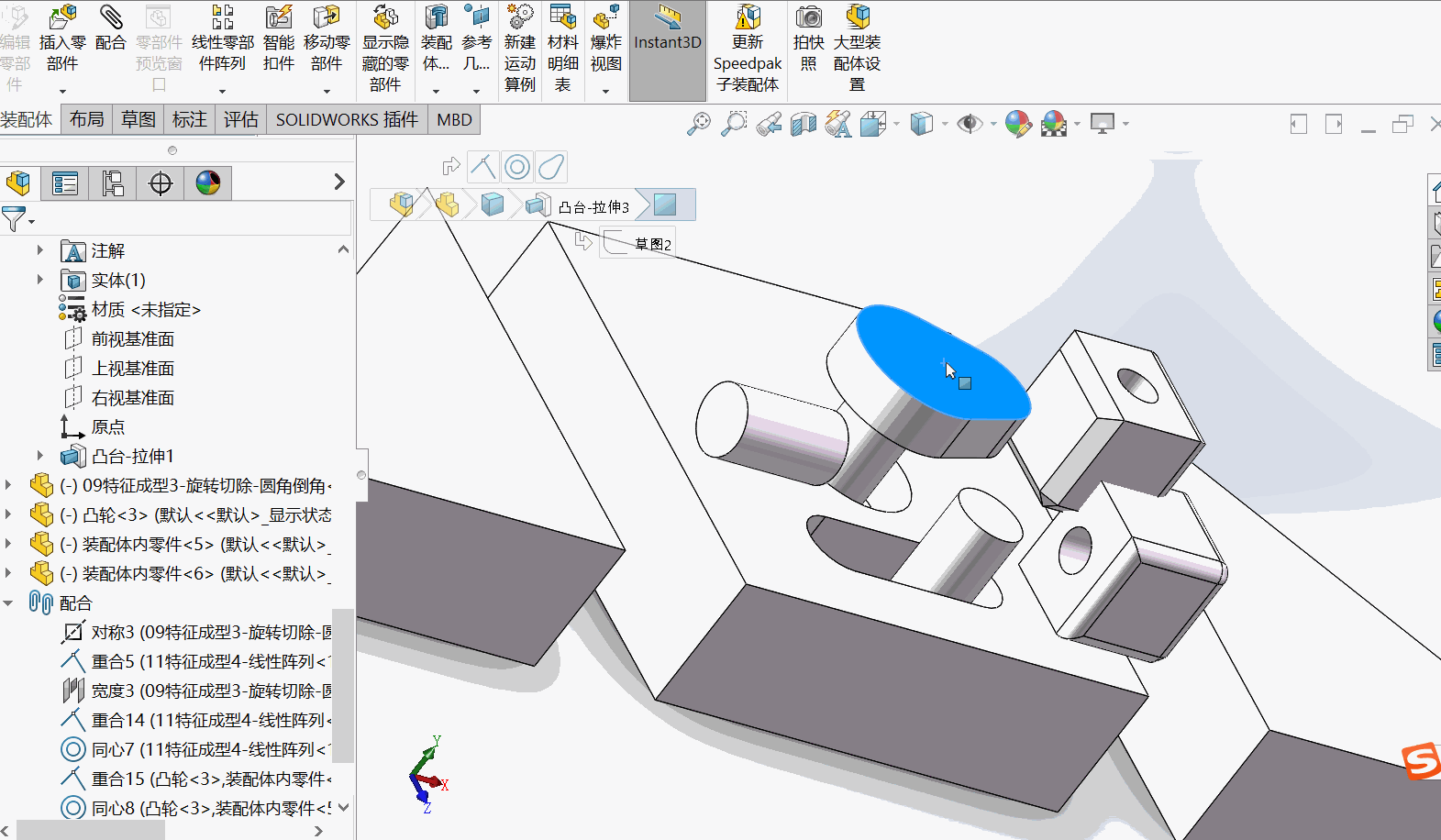
(2)隐藏零部件
单击会隐藏零件,在左侧设计树中,隐藏的零件会白色显示,此时装配体配合关系都在。要想恢复隐藏,可以在设计树中隐藏的零件上单击-显示零部件。
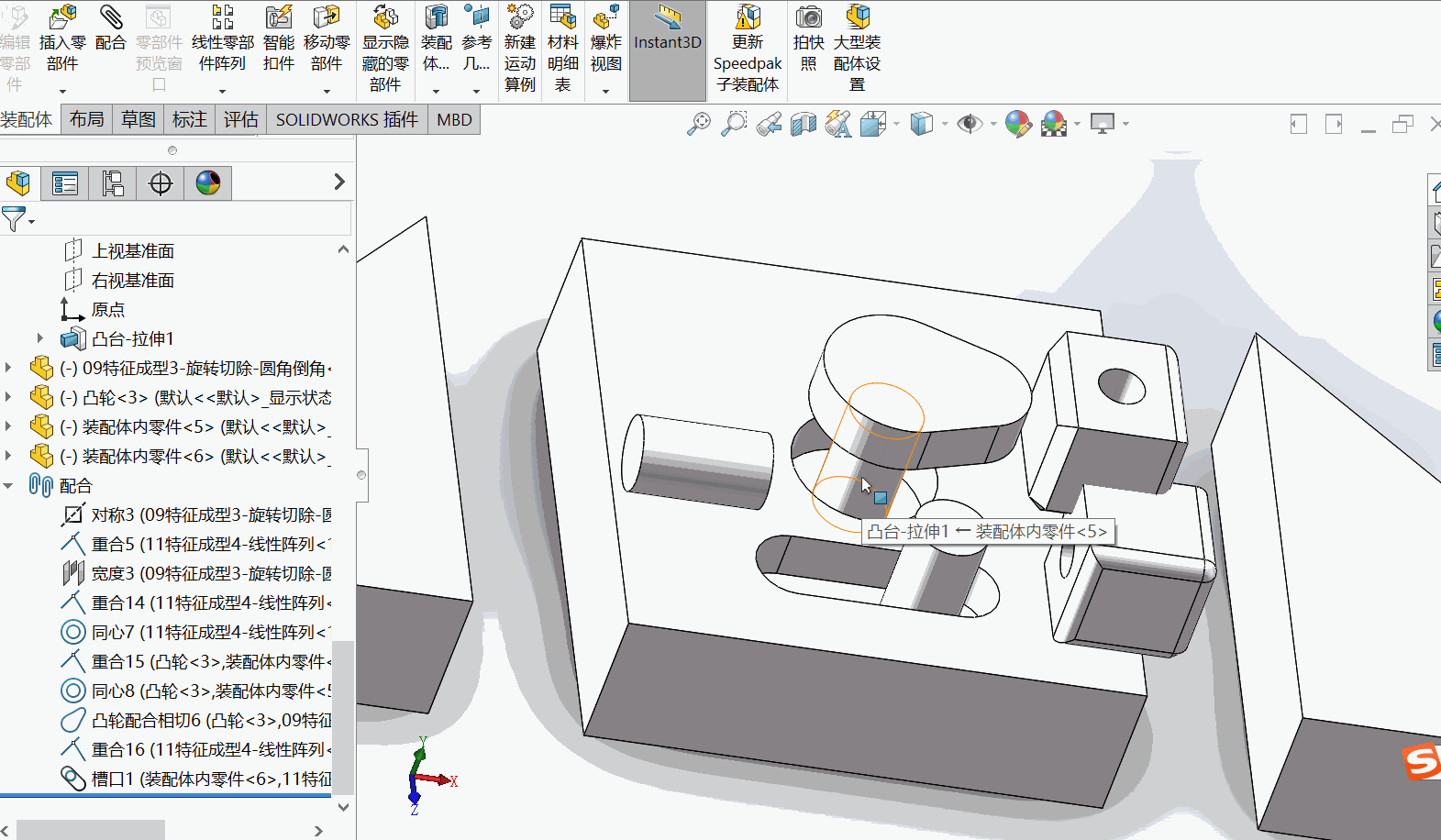
(3)更改透明度
该功能不会完全隐藏零件,更改透明度后,可以透过上面的零件选中其下面覆盖着的零件,此时配合关系还是在的,恢复方法类似隐藏,也是在设计树中点击恢复。

(4)压缩
压缩后就是将零件暂时拿掉了,左侧设计树上的体现是变为灰色的,此时配合关系也不存在了,同样在设计树中恢复,恢复后,配合关系也跟着一起恢复。

至此,装配体的常用功能基本总结完成,共分三次博文进行总结的,下次博文进行一个小实战,将之前学的内容再串烧一下,加油!
免责声明:本文系网络转载或改编,未找到原创作者,版权归原作者所有。如涉及版权,请联系删