本次联合仿真用到的软件版本为:Solidworks2019、Adams2018、Matlab2018b。
Adams的三维建模能力相比于Solidworks这样的专业建模软件来说还是有差距的,所以三维模型的绘制这块我就通过Solidworks2019来实现。
图1所示为本次实验的对象,我们用Solidworks2019创建了一个直径10mm,长度150mm的圆杆,材料我们选择304钢材,图2、图3所示为材料相关属性,图4为该模型的质量属性,质量属性将随模型一起导入到Adams中。
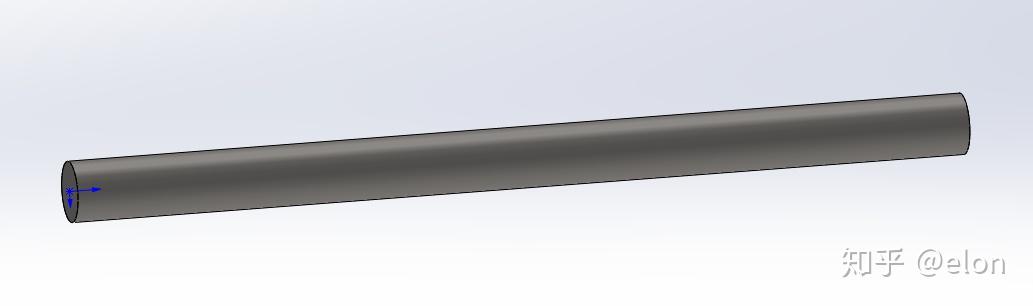

图1 单杆模式
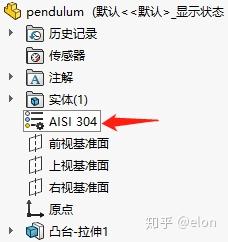
图2 材料选择
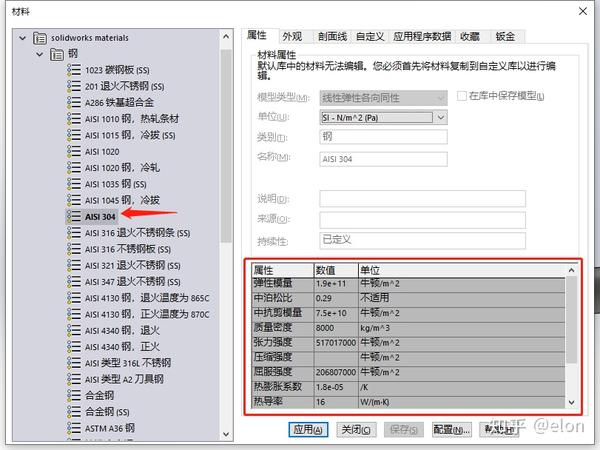
图3 材料属性

图4 质量属性
模型创建好后另存为.x_t类型的文件。
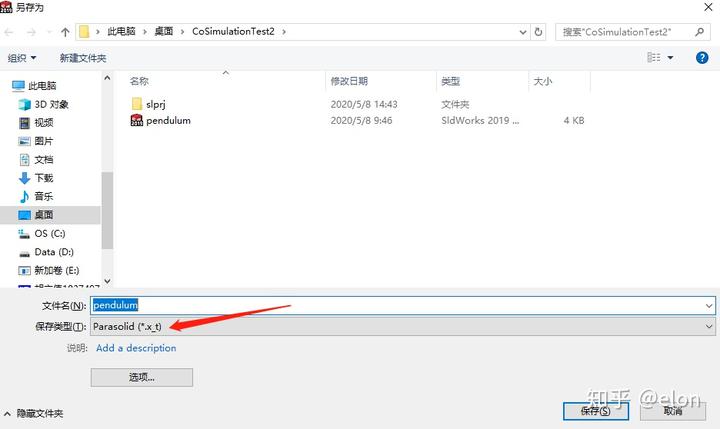
图5 另存为.x_t文件
右击桌面Adams View2018图标,进入属性,将我们仿真文件的工作目录复制并粘贴到起始位置栏,用同样的方法修改Matlab工作目录,如图6、图7所示。

图6 修改Adams工作目录
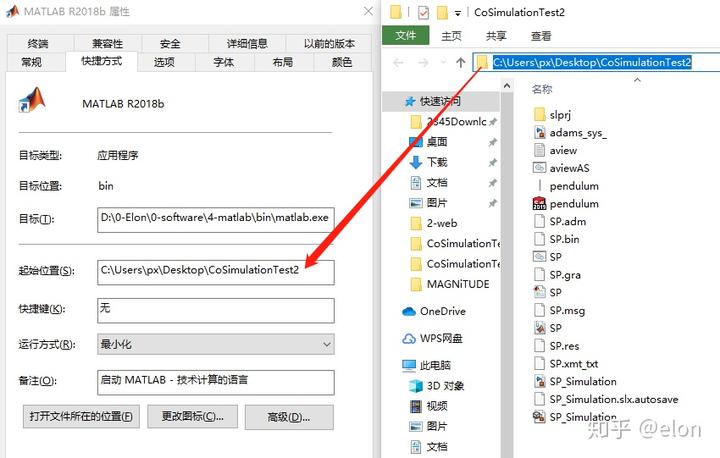
图7 修改Matlab工作目录
打开Adams,新建模型。
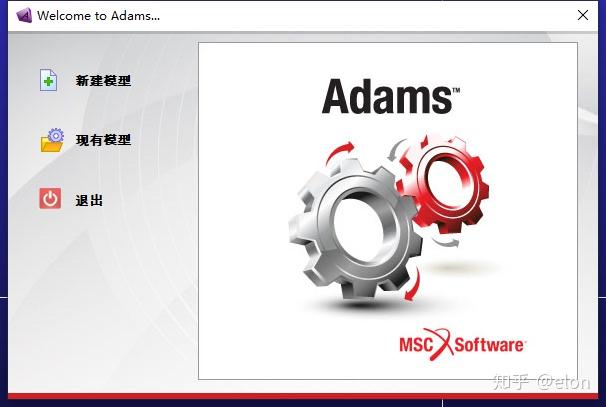
图8 新建模型
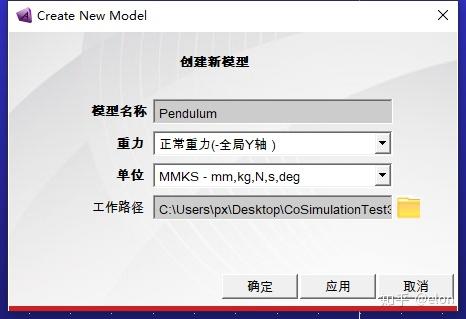
图9 新建模型
导入模型,文件类型选择.x_t类型,读取文件选择之前Solidworks保存的.x_t文件,并命名模型名称。

图9 导入模型
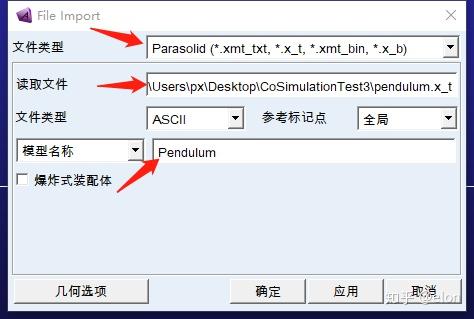
图10 导入模型
修改渲染模式为精确填充,这样模型看起来更好看。
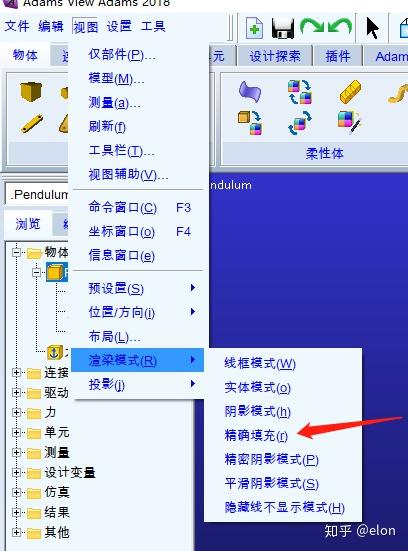
图11 修改渲染模式

图12 修改渲染模式
右击PART2模型,选择修改,可以查看模型的密度以及惯性矩、质量等属性,这个跟之前之前Solidworks中的质量属性是一致的结果。
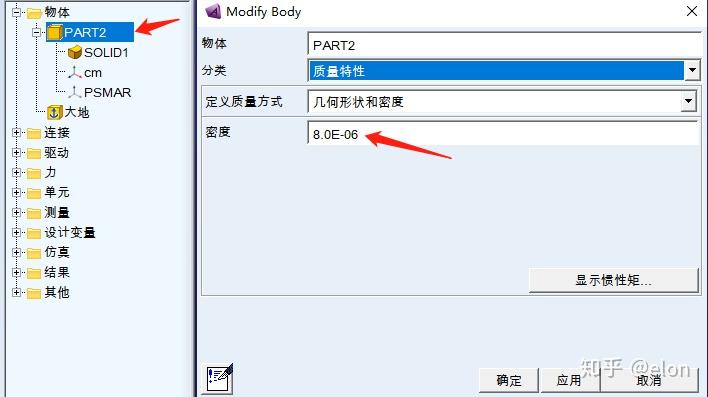
图13 模型属性查看

图14 模型属性查看
添加旋转副,构建方式如图15所示,图16所示为旋转副添加结果。

图15 添加旋转副

图16 旋转副添加结果
添加力矩到旋转副上,构建方式如图17所示,力矩大小选择为0。

图17 添加力矩

图18 添加力矩效果
添加状态变量,命名为torque,如图19、图20所示,同样的方法添加angle和angular_velocity变量。
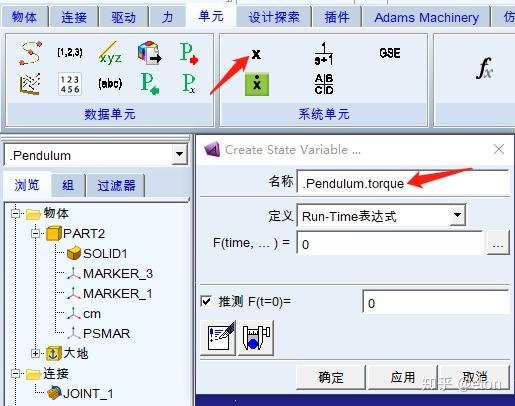
图19 添加状态变量
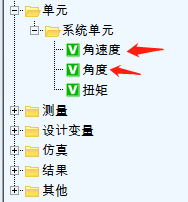
图20 添加状态变量
修改力矩函数,并将其关联到图19添加的状态变量,删掉原来的0值,选择数据单元,点击辅助
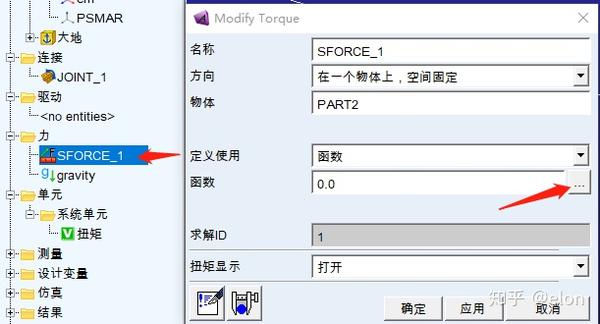
图22 修改力矩函数
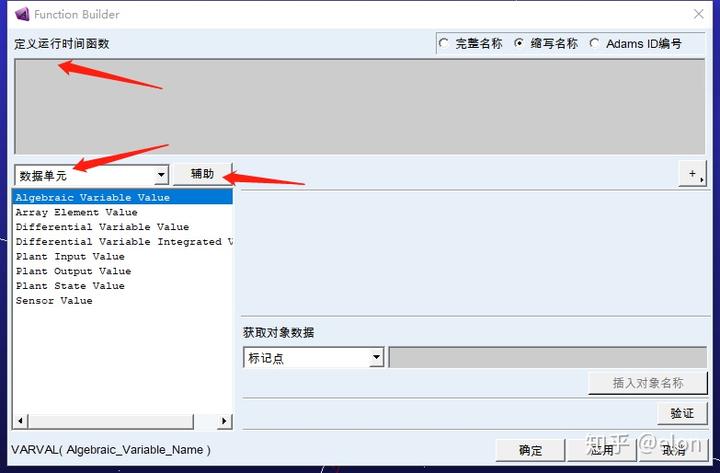
图23 修改力矩函数

图24 修改力矩函数
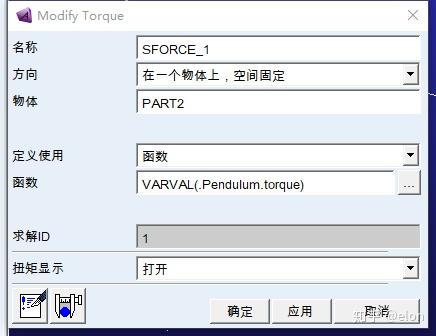
图25 修改力矩函数
修改angle函数,如图26,右击角度,修改,删除原来的0,选择位移,选择Angle about z(根据模型在Adams中的选转轴进行选择),点击辅助,然后根据模型和大地之间的坐标系选择标记点,如图27所示。同样的方法修改angular_velocity变量的函数,如图28所示。
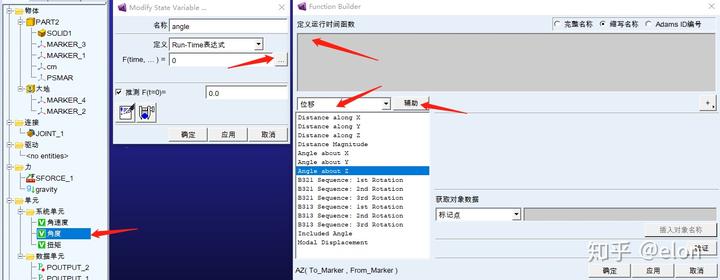
图26 修改angle函数

图27 选择angle变量标记点
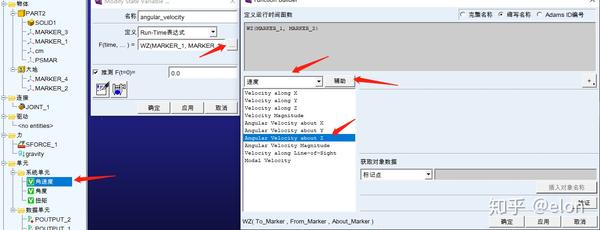
图28 修改angular_velocity函数
添加输入量(torque),同样的方法添加输出量(angle和angular_velocity)。
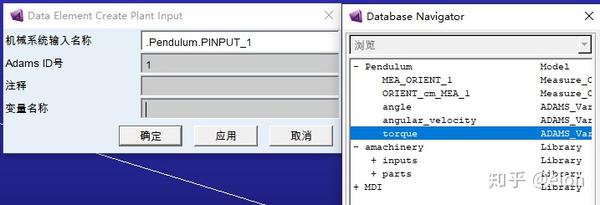
图29 添加输入量
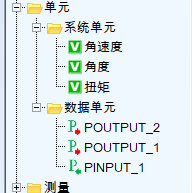
图30 添加输入输出量
选择Adams Controls插件,导出机械系统,如图31、图32所示。
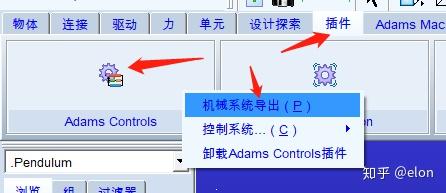
图31 导出机械系统

图32 导出机械系统
至此,Adams机械系统已经搭建完毕。
打开Matlab,运行Pendulum_a指令(就是Adams导出机械系统的文件名),如图33所示。
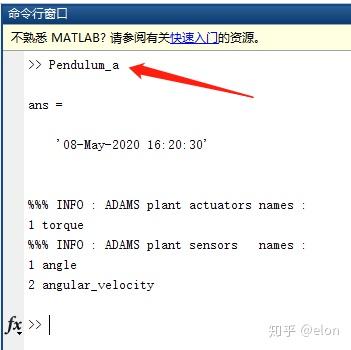
图33 运行Pendulum_a指令
运行adams_sys指令,调出adams的simulink系统,中间黄色的模块(adams_sub)就是我们需要的机械系统模型。
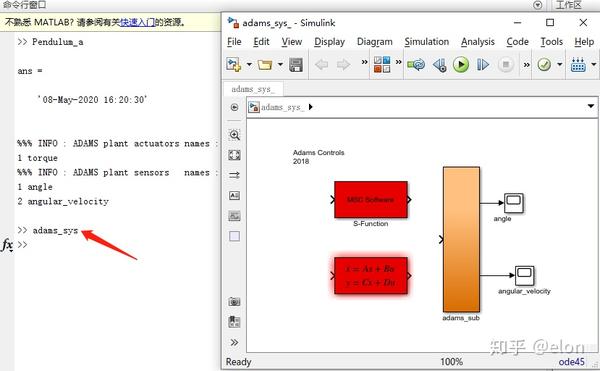
图34 调出adams的simulink系统
创建一个新的simulink文件,并添加需要的模块进去,构建仿真系统,如图35、图36所示,这里采用PD控制器,控制杆到某一个固定的角度。
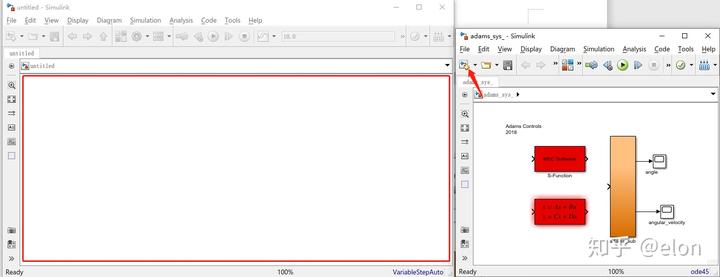
图35 创建新的simulink文件
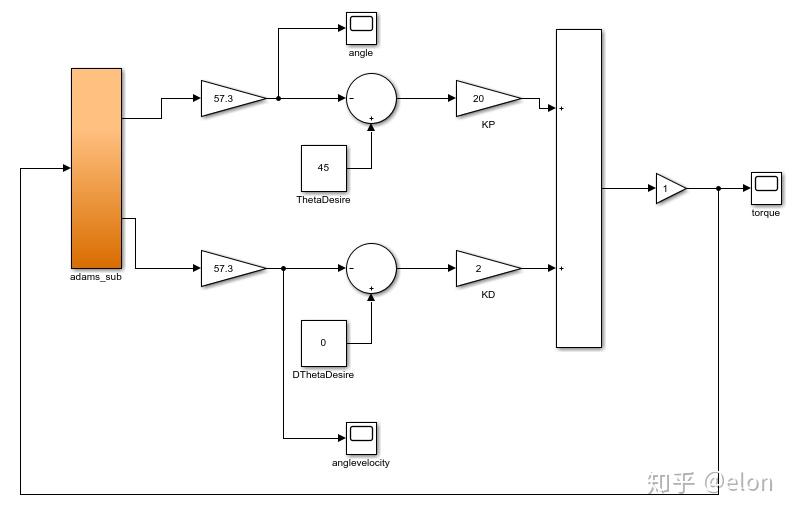
图36 构建仿真系统
修改adams_sub,双击adams_sub进入子模块,再双击ADAMS Plant(如图37)修改参数如图38所示。
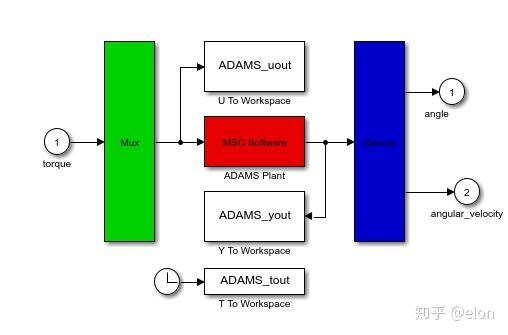
图37 双击ADAMS Plant
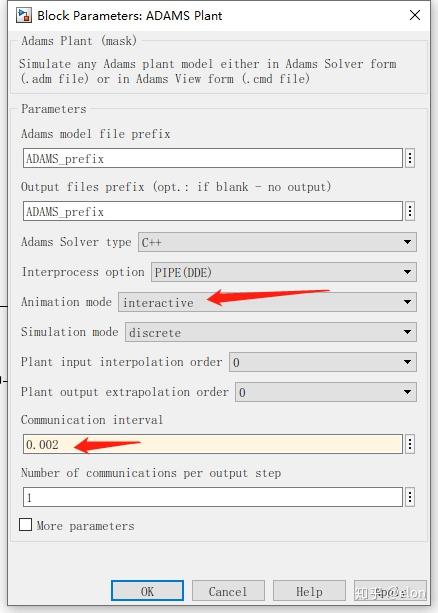
图38 修改参数
点击Run进行仿真,Adams会被自动打开,可以看到仿真动画效果,如图40所示。

图39 仿真
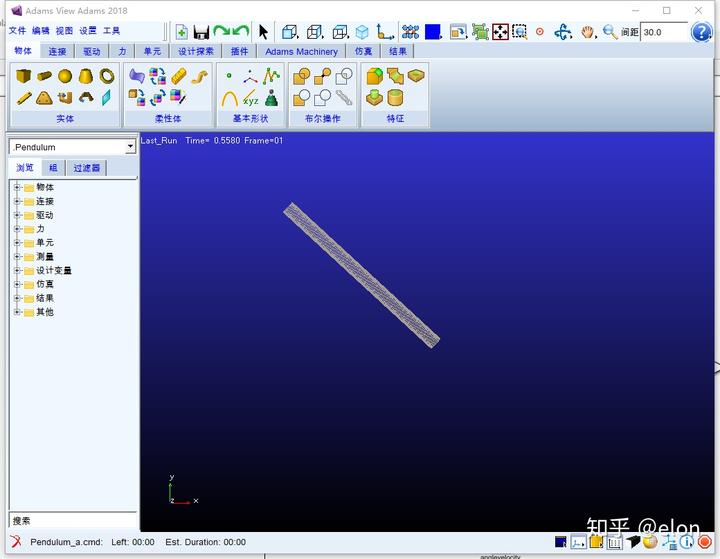
图40 仿真动画
打开示波器可以看到仿真数据监控图像。

图41 仿真监控图像
免责声明:本文系网络转载或改编,未找到原创作者,版权归原作者所有。如涉及版权,请联系删