案例效果.

●操作方法
第1步:在front面上利用旋转命令把主体特征做出来,截面如下图。跟学时可以参考素材,没有素材的小伙伴可以关注我们领取哦!这里需要强调玻璃制品的一些特点,不能有利角,不需要考虑缩水的问题。请小伙伴们一定要记住,学习Creo软件不是最终目的,画的作品最终要进行生产,绘图时一定要考虑生产的工艺!
具体步骤:左键选择旋转进入命令→左键选择front面进入草绘界面→在十字参考线上做中心线作为旋转轴→用线工具画出截面→设置相关参数→把最外一侧的线段转化为样条(这里的目的是要形成一个整面,便于后步在整面上)打钩确定退出草绘→打钩确定生成主体特征(如下图所示)


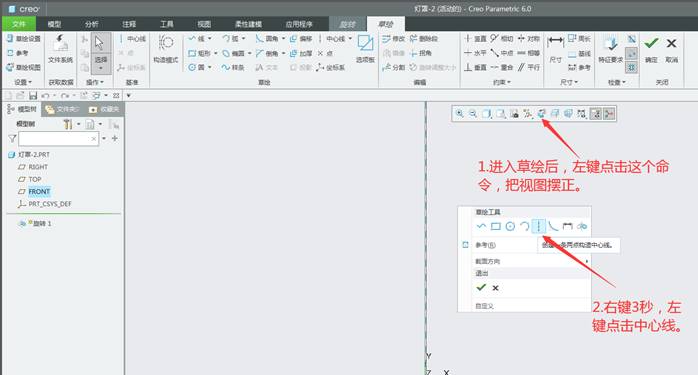
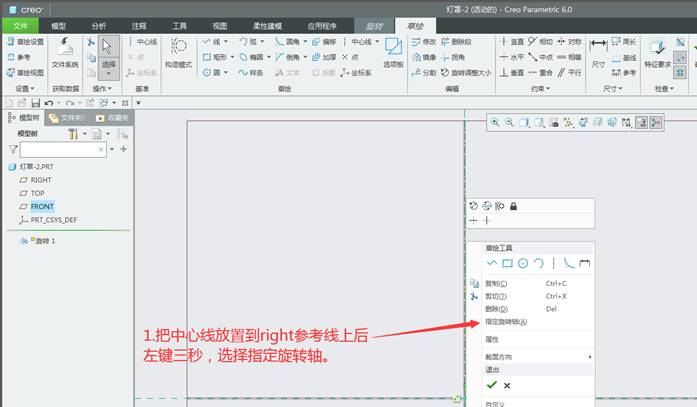



第2步:利用草绘命令绘制几条直线,这里是要确定花纹的层数(效果如下图所示)
具体步骤:左键点选草绘命令进入编辑界面→选择front面→左键选择草绘→在草绘界面用线工具画线,参数如图→打钩生成。



第3步:利用投影工具把这些线段投影到主特征表面
具体步骤:点击草绘特征→选择投影命令→选择主特征表面→打钩确定生成


第4步:在top面上草绘直线,确定纵向的角度;观察模型,发现无论花纹大小,一圈都有8个一模一样的菱形,说明每个菱形的角度为360/8=45度,那么交点处的角度是菱形的一半,也就是22.5度
具体步骤:选择草绘命令→选择top为草绘面→在中心点画放射状的直线,每个直线的角度为22.5°→打钩确定生成(绘制草绘时与第2步类似,部分图片说明省略)


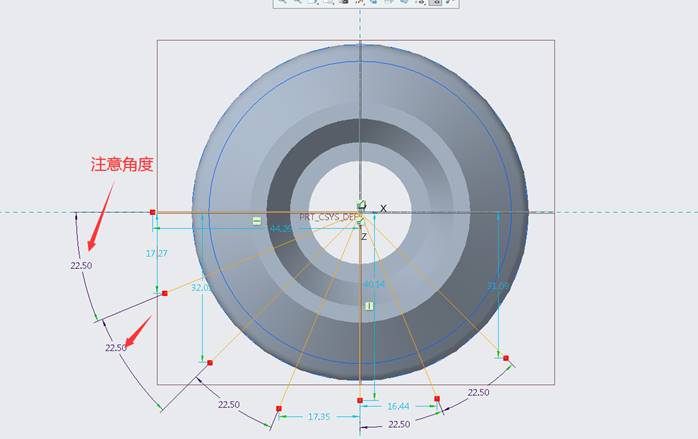
第5步:利用投影工具把这些线段投影到主特征表面
具体步骤:点击草绘特征→选择投影命令→选择主特征表面→打钩确定生成(与第3步操作一样,图片说明省略)

第6步:利用点工具在下图所示的交点上生成基准点。
具体步骤:点击点工具→点击最下面横向线,按住Ctrl键再点击第一条纵向线→依次选择,直到这些点生成(注意在生成第二点时,首先要松开Ctrl键再选择第二条横向线,再按住Ctrl键选择纵向线)→打钩确定生成5个基准点
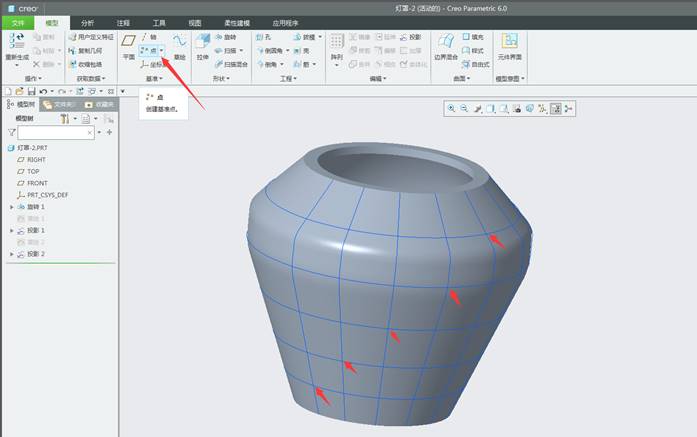



第7步:选择样式,在主特征曲面上生成曲面上的线,把上步的点连接起来
具体步骤:左键点选样式→左键点击曲线→左键点击创建曲面上的曲线→选择主体上的曲面→依次选择第6步生成的点(这里注意还要选择最上面的端点)→打钩确定生成命令





第8步:轴阵列第7步生成的曲线,平均分布,数量为8.
具体步骤:左键点选模型树第7步样式特征→左键点击整列→选择轴阵列→选择中心轴(如被隐藏可以先显示出来再进行左键单击选择)→输入个数为8→点击平均分布→打钩确定生成命令

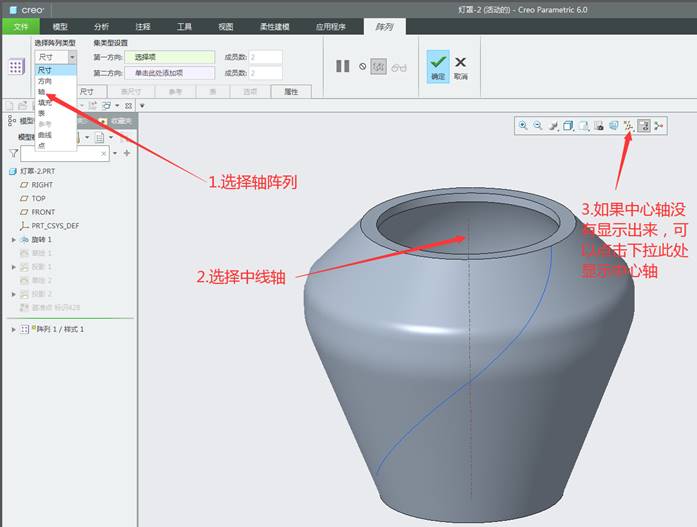


第9步:以front面镜像第8步整列特征,形成格纹。
具体步骤:左键点选模型树第8步特征→左键点击镜像→点击front面→打钩确定生成命令


第10步:利用选择性粘贴选择第8步生成的阵列,旋转角度为5°这一步的目的是留出菱形之间的平面
具体步骤:左键点选模型树第8步阵列特征→左键点击复制→下拉粘贴命令左键点击选择性粘贴(右边向下小箭头下拉会弹出两个选择一个是粘贴另一个是选择性粘贴)弹出对话框→在对话框中勾选“对副本应用移动/旋转变化(A)”→选择旋转特征图标选择中心轴,旋转特征数值改为5→打钩确定生成命令


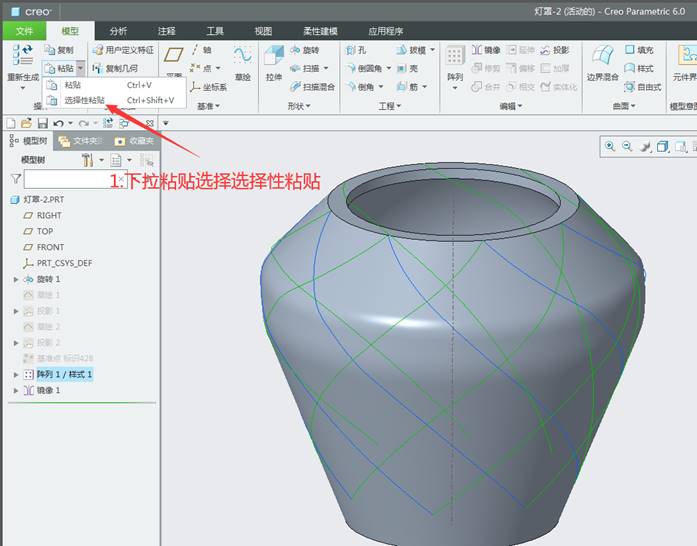



第11步:以front面镜像第10步整列特征。
具体步骤:左键点选模型树第10步特征→左键点击镜像→点击front面→打钩确定生成命令(与第9步相同,图片说明省略)
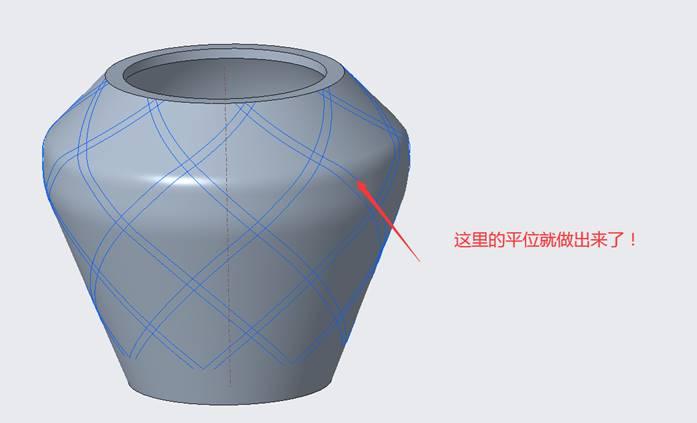
第12步:接下来的步骤就是将这些网格凹下去,总体思路是用到边界混合命令,首先建立面穿过交点,在面上做去边界混合的线。
具体步骤:点击拉伸命令→选择front面作为草绘面→参照交点,直线穿过交点→打钩确定生成面



第13步:利用点工具在下图所示的交点上生成基准点。
具体步骤:点击点工具→点击最下面曲线,按住Ctrl键再点击曲线→依次选择,直到这些点生成(注意在生成第二点时,首先要松开Ctrl键再选择第二条曲线,再按住Ctrl键选择曲线)→打钩确定生成4个基准点(步骤与第6步类似,图片说明省略)

第14步:在12步生成的面上做两条凹下去的直线,作为边界混合的边。
具体步骤:点击草绘→选择12步生成的面作为草绘面(从下往上数第二个面)→参照交点,中心线穿过中心点和交点→选择直线工具绘制直线→打钩确定(草绘时注意以中心线对称)
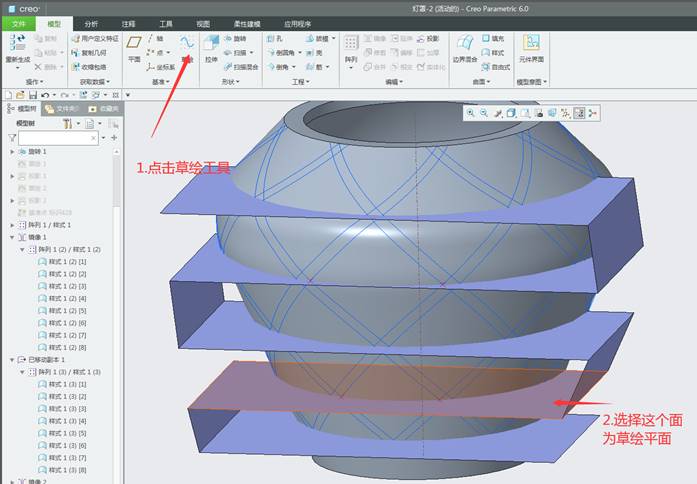

第15步:利用边界混合,把凹下去的面做出来。这里分为四个边界混合步骤,因为目的及步骤相同,合成一步。
具体步骤:选择边界混合→选择如图所示两条线→打钩确定生成(同样的步骤,把另外三个面做出来)


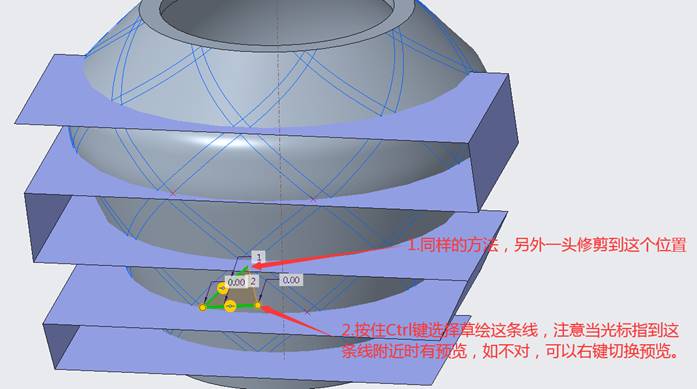
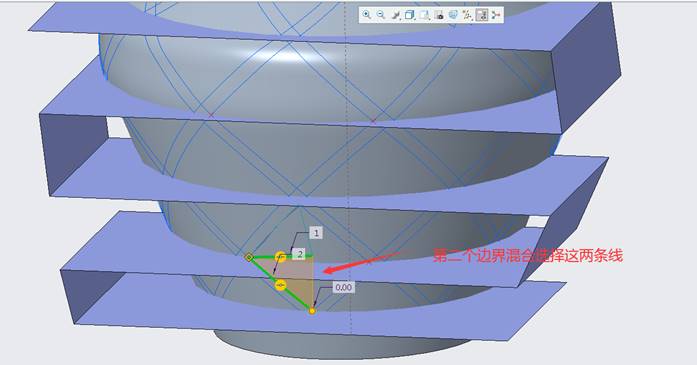
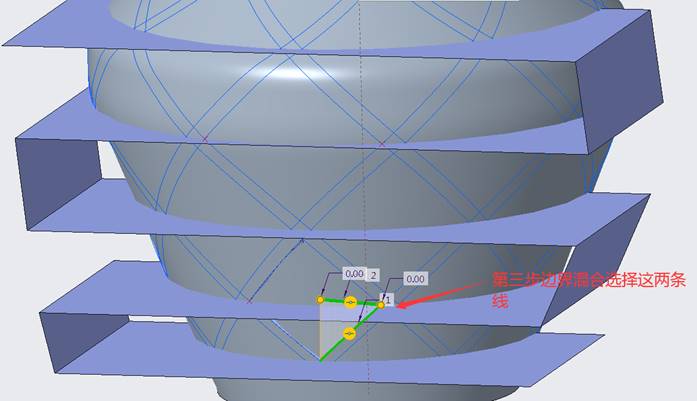

第16步:合并第15步产生的四个面。
具体步骤:选择四个边界混合特征(选择时按住Ctrl键)→左键点击合并→打钩确定生成


第17步:选择合并几何,复制这个面
具体步骤:光标指到面组几何(右键切换预览)→Ctrl+C复制→Ctrl+V粘贴

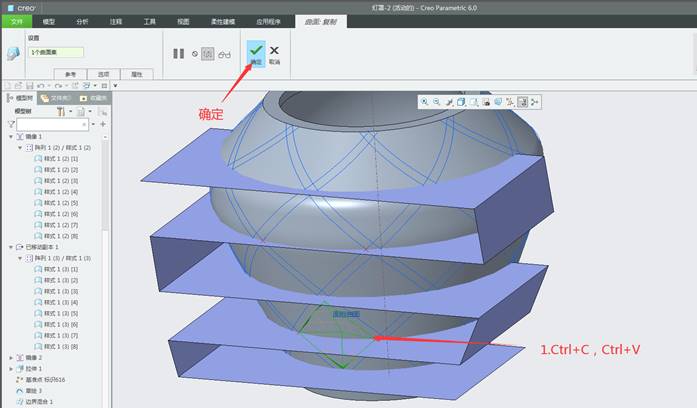
第18步:将复制的面轴阵列为8个
具体步骤:左键点选模型树第17步复制特征→左键点击整列→选择轴阵列→选择中心轴(如被隐藏可以先显示出来再进行左键单击选择)→输入个数为8→点击平均分布→打钩确定生成命令(基本步骤跟第8步类型,图片说明稍有省略)

第19步:实体化第17步复制面组,移除材料,参考阵列。第一圈的花纹就这么轻松的搞定了。
具体步骤:下拉阵列点击第一个复制特征→左键点击实体化命令→选择移除材料(看下方向是否正确,如不正确点击反向)→打钩确定实体化→点击阵列命令(这里自动会选择参考阵列)→打钩确定生成阵列
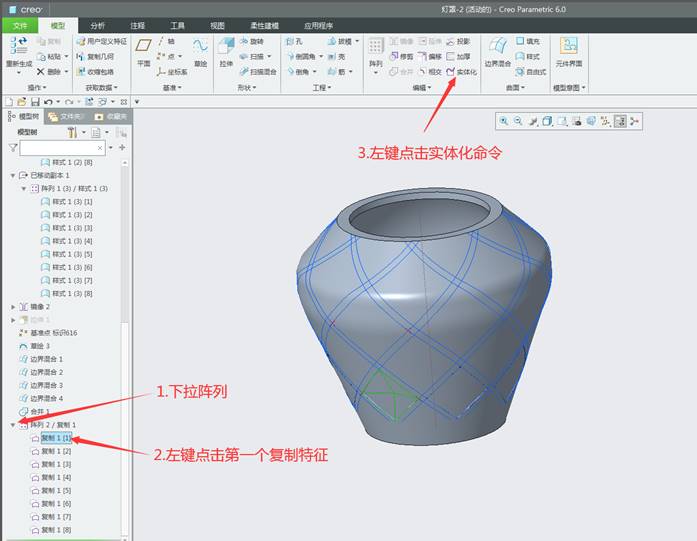

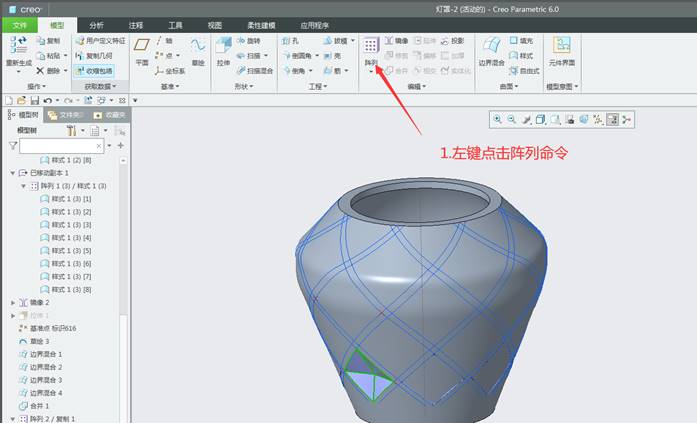


第20步:不圆润,用倒圆角盘它!(这里不需要全部去选择,可以找到第一个花纹进行倒角,在参照阵列)
具体步骤:隐藏四个边界混合→点击倒圆角命令→选择里面四条线及边框四条线(如图)→打钩确定→点击阵列命令(这里自动会选择参考阵列)→打钩确定生成阵列






第21步:接下来就好办了是不是,同样的步骤把面几层花纹做出来。
具体步骤:可参照第14步-第19步



第22步:另外两个花纹,需要先找到参照点,
具体步骤:可参照第14步-第19步


第23步:顶上是三角形,可以把它看做是菱形的一半,方法跟下面的菱形类似
具体步骤:在顶面草绘出两条直线(这里同样要注意对称)→边界混合两个面→合并这两个面→复制粘贴合并的两个面(注意复制的是几何不是特征)→阵列复制特征→实体化移除材料→倒角并阵列(这里需要注意找到第一个实体化的花纹处倒角)→参照阵列倒角(注意不能选择边上两条线,无法参考阵列)。可参照第14步-第19步

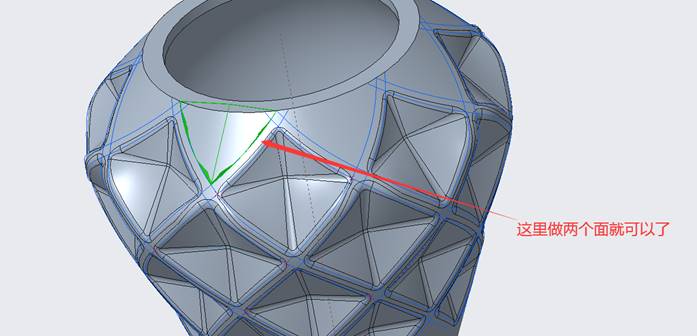

第24步:先看底下的花纹特征(如图),这里为什么不一起做出来,是因为花纹的形状和菱形区别大,一起做出来效果不好呢,所以要单独做,步骤跟上面的大同小异。
具体步骤:建立基准平面→在基准平面草绘出两条直线(这里同样要注意对称,参照端点)→投影到主特征面上→拉伸平面通过两个端点→草绘两条直线作为边界混合边线→边界混合四个面→合并这两个面→复制粘贴合并的两个面(注意复制的是几何不是特征)→阵列复制特征→实体化移除材料→倒角并阵列(这里需要注意找到第一个实体化的花纹处倒角)→参照阵列倒角。亦可可参照第14步-第19步



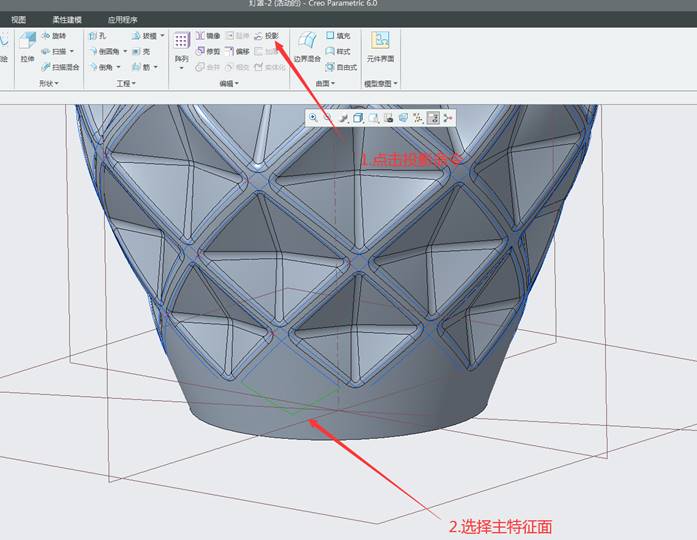
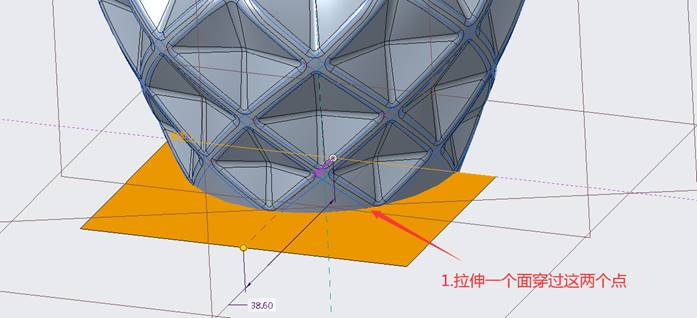
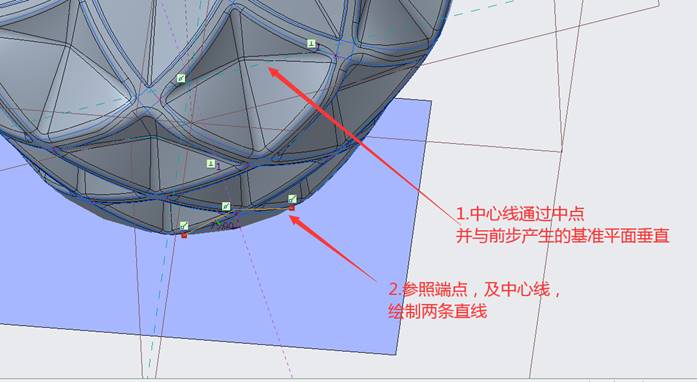
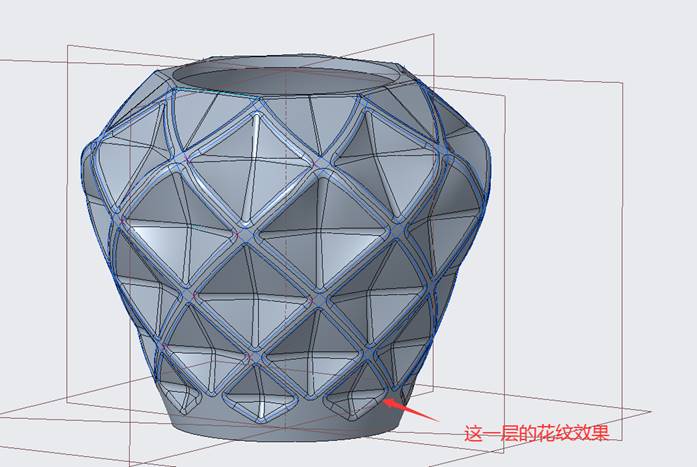
第25步:大功告成了吗?并没有,开始给大家讲的要画玻璃制品的注意事项还记得吗?不能有利角,最后一步把所有利角都倒圆角!另外我们在画图的时候,模型的管理也很重要,一些辅助的线和面需要隐藏,这样才干净利落!


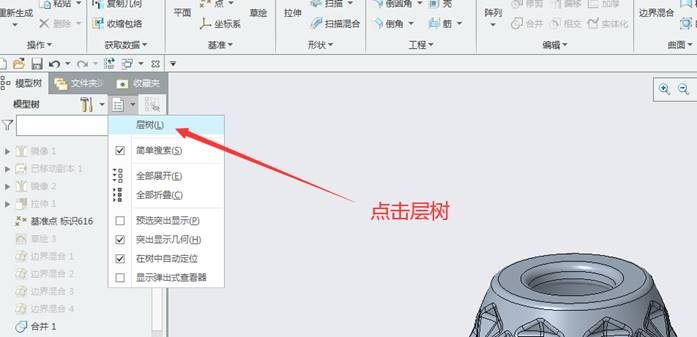
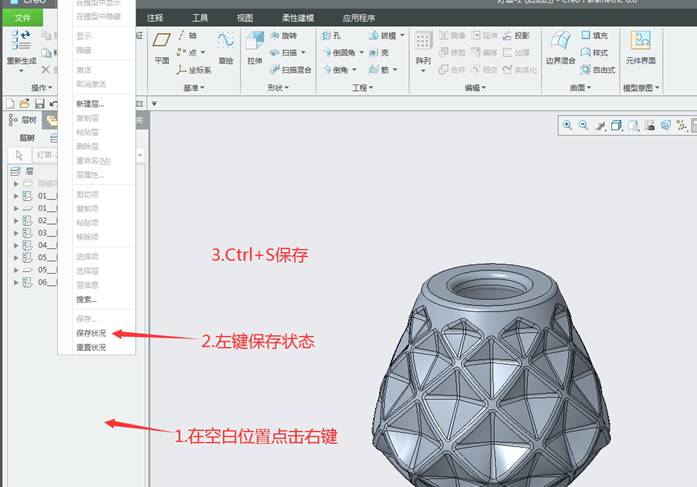
免责声明:本文系网络转载或改编,未找到原创作者,版权归原作者所有。如涉及版权,请联系删