添加载荷和支撑
载荷和支撑的施加有两种不同的方法:
预先在图形窗口选择几何实体,然后从Context Toolbar选择荷载和支撑 选择荷载和支撑

或者,从 Context Toolbar中选择载荷和支撑,然后在图形窗口选择几何实体,最后在中点击“Apply”。
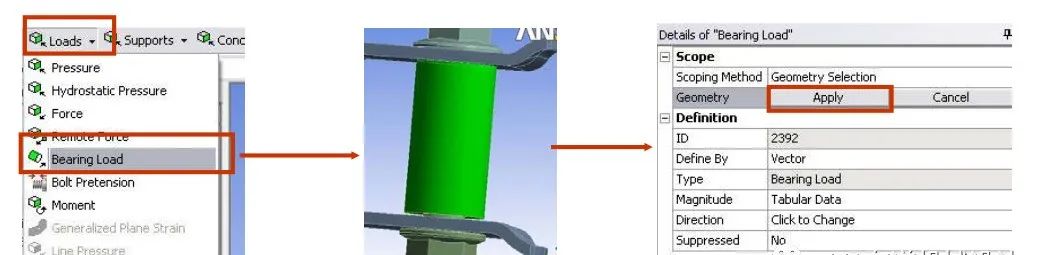
施加荷载和支撑:
指定荷载类型之后,需要在 Details view 输入详细的数据。
– 注意, Outline Tree 下的相关载荷分支的图标将会变成完成状态。下的相关载荷分支的图标将会变成完成状态。

结构载荷的施加方向:
• 若选择“Components”, 键入 X, Y, 或 Z向载荷大小
• 若选择“Vector”, 选择确定载荷方向的几何并输入载荷幅值
• 可以通过 “Tools > Options …> Mechanical: Miscellaneous> Load Orientation Type”改变默认选项– 可以选择使用总体坐标系或用户自定义坐标系
用户定义坐标系在后面讨论
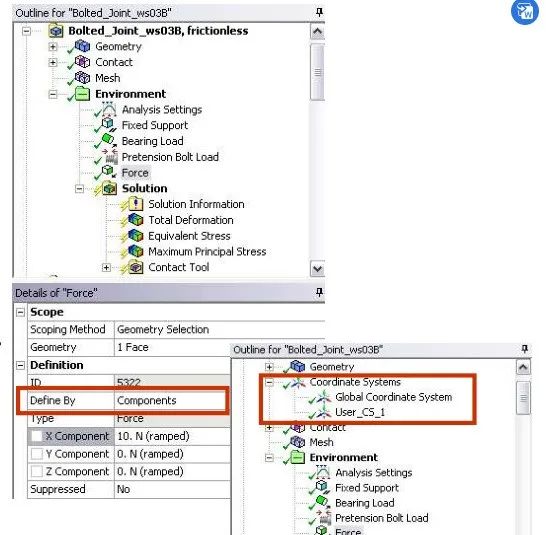
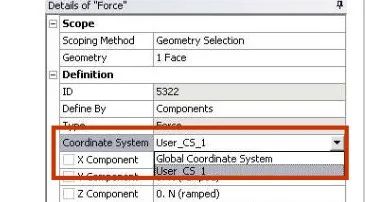
几何可以用于控制载荷方向 :
• 在 在 “Details” 窗口, 选择 “Define By: Vector”。。
• 可利用三种类型的几何:
– 垂直于面或沿着圆柱面的轴向
– 沿着直线或垂直于圆柱边
– 两点定义的矢量 方向
• 点击 “Direction” 并选择用于定义方向的几何体。
在图形窗口切换箭头的方向。
并选择用于定义方向的几何体。
在图形窗口切换箭头的方向。
• 结束时按 “Apply” 。。
• 输入载荷大小。
箭头按钮可以调整载荷的方向

鼠标控制:
鼠标右键用来选择几何实体或控制曲线生成。

在选择模式下鼠标中键提供了图形操作的捷径
– 点击 + 拖拉鼠标的中键= 动态旋转 动态旋转
– CTRL+ 鼠标的中键= 拖动 拖动
– Shift + 鼠标的中键= 动态缩放
– 滚动鼠标中键可以用来放大/缩小 缩小
– RMB + 拖拉= 框放大 框放大
– 点击一次鼠标右键,选择“Fit” ,实现全窗口显示

选择平面:
选择平面允许用户方便地选择在其他表面看不到的表面。
– 当用户选择面时,如果在指针下面隐藏更多的面,选择面板就会出现。选择面板的颜色与
它所代表的面的颜色相同,同时指针所指的方向按厚度排列
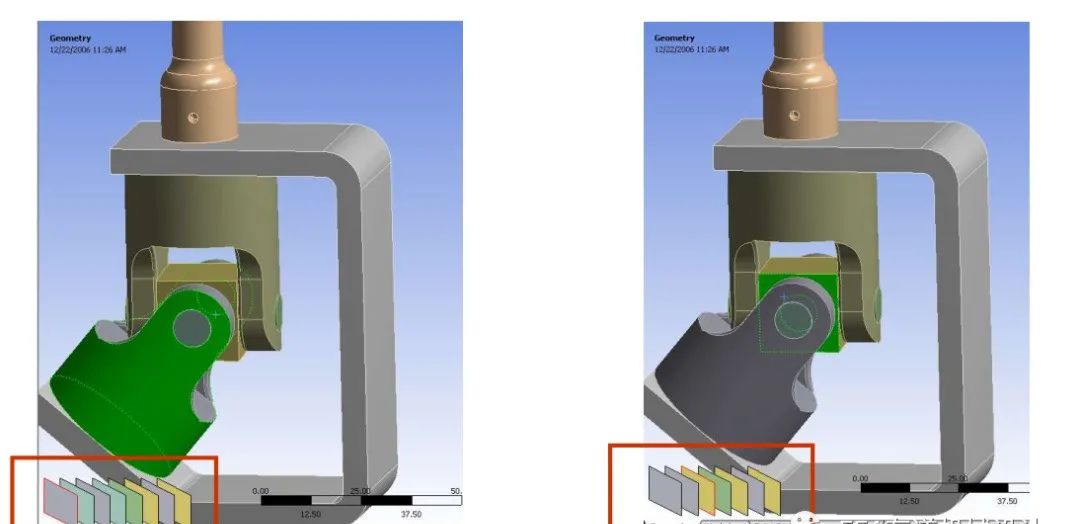
The Engineering Data的应用提供了对材料属性的全面控制。的应用提供了对材料属性的全面控制。
– Engineering data 是每项工程分析的必须部分。是每项工程分析的必须部分。
– Engineering data 可以单独打开 (作为分析项目的开始)

要打开独立的Enginneering Data,添加工具箱中的组件系统(拖/放或者双击),然后RMB>编辑或双击
Engineering Data的应用程序显示如下。

窗口交互显示层叠数据。
• 查看或修改材料属性的一般工作流程如下所示:
材料数据库 材料数据库> 选择材料> 材料属性 材料属性
选择数据库
选择材料
选择属性

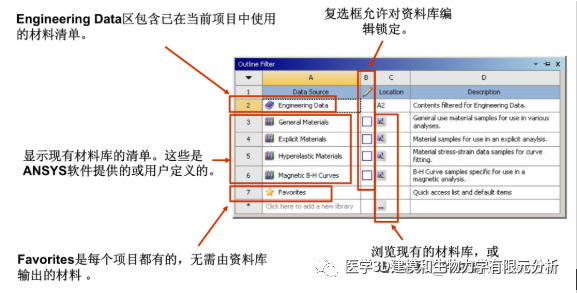
总过滤器
工具箱提供了大量的材料属性,可以添加现有的或新材料的定义。
• 要修改材料现有的材料库必须要解锁,(注意这是永久修改,材料存储在该资料库)。
• 当前项目中的工程数据资料可以被修改,而不会影响材料库。
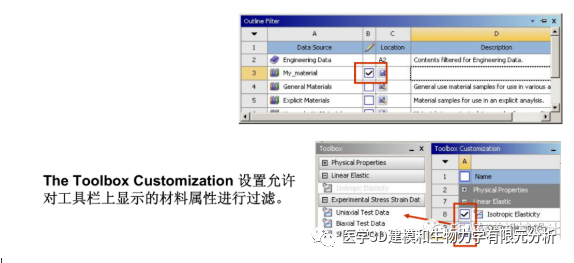
若要在当前项目现有的资料库中增加一种材料,单击材料旁边的加号(+)。

• 如果 “added” 每一种材料将可以应用在现有的项目上( 他变成现有 “EngineeringData” 的一部分)。


免责声明:本文系网络转载或改编,未找到原创作者,版权归原作者所有。如涉及版权,请联系删