操作如下:
1. 双击workbench图标,打开workbench平台,界面如下图:
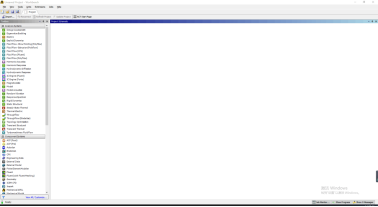
Workbench平台界面
最左上角区域如下图所示,点击深蓝色的Save(保存)按钮,
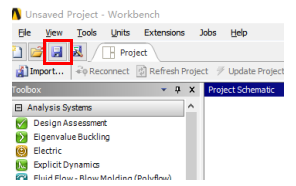
弹出如下图所示弹窗,文件名这里取template, 保存类型默认,保存位置随意(但要注意的是保存路径和文件名不要有中文),选择好后点击 保存。
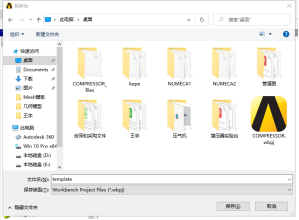
如果此时关掉workbench平台,则会在刚才保存的位置生成一个workbench图标和对应的文件,如下图所示。这两个就可以作为模板文件,日后如果需要生成叶轮有限元网格可以直接双击这个图标打开进行操作。

桌面的图标和文件
2. 回到workbench操作平台,在最左侧栏中,找到Component Systems→Mesh模块,双击Mesh:
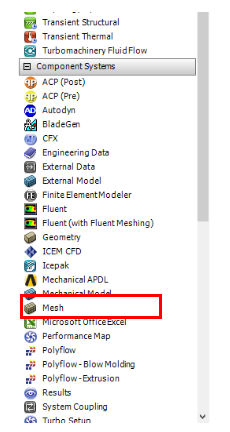
添加mesh模块
Mesh模块加入workbench平台,如下图所示:
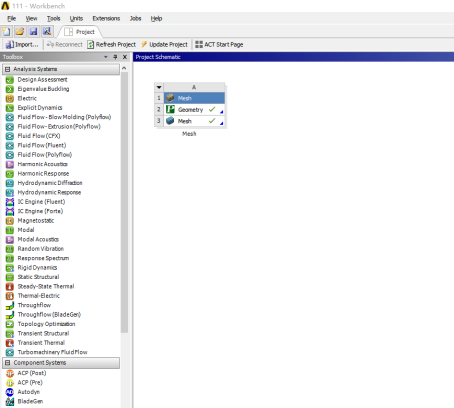
3. 在Geometry框上右击→Import Geometry→Browse... 选择要操作的叶轮模型文件(最好是 x_t格式)。
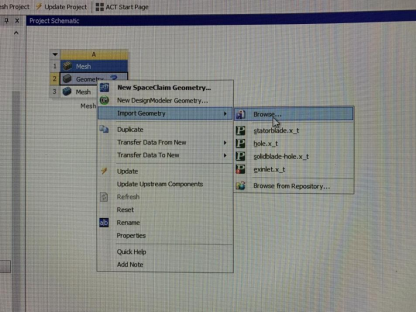
导入叶轮模型
4. 双击打开Mesh:
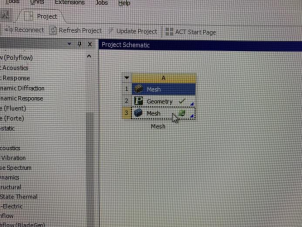
双击Mesh
弹出操作界面如下,此时在加载之前导入的Geometry模型, 等待几秒钟:
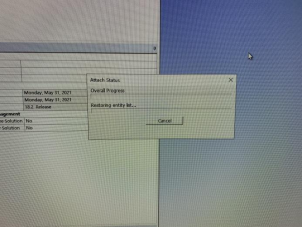
加载完毕,如图所示:
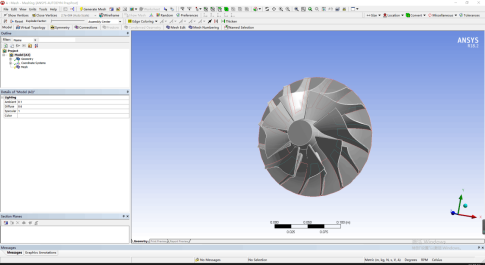
5. 单击左边Outline栏下的Mesh:
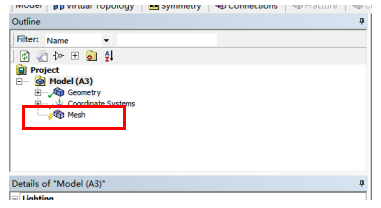
此时,下方栏Details of “Mesh”所有设置都是默认值:
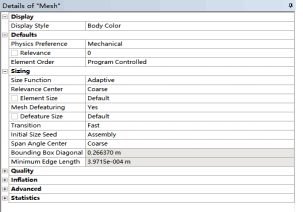
点击Outline栏上方的Update按钮(黄色闪电标志):
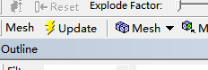
生成默认值下的叶轮网格,如下图所示:
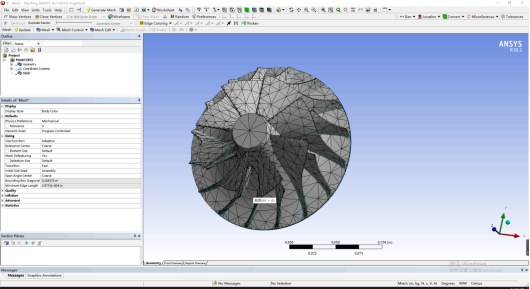
6. 修改Details of “Mesh”中的默认设置(主要是Sizing中的参数,这些参数是控制模型总体网格的,每一个选项的详细说明可以查阅软件帮助“Help”。另外,如果需要进行局部加密,设置网格类型,面网格大小等操作的话,可以右键Outline栏下的Mesh➡Insert➡选择不同功能。这些功能的说明也可查阅软件帮助“Help”来了解):
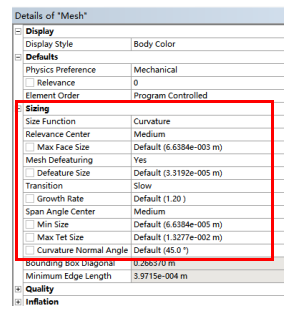
修改默认参数后,再次点击Update按钮(黄色闪电标志),叶轮有限元网格变精细:
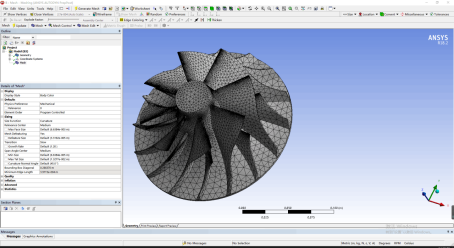
举例:修改Sizing中的Max Face size(最大表面尺寸),由默认值(0.0066m)改为0.003m

点击Update, 等待几秒钟(具体时间由电脑性能决定),再次生成新的叶轮网格,网格数量再次加密如下:
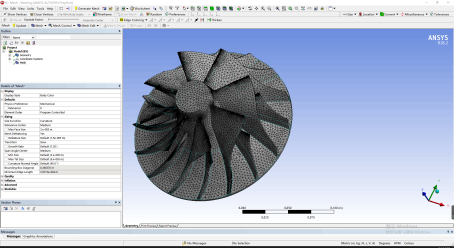
7. 如果想更换新的叶轮模型生成新的网格,可以按照如下操作:先关闭Mesh界面,回到workbench平台页面,重复步骤3,导入新的模型;
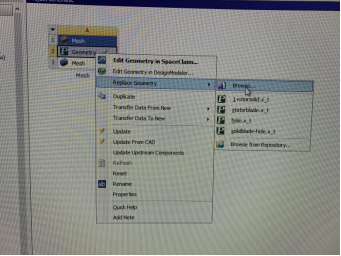
重复步骤4,双击Mesh,此时会出现一个弹窗,提示更新数据。单击“是”;
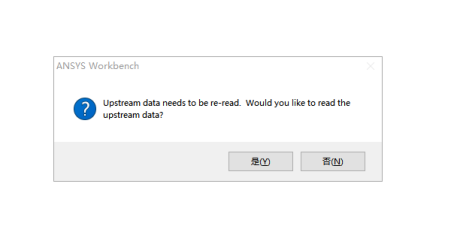
加载完新的模型后,如图所示:
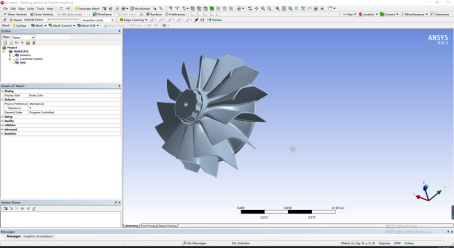
这是新的模型
8. 重复步骤4的操作,单击左边Outline栏下的Mesh,再点击Outline栏上方的Update按钮(黄色闪电标志),等待几秒钟,生成新的叶轮模型的有限元网格(Sizing参数设置和前一个模型的相同,网格数量级和精细度是一致的)。

9. 生成的叶轮网格可以按照用户的需要用作各种计算分析,当前的workbench平台再次保存,就可以当成叶轮有限元网格生成模板,方便日后再次使用。
免责声明:本文系网络转载或改编,未找到原创作者,版权归原作者所有。如涉及版权,请联系删