Altium Designer的集成库的创建方法,我们总结为三大法:
1、复制粘贴法。
2、向导法。
3、手工制作法。
接下来我们就一一讲解。
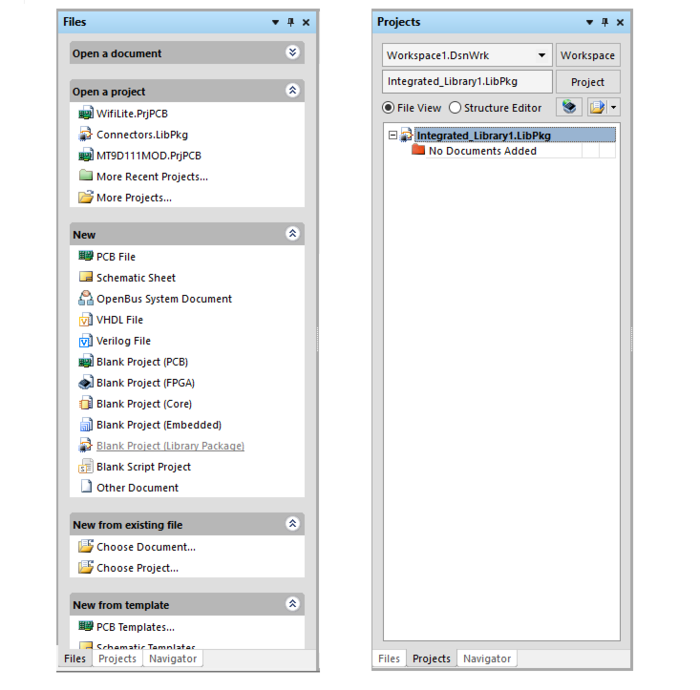
从现有的原理中导出原理图元件库,从现有的PCB文件中导出元件的封装库。然后从这些库中复制我们需要的元件的原理图符号或者封装到我们自己创建的集成库中。
在左侧的“Files”文件面板的“New”新建栏目中选择“Blank Project(Library Package)”创建集成库。创建好的集成库就在“Projects”工程面板上显示。

在工程名上右键选择“Save Project”保存工程。
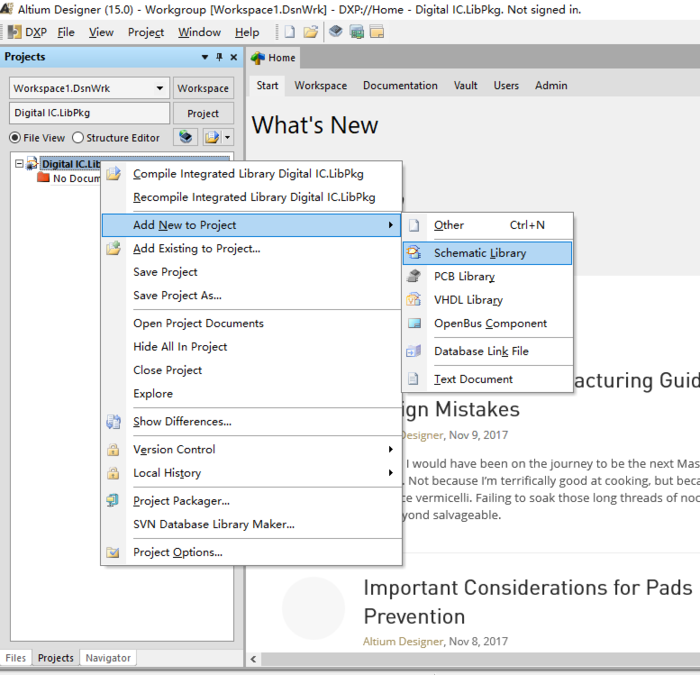
在工程名上右键选择“Add New to Project -> Schematic Library”在工程文件中添加一个原理图文件库,同样选择“PCB Library”添加一个PCB封装库,添加完成后,点击工具栏的保存按钮保存新添加的元件库。

打开要导出原理图库的原理图,在菜单栏,选择“Design -> Make Schematic Library”

在“SCH Library”面板,在要复制的原理图符号上右键选择“Copy”复制,在新键的集成库的原理图元件库的“SCH Library”面板中粘贴“Paste”即可。

打开要导出封装库的PCB,在菜单栏,选择“Design -> Make Pcb Library”
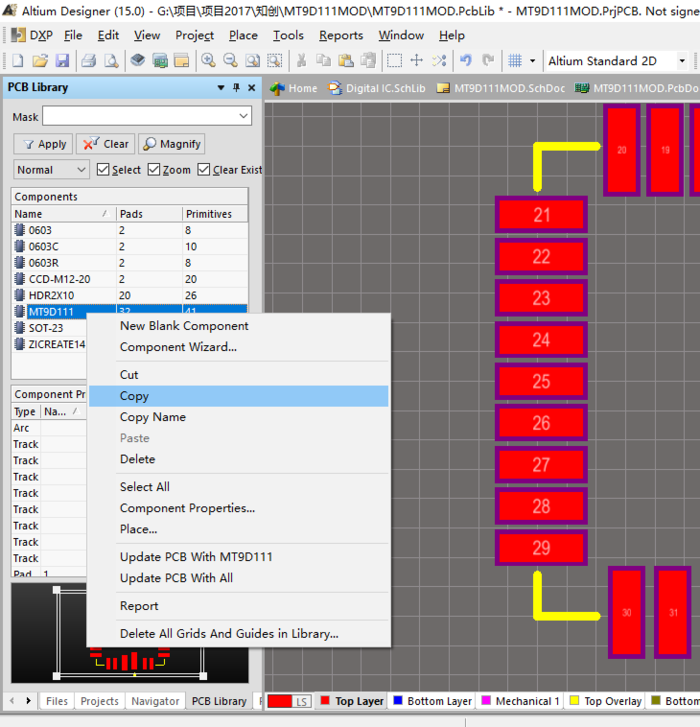
在“PCB Library”面板,在要复制的封装上右键选择“Copy”复制,在新键的集成库的PCB封装库的“PCB Library”面板中粘贴“Paste”即可。
最后点击保存按钮保存粘贴后的原理图及PCB封装库。
通过AD15的封装创建向导来创建封装。
在工具栏“Tools”工具中选择“IPC Compliant Footprint Wizard...”IPC封装向导来创建封装。

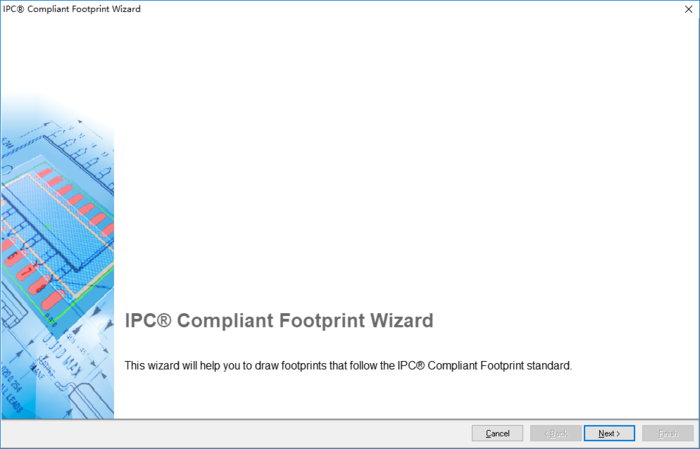
选择"Next"下一步
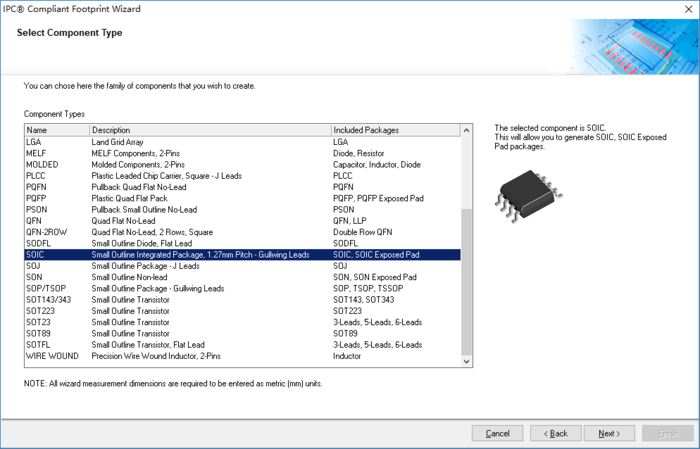
这里有很多类型元件的封装向导,我们这里以SOIC8为例来讲。我们选择“SIOC",点击“Next”下一步。
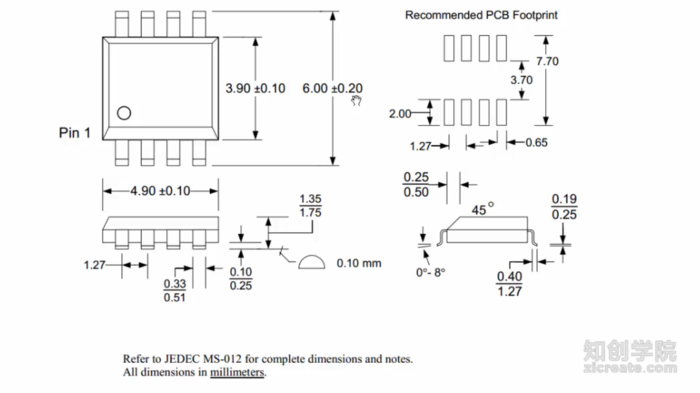
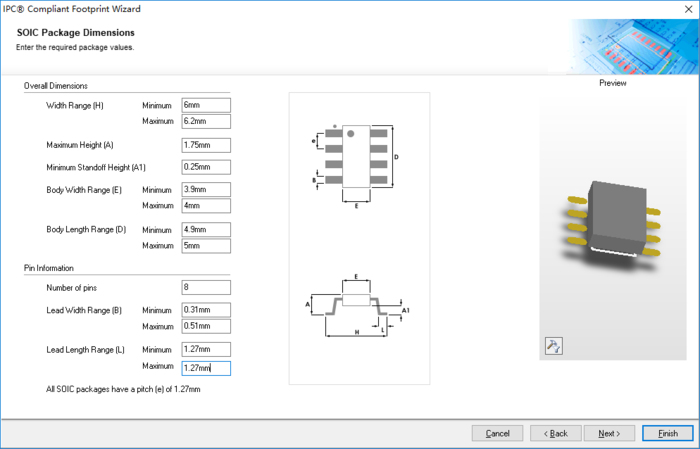
我们根据数据手册的这个SOIC8封装的参数来填写这些参数,选下一步。

这个是用来增加中间焊盘,从图中我们也可以直接看到哦,我们这个元件是没有的,所以我们就不勾选了,有的器件需要散热的中间会有焊盘的。我们选下一步。
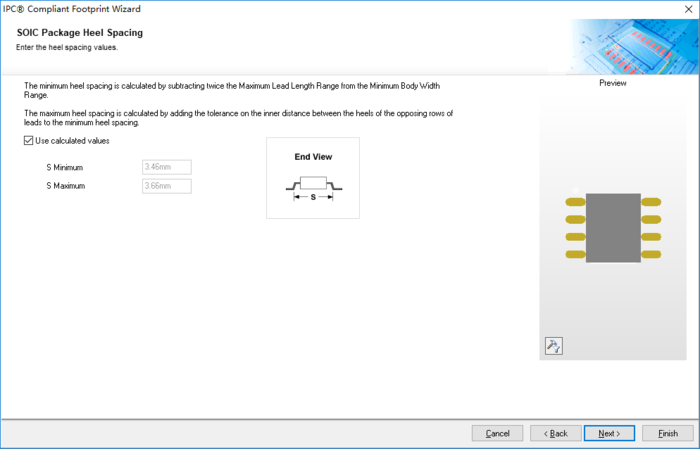
这个就是管脚焊盘之间的距离,我们选系统自动就好。选先一步。

这些是一些焊接工艺的参数,我们也使用系统默认的就好。选下一步。

刚才我们输入参数时都是一些数值区间,这个就是针对数值区间的一个容差,我们也使用系统默认的就好,选下一步。
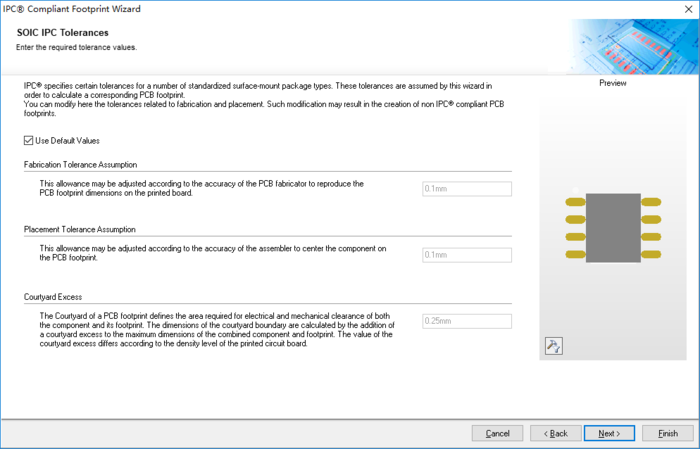
这个是生产加工装配的一些容差,我们也选用系统默认的就好。
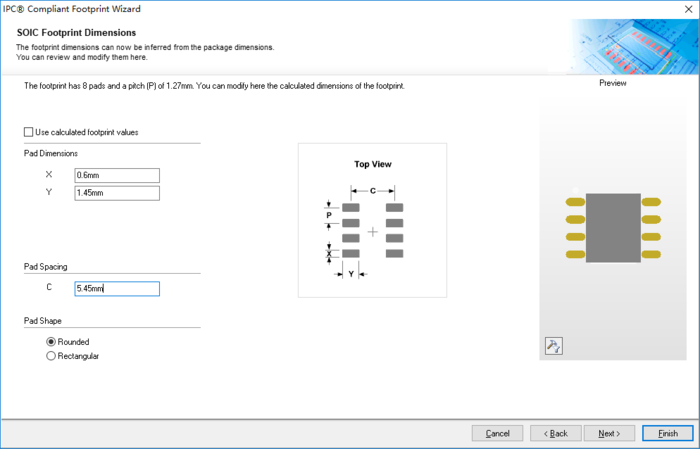
这个我们就按数据手册上的参数填写。选下一步。
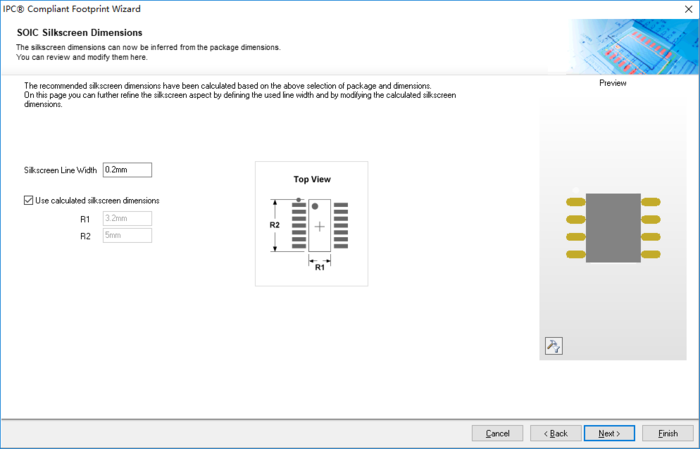
这个是丝印线的粗细及大小,我们可以按自己的需求修改。也可选用默认的。
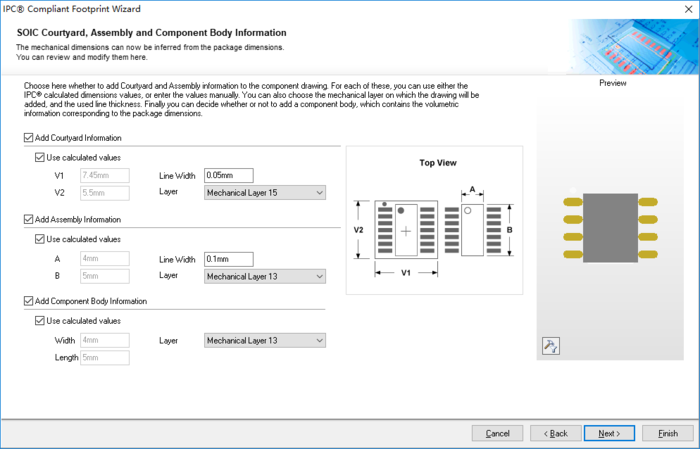
这个是在机械层增加一些装配信息,我们使用默认的就好,选下一步。
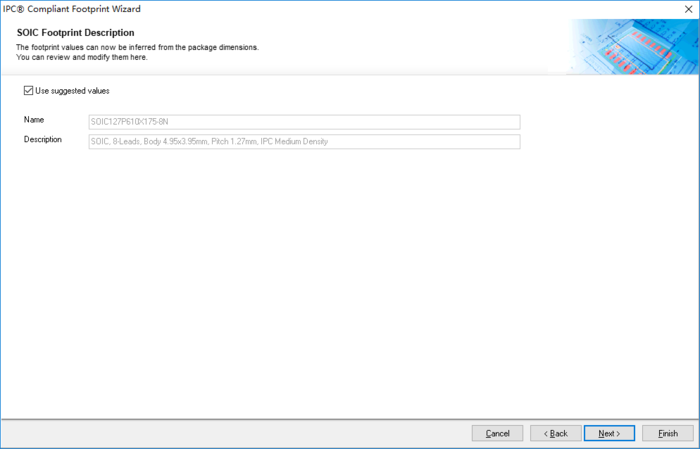
这个是使用系统生成的封装名和描述,我们可以在这里修改,也可以生成后再修改,选下一步。
这个是用来设置封装的保存路劲,我们选我们当前添加的这个PCB封装库。选下一步。我们点“Finish”完成保存我们创建的这个封装。
我们回到封装库在“PCB Library”面板可以查看我们创建的这个封装。
我们双击封装的名字就可以打开一个编辑窗。
把名字改成我们想要的名字,也可以修改封装的描述。修改完成,点击“OK”即可。
这样我们就使用向导来完成了一个封装的创建了,使用向导可以节省我们很多制作封装的时间,大部分封装都可以使用向导来创建,尤其是一些管脚比较多的IC,使用向导创建是比较方便而且也比较精确的。
手工创建就是根据数据数据手册的参数手工来制图。数据手册上都会给出一个参考封装的参数图,入下图,我们就可以根据这些参数来制作封装了。

我们在“PCB Library”面板右键选择“New Blank Component”新建一个元件。

同样双击名字进行修改。
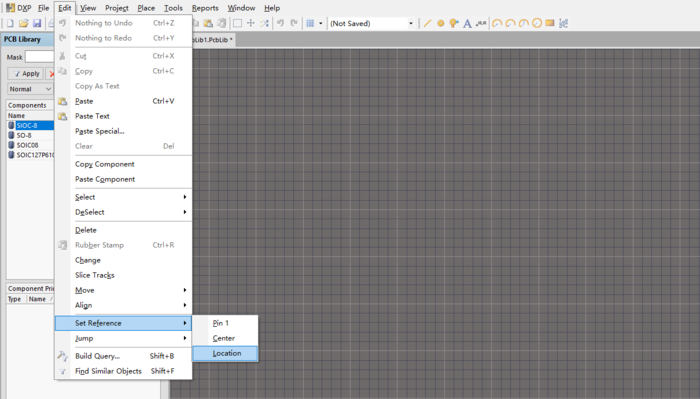
选择“Edit->Set Reference->Location”编辑->设置原点->选择,这时鼠标会变成一个十字光标,在我们的图纸中间左键点一下,把我们的图纸中间设置一个原点。入下图会出现一个圆圈和一个“×”的符号,原点的坐标就是(0,0),我们可以一原点为参考来放置我们的焊盘。
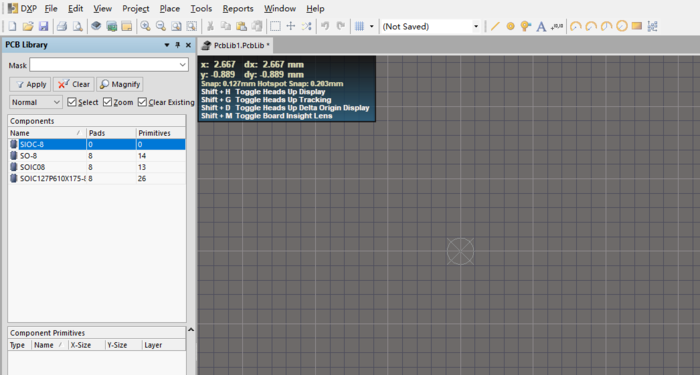
我们根据数据手册可以得知封装焊盘有焊盘的中心间距是1.27mm,两排焊盘的中心间距是5.7mm,所以为了设计方便我们先来修改一下图纸参数。
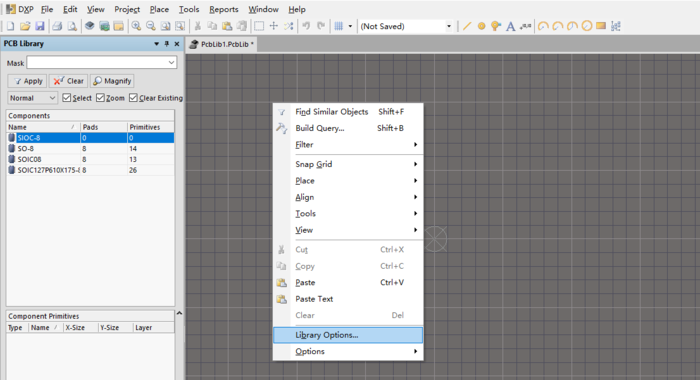
我们在图纸编辑区右键选择“Library Options...”库属性,打开属性编辑窗口。

首先把我们的图纸单位改成公制,以毫米为单位。然后在左下角选择“Grids...”栅格。
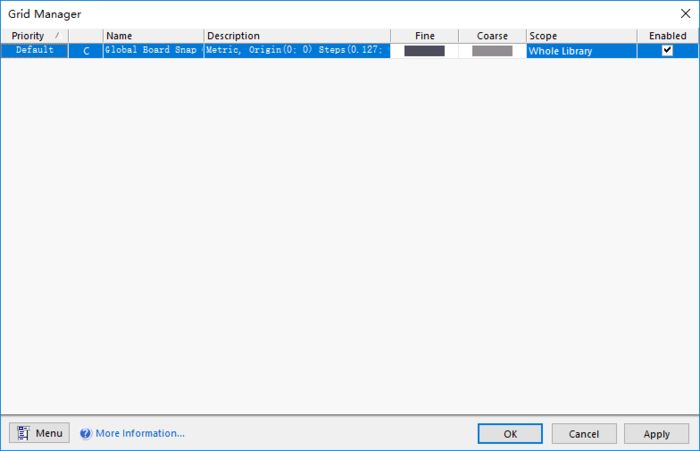
双击打开栅格编辑窗口。

点击图中链条断开链条,解除XY的同步锁定,这样我们就可以分别修改XY的参数,不解除修改X,Y自动跟着变。

我们将X改为5.7mm,Y改为1.27mm,连续点击“OK”返回我们的编辑界面,可以看到我们的栅格发生了变化。

选择我们工具栏的“Place Pad”放置焊盘图片,在我们的原点放置第一个焊盘。

在焊盘上双击打开焊盘编辑窗口。
把焊盘的Layer图层属性“Multi-Layer”中间层改为“Top Layer”顶层。Designator改为“1”表示1脚。
将X-Size改为2mm,Y-Size改为0.65mm,Shape改为“Round”圆形。
点击“OK”完成设置。
右键复制焊盘,选择“Copy”后一定要将十字光标在焊盘的中心左键点一下,才能选中焊盘。
右键选择“Paste”粘贴焊盘,我们依次粘贴另外7个焊盘。也可以使用“Ctrl+V”粘贴。
双击其它焊盘在“Designator”处修改焊盘的管脚号。
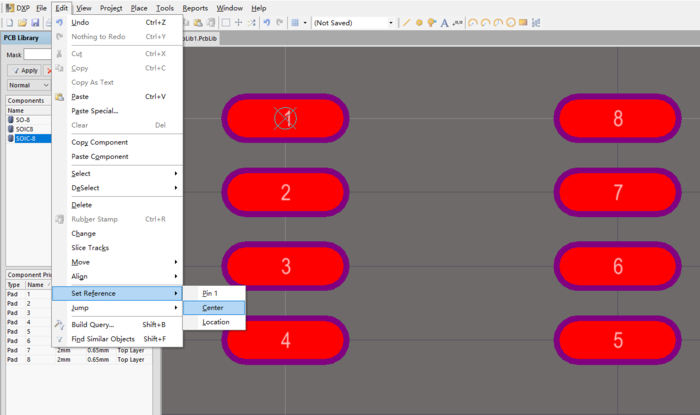
选择“Edit->Set Reference->Center”编辑->设置原点->中心,将芯片的中心设为原点。
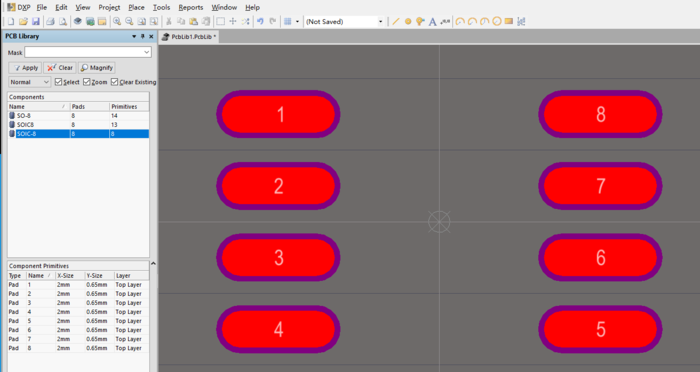
根据芯片的长度5.0mm来添加芯片的丝印。
在我们的芯片的上面和下面各添加一条线,在顶层丝印层Top Overlay。或者使用工具栏的放置横线的图标放置。
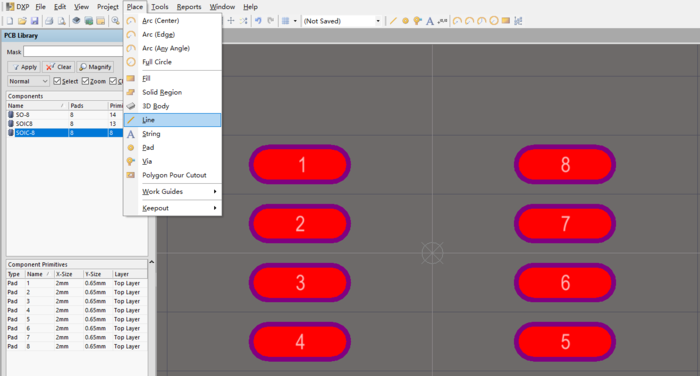

双击上面一条黄线,打开编辑窗口。
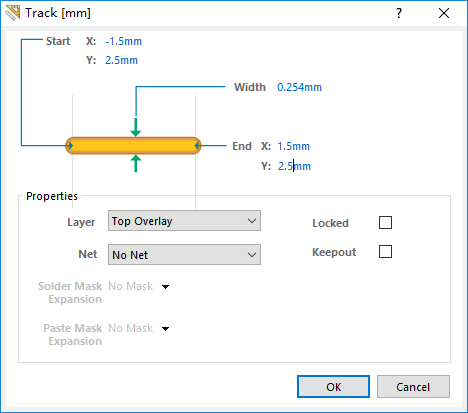
如图所示参数修改,同样下面一天黄线的X参数同上,改为-2.5mm。然后连接两条线的头和尾。
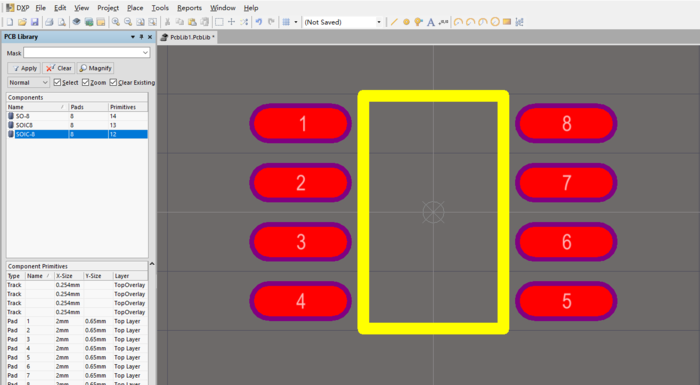
使用工具栏的放置圆形的图标在中心放置一圆。

双击圆,编辑圆的参数,将圆放在1脚的位置。
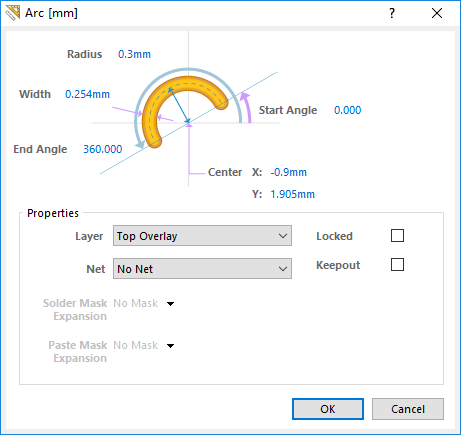
点击“OK”完成我们封装的制作。

最后点保存按钮,保存一下。

在我们的原理图库面板,打开要添加封装的原理图符号,在下面点击“AddFootprint”添加封装,打开添加面板。
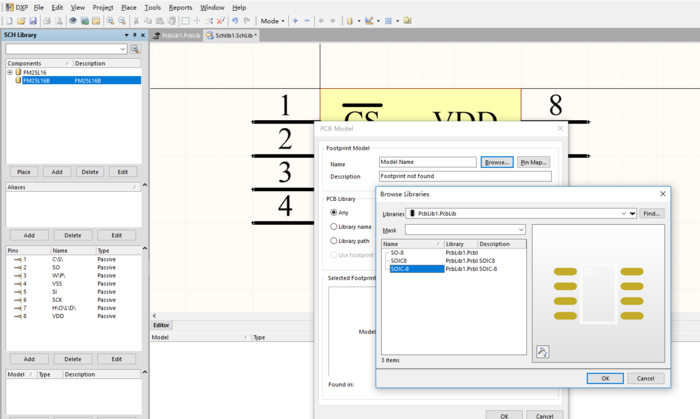
点击“Borwse”浏览,选择我们刚做好的封装“SOIC-8”,点“OK”完成封装添加。
添加好保存一下。
回到我们的工程面板,工程名上右键选择“Compile Integrated Library...”编译工程,将制作的原理图符号和对应的PCB封装器件编译成集成库库元件,编译后,我们就可以在“Library”库面板中找到我们制作的集成库元件了。
免责声明:本文系网络转载或改编,未找到原创作者,版权归原作者所有。如涉及版权,请联系删