第4课 AD的工程组成及创建.mp4 P4 - 00:39
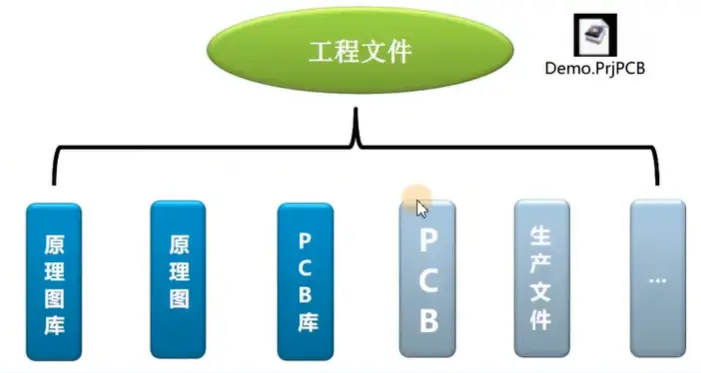
创建工程:
直接创建原理图或PCB而不新建工程会变成零散的文件,无法进行交互关联,不好管理。
第5课 元件库介绍及电阻容模型的创建.mp4 P5 - 00:33
左下角添加元件,双击元件可进行编辑
Design Item ID:名字(RES:电阻;CAP:电容)
1. 放置管脚
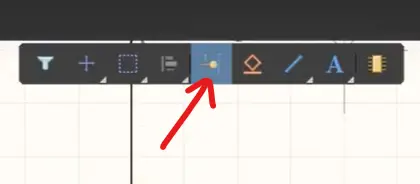
或者 放置---管脚
2.放置时按Tab键 对管脚的属性进行设置,
可对管脚号和名称进行设置,
Pin Length可设置管脚长度,
Inside可设置形状,
Line Width可设置线宽,一般默认No Symbols设置好后按回车放置
有四个点的一端叫电气连接点,具有电气属性,注意不要防反。
3.绘制形状

(调整是根据格点进行的,可在视图---栅格---设置捕捉栅格 进行调节)
两边最好对称
调整颜色:选中之后在属性里变更
放置管脚时建议栅格设置成100mil
放置第二个管脚:可点击第一个管脚并按住Shift键拖动复制
可把名称(Name)隐藏
4.元件描述:Description 可写供应商、连接、选型、官网链接等
5.Designator 表示位号,电阻一般写R?,电容C?,芯片U?
6.Footprint 封装,也可在下面Add Footprint添加
(无极性电容与电阻绘制方法类似)
第6课 IC类元件模型的创建.mp4 P6 - 01:01
2.先放置外框
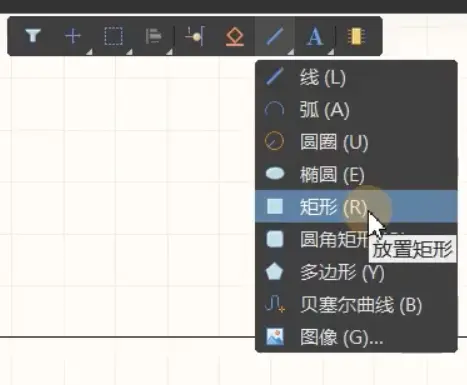
---放置管脚(注意管脚号与原理图相对应)---整体框选,按M、S移动---双击管脚对管脚名称进行改变---Comment填芯片型号
3.更改管脚名称方向,属性拉到最下面Name,勾选用户定义位置(Custom Positision)--- Orientation选90°---距离(Margin)也可更改,默认为0
4.在输名字时加 \ 可在名称上加上划线
5.框选要调整的元件按快捷键A,进行对齐(或A、L)
6.自定义快捷键:鼠标放在菜单命令上按住Ctrl键并点击---在下方快捷键--可选的一栏改更改
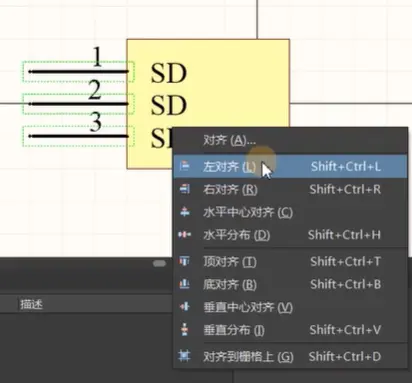
第7课 排针类元件模型的创建.mp4 P7 - 00:38
1.新建快捷键:T、C 复制名称
2.放置管脚,建议不要隐藏管脚号(做封装库时焊盘上的管脚与管脚号相对应)
3.放置多个管脚 :
选中管脚---Ctrl+C---编辑---阵列式粘贴
第8课 光耦及二极管元件模型的创建.mp4 P8 - 00:19
1.绘制二极管
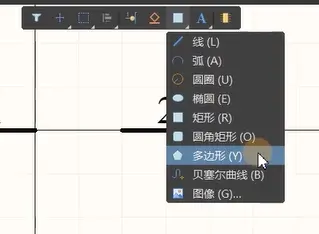
绘制好后双击,对边框和填充颜色进行调整
调整栅格:V---G---S
2.线上箭头绘制方式
①用多边形
②双击线条,End Line Shape
复制:按住Shift拖动
第9课 现有元件模型的调用.mp4 P9 - 00:11
1.从原理图直接生成原理图库,可复制到自己的元件库
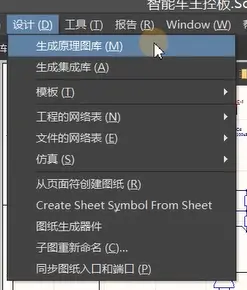
第10课 元件的放置 P10 - 01:39
1.左下角放置命令
2右下角Panels---Components---选择自己的元件库---鼠标右键拖动到图纸上
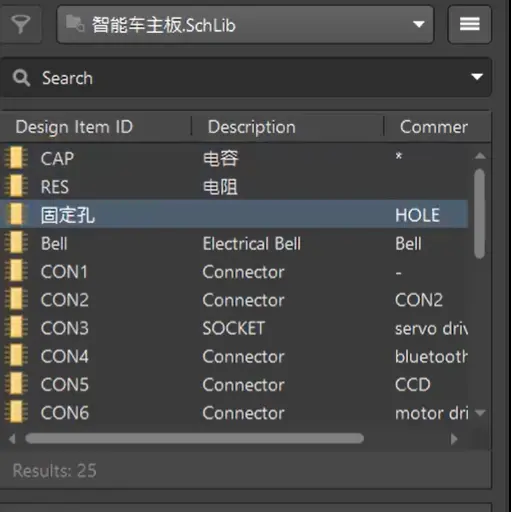
第11课 器件的复制及对齐 P11 - 00:131.双击原理图纸的边缘,属性栏Sheet Size将图纸改大
2.绘制边框线:
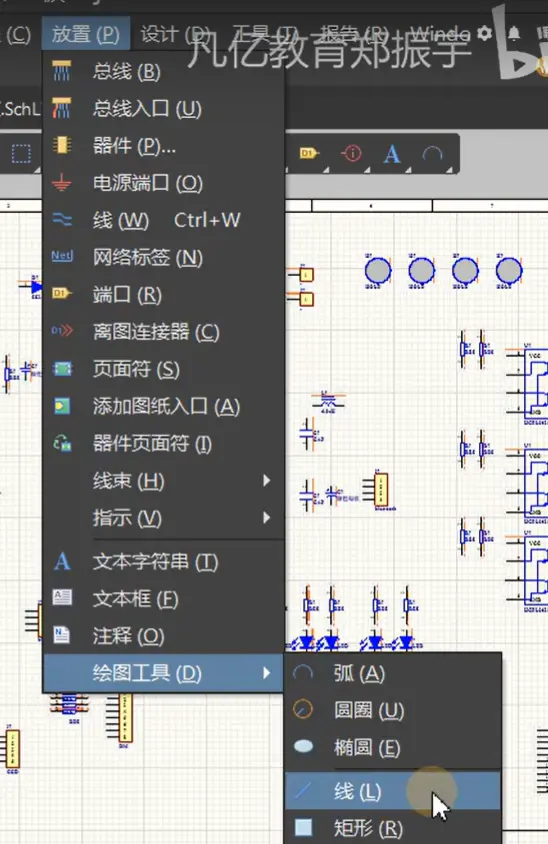
shift+空格可改变走线方式-直角、钝角、任意角
绘制图要注意均匀性
第12课 导线及NetLabel的添加 P12 - 00:111.连接导线(具有电气属性)
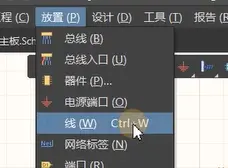
绘制元件库的线无电气属性,注意区分
绘制过头,Backspace键可退回
2.放置端口
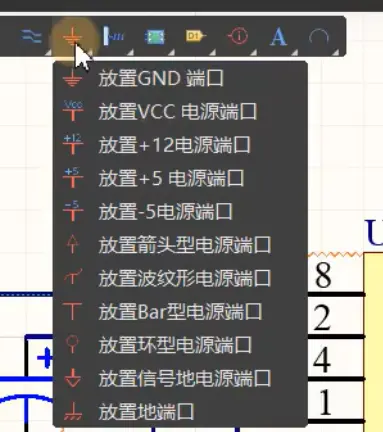
3.元件绘制有误时可更改后更新
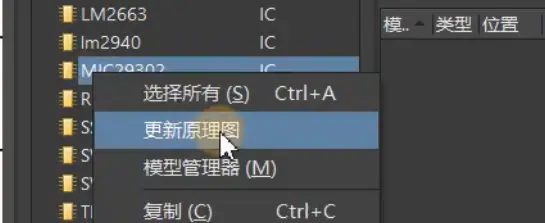
4.放置NetLabell(网络标签)
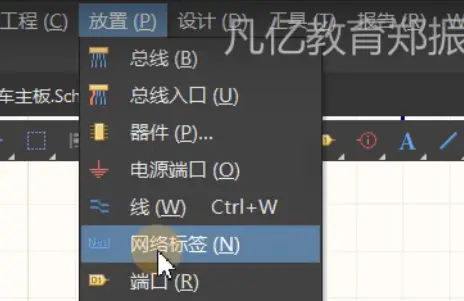
第13课 Value值的核对 P13 - 00:43
1.器件位号:①按照原始原理图改
②快捷键T---A---A,进入位号编辑器
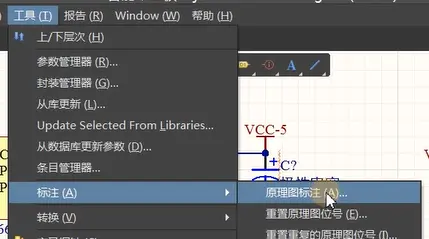
左上角定义处理顺序
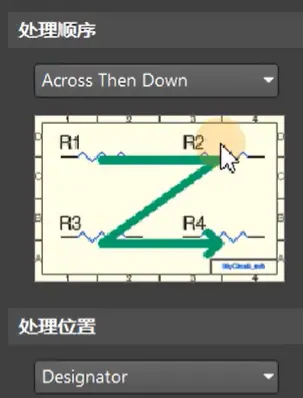
勾选要处理的原理图
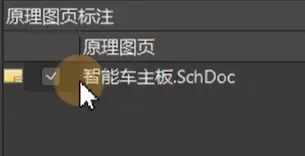
可以先复位,然后更新列表
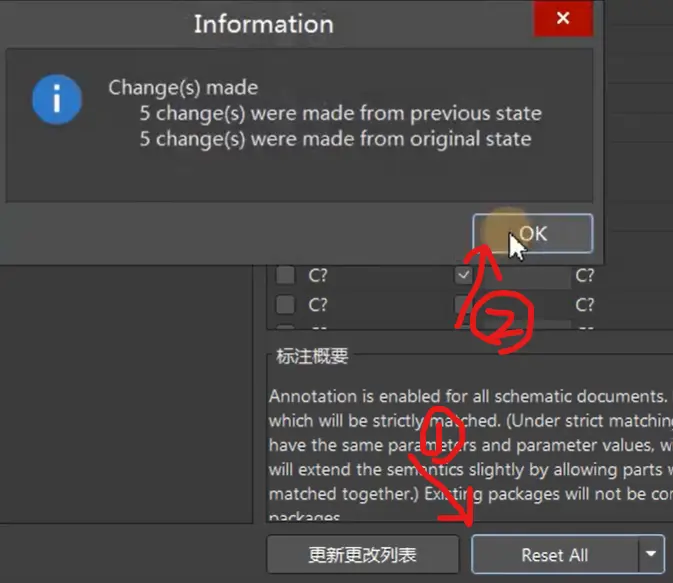
更新前记得打钩
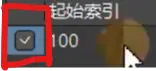
右下角:接受更改---执行变更
2.更改位号的同时检查连接和极性器件的极性
第14课 封装的统一管理 P14 - 00:13
1.PCB封装(PCB封装是电子设计图和实物之间的映射,具有精确的数据要求)
①一个一个的添加
②
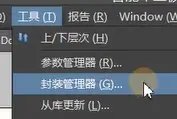
Current Footprint:当前使用封装
更改封装:选中要更改的元件---编辑---更改名称---右下角接受变化---执行变更
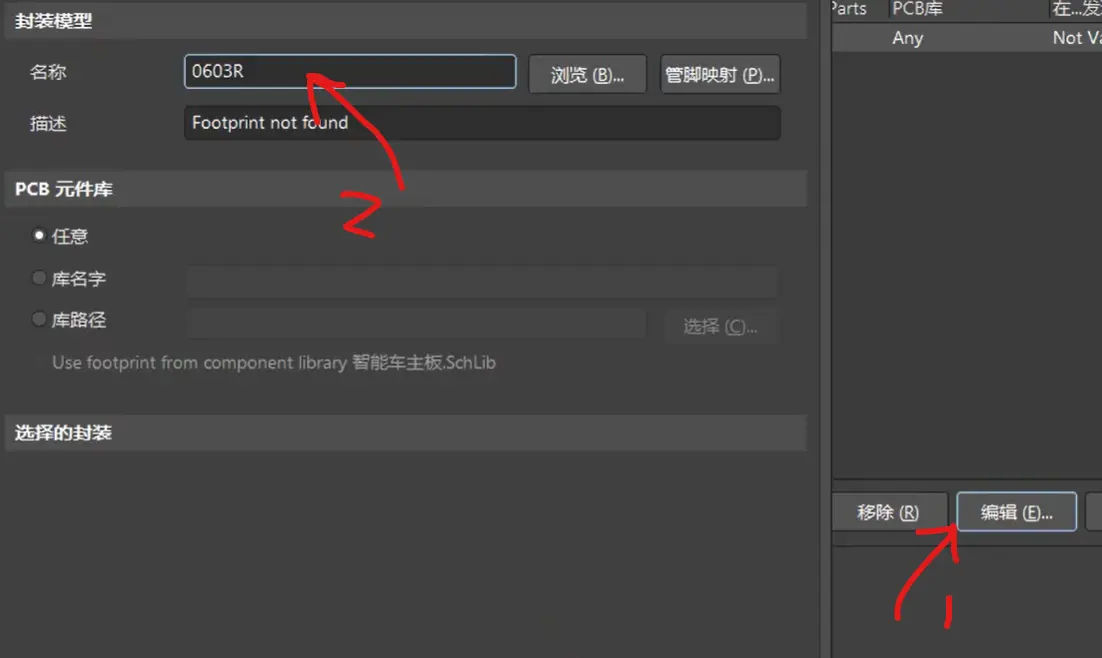
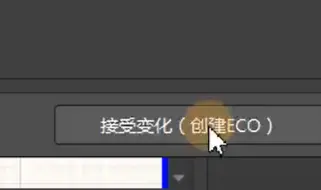
③对照BOM表变更:根据位号变更、根据容值变更
第15课 原理图的编译设置及检查 P15 - 00:21
1.肉眼检查:根据经验检查电路是否有误
2.
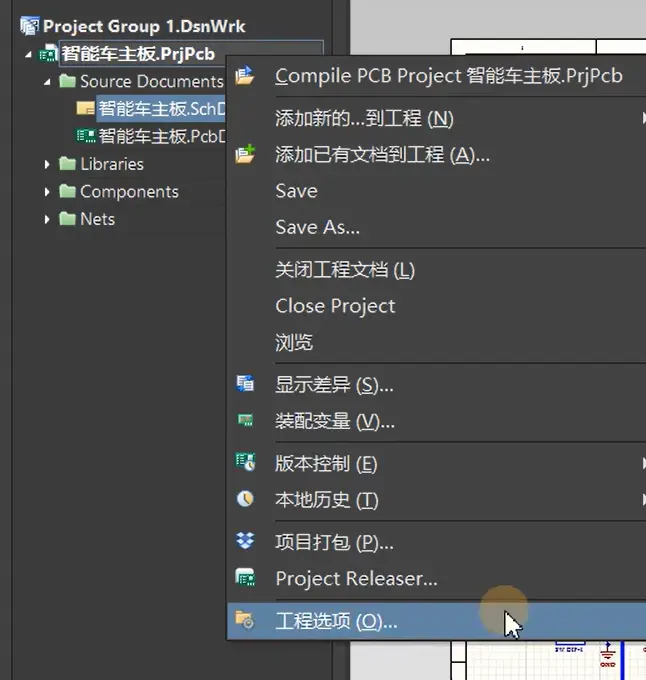
或
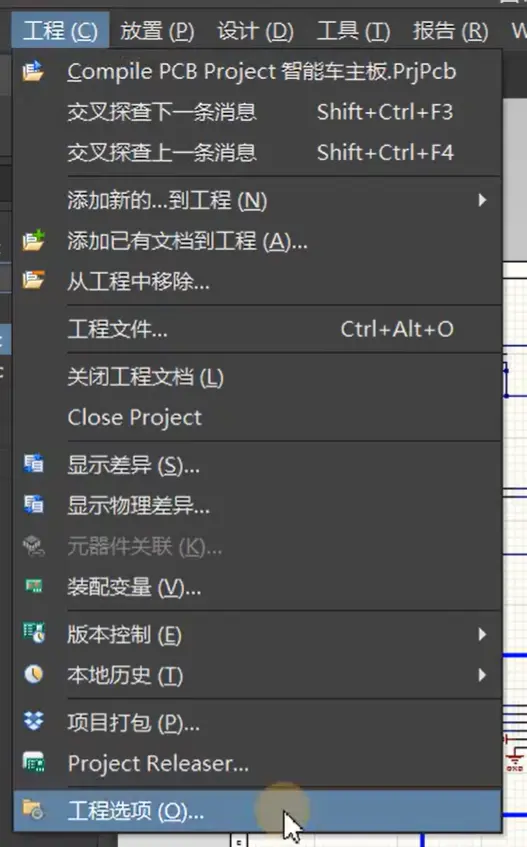
Error Reporting:报告错误
常见问题:
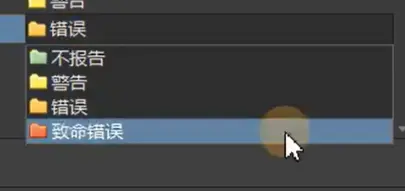
编译---Messages
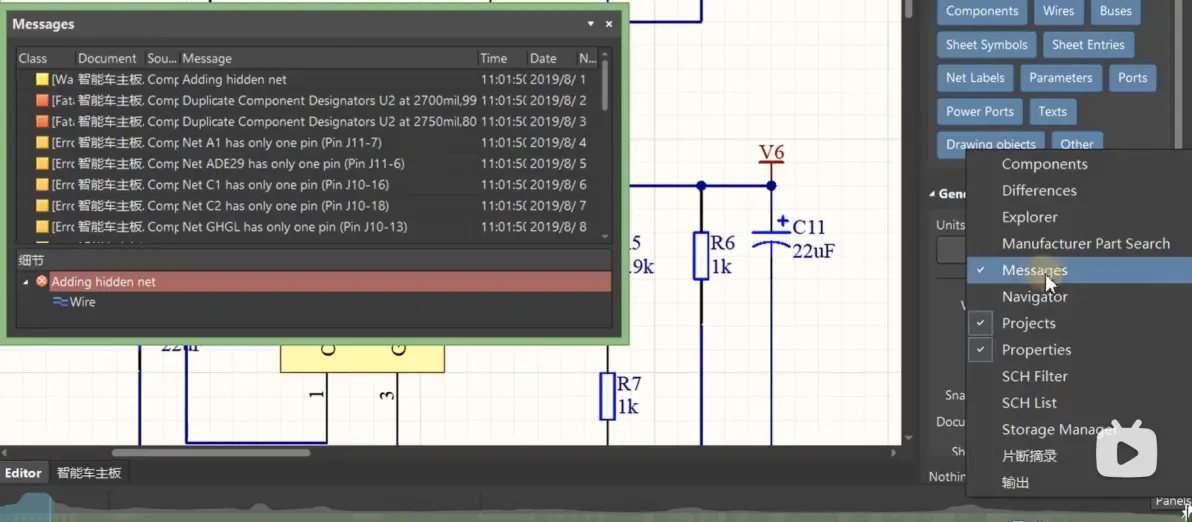
双击标红的错误 查看错因
网络标号的左下角是连接点
单端网络不一定有错
确认不与其他管脚连接可加上通用标号
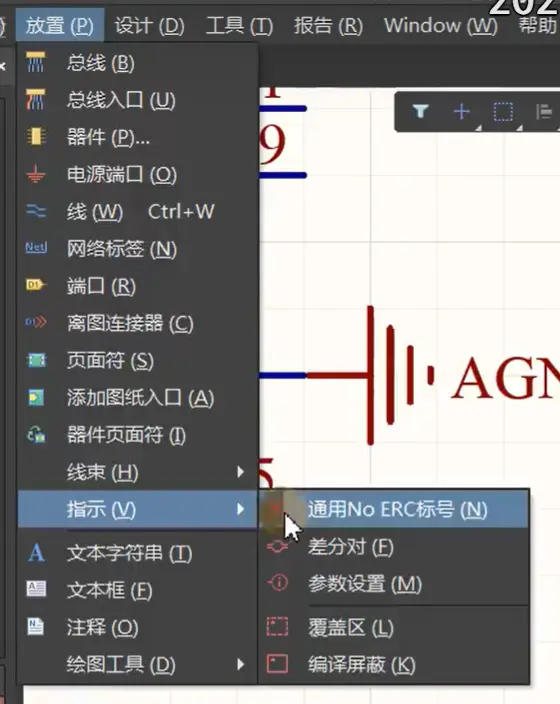
第16课 常见CHIP封装的创建 P16 - 02:271.电阻容、SOT(小外形晶体管)、二极管
2.封装:PCB焊盘焊接器件的管脚、管脚序号、丝印(表示封装实物本体的范围)、阻焊、一脚标识(表示器件的正反方向)
3.打开PCB---放置焊盘
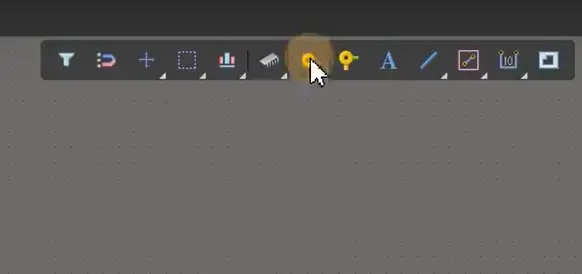
1是通孔焊盘(Muti-Layer) 2是表贴焊盘(Top-Layer)
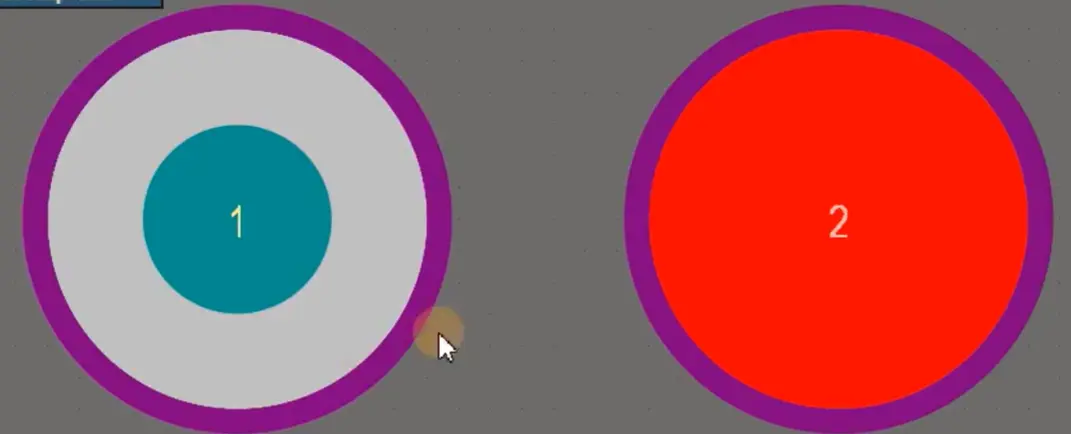
紫色区域称为阻焊:防止绿油覆盖
(Ctrl+D调出面板,然后也可以选3D)
复制焊盘---把两个焊盘重叠---选中---按M
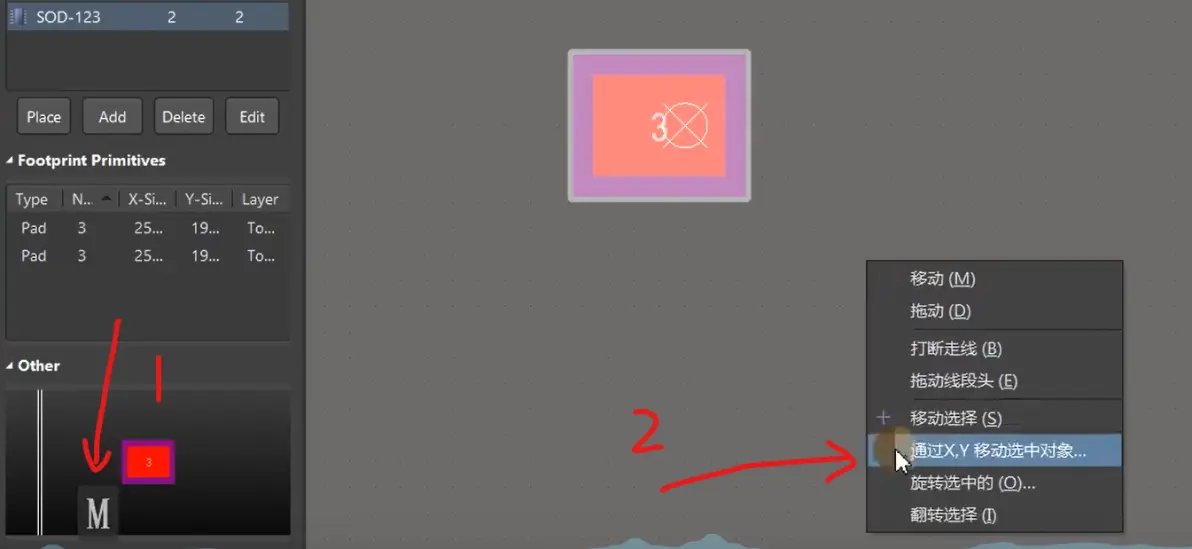
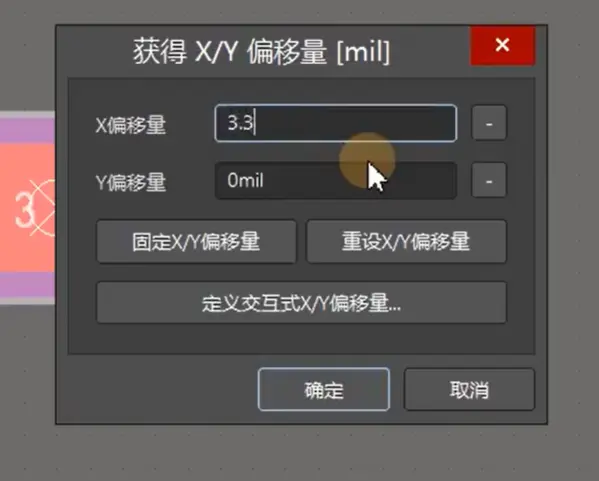
边缘到边缘的距离要稍小于器件两引脚距离
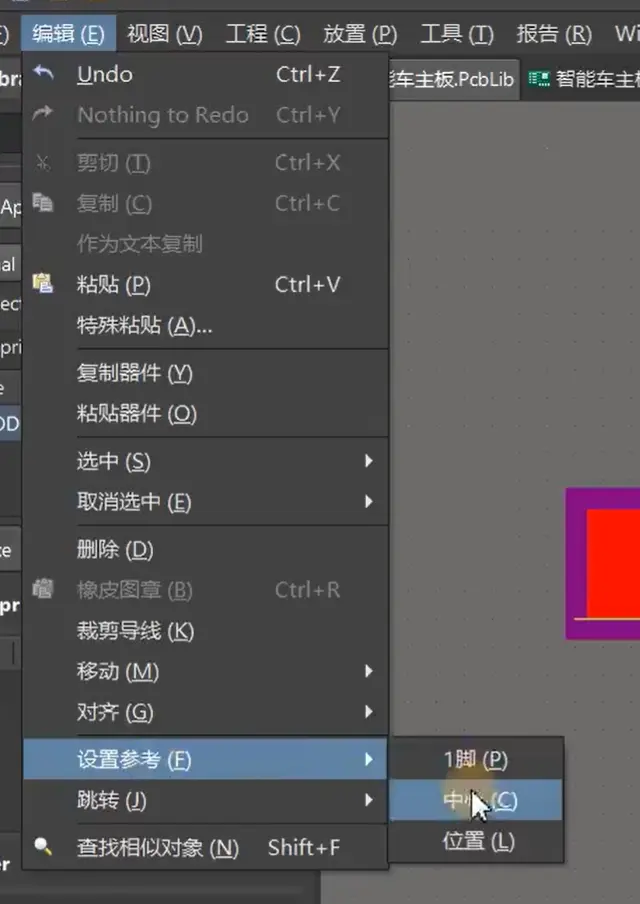
Shift+C 去掉测量标注
Ctrl+C ---点击中心点---复制---按X镜像---依据数据手册框出丝印区域
用填充标识负极
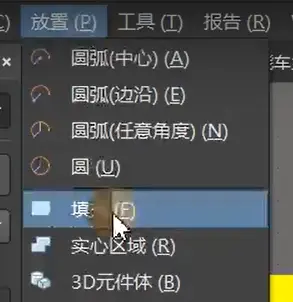
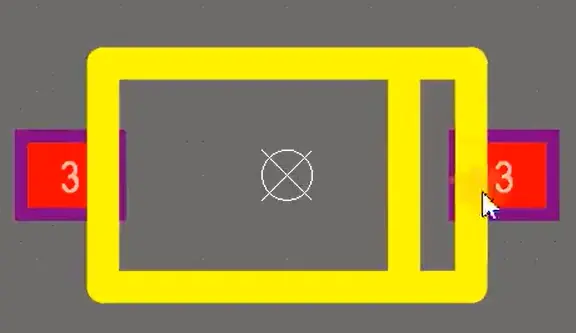
放置焊盘时默认有阻焊
更改管脚号
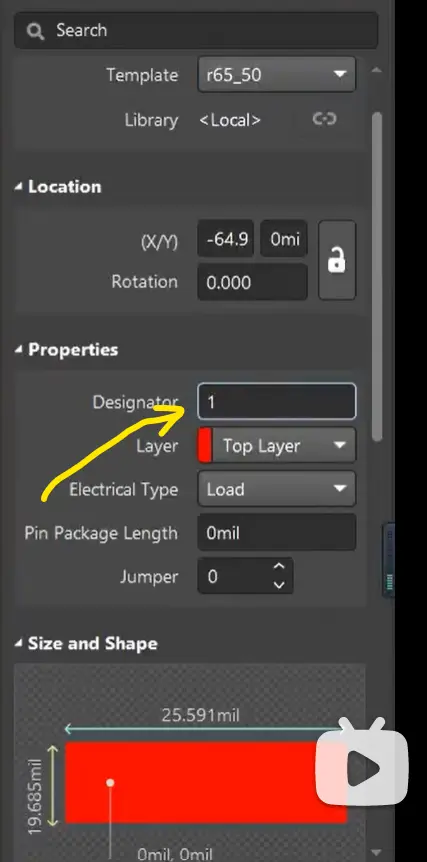
第17课 常见IC类封装的创建 P17 - 00:221.利用上节课的方法
2.利用特殊粘贴
选中焊盘---复制---点击焊盘中心点
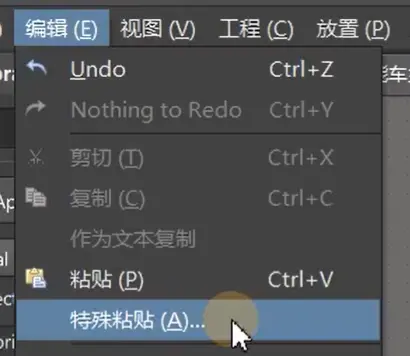
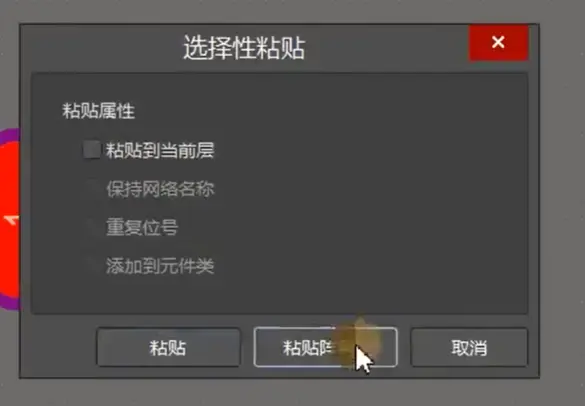
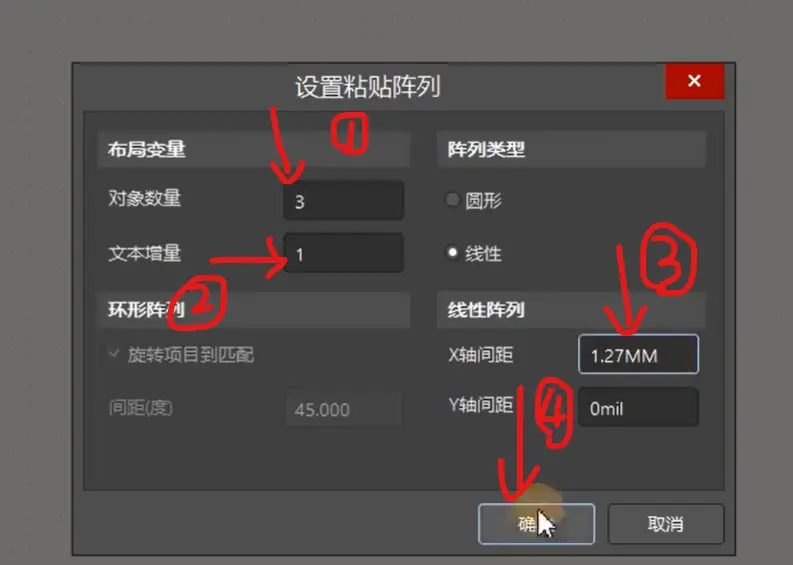
点击焊盘中心点---删掉第一个重复的焊盘
复制好焊盘后按E-F-C,快速把原点定位到中心点画丝印 SHift+E 绘制丝印边框、
加一脚标识:在一脚边绘制圆或利用通孔在丝印边框加半圆
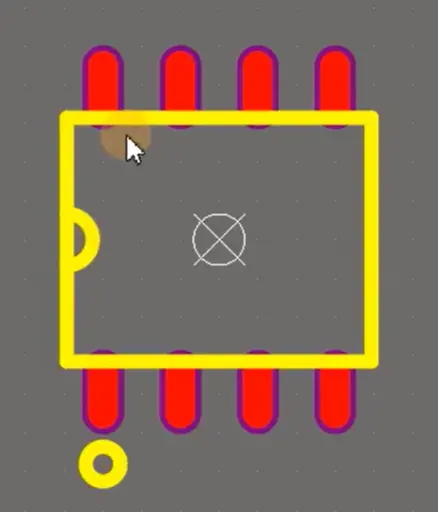
最后核查数据
丝印遮挡焊盘可以用裁剪导线删掉遮盖的部分
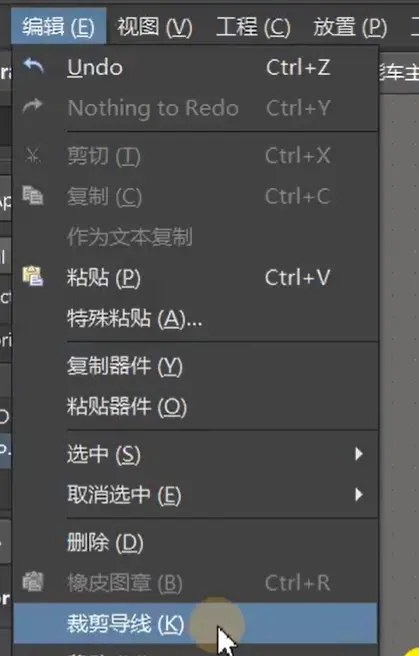
第18课 利用IPC封装创建向导快速创建封装 P18 - 00:44
1.安装插件
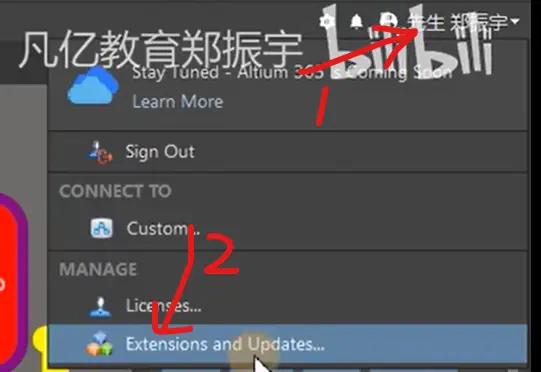
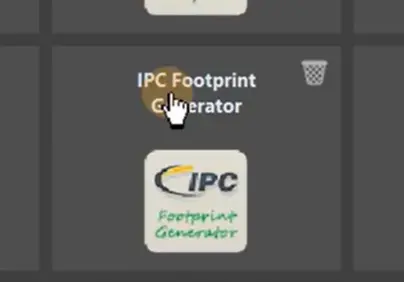
在工具里有创建向导
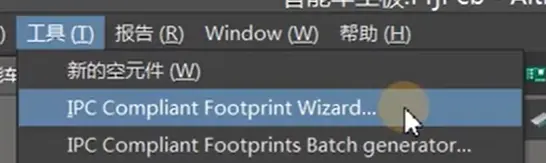
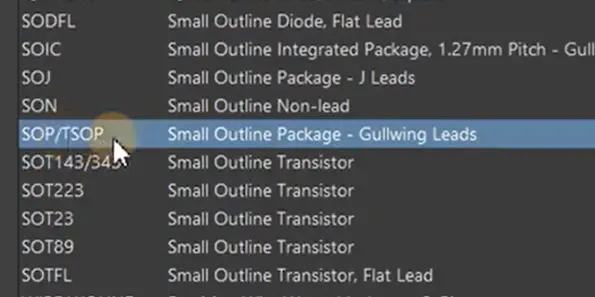
点击下一步---按照数据手册填好各种数据
右下 勾选模型 会出现一个逼真的3D模型
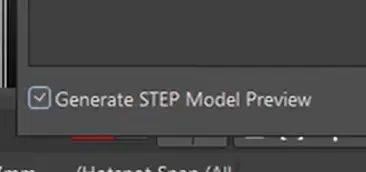
加散热焊盘:
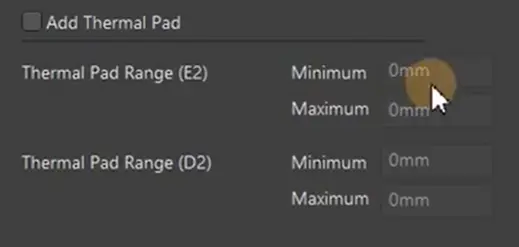
三种标准:布线比较密的板子选C,密度小的选A,一般选B(中等密度)

创建好后按Ctrl+D切换到3D视图
选择存放位置
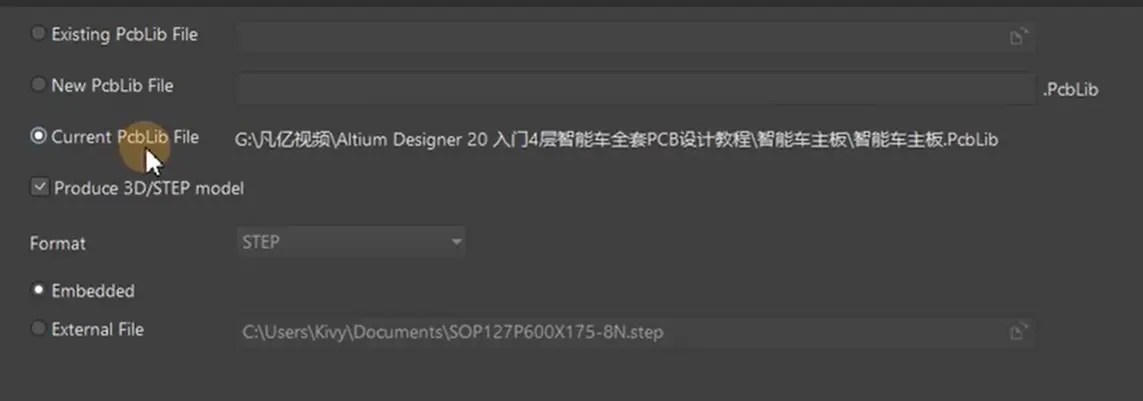
第19课 常用PCB封装的直接调用 P19 - 00:25
1.调用已做过的
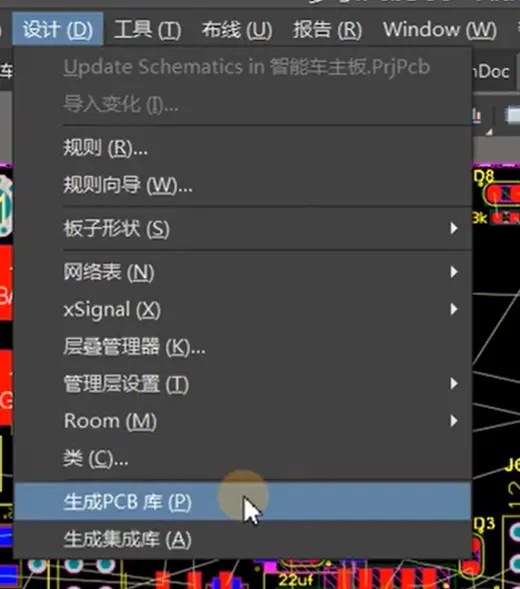
选中所有元器件---Ctrl+C---到自己的库里粘贴
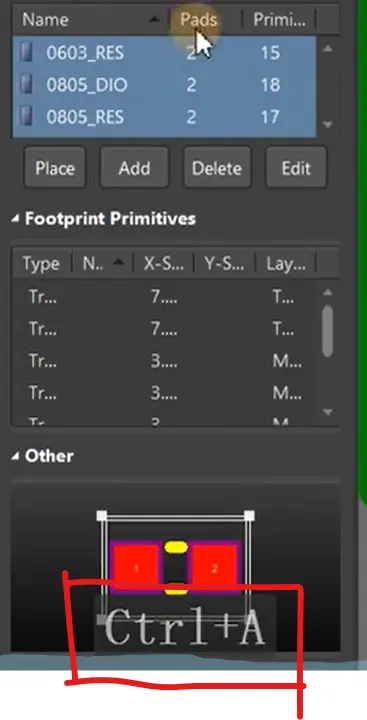
复制单个器件:在已有的图中选中器件--复制--切换到自己的PCB---在列表界面粘贴
2.百度搜索:PCB超级库
第20课 3D模型的创建和导入 P20 - 00:17
放置已经存在的3D模型
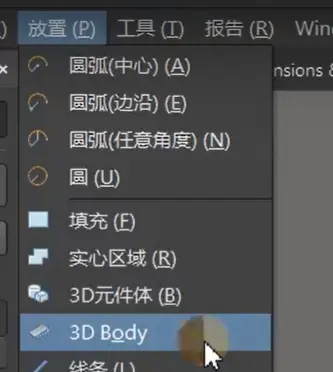
3D元件体:没有已经建好的模型
按Tab键暂停 在右边出现菜单栏
①默认放置在机械一层 ②表示实体高度③Standoof Height:悬浮高度
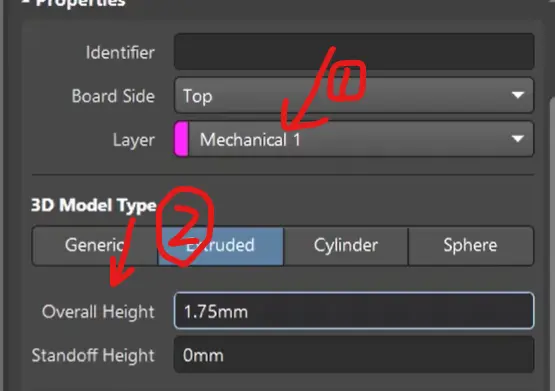
按回车,绘制边框 Shift+空格切换绘制形状(直角、圆弧)
Shift+鼠标右键可旋转3D视图
绘制圆柱体:

绘制球体:
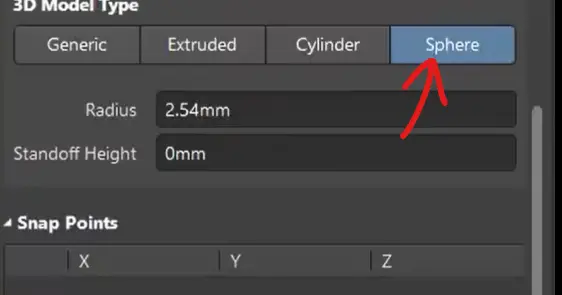
可通过各种形状的组合进行元件3D模型的创建
放置---3D元件体---
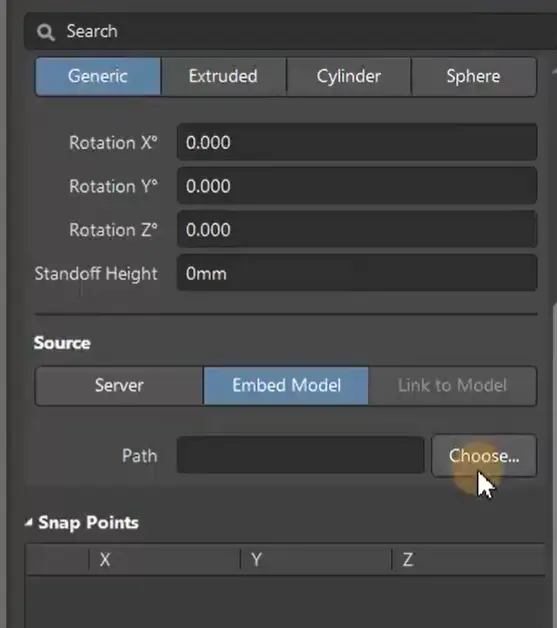
第21课 导入常见报错解决办法(unknow pin及绿色报错等) .mp4 P21 - 00:14
导入网表
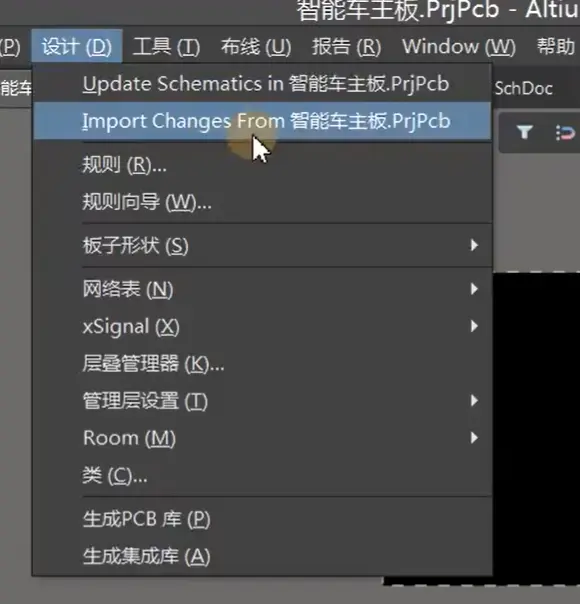
如果在原理图界面,选择第一项Update
表示发现不一样的地方,询问是否继续比对,直接点击yes即可
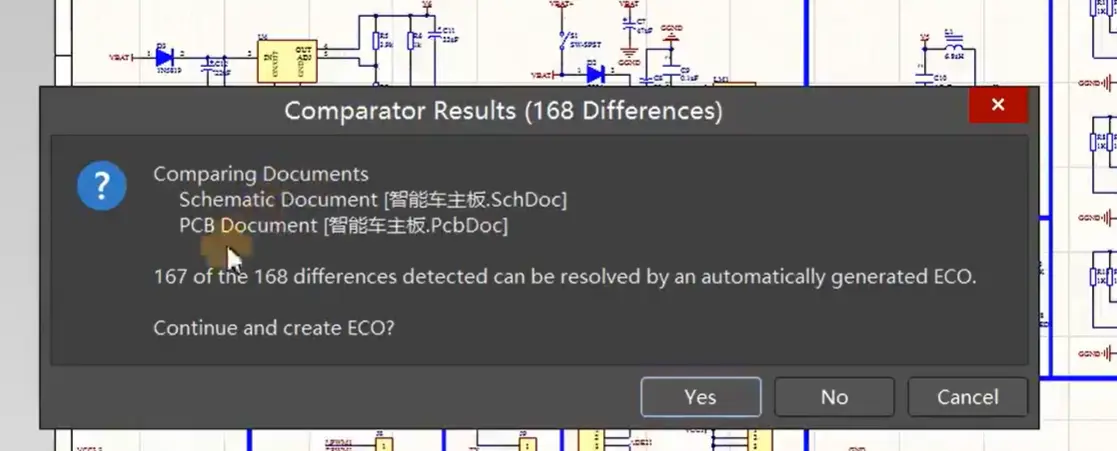
勾选Add Component Classes---执行变更---仅显示错误---报告变更---导出问题的Excel表格---关闭
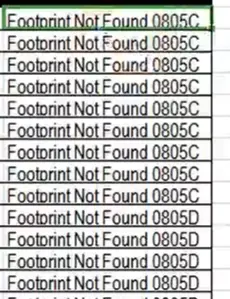
错误类型:没有找到对应的封装
打开PCB库,确认是否有对应封装
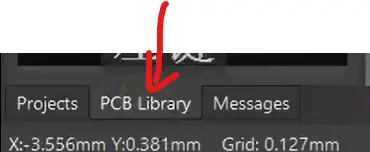
把自己的封装库加载到工程中
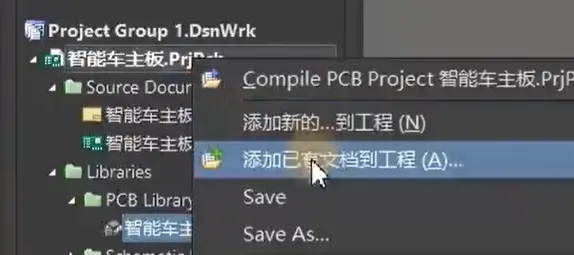
将需要的元件复制到原工程中,保存更改,再次导入,重新生成报错表
快速查找元件快捷键:J C
固定脚要在原理图上加管脚,并且接地
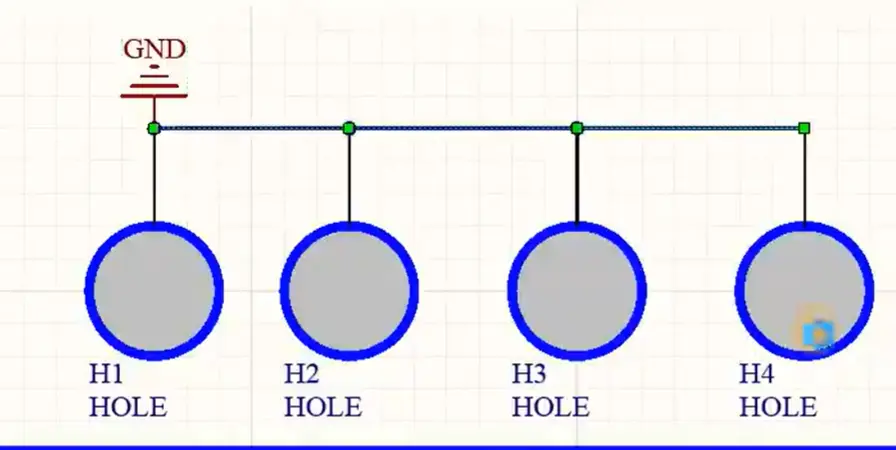
unknow pin原因:①没有封装 ②管脚缺失 ③管脚号不匹配,要一一对应
第22课 常见绿色报错的消除 .mp4 P22 - 00:14在器件导入到PCB后 移动器件时会出现绿色报错,属于规则问题
按T-M可复位绿色报错
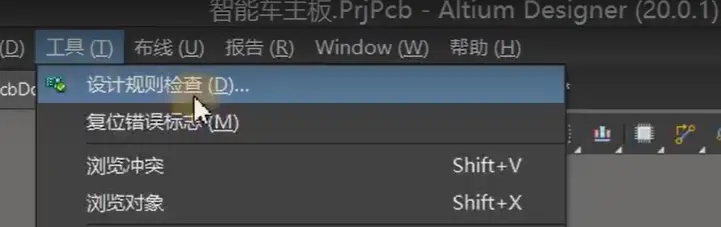
选择Rules To Check,然后右键单击批量关闭,把所有规则检查干掉
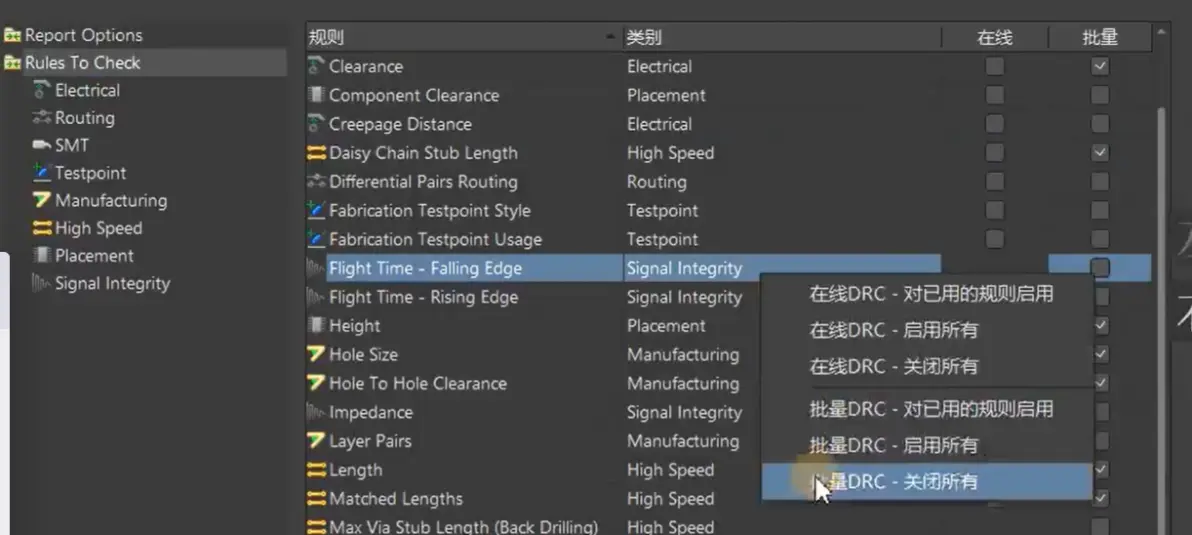
只留下电气规则

短路标识:白色圆圈圈出来的部分,圈的右上角紧挨着一个短路的标识符
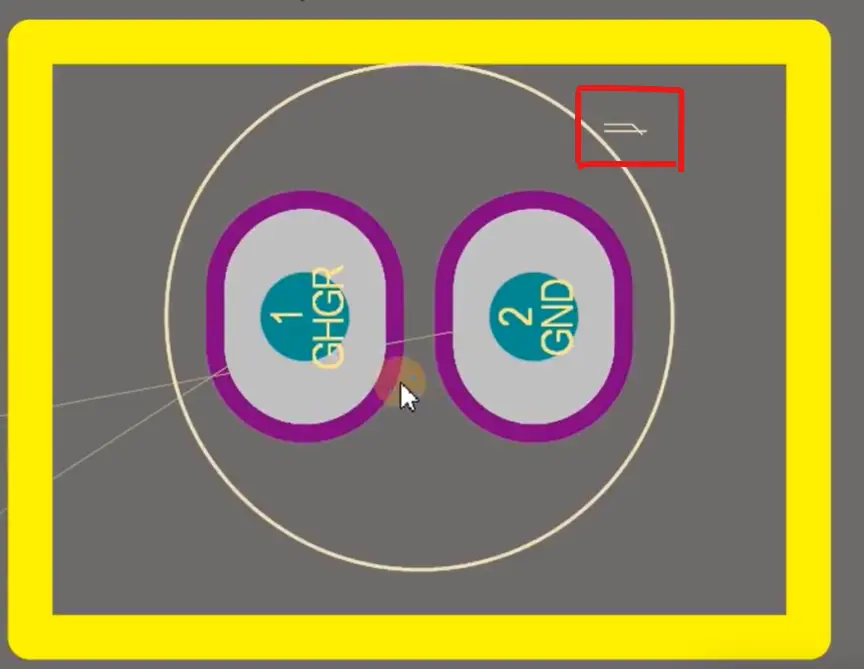
元件短路时先检查原理图是否有问题,重新导入,不行的话,完全新建一个再导入
第23课 PCB板框的评估及叠层设置 .mp4 P23 - 00:16
1.
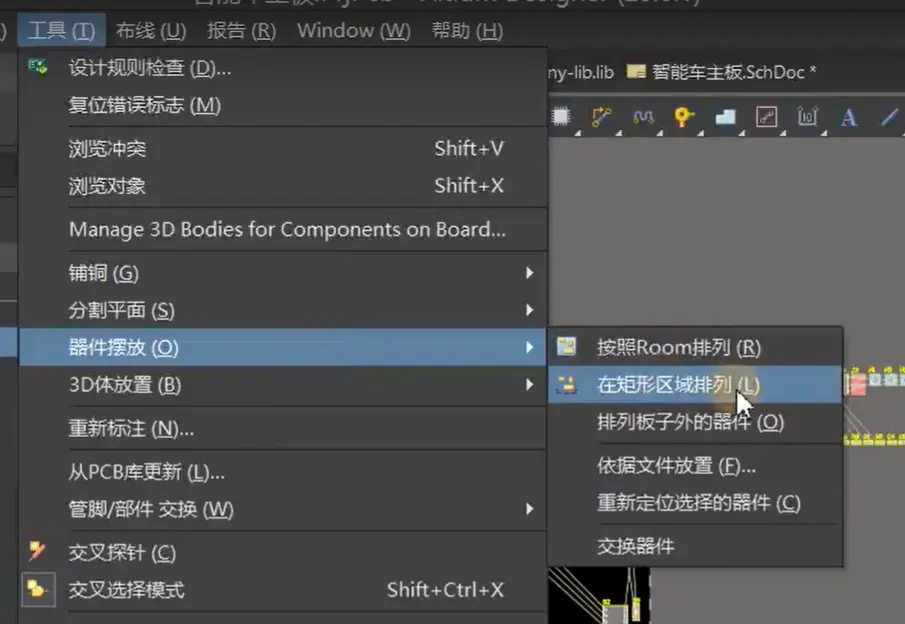
干掉默认快捷键:
在空白处单击右键
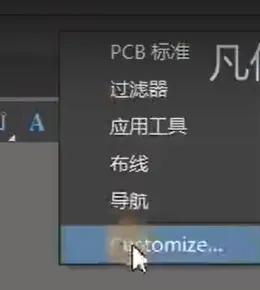
找到想要设置的快捷键的默认
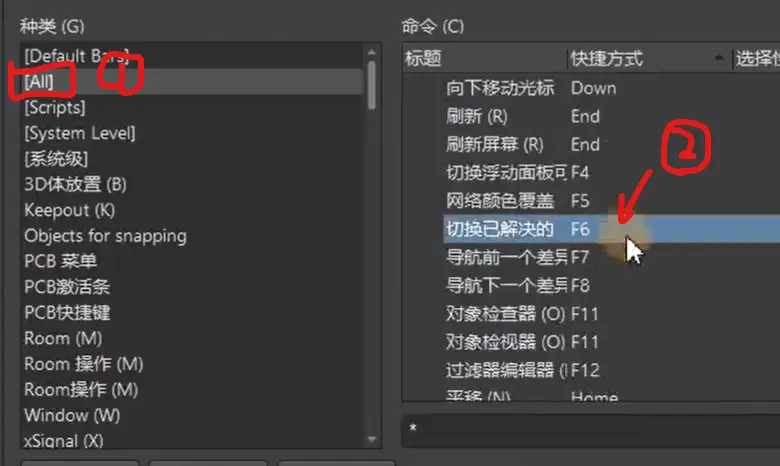
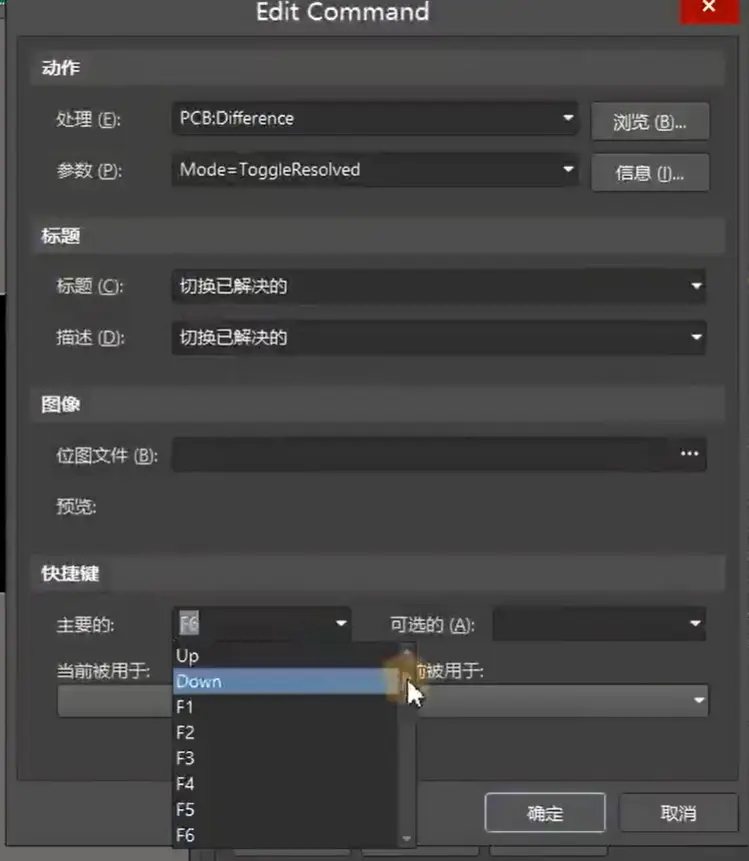
在机械层绘制板框(比阵列排布器件的所需空间大一点)
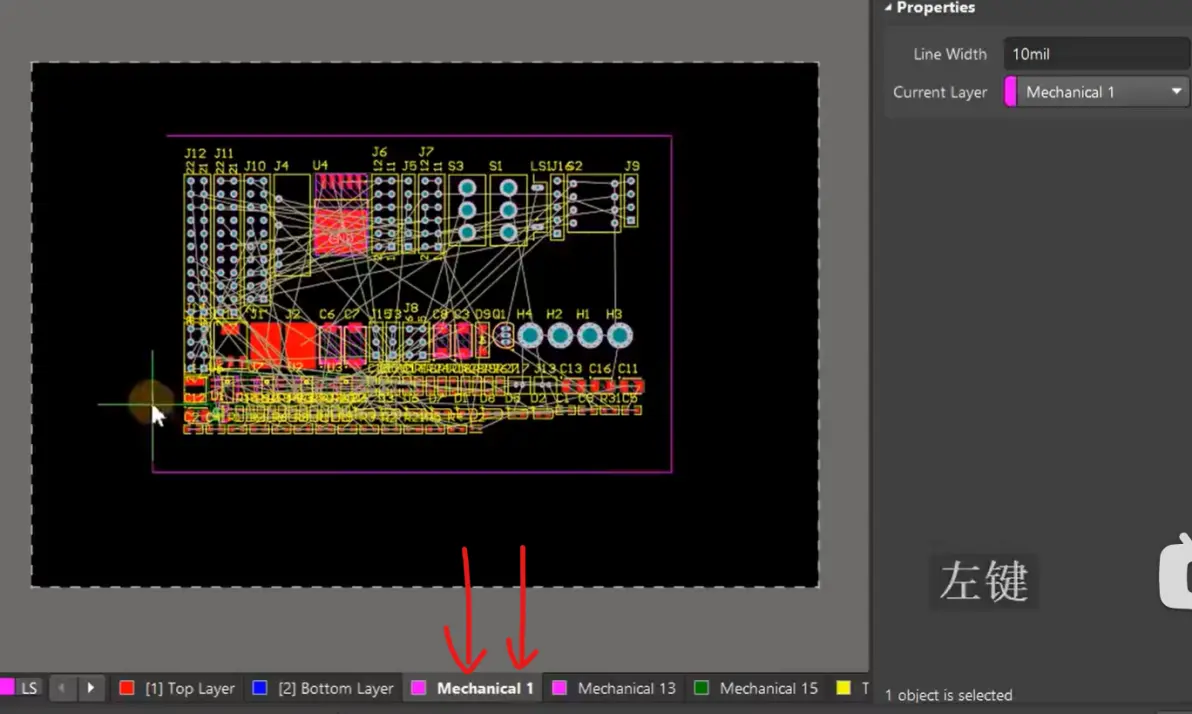
按E-O-S设置原点,按Q切换到毫米,调整板框大小,尽量调成规整的数
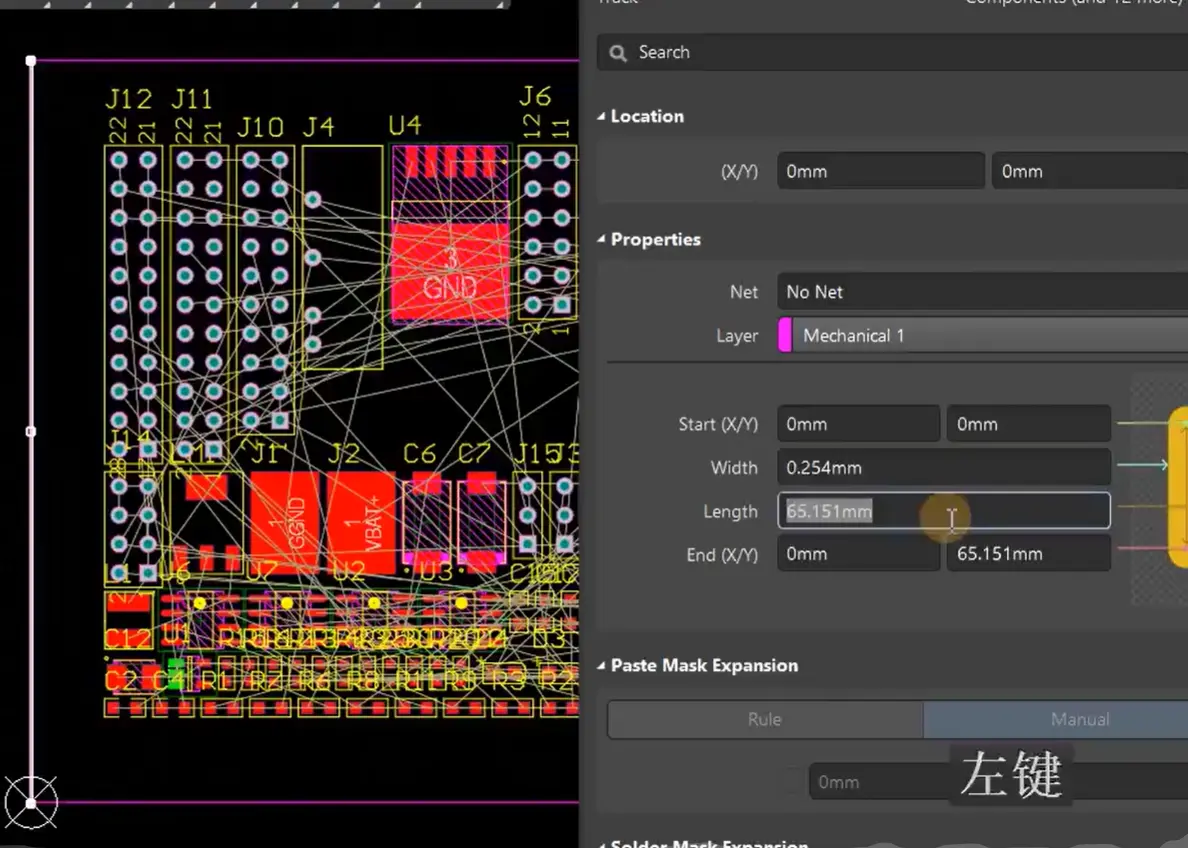
按P,点“尺寸”,标记板框大小 Tab键设置显示格式,抓取中心点, 按Shift+E可切换模式
空格切换方向
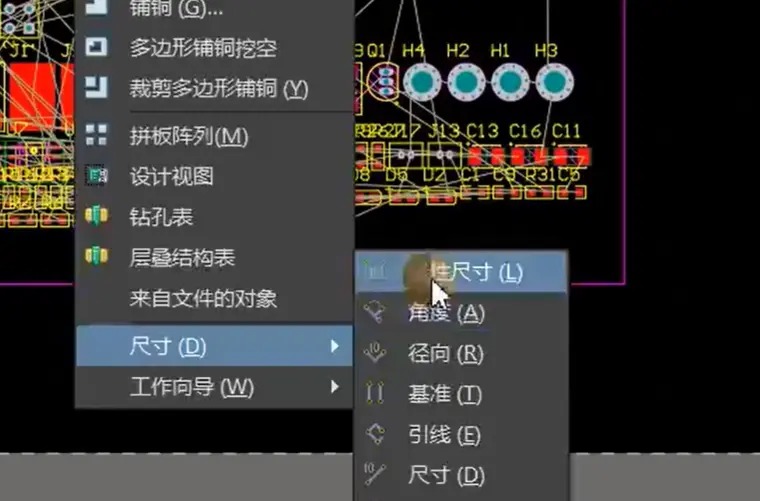
重新定义板框:将框线全部选中,执行快捷键D-S-D
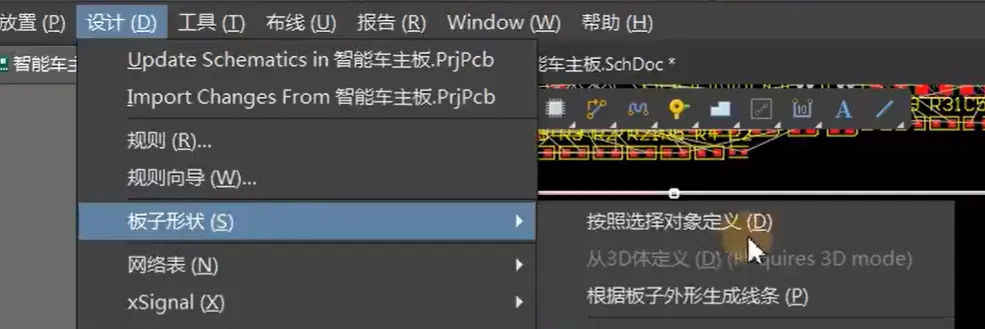
固定孔的放置:框选-M-S 移动---先放到顶点---通过X,Y移动,一般选择5mm和5mm

线不见了解决方法:快捷键N---显示连接---全部
快捷键D-K 进入层叠管理器
①丝印层 ②阻焊层 ③信号层
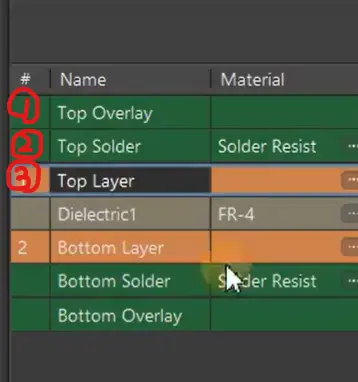
Signal:正片层 Plane:负片层 Core:芯板
Prepreg:PP片 surface Finish:表面处理
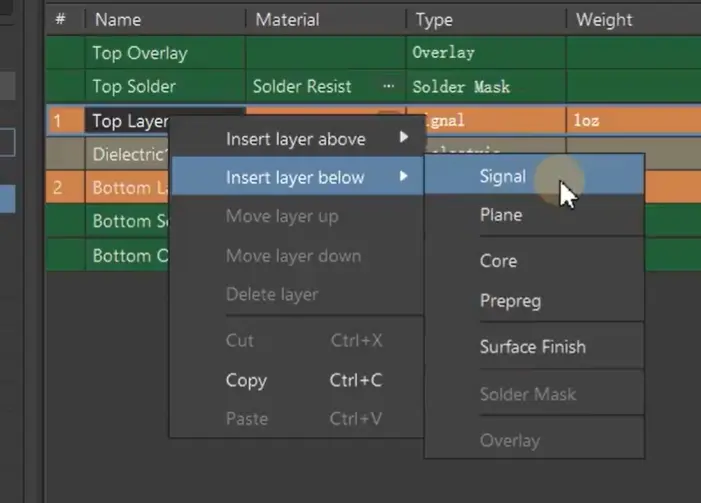
添加两个负片层,点击名字可以重新命名
Shift+S 单层显示
正片层默认无铜,走线和铺铜的地方铜保留,不走线不铺铜的地方铜被清除;负片层相反
第24课 PCB快捷键的设置及推荐.mp4 P24 - 00:13快捷键设置:鼠标放在命令上按Ctrl 点击---在可选的一栏输入想要设置的快捷键
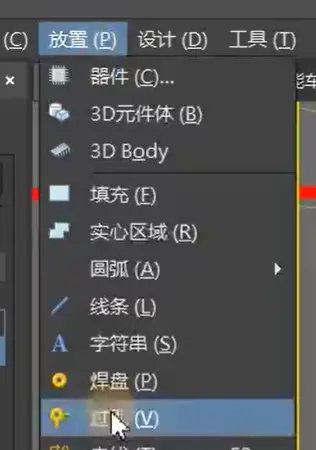
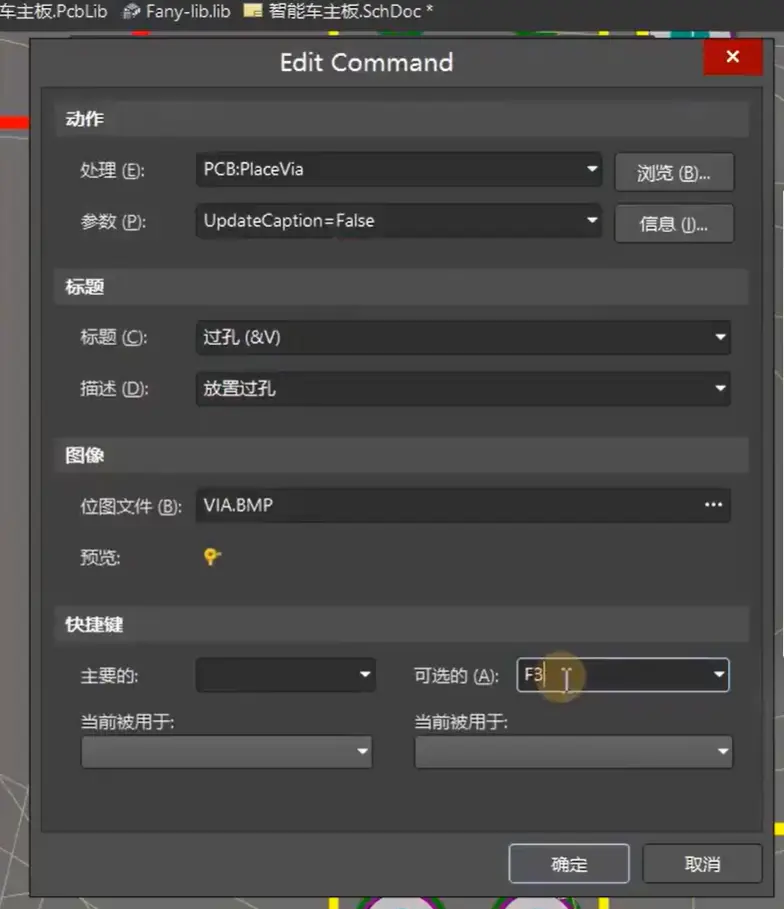
快捷键:(灰色部分为系统设置)

U--U--C 取消布线
右上角设置
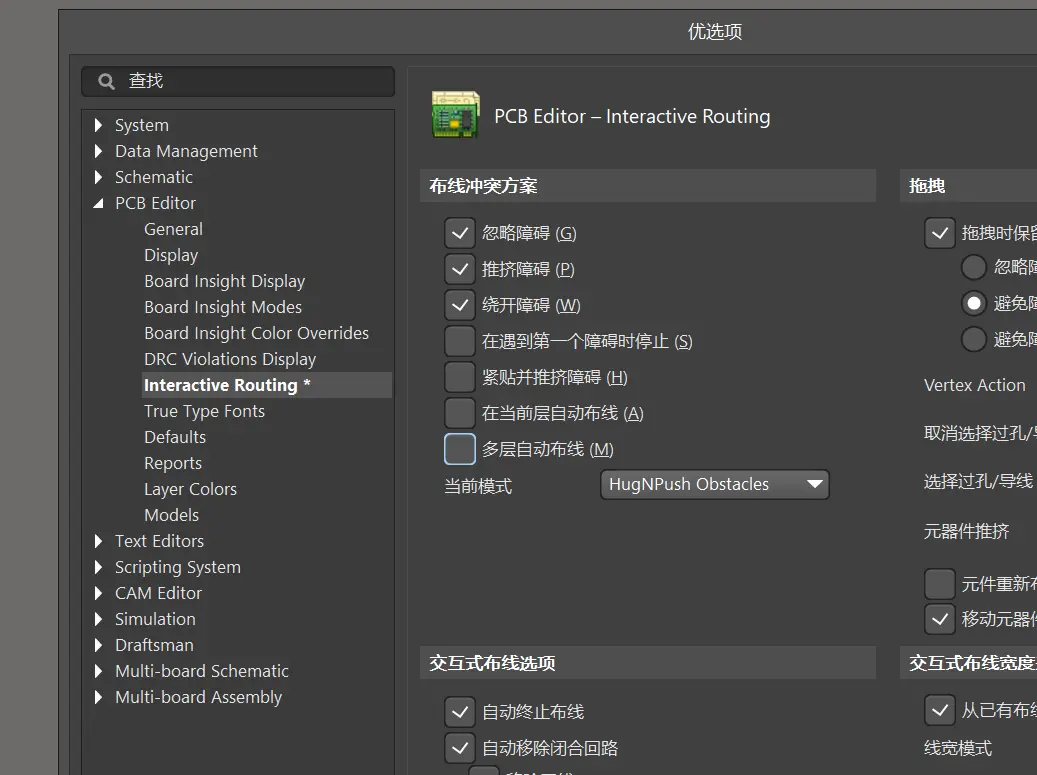
第25课 模块化布局规划.mp4 P25 - 00:17
工具--交叉选择模式
垂直分割
将各个模块单独框出来