身处电子行业,设计绘制电路板成为家常便饭。我们可以通过PCB图纸,了解板子工作原理及具体走线,对于我们后期升级维护起到了至关重要的作用。
但是免不了会出现要将图纸展示给其他同事或者客户查看的情况,加上PCB文件受到AD软件限制性较多,所以我们通常的方法是将PCB文件输出为PDF格式的文件向他人展示。
PDF文件具备体积小、稳定便携灵活的特点,不会出现格式乱码,也不受格式限制,随时随地进行查阅。
书归正传,下文所述内容,均为本人动手操作并实现。当时做出实际效果也是摸索过很多次,试验过很多种方法,最终有所收获,在此做下记录,一为自己总结积累,二为帮助其他朋友少走些弯路~
本文主要介绍如下内容:
(一)将PCB文件输出为PDF文件(本段介绍实现此效果的两种方法)
方法一:使用AD软件中的“智能PDF”输出PDF文件,步骤如下:
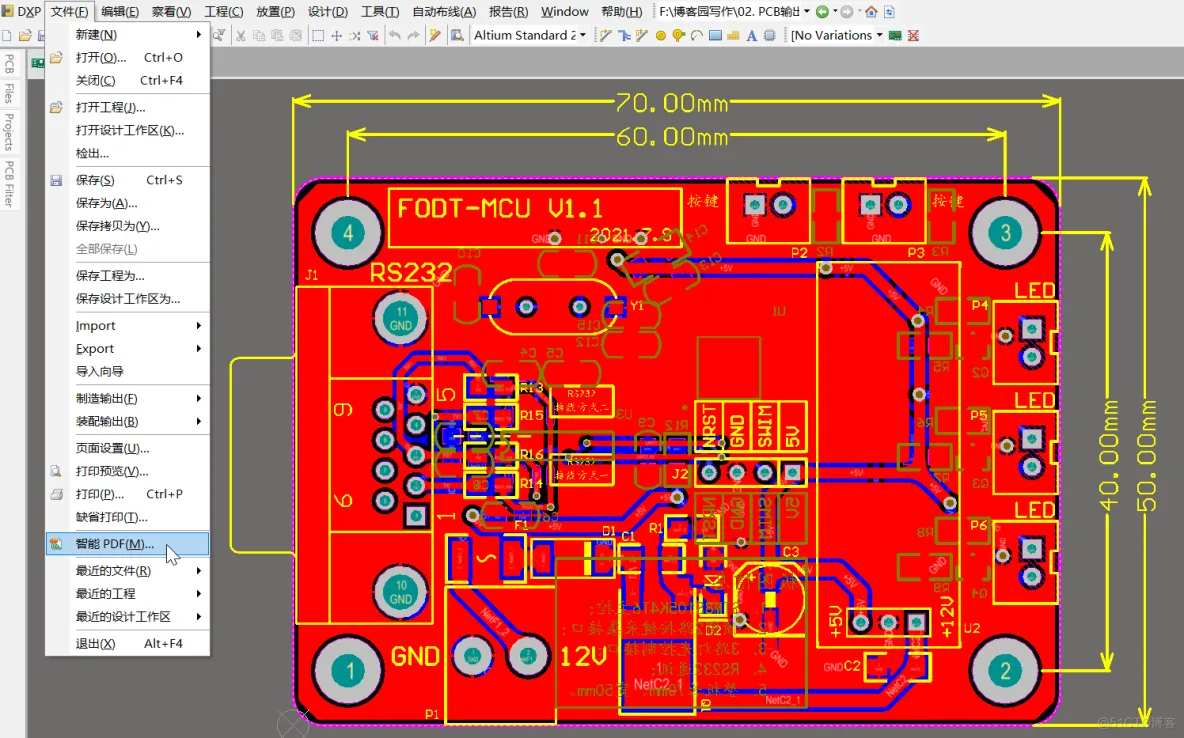
图1
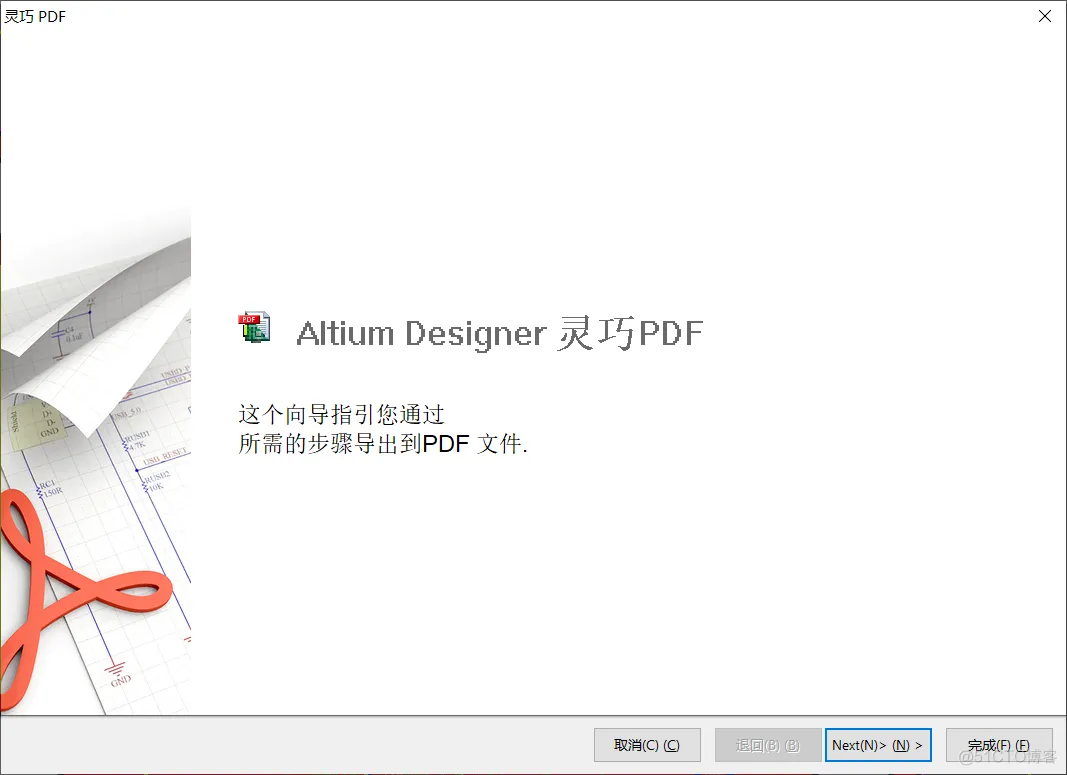 图2
图2
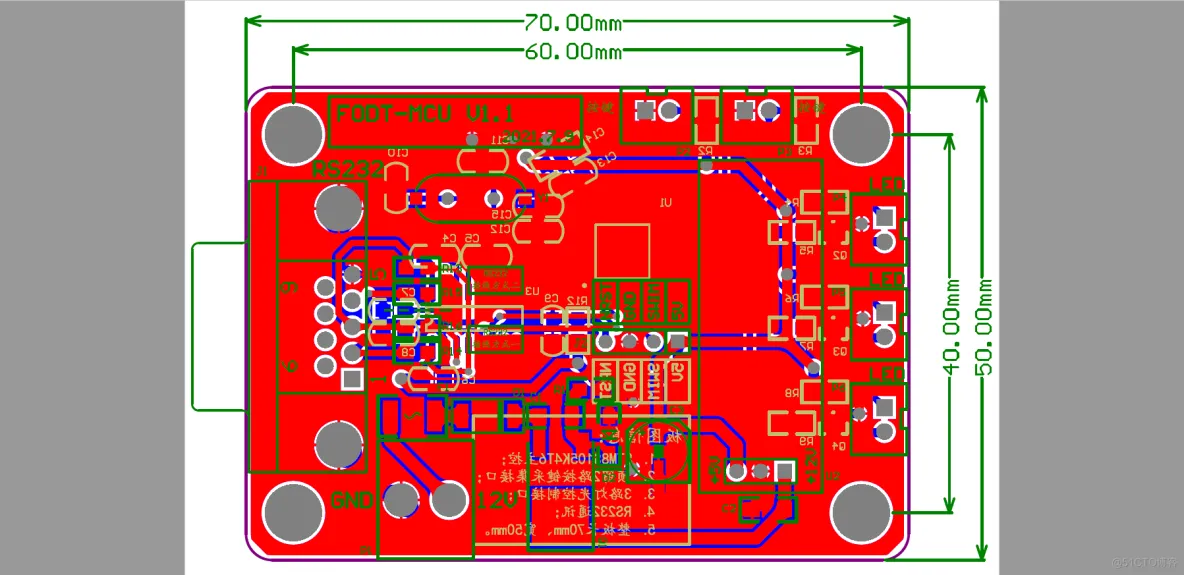 图3
图3
方法二:使用“打印预览”输出PDF文件,步骤如下:
 图4
图4
 图5
图5
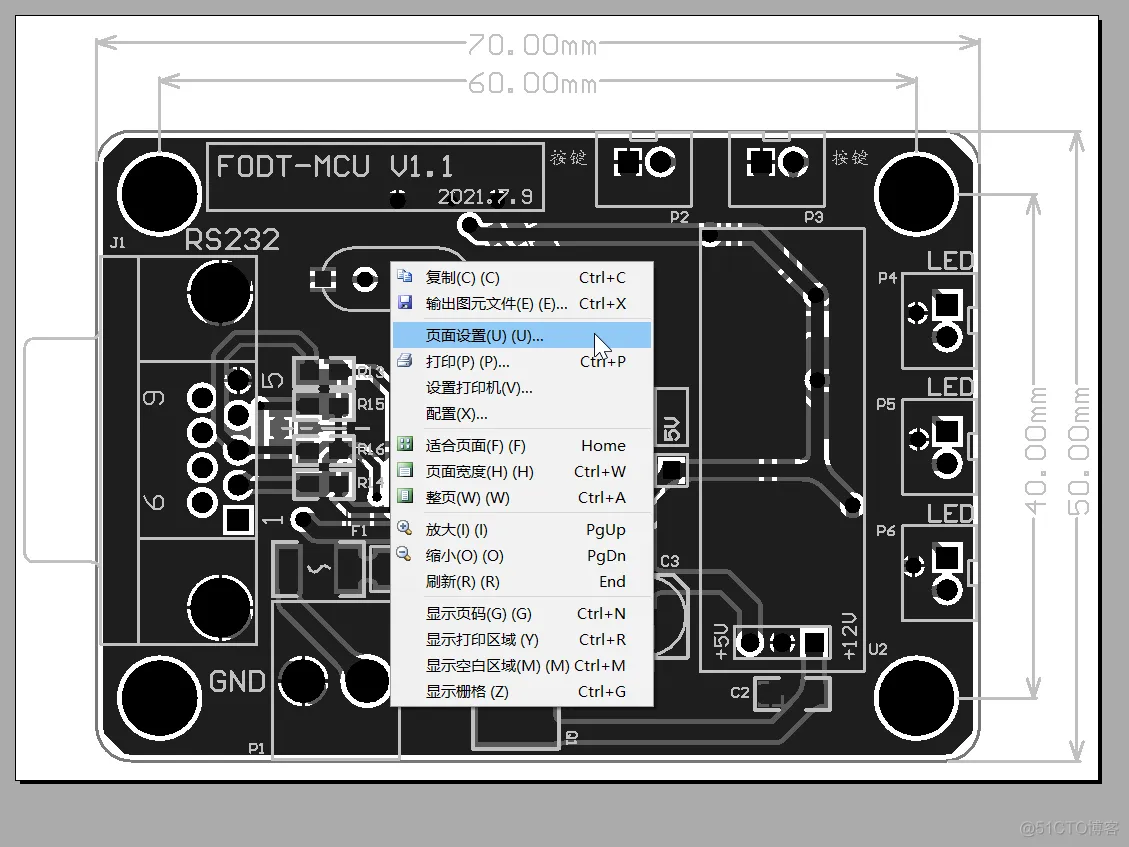 图6
图6
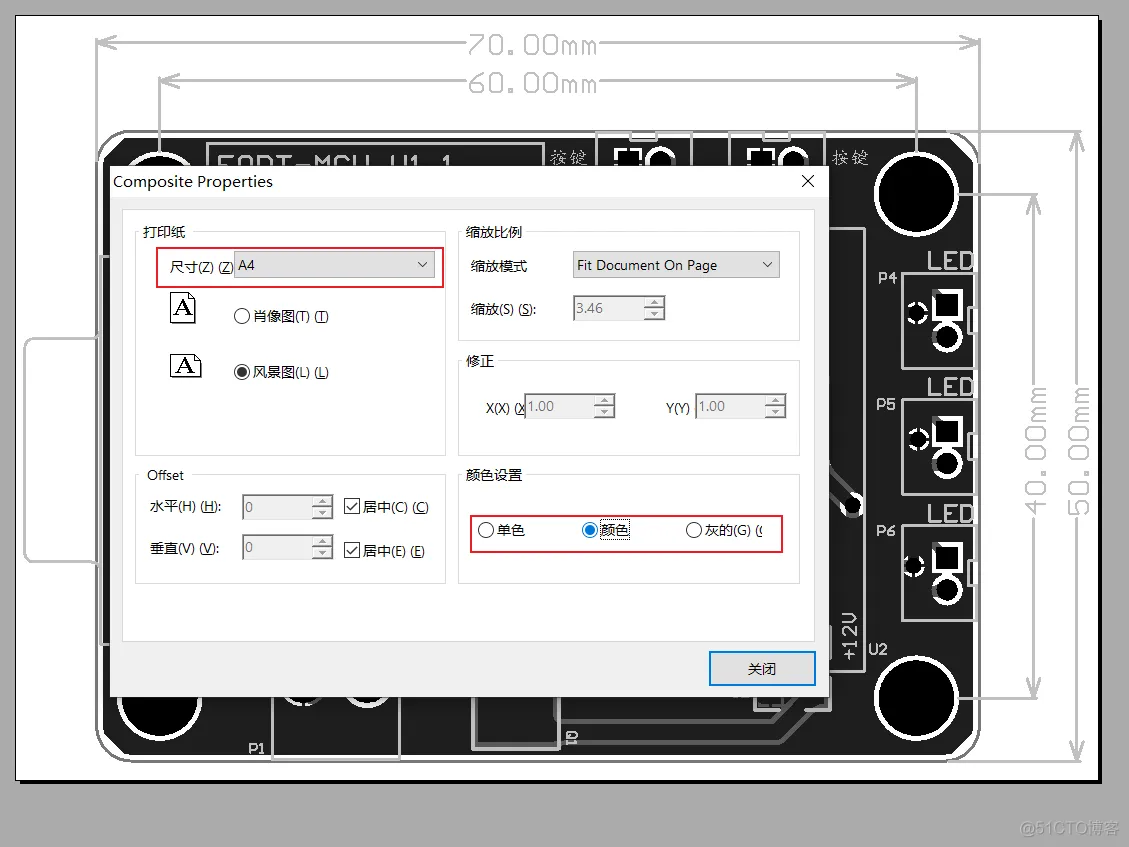 图7
图7
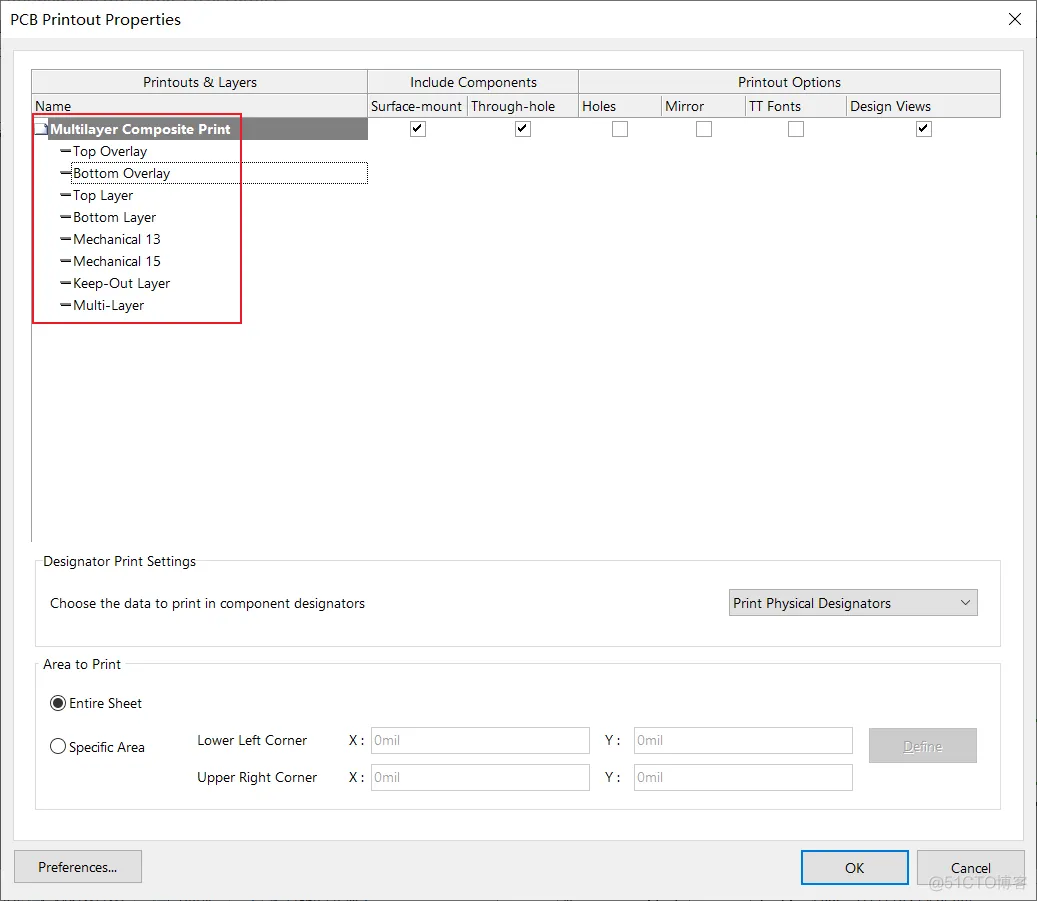 图8
图8
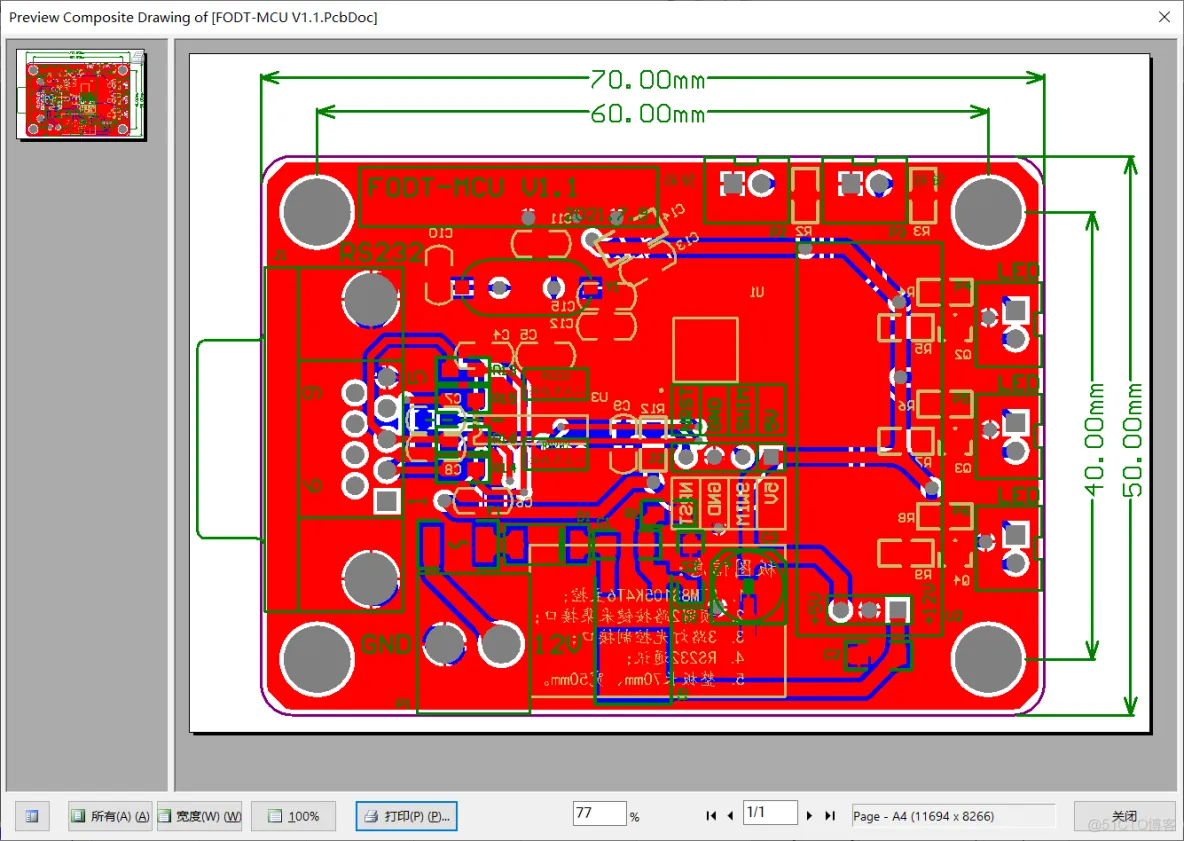 图9
图9
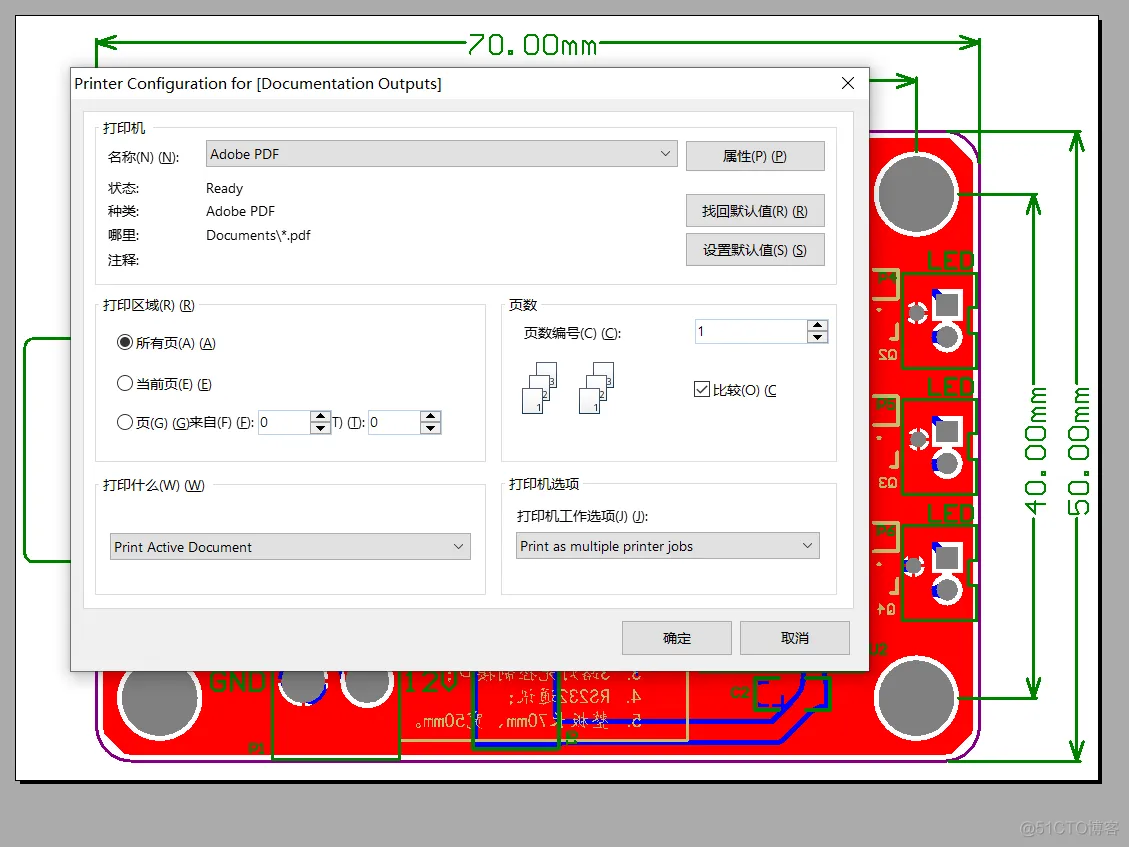 图10
图10
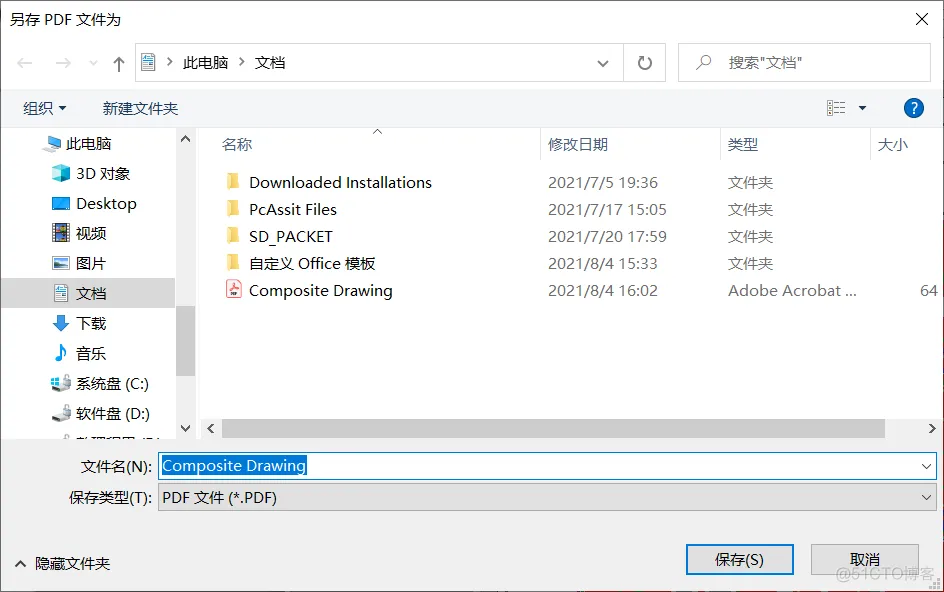 图11
图11
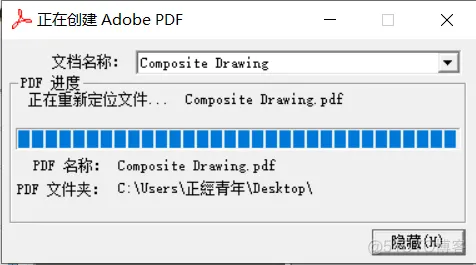 图12
图12
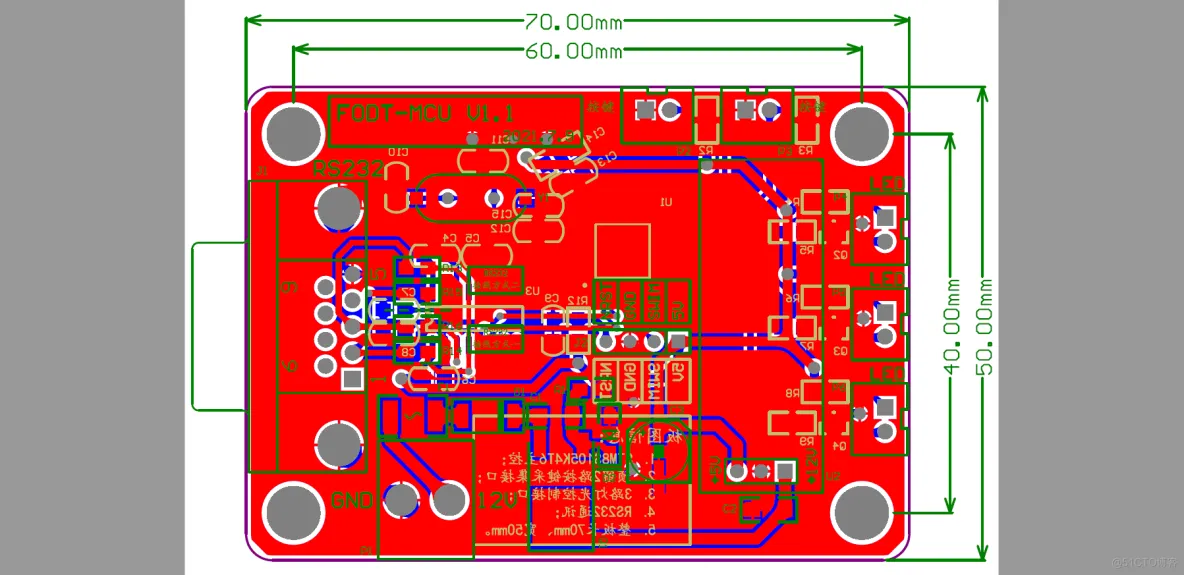 图13
图13
(二)将PCB文件分层输出为PDF文件
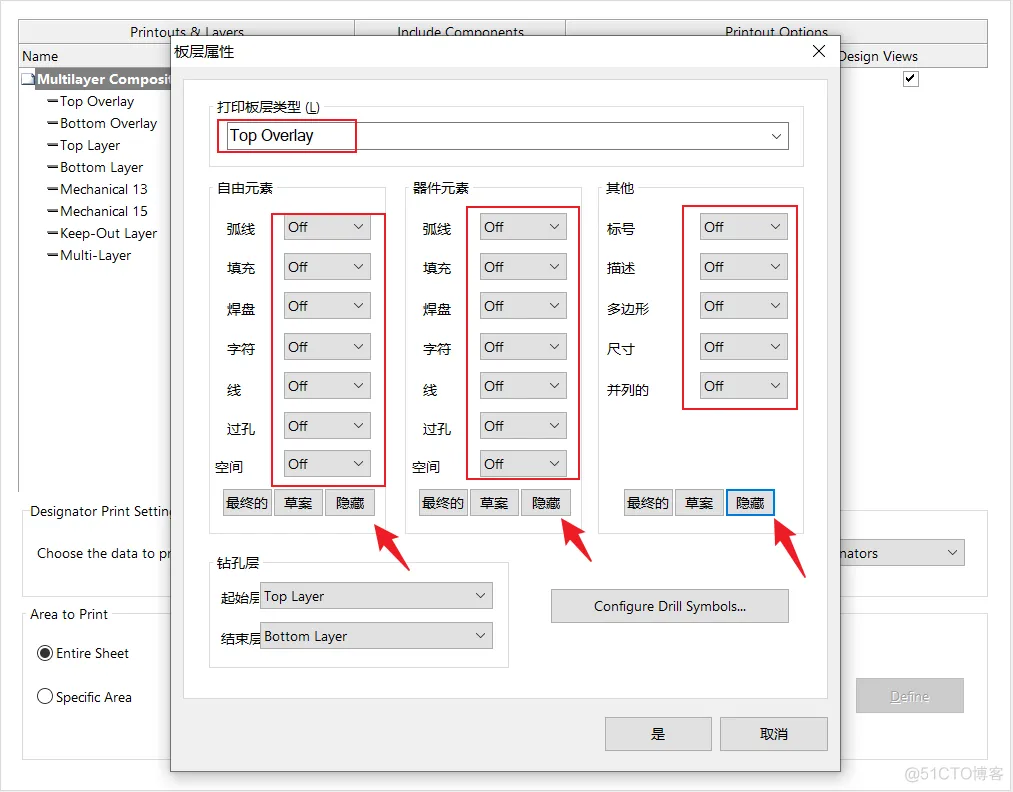
图14
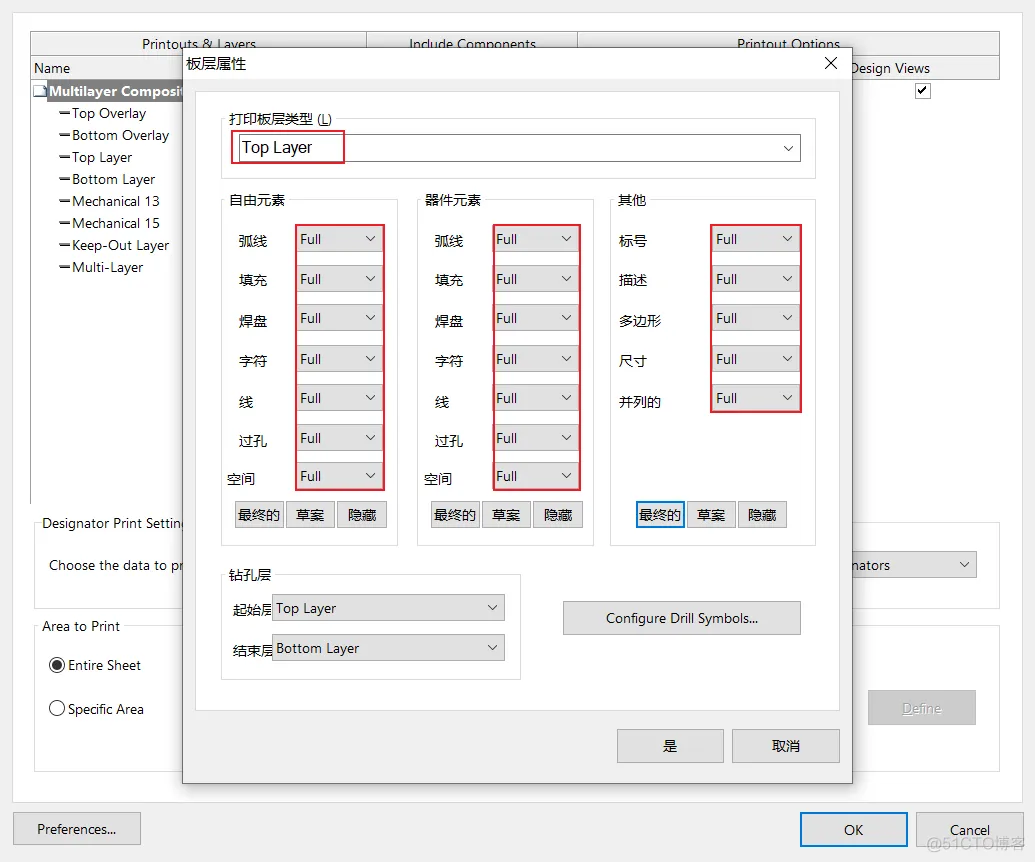
图15
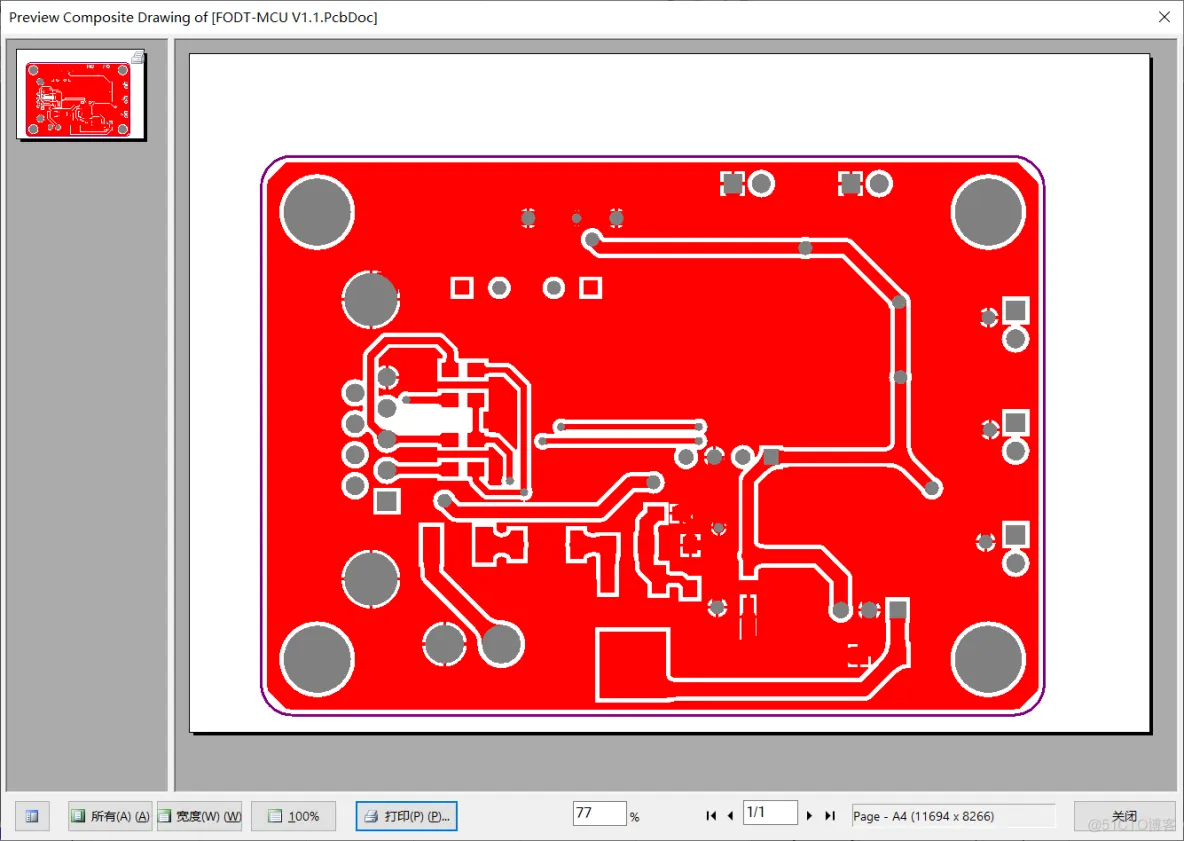
图16
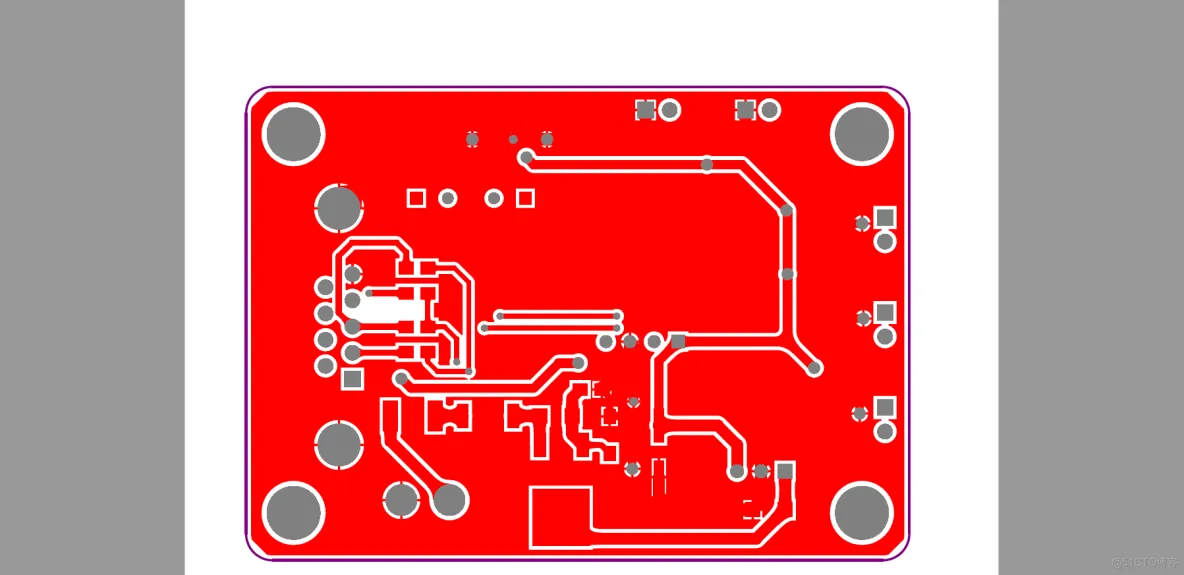
图17
ps:为避免文章篇幅过长,以下两个知识点的梳理过程决定放到下一篇文章中:
学习愉快,我们下篇再见~
整理的一些关于【灰度,页面设置,工具栏】的项目学习资料(附讲解~~),需要自取:
本文章为转载内容,我们尊重原作者对文章享有的著作权。如有内容错误或侵权问题,欢迎原作者联系我们进行内容更正或删除文章。
免责声明:本文系网络转载或改编,未找到原创作者,版权归原作者所有。如涉及版权,请联系删