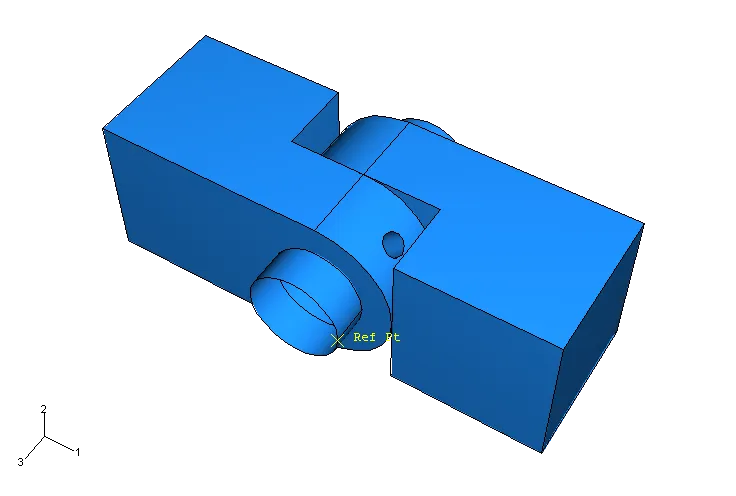
首先我们创建几何体
一、创建基本特征:
1、首先运行ABAQUS/CAE,在出现的对话框内选择Create Model Database。
2、从Module列表中选择Part,进入Part模块
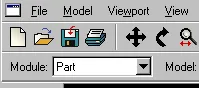
3、选择Part→Create来创建一个新的部件。在提示区域会出现这样一个信息。

4、CAE弹出一个如右图的对话框。将这个部件命名为Hinge-hole,确认Modeling Space、Type和Base
Feature的选项如右图。
5、输入0.3作为Approximate size的值。点击Continue。ABAQUS/CAE初始化草图,并显示格子。
 6、在工具栏选择Create Lines: Rectangle(4 Lines) ,在提示栏出现如下的提示后,输入(0.02,0.02)和
6、在工具栏选择Create Lines: Rectangle(4 Lines) ,在提示栏出现如下的提示后,输入(0.02,0.02)和

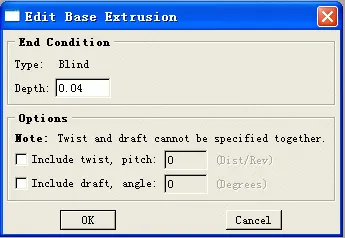
-0.02,-0.02),然后点击3键鼠标的中键(或滚珠)。
7、在提示框点击OK按钮。CAE弹出Edit Basic Extrusion对话框。
8、输入0.04作为Depth的数值,点击OK按钮。
二、在基本特征上加个轮缘
1、在主菜单上选择Shape→Solid→Extrude。
2、选择六面体的前表面,点击左键。
3、选择如下图所示的边,点击左键。
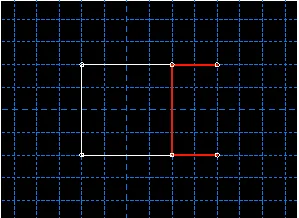


4、如右上图那样利用 图标创建三条线段。
5、在工具栏中选择Create Arc: Center and 2 Endpoints

6、移动鼠标到(0.04,0.0),圆心,点击左键,然后将鼠标移到(0.04,0.02)再次点击鼠标左键,从已画好区域的外面将鼠标移到(0.04,-0.02),这时你可以看到在这两个点之间出现一个半圆,点击左键完成这个半圆。
7、在工具栏选择Create Circle: Center and Perimeter
8、将鼠标移动到(0.04,0.0)点击左键,然后将鼠标移动到(0.05,0.0)点击左键。
9、从主菜单选择Add→Dimension→Radial,为刚完成的圆标注尺寸。

10、选择工具栏的Edit Dimension Value图标

11、选择圆的尺寸(0.01)点击左键,在提示栏输入0.012,按回车。再次点击Edit Dimension Value,退出该操作。
12、点击提示栏上的Done按钮。
13、在CAE弹出的Edit Extrusion对话框内输入0.02作为深度的值。CAE以一个箭头表示拉伸的方向,点击Clip可改变这个方向。点击OK,完成操作。
三、创建润滑孔
1、进入Sketch模块,从主菜单选择Sketch→Create,命名为Hole,设置0.2为Approximate Size的值,点击Continue。
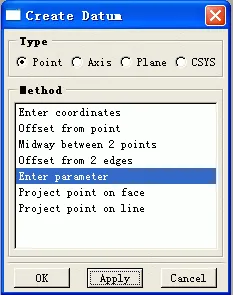
2、创建一个圆心在(0,0),半径为0.003的圆,然后点击Done,完成这一步骤。
3、回到Part模块,在Part下拉菜单中选择Hinge-hole。
4、在主菜单中选择Tools→Datum,按右图所示选择对话框内的选项,点击Apply。
5、选择轮缘上的一条边,见下图,参数的值是从0到1,如果,箭头和图中所示一样就输入0.25,敲回车,否则就输入0.75。ABAQUS/CAE在这条边的1/4处上创建一个点。
6、创建一个基线,在Create Datum对话框内选择Axis,
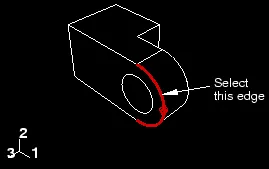
在Method选项中选择2 Points,点击Apply。选择圆的中心点和刚才创建的基点,ABAQUS/CAE将创建如右上图所示的基线。
7、在Create Datum对话框内选择Plane,在Method中选择Point and normal,点击OK,选择刚才创建的基点和基线。你的模型将如左下图所示。
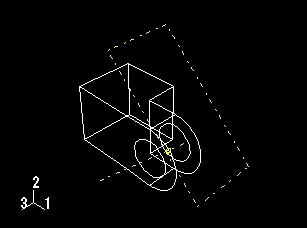
8、从主菜单中选择Shape→Cut→Extrude,选择创建的基准面和右上图所示的边,点击左键。
9、从主菜单中选择Add→Sketch,选择hole然后点击OK,在提示栏中点击Translate
通过下面两步将Hole移到最终位置。

A:先点击hole的圆心,然后点击创建的基点,圆心就移动到了以基点上。
B:点击工具拦中的Edit Vertex Location, 然后点击移动后的圆心(基点),点击提示拦的Done,再点击提示拦中随后出现的Translate按钮,输入(0,0)和(0,0.01)敲回车,最后点击Done。
10、在Edit Cut Extrusion对话框中选择Blind作为Type的选项,0.015作为深度,如果需要可以选择Flip改变箭头的方向,然后点击OK。
四、创建不含润滑孔的铰链
1、从主菜单选择Part→Copy→Hinge-hole,命名新的部件为Hinge-solid,点击OK。

2、在Part下拉菜单中选中Hinge-Soild,从工具栏里选择Delete Feature 选中创建的基点,点击提示栏里的Yes,删除基点和他的子特征。
五、创建一个刚体销钉
1、从主菜单里选择Part→Create,命名为Pin,选择Modeling Space为3D, 类型为Analytical rigid,选择Revolved shell为基本的特征,输入0.2作为Approximate size的值,然后点击Continue。
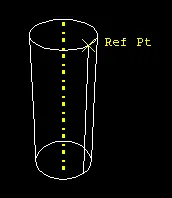
2、从工具栏选择Create Lines: Connected创建一条从(0.012,0.03)到(0.012,-0.03)的直线,然后点击Done,退出草图。
3、从主菜单中,选择Tools→Reference Point,选择销钉周线顶部的点。保存模型数据为hinge.cae。
接下来我们将为建立好的几何模型添加材料,并将其组装起来。
一、创建材料
1、进入Property模块,在主菜单中选择Material→Create来创建一个新的材料。
2、在Edit Material对话框,命名这个材料为Steel,选择Mechanical→Elasticity→ Elastic,在杨氏模量中输入209.E9,输入0.3作为泊松比。点击OK,退出材料编辑。
3、从主菜单中选择Section→Create,在Create Section对话框中定义这个区域为SoildSection,在Category选项中接受Soild作为默认的选择,在Type选项中接受Homogeneous作为默认的选择,点击Continue。
4、在出现的Edit Section对话框中选择Steel作为材料,接受1作为Plane stress/strain thickness,并点击OK。
5、在Part中选择Hinge-hole,从主菜单中选择Assign→Section,选择整个Part,ABAQUS将会把你选择的区域高亮化,在对话栏点击Done,在出现的Assign Section对话框中点击OK。
6、重复第五步,为Hinge-soild分配材料。
二、部件组装
1、进入Assembly模块,从主菜单中选择Instance→Create,在Create Instance对话框中选择Hinge-hole,点击Apply。
2、在Create Instance对话框中选择Hinge-soild,选中Auto-offset from other instances,点击OK。
3、从主菜单中,选择Constraint→Face to Face,选择左下图所示的表面,再选择如右下图的表面,点击Flip,如果两个箭头同向,点击OK,在提示栏输入0.04,敲回车。
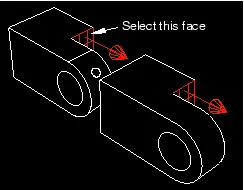
4、从主菜单中选择Constraint→Coaxial,先选择如左下图所示的孔,再选择如右下图所示的孔,点击Flip如果箭头如右下图所示,点击OK。

5、从主菜单中选择Constraint→Edge to Edge,选择如左下图所示的边,再选择如右下图所示的边,点击Flip如果箭头如右下图所示,点击OK。完成铰链的组装。
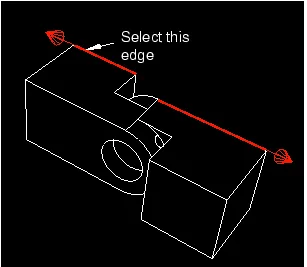
6、从主菜单中选择Instance→Create,选择Pin,点击OK。
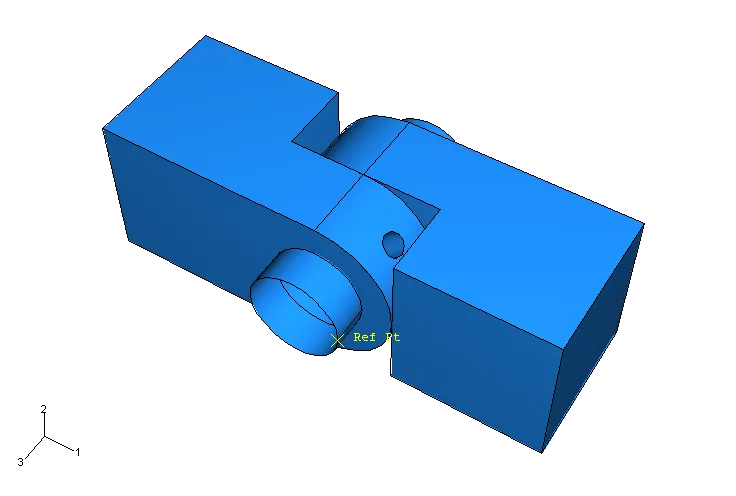
7、从主菜单中选择Constraint→Coaxial,选择Pine和铰链中的孔,如果需要点击Flip,点击OK。显示如左下图所示。
8、从主菜单中选择Instance→Translate,选择Pine,点击Done,在CAE警告信息栏中点击Yes。在提示栏输入(0,0,0)和(0,0,0.02),敲回车。在提示栏点击OK。最终的构形如右上图显示。
接下来,我们定义分析步,接触,边界条件以及加载。
一、定义分析步。
1、进入Step模块,从主菜单中选择Step→Create,命名这个分析步为Contact,接受默认的Static, General,点击Continue。在出现的Edit Step对话框中,接受所有默认选择,并点击OK,创建一个分析步。
2、重复上一步,创建一个分析步,命名为Load,在Edit Step对话框中,进入Incrementation子选项,输入0.1为Initial Increment Size。点击OK,完成分析步的创建。
3、为输出结果创建几何集,在主菜单选择Tools→Set→Create,命名这个几何集为ndisp-output,点击Continue。选择如左下图所示的点。点击Done,完成该步骤。
4、采用相同的技术,定义右上图所选的面为fixed-face-output,所选的边为hole-output。
5、从主菜单中选择Output→Field Output Requests→Manager,从出现的对话框中选择F-output-1,点击Edit,删除变量PE,PEEQ和PEMAG,删除选择Forces/Reactions,点击OK,点击Dismiss退出Field Output Requests Manager。
6、从主菜单中选择Output→History Output Requests→Manager,从出现的对话框中选择H-output-1,点击Edit,在Domain中选择Set name,并选择ndisp-output,去掉Energy选项,输入U1,U2,U3。点击OK。
7、创建新的历史输出,为Fixed-face-output输出变量RF1,为Hole-output输出变量S11,MISES和E11。点击Dismiss,退出History Output Requests Manager。
8、从主菜单中选择Tools→Set→Create,命名为Monitor,点击Continue,选择ndisp-output集中为于Hinge-Soild上的点,点击Done,完成几何集的创建。
9、从主菜单中选择Output→DOF Monitor,选中Monitor a degree of freedom throughout the analysis,在Point region选择Monitor,在Degree of freedom中输入1,点击OK。
二、定义表面和相互作用
1、进入Interaction模块,选择View→Assembly Display Options,在Assembly Display Options对话框中点击Instance,点击Hinge-hole-1和Hinge-solid-1,最后点击Apply。ABAQUS/CAE只显示Pin部件。
2、从主菜单中选择Tools→Surface→Create,命名这个表面为Pin,点击Continue,选择销钉外表面,点击提示栏内的Done,在销钉上出现两箭头,选择Magenta作为销钉表面的法向。
3、采用第一步的方法,只显示Hinge-hole-1。从主菜单中选择Tools→Surface→
Create,命名这个表面为Flange-h,点击Continue,选择如左下图的表面。采用同样的技术创建一个叫Inside-h的表面,如右下图。
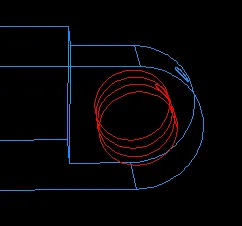
4、只显示Hinge-soild-1,创建和Flange-h表面紧靠在一起的表面,命名为Flange-s。同样创建一个表面,命名为Inside-s,该表面和Inside-h通过pin连接在一起。
三、定义模型各部分之间的接触
1、从主菜单选择Interaction→Property→Create,在出现的对话框中命名其为NoFric,接受Contact作为默认选择,点击Continue。在后出现的Edit Contact Property对话框中,选择Mechanical→Tangential Behavior,接受默认的选择,然后选择Mechanical→Normal Behavior,接受默认的选择,点击OK。
2、从主菜单中选择Interaction→Manager,然后点击Create,在出现的对话框中,命名其为Hingepin-hole,接受默认选择,点击Continue。在提示栏的右下角点击Surface,在Region Selection对话框中选择Pin作为主表面,点击Continue。采用同样技术,选取Inside-h作为从表面,点击Continue。观察出来的对话框,并接受默认的选择,点击OK。
3、采用相同的技术定义一个相互作用为Hingepin-soild,用pin作为主表面,Inside-s作为从表面,NoFric为相互作用的特性。创建一个Flanges的相互作用,用Flange-h作为主表面,Flange-s作为从表面。然后点击Dismiss退出Interaction Manager。
四、定义边界条件
1、进入Load模块,从主菜单中选择BC→Manager,在Boundary Condition Manager中点击Create,在出现的Create Boundary Condition对话框中,命名这个边界条件为Fixed,接受默认的选择,点击Continue,在出现的Region Selection对话框中选择Fixed-face-output,点击Continue,在出现的Edit Boundary Conditions对话框中选中Encastre,点击OK。
2、在Boundary Condition Manager中点击Create,命名这个边界条件为NoSlip,选择Displacement/Rotation,点击Continue。选择pin的刚体参考点,点击Done,在Edit Boundary Conditions对话框中选中所有选项,点击OK。
3、在Boundary Condition Manager中,选中下图所示,点击Edit,去掉U1和UR2的选择,点击OK,可以注意到,在Load步时,NoSlip的状态变为Modified。

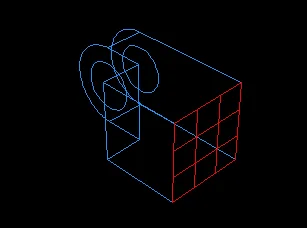
4、继续创建一个叫Constrain的边界条件,选择Displacement/Rotation,选择我们前面定义的Monitor,约束它在1,2,3三个方向的平动。按照3步中的办法,在Load分析步,释放1方向的约束。完成所有后,退出Boundary Condition Manager。
五、施加载荷
1、从工具栏中选择Create Load按钮,在对话框中,命名这个载荷为Pressure,接受以Load作为载荷施加的分析步,选择载荷类型为Pressure,点击Continue。
2、选择右图的底面,点击Done,在对话框中,输入-1.E6,接受默认的选择,点击OK。
下面我们对该模型进行网格的划分
1、进入Mesh模块,从主菜单选择Tools→Partition,在Create Partition对话框中,选择Cell,选择Extend face作为技术,点击Apply。选择整个Hinge-soild-1,选择左下图的面,点击提示栏中的Create Partition按钮。CAE形成如右下图所示图形。
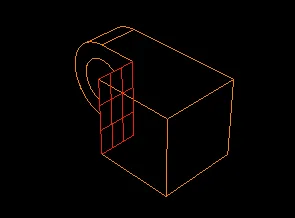
2、同第一步,先将Hinge-hole分成两个部分。
3、从Create Partition对话框中,选择Cell,选择Define cutting plane,点击Apply,选择整个Hinge-hole,点击Done,在提示栏选择3 Points,选择如右图的三点,点击Create Partition按钮,CAE将整个hinge-hole分为3块。

4、采用Define cutting plane将hinge-hole分成如左下图的数个部分(用3 Points)。
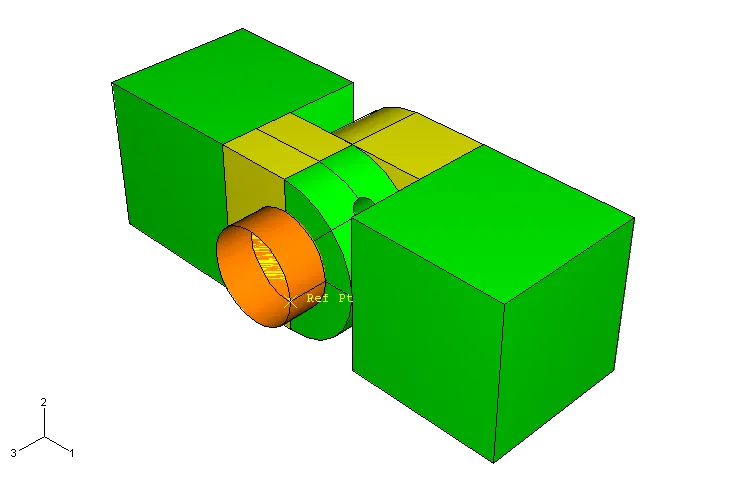
5、再采用上面相同的技术将突起的底部分割成2个部分,最终结果如右下图所示。
6、从主菜单选择Mesh→Controls,选中除了销钉以外的所有部分,点击Done,在对话框内接受默认的选项,点击OK。
7、从主菜单选择Mesh→Element Type,用相同的技术选中除了销钉以外的所有部分,点击Done,在对话框中,接受所有的默认选择,点击OK。
8、从主菜单选择Seed→Instance,选中2个铰链,点击Done,在提示栏中输入0.004,敲回车,点击Done。
9、从主菜单选择Mesh→Instance,选中2个铰链,点击Done。CAE将为铰链划分网格。
最后我们对模型进行分析,并可视化结果
一、建立任务
1、进入Job模块,从主菜单选择Job→Create,命名其为pullhinge,点击Continue,接受所有的默认选择,点击OK。
2、从主菜单选择Job→Manager,在Job Manager中点击Submit提交任务,点击Monitor来观察分析的进程。
3、分析结束后,点击Results,对结果进行可视化。

二、可视化结果
1、点击工具栏的Plot Deformed Shape 按钮, 显示结构变形结果。
2、从主菜单选择Plot→Contours,显示云图,通过主菜单的Result→Field Output,可以改变等高线所代表的变量。
3、从主菜单选择Animate→Time History,可以观看CAE制作的动画过程。
4、从主菜单选择Result→History Output,可以选取你想要绘制的X-Y曲线。
免责声明:本文系网络转载或改编,未找到原创作者,版权归原作者所有。如涉及版权,请联系删