千里之行始于足下,在开始采用ansys进行仿真分析时,打开的workbench界面中有许多信息显示,每个显示区域有不同的功能,弄清这些信息,可以帮助我们更好地理解软件的操作逻辑,帮助我们更好使用软件。
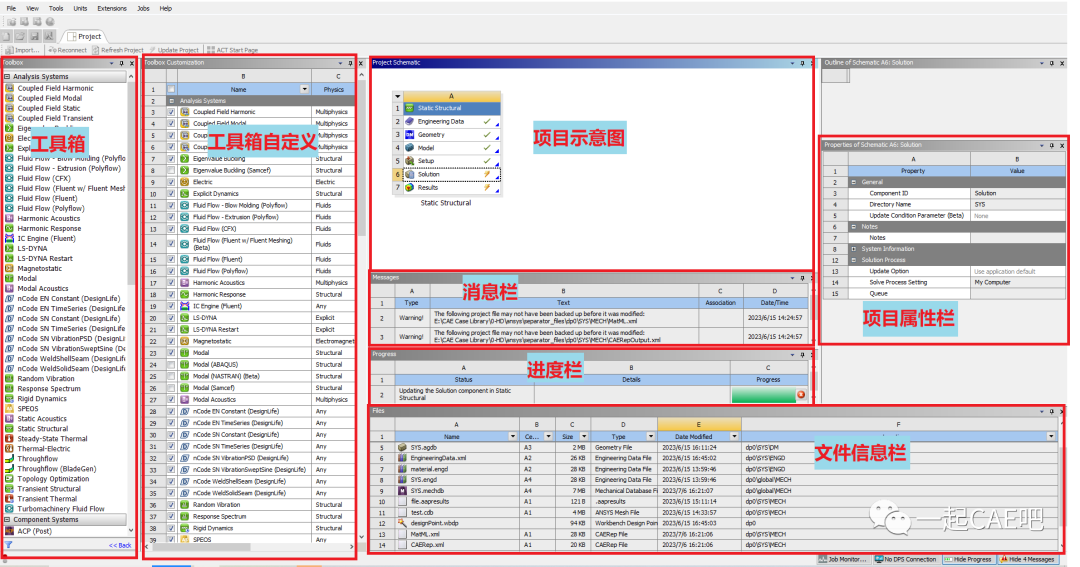
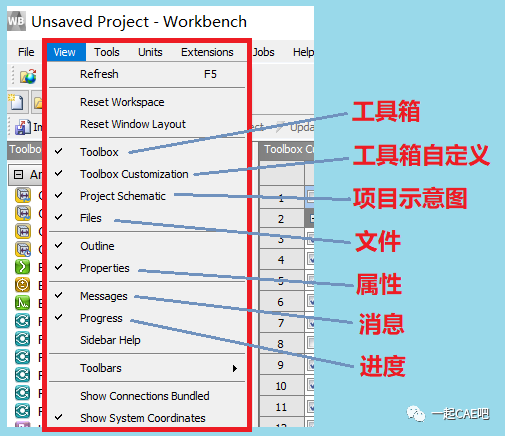
01工具箱(Toolbox)
工具箱中包含了常用的分析工具,例如结构分析的Static Structure(稳态结构分析)、Trasient Structure(瞬态结构分析)、Fluent(流体分析)、CFX(流体分析)、Steady –State Thermal(稳态温度场分析)……,集成了ANSYS公司旗下的大多数产品。在进行仿真分析时,直接在工具箱中双击想要的分析工具、或者拖动该工具至项目示意图区域,即可创建相应的分析。
02工具箱自定义(Toolbox Customization)
如果在工具箱默认的分析工具中,没有找到我们想要的分析工具,则可以在工具箱自定义中将它找出来。
具体方法:在菜单栏View中,选择Toolbox Customization,显示出工具箱自定义栏,在其中想要的分析工具前点√即可选择该工具显示在工具箱中。
03项目示意图(Project Schematic)
我们创建的分析在该区域中显示,同时,在该区域可以定义不同分析工具之间的关联关系,以便创建多种分析工具联合仿真。
04文件(Files)
文件栏显示了分析相关的各种文件关联的步骤、文件大小、类型、文件所在的位置等信息。
05属性(Properties)
点击项目示意图上不同的位置,可以显示当前位置对应的属性。例如点击A3,可显示与几何相关的信息。对于是否采用平面应力或应变进行分析,需要在这里设置。
06消息(Messages)
消息栏显示各种警告或错误信息,可帮助我们判断分析中遇到的问题。
07进度(Progress)
进度栏显示当前分析的进度,以进度条的形式显示,方便我们判断分析时间。
免责声明:本文系网络转载或改编,未找到原创作者,版权归原作者所有。如涉及版权,请联系删