Design Change
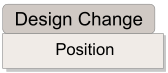
要将构件移动到较大的表面上,并使其适应新的位置,可以使用Design Change [position]功能。此功能必须与Flange Constraint法兰约束结合使用。选择Morphing> Design Change[Position]功能,选择需要移动的部件并选择Next。
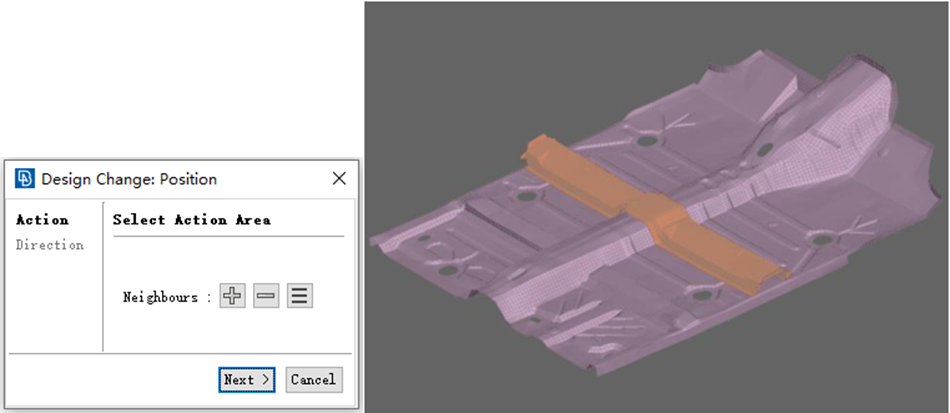
选择移动方向并选择Finish,移动方向可以是全局坐标系方向和用户定义的方向。
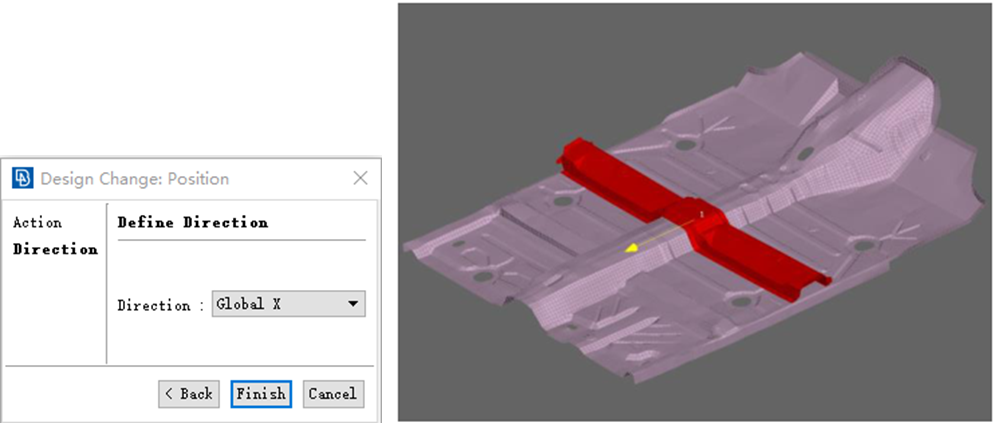
打开“Change Position”窗口。切换到Constraints选项卡。在操作区域会自动检测到定义的所有约束都会,并且可以选择是否包含在Design Change中。
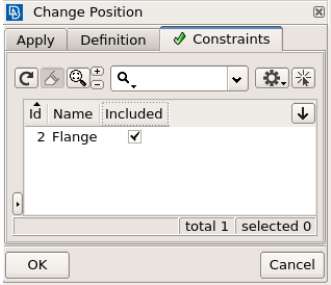
进入“Apply”页面,输入移动距离,并按“Preview预览”。
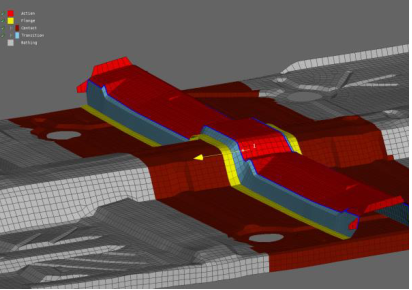
所选部件按指定方向移动,法兰也适应于新底板。单击OK保存设计更改。并将打开一个确认窗口。选择“Cancel”保存设计更改,但不保存移动;选择“OK”保存设计更改并接受移动。
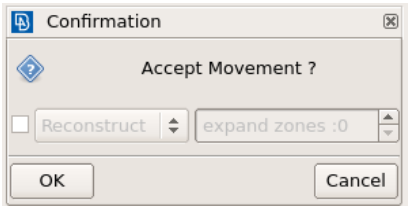
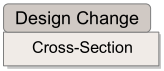
可以用来改变一个区域的横截面。激活Direct Morphing> Design Change[Cross-Section]功能。选择需要更改横截面的区域并按Next。
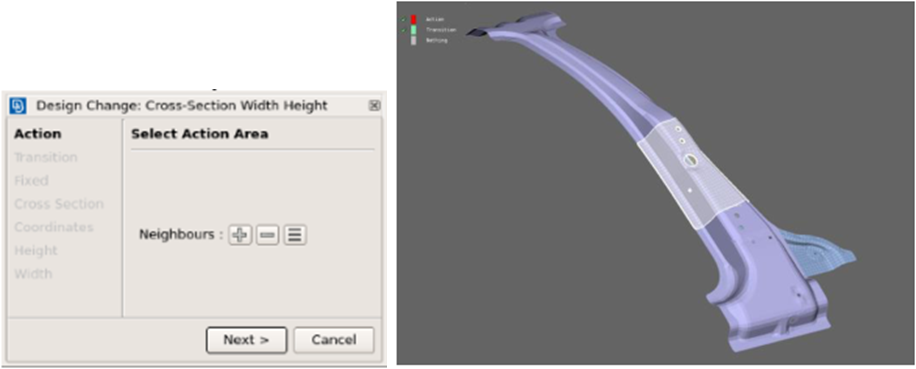
选择将吸收横截面变化的区域并按下Next。
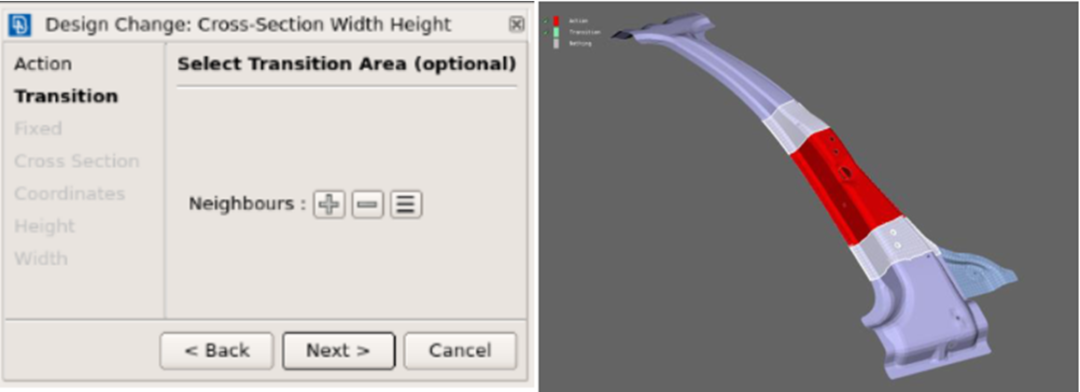
边界突出显示,如果不需要更改,按Next继续。
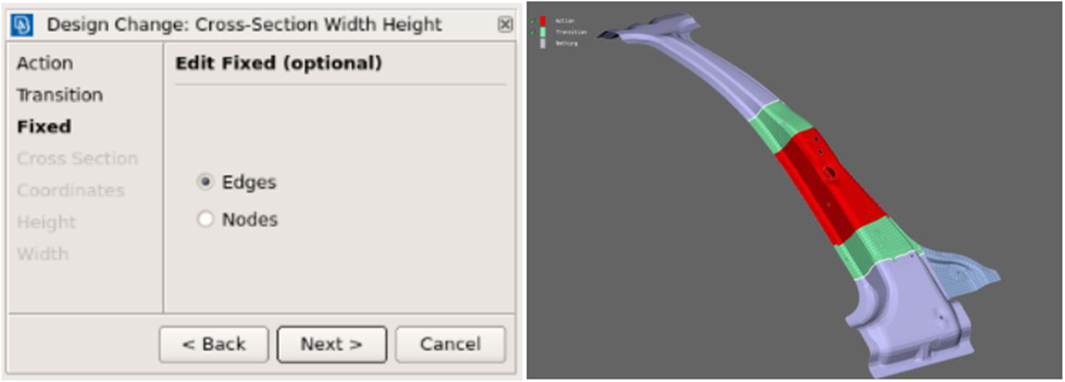
在此步骤中,将从DBB中选择或创建要更改的横截面。选择Points单选按钮,以创建一个横截面,然后选取三个节点来定义横截面的平面,然后选择Next。
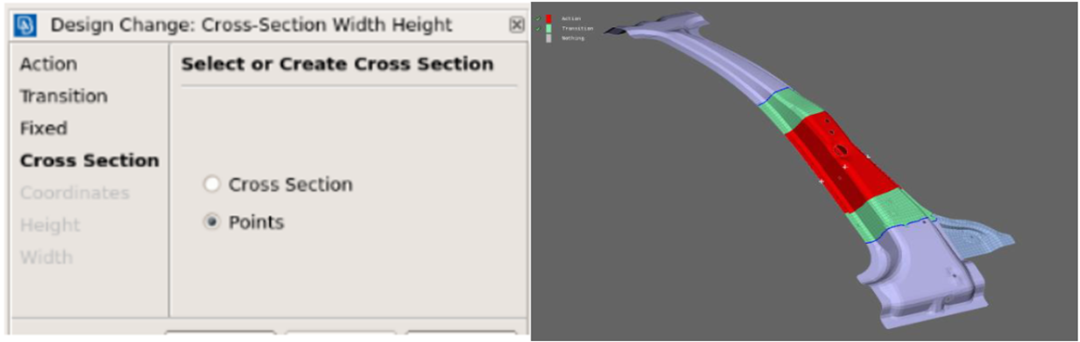
创建横截面完成。
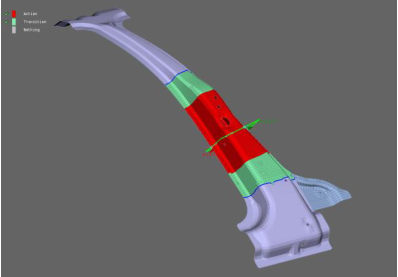
单独显示横截面。选择“Align to Principal Axes(与主轴对齐)按钮,将局部坐标系统与全局坐标系统对齐。选择Swap Height/Width坐标轴按钮来更改坐标系统的方向。选择Next。
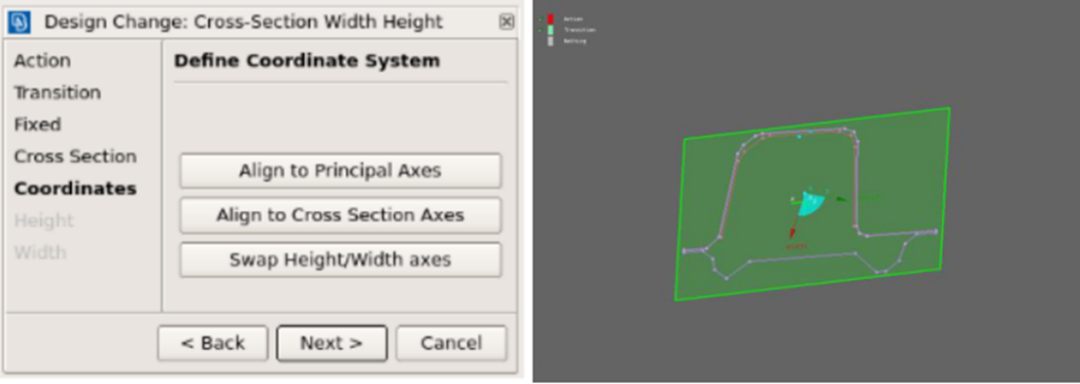
在这一步,用户可以选择当改变高度时,哪个横截面曲线设置为刚性体,变形或冻结。切换到每个单选按钮并选择适当的对象,然后选择Next。
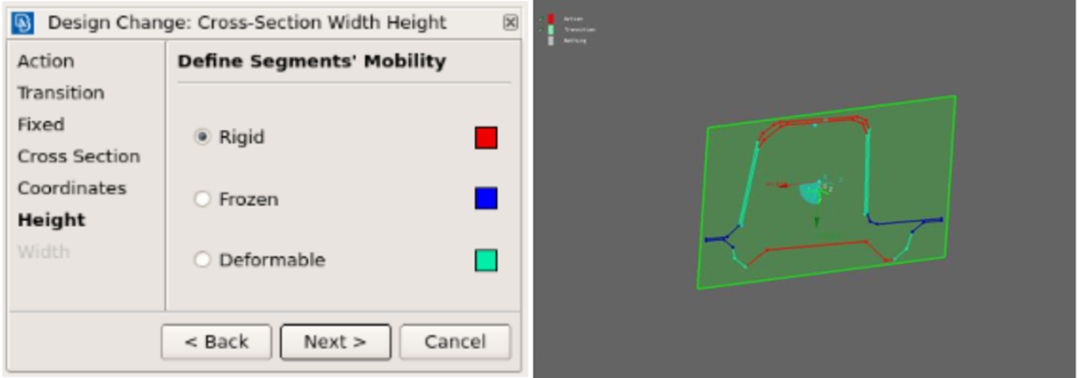
对横截面的宽度重复前面的操作。选择Finish。
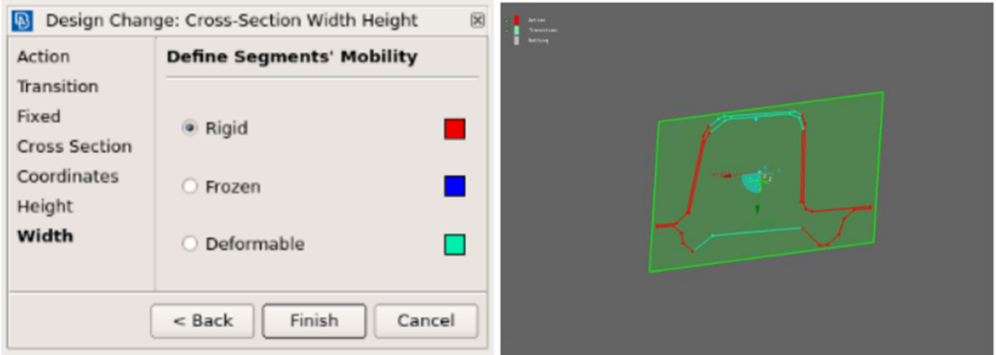
打开Cross-Section Width Height(横截面宽度高度)窗口。在Height “高度”和Width “宽度”选项卡中输入值,然后按Preview “预览”。单击OK保存设计更改。将打开一个确认窗口。

选择“Cancel”保存设计更改,但不保存移动;选择“OK”保存设计更改并接受移动。
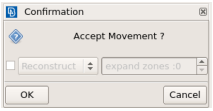
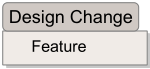
用于将筋,孔等几何特征移动或复杂到另一个位置。激活Morphing>Design Change >Feature[Slide]。在“Slide Area Selection”窗口中,选择shell。其他选项是Lines和Feature。

选择完成后,鼠标中键确认,一个局部坐标系统(CS)出现在特征上,用于控制所选特征的移动。坐标系位于红色特征的中心,特征下面的区域被投影到表面上并填补孔洞。
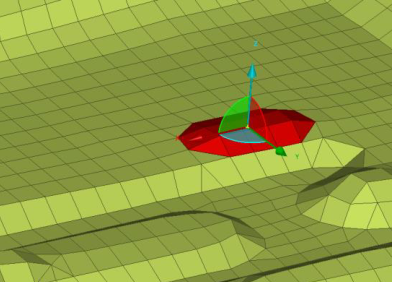
单击鼠标右键,可根据所选的坐标系实体(轴、象限、象限圆弧、CS中心)提供不同的移动选项功能。但是,无论如何移动,青色z轴将始终保持垂直于下表面。
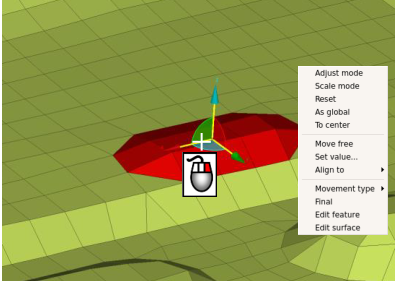
选择一个轴(象限,象限弧或CS的中心)来修改所选的特征。选择一个轴后,就可以在出现的文本框中直接输入一个移动值或鼠标拖动到一个新的位置,然后用鼠标左键锁定新位置。
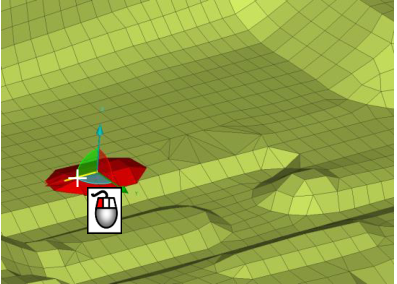
在选择一个轴时,Align to对齐选项变为可见。也可通过选择两个节点来定义一个向量,以便将选定的轴与它对齐。中键确认。通过Align to Entity选项,CS可以对齐任何选定对象的局部坐标系。
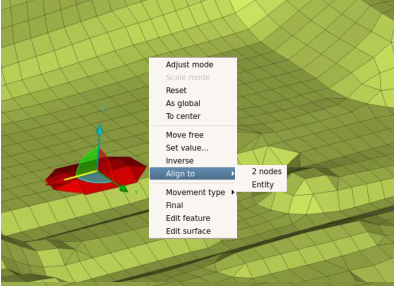
可以使用“Set value”选项来指定的移动的距离。
移动时也可以在Adjust mode调整模式下使用。在选择象限时(突出显示两个轴),“Align to”选项会改变,并且可以通过选择三个节点来定义平面,以便将所选象限与定义的平面对齐,完成后中键确认。还有“Move Free”选项,允许在两轴定义的平面移动。
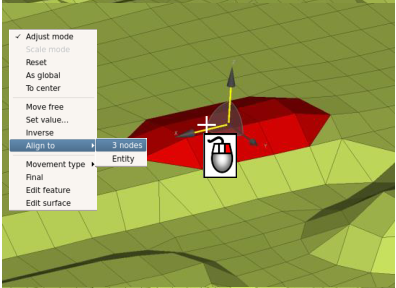
在选择象限的圆弧(圆弧和旋转轴将突出显示)后,选项Move Free将变为可见,并且CS可以根据突出显示的旋转轴旋转,也可通过Set value设置指定的值进行旋转,完成后左键单击确认。

在选择CS的中心(所有轴都高亮显示)后,四个选项就可见了。选择Align to Entity并选择一个单元 (左键单击)将对齐并移动CS到单元坐标系统。然后中键确认。
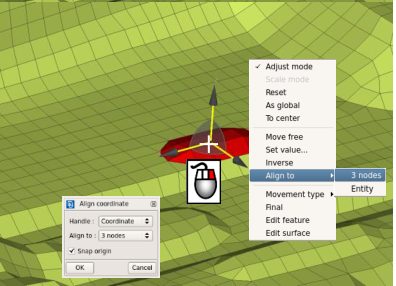
免责声明:本文系网络转载或改编,未找到原创作者,版权归原作者所有。如涉及版权,请联系删