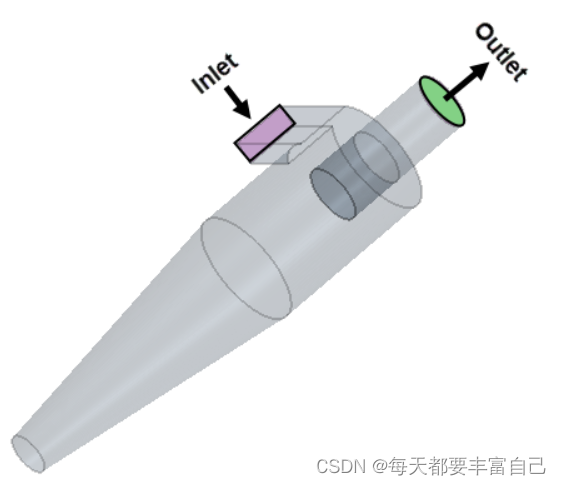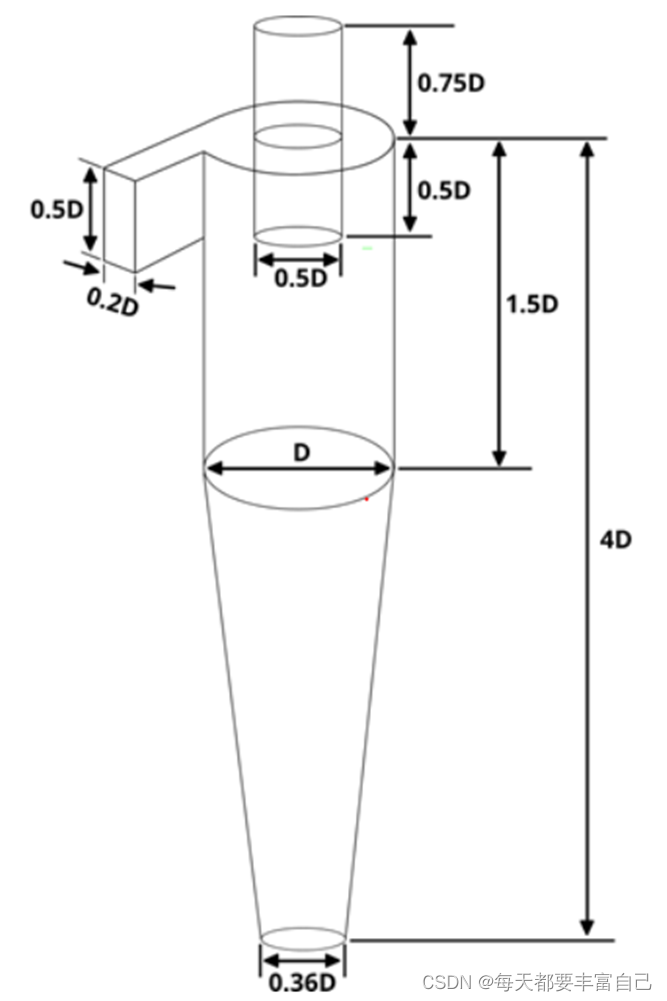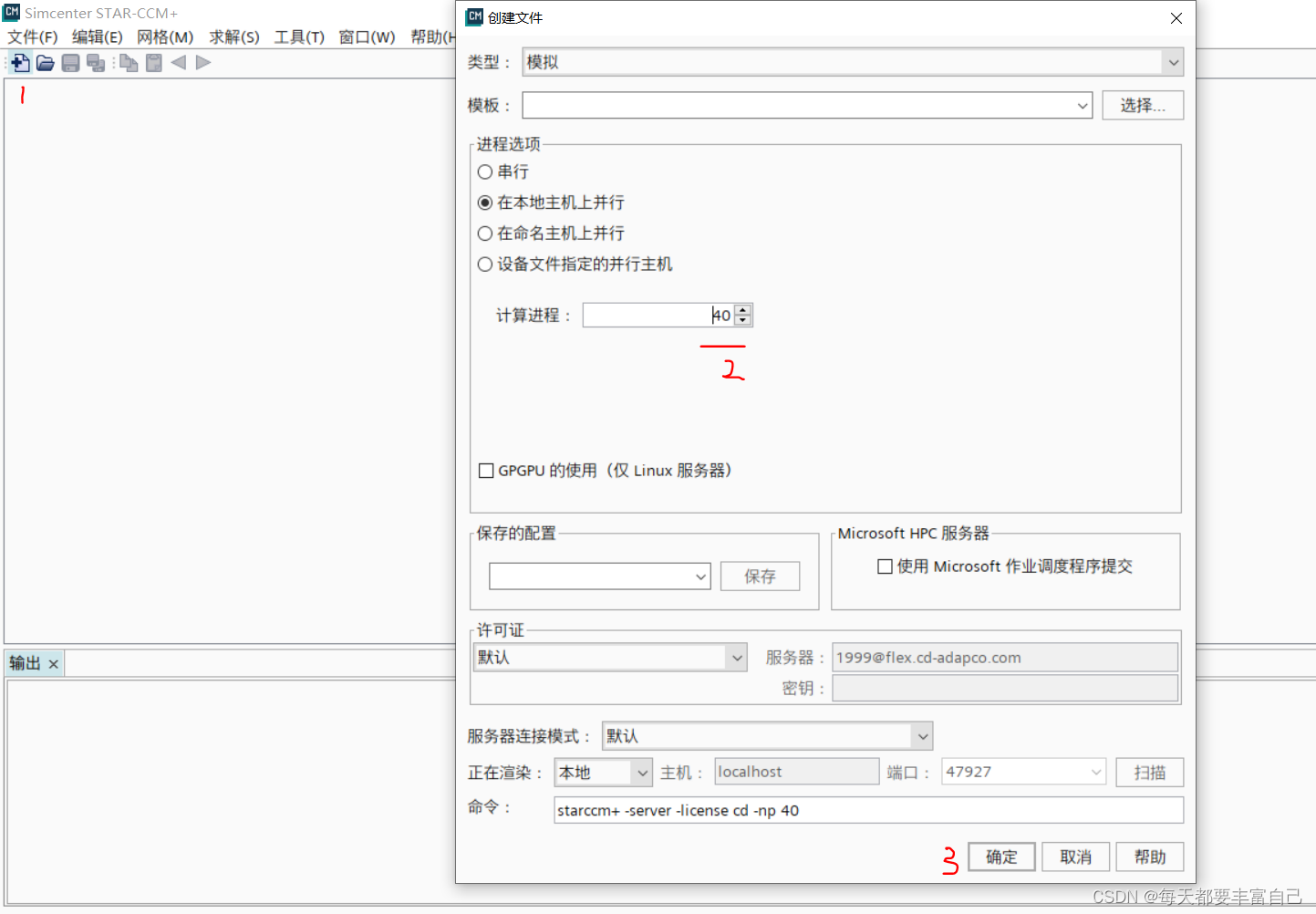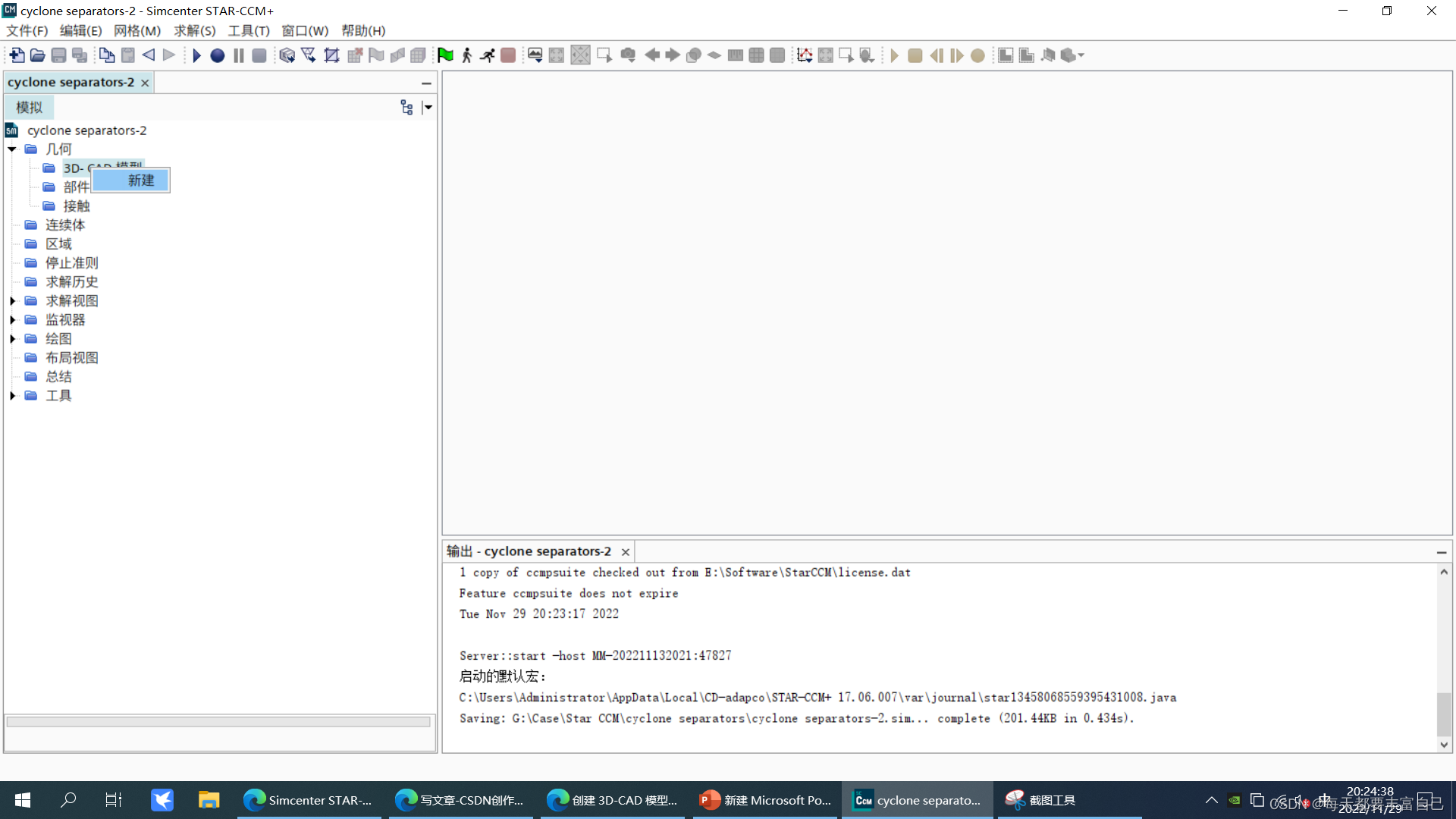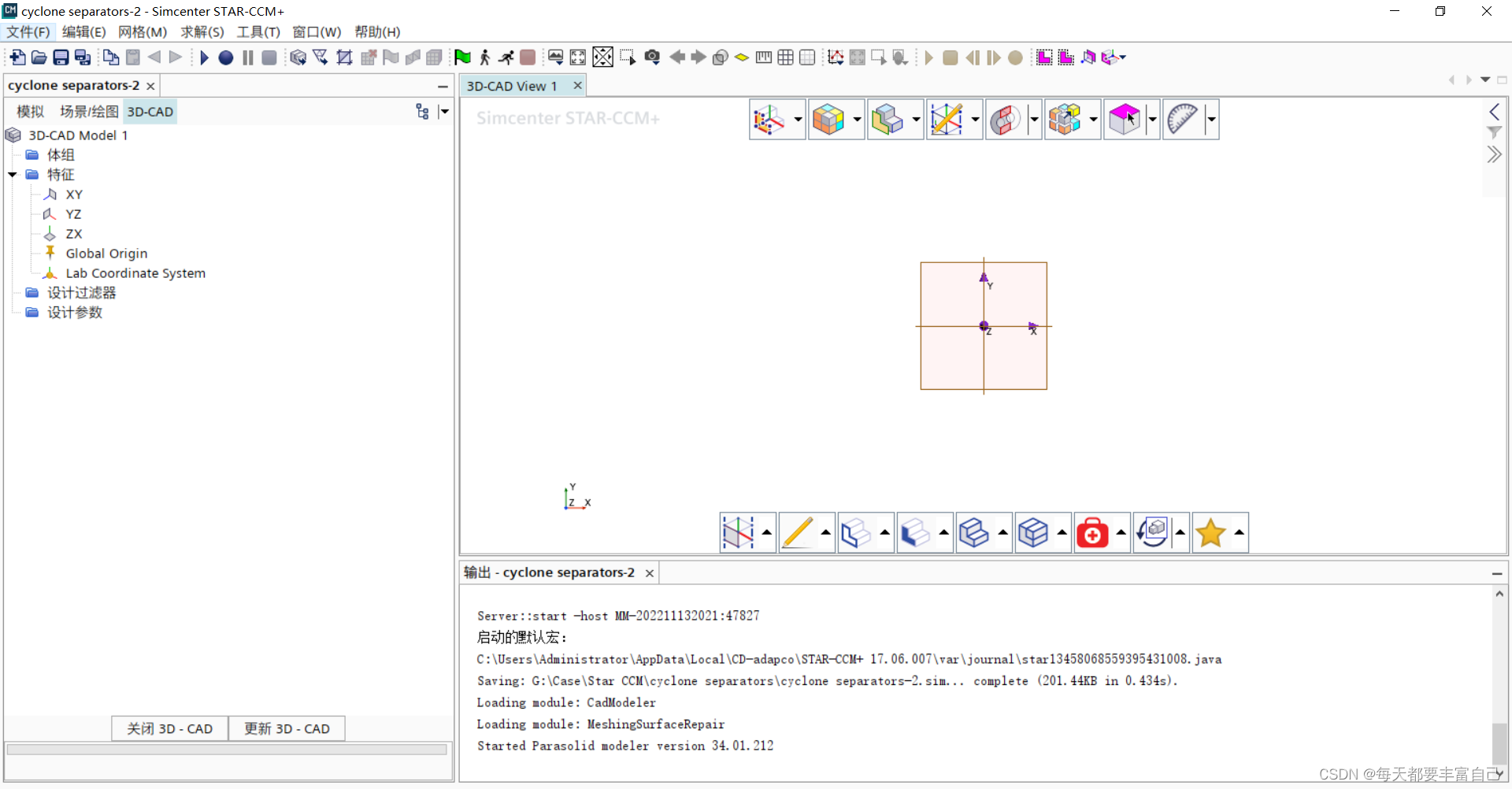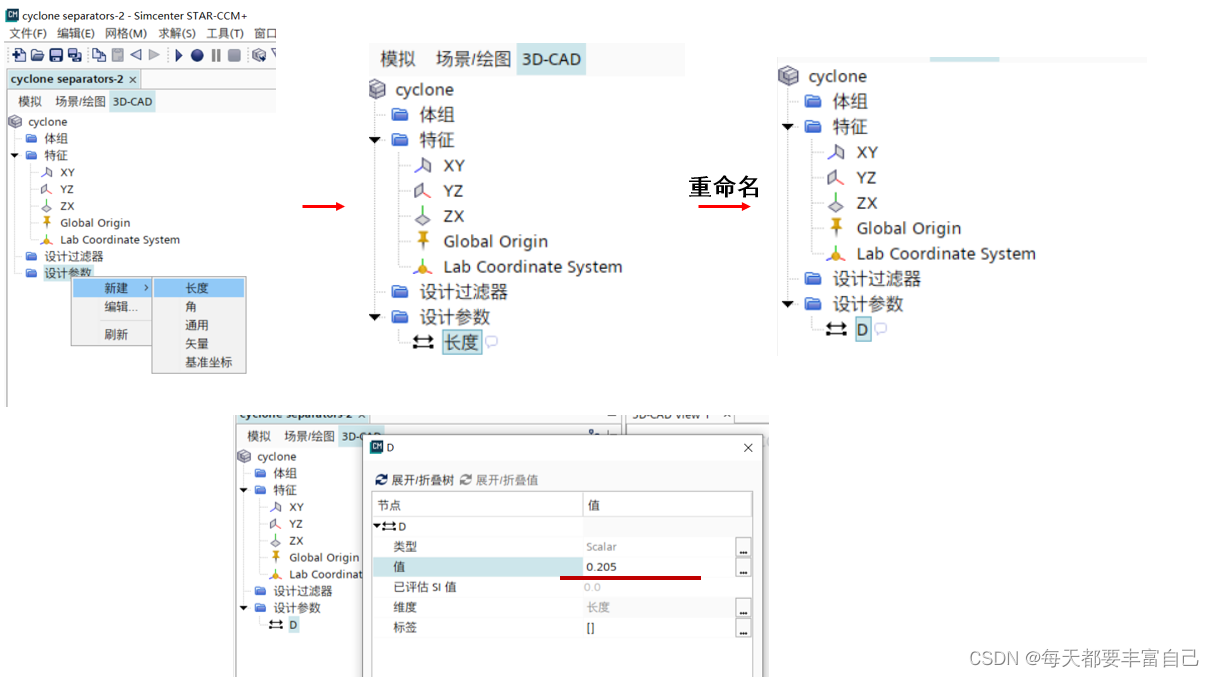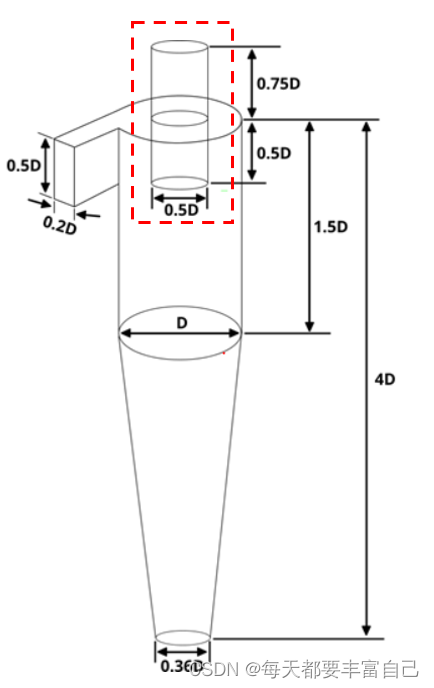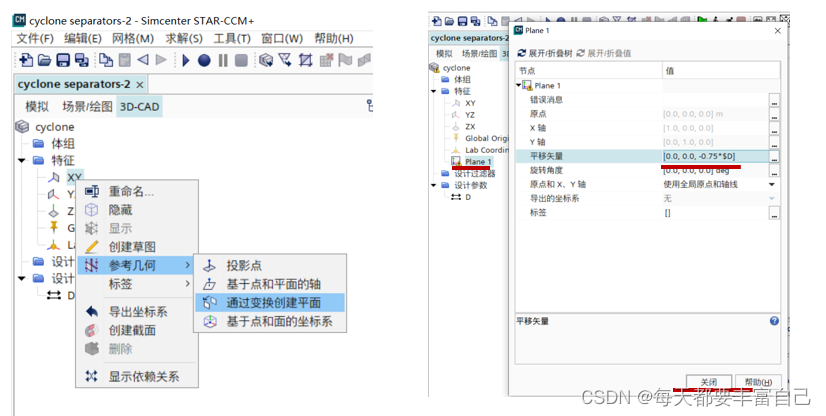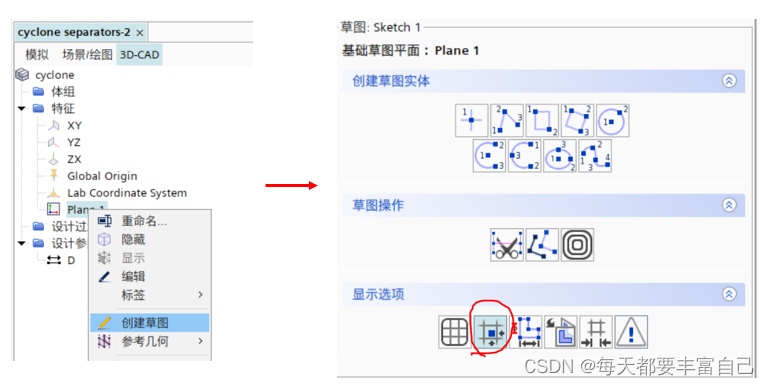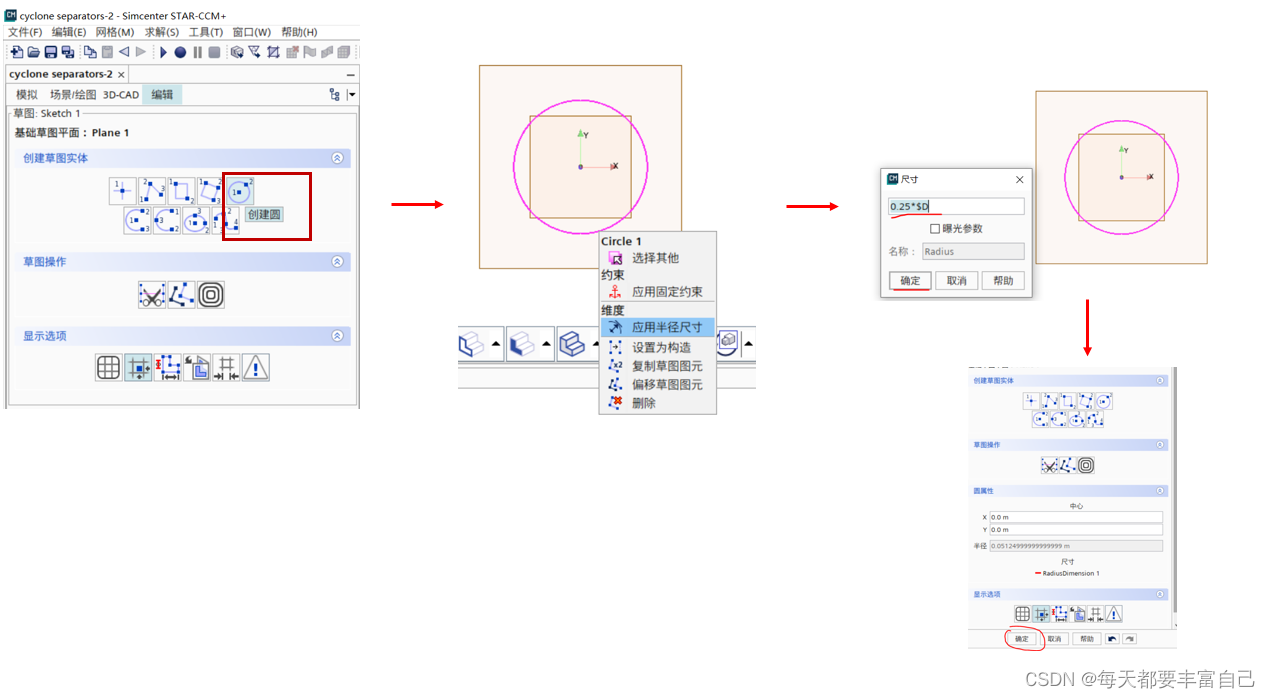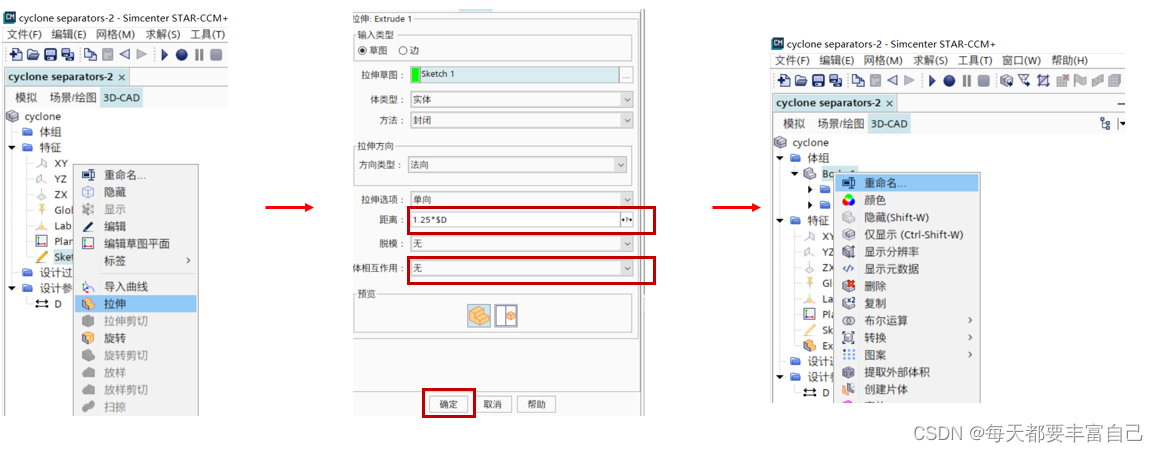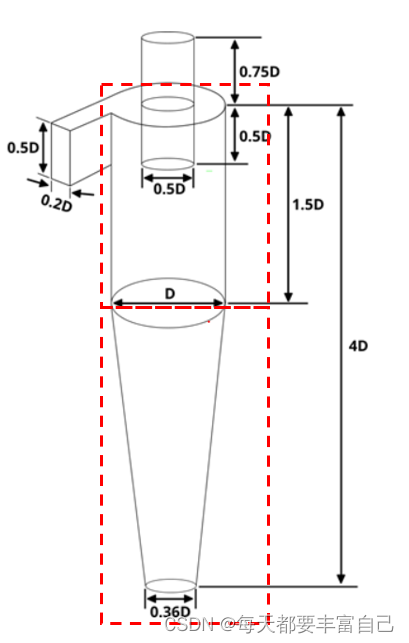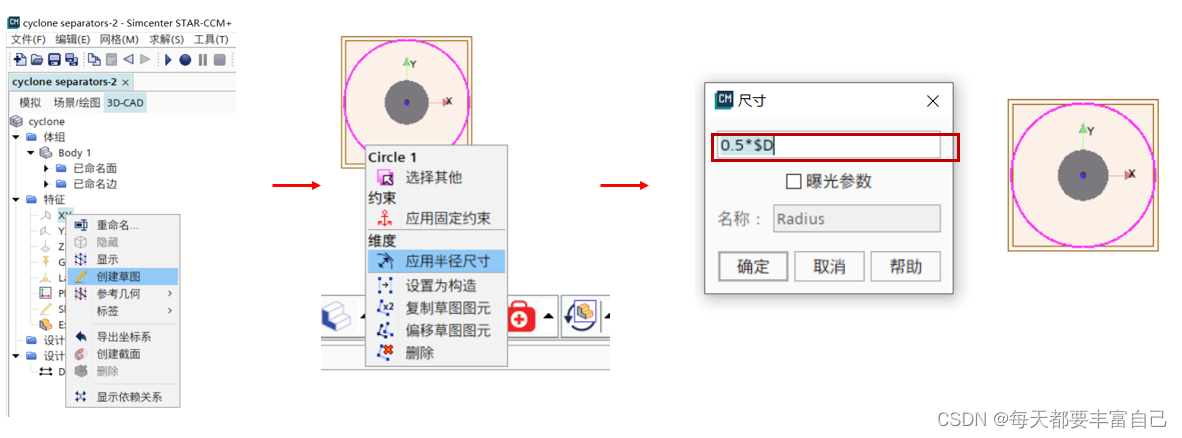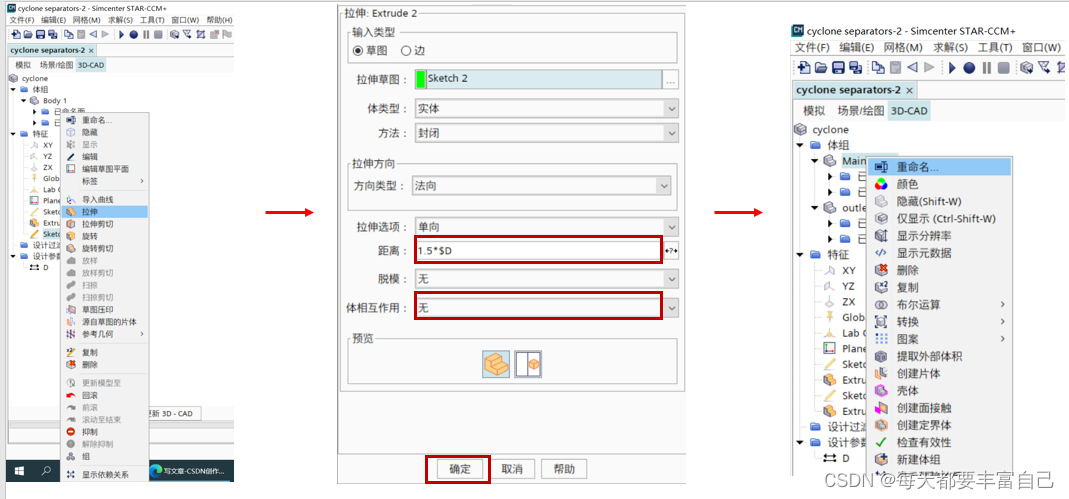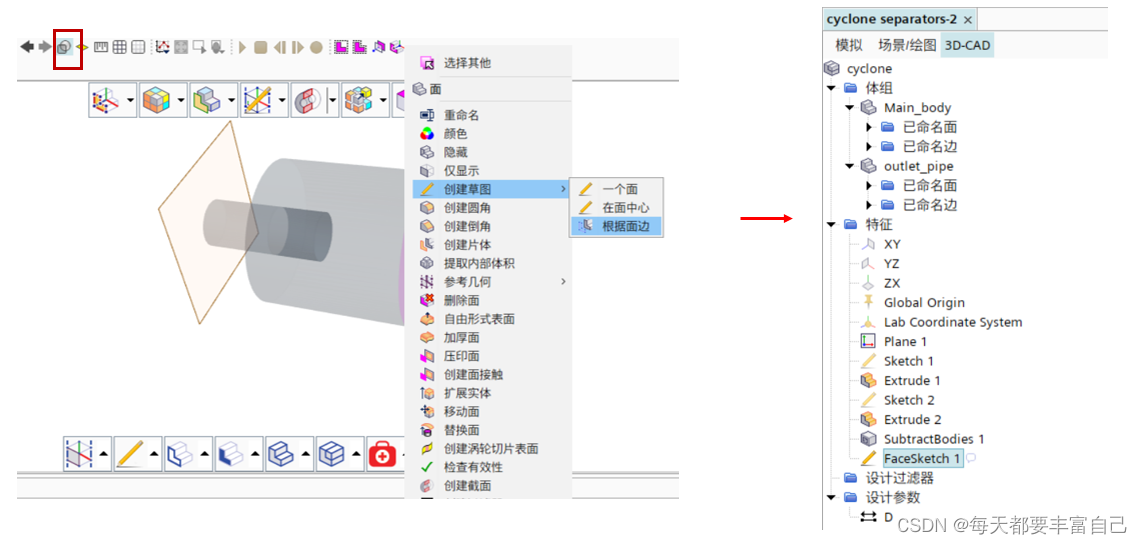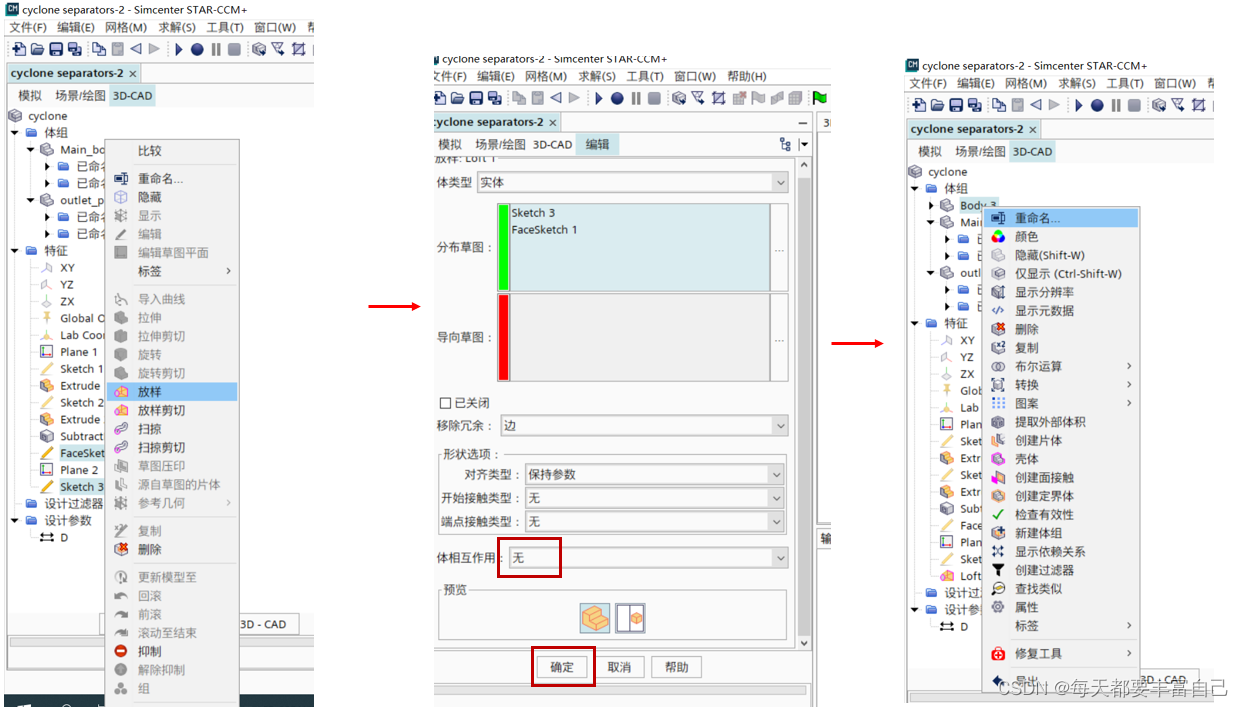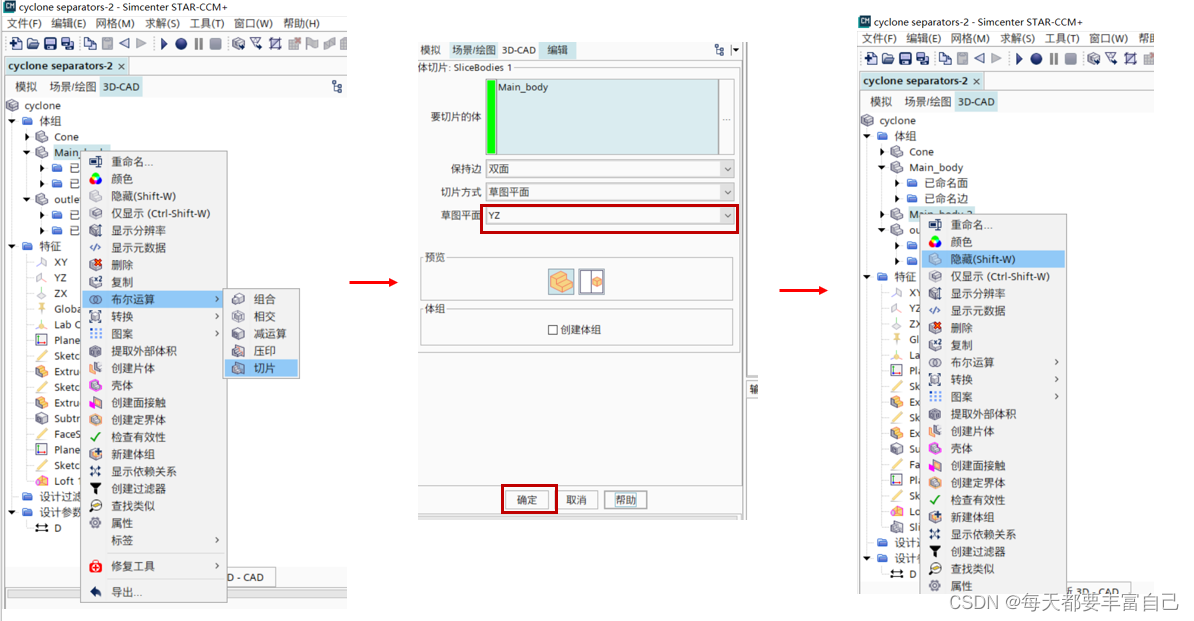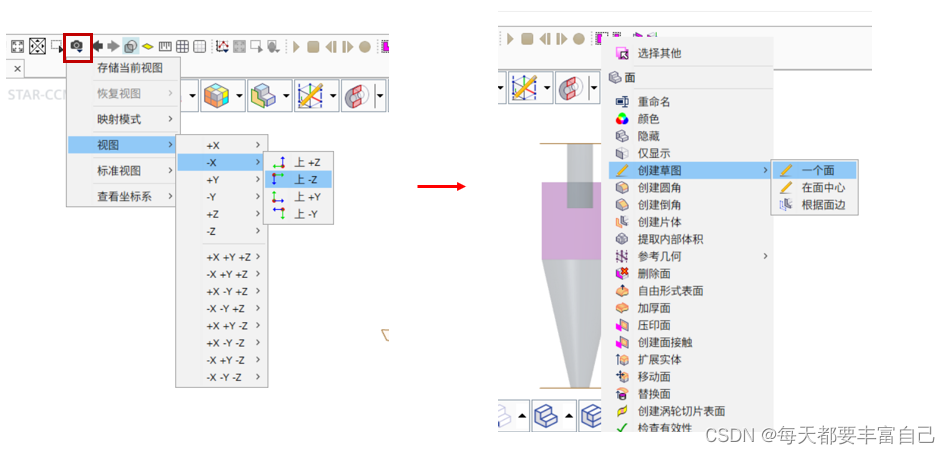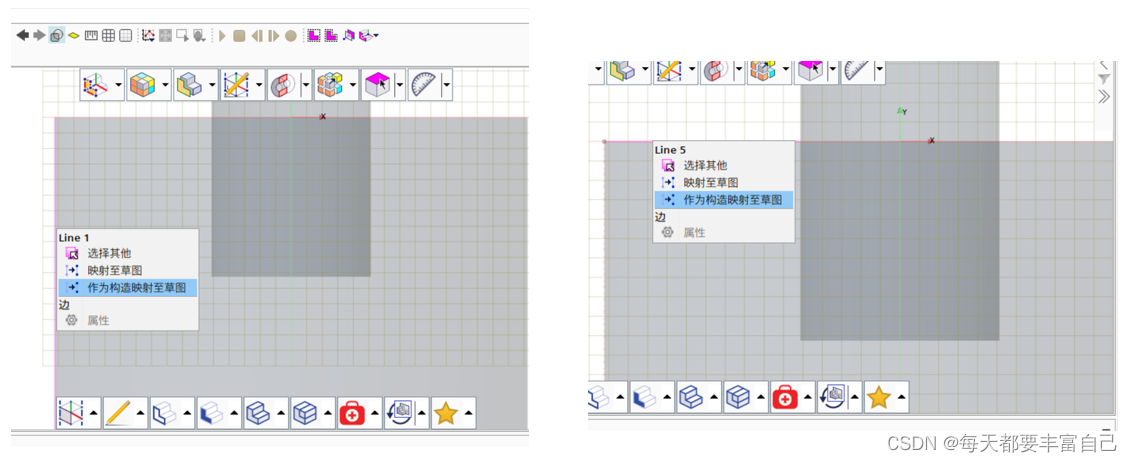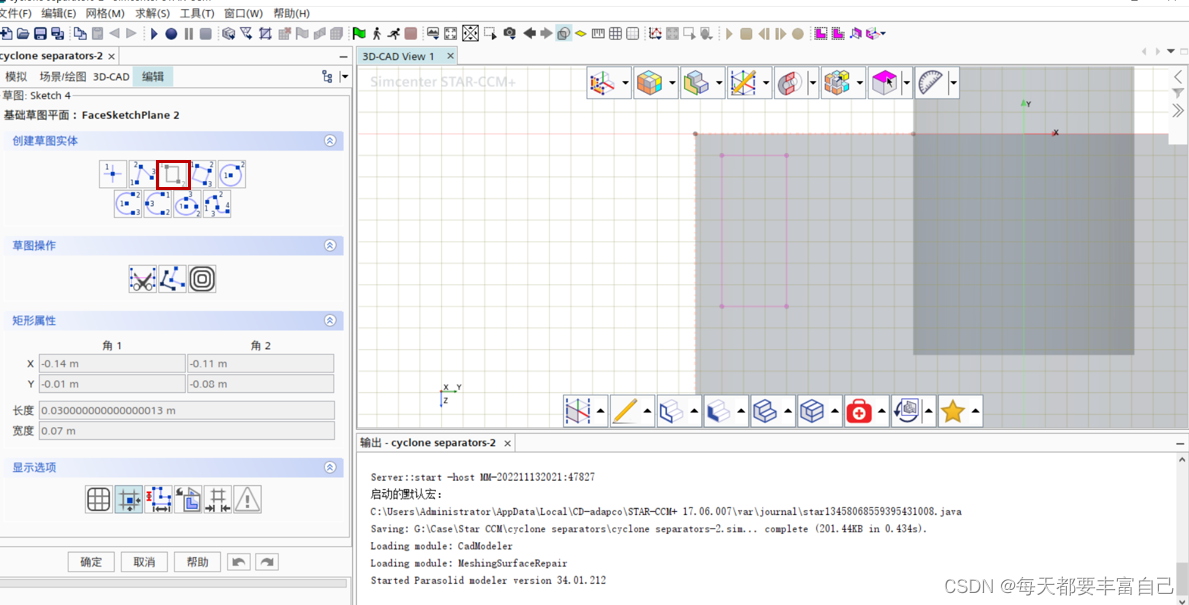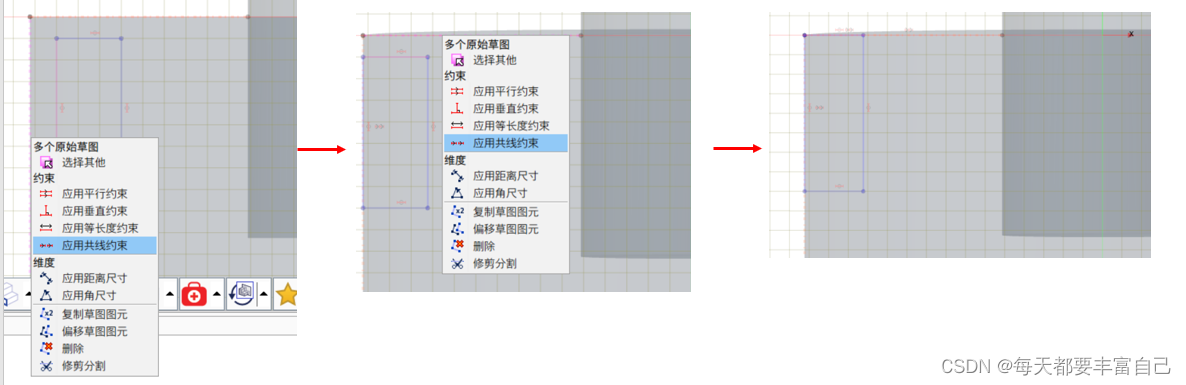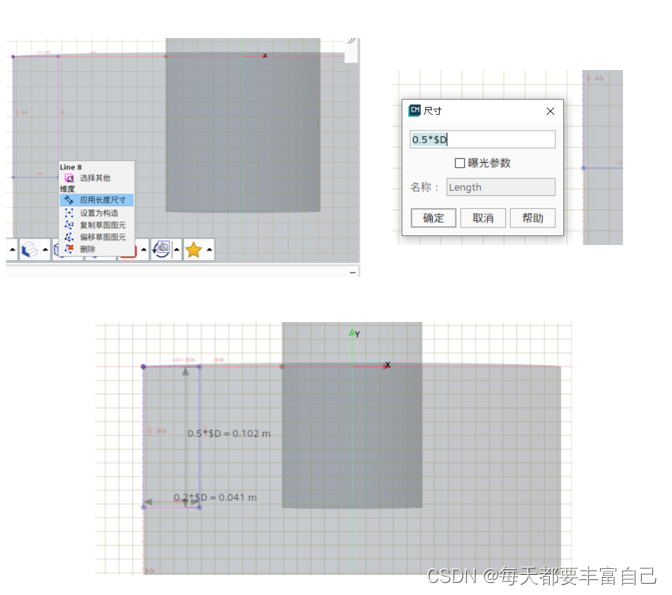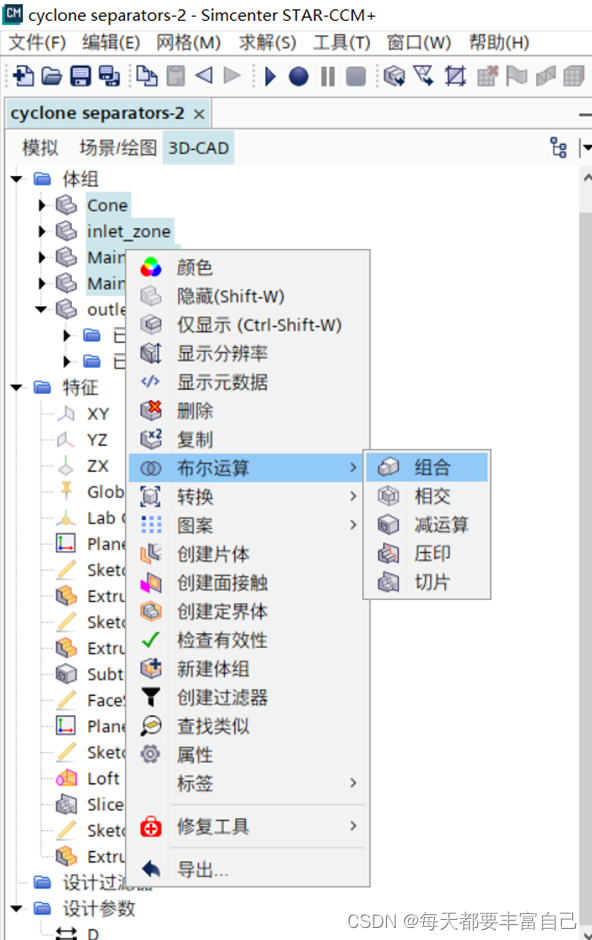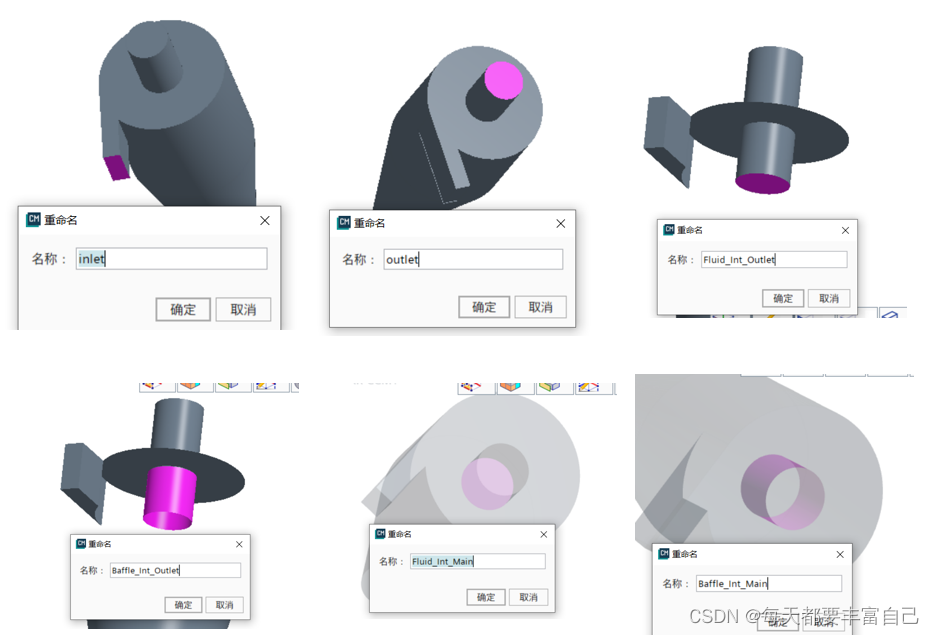案例介绍:
旋风分离器(cyclone separator),是用于气固体系或者液固体系的分离的一种设备。工作原理为靠气流切向引入造成的旋转运动,使具有较大惯性离心力固体颗粒或液滴甩向外壁面分开。
下图是旋风分离器(cyclone separator)的装备示意图
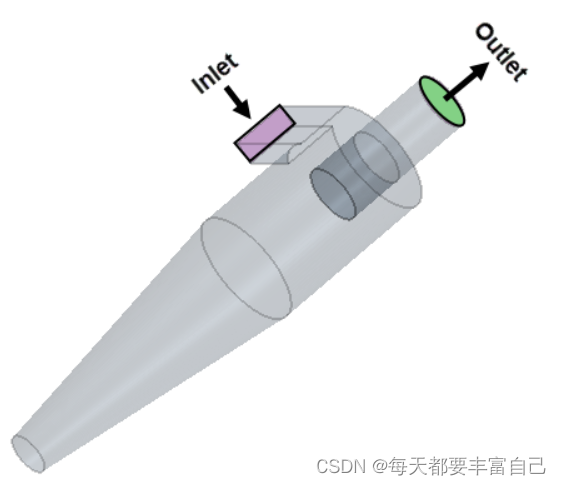
下图为需要模拟的旋风分离器的参数。在 Star CCM+中的【3D-CAD】 中创建几何时,可为核心直径 D 设置设计参数。随后,可以通过调整参数来设置所需的任意直径,并相应地更新所有其他尺寸。
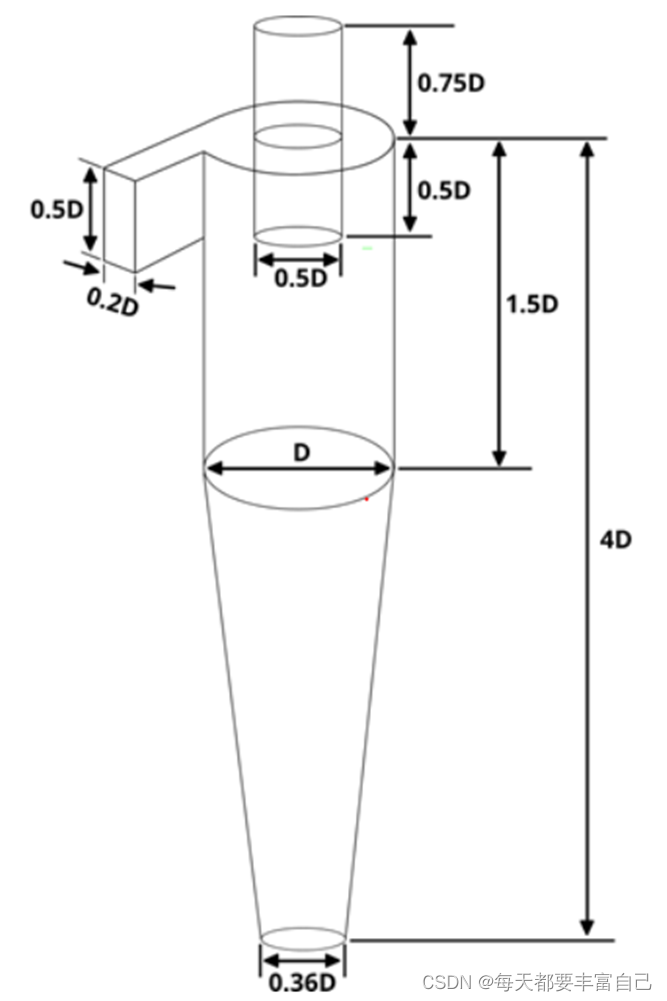
1. 使用3D-CAD创建旋风分离器的几何模型
首先启动【STAR CCM+】
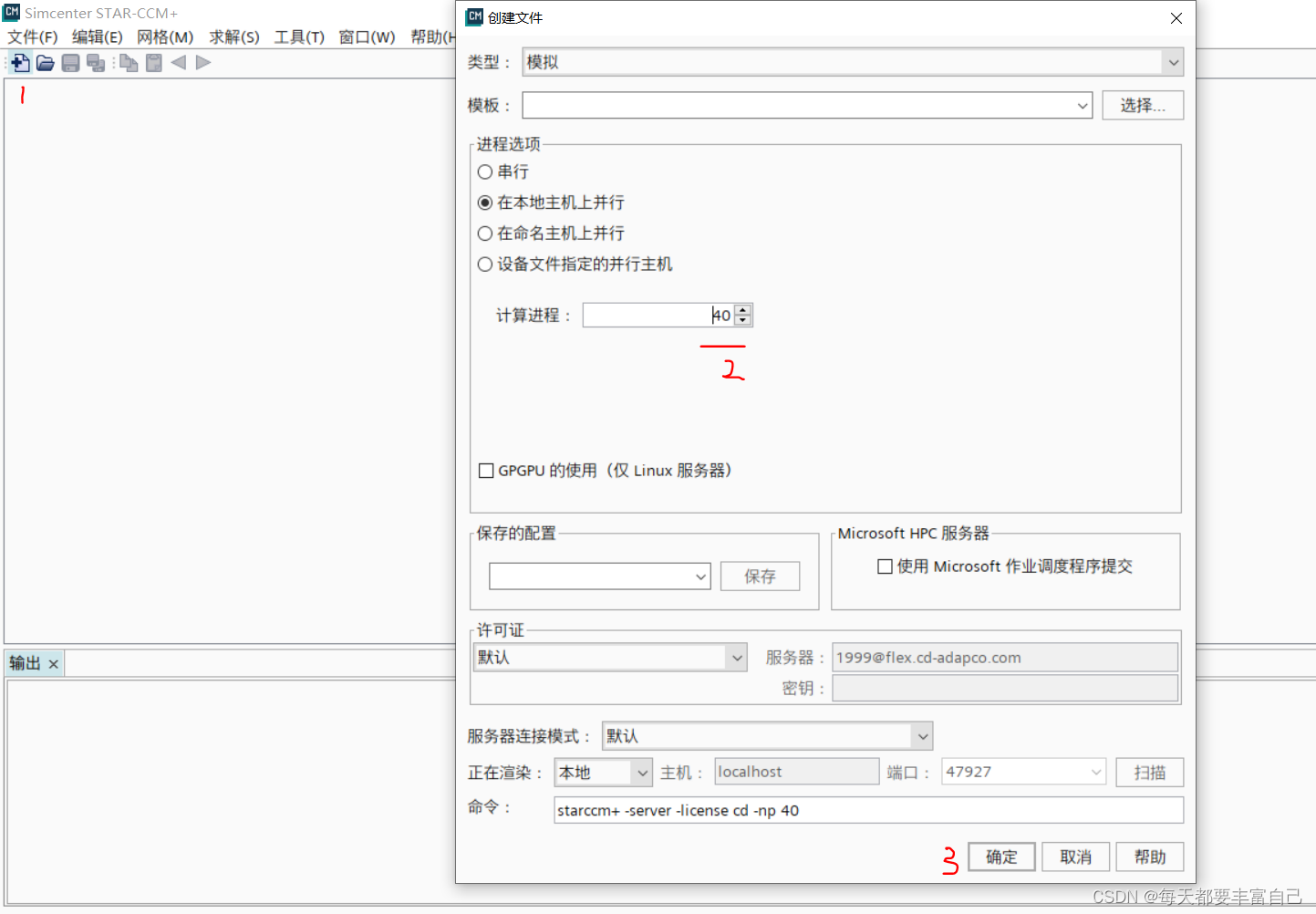
点击【几何】节点下的【3D-CAD模型】,右击,【新建】
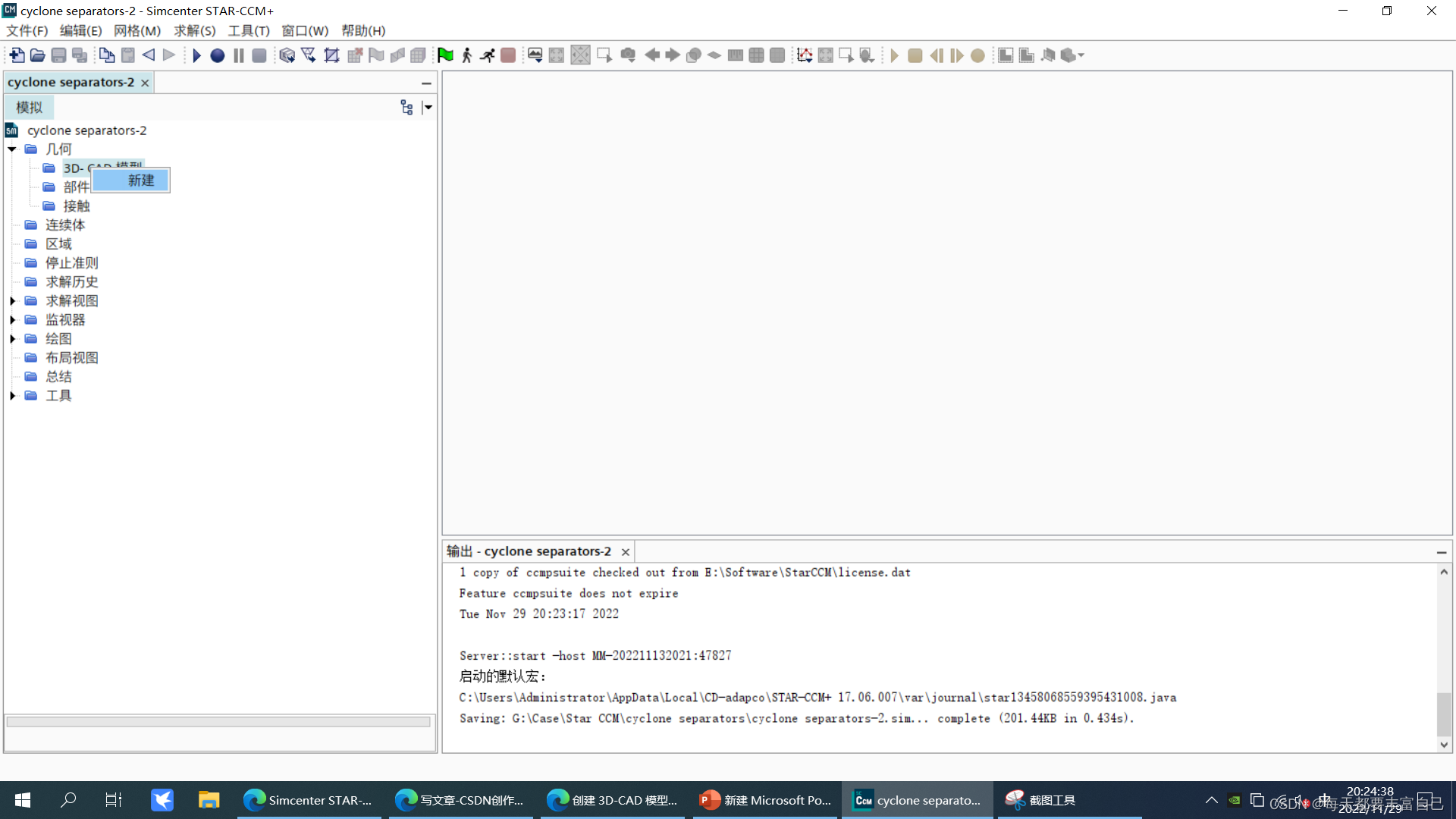
3D-CAD 环境并创建 3D-CAD 模型。3D-CAD 中会显示该 3D-CAD 模型特定的对象树。该树包含体组、特征、设计过滤器以及设计参数节点。还会自动创建 3D-CAD 视图场景。该场景最初会显示三个起始草图平面,它们会用作向其中添加特征的基础模型
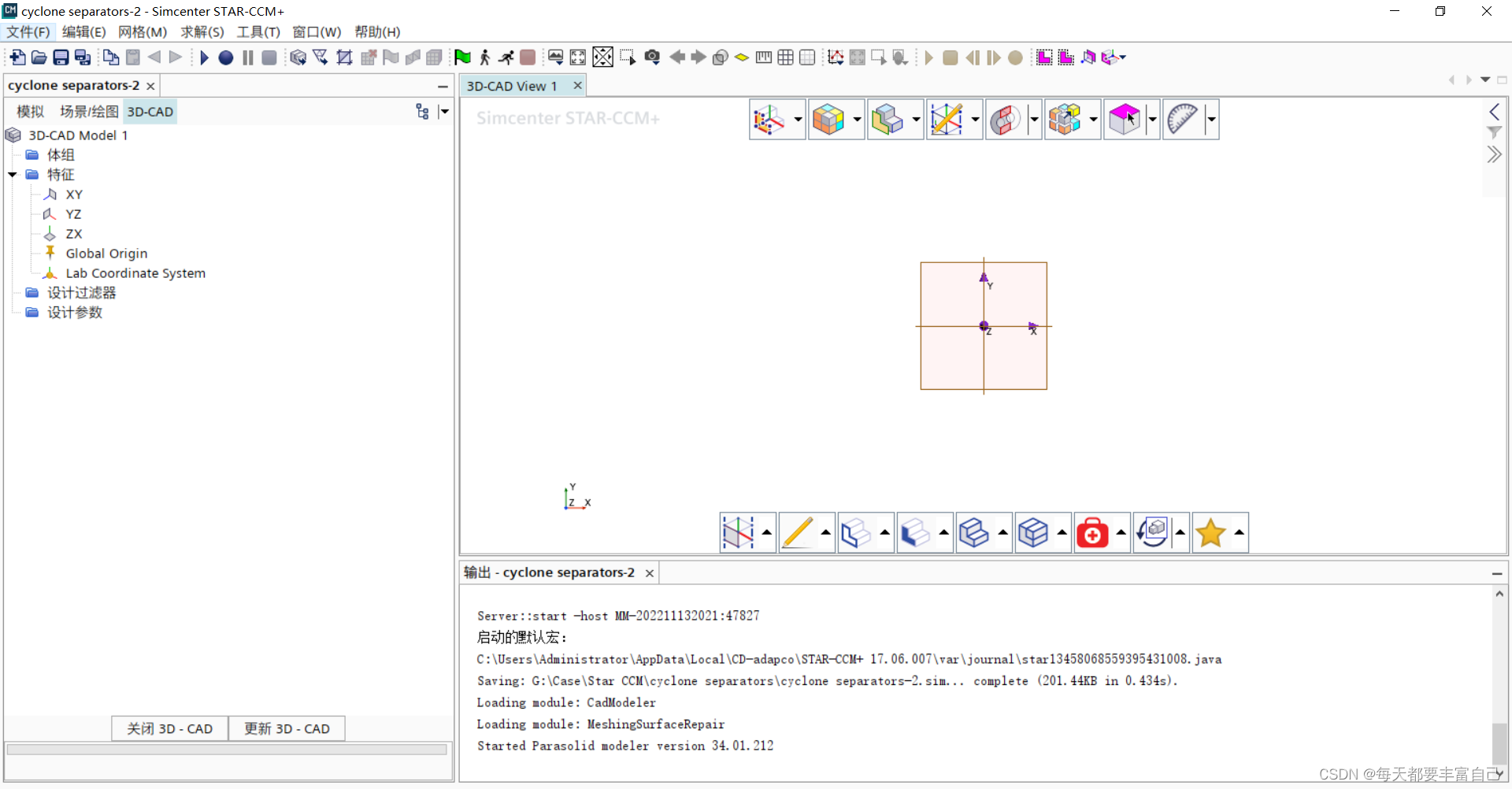
在 【3D-CAD】 环境中,将 3D-CAD 模型 1 节点重命名为 Cyclone
1.1 创建一个设计参数
在 3D-CAD 中,可以使用设计参数代替尺寸值,或将其作为提供尺寸的表达式的一部分,比如在前面的示意图中,直径为D,可以通过调整参数来设置所需的任意直径,并相应地更新所有其他尺寸。
创建一个设计参数,用于据此在旋风几何中缩放零部件的尺寸和位置
- 右键单击设计参数节点,然后选择新建 > 长度
- 将【长度】重命名为 【D】
- 双击【D】节点,在属性窗口中,将值设为 0.205 m
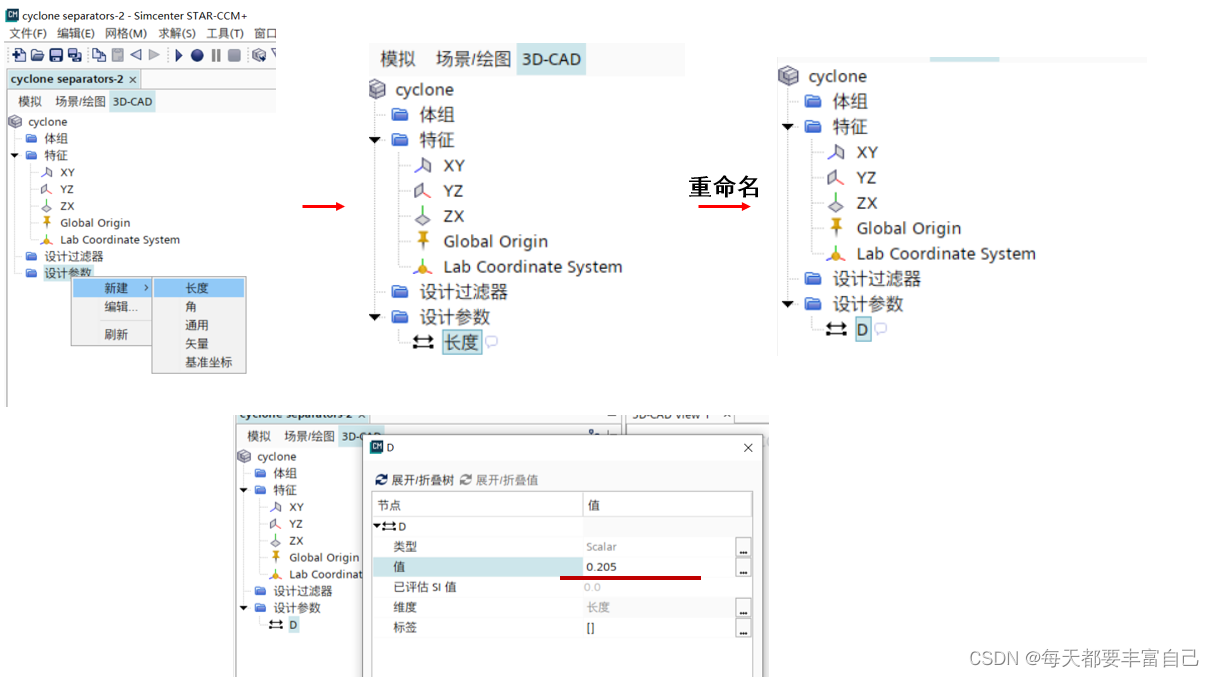
1.2 创建出口管
出口管的位置如下图所示
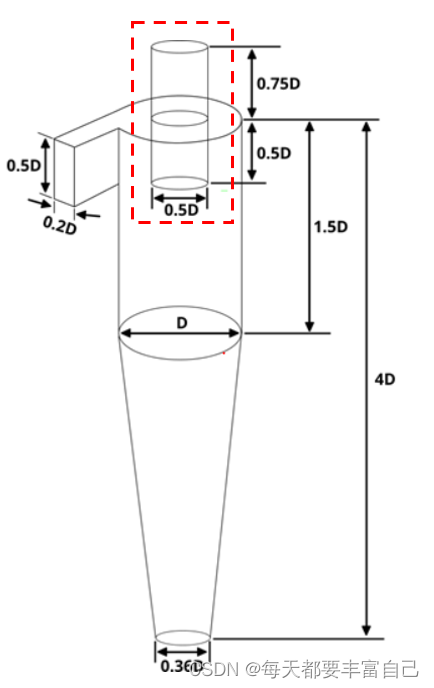
通过转换创建平面:
- 右键单击特征 > XY 节点,然后选择参考几何 > 通过转换创建平面
- 点击【通过变换创建平面】,单击确定
- 选择【Plane 1 】节点,双击,然后在属性窗口中为平移矢量的 Z 分量输入 -0.75*$D
- 在 3D-CAD 面板底部,单击【更新 3D-CAD】
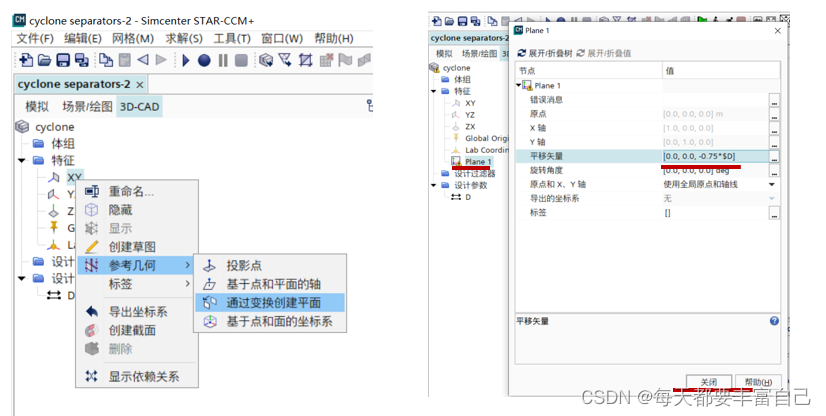
转换草图平面在负 Z 方向上定位于 0.75D,远离 XY 平面。在此平面上,可以创建出口管横截面的草图。然后,该草图将朝 XY 平面反向拉伸
创建出口管草图:
- 右键单击【Plane1】节点,然后选择创建草图
- 草图面板中单击【查看草图平面法向】。此操作将草图平面与屏幕对齐
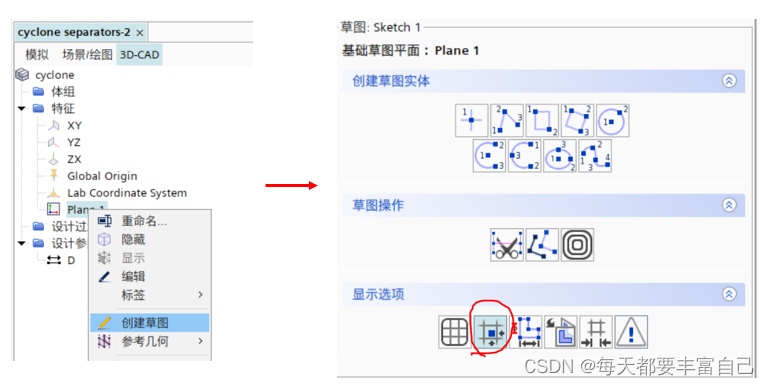
- 在草图面板中,单击 【创建圆】,将光标移到 3D-CAD 视图场景中的网格上方。鼠标指针有一个与其相连的紫点,它会指示方格上的点位置。
- 要绘制圆,可将点定位在原点 (0,0) 上,单击一次,然后向外移动指针。要设置圆的半径,可再次单击
- 右键单击圆的边缘,然后选择【应用半径尺寸】
- 在尺寸对话框中,输入【 0.25*$D】,然后单击确定
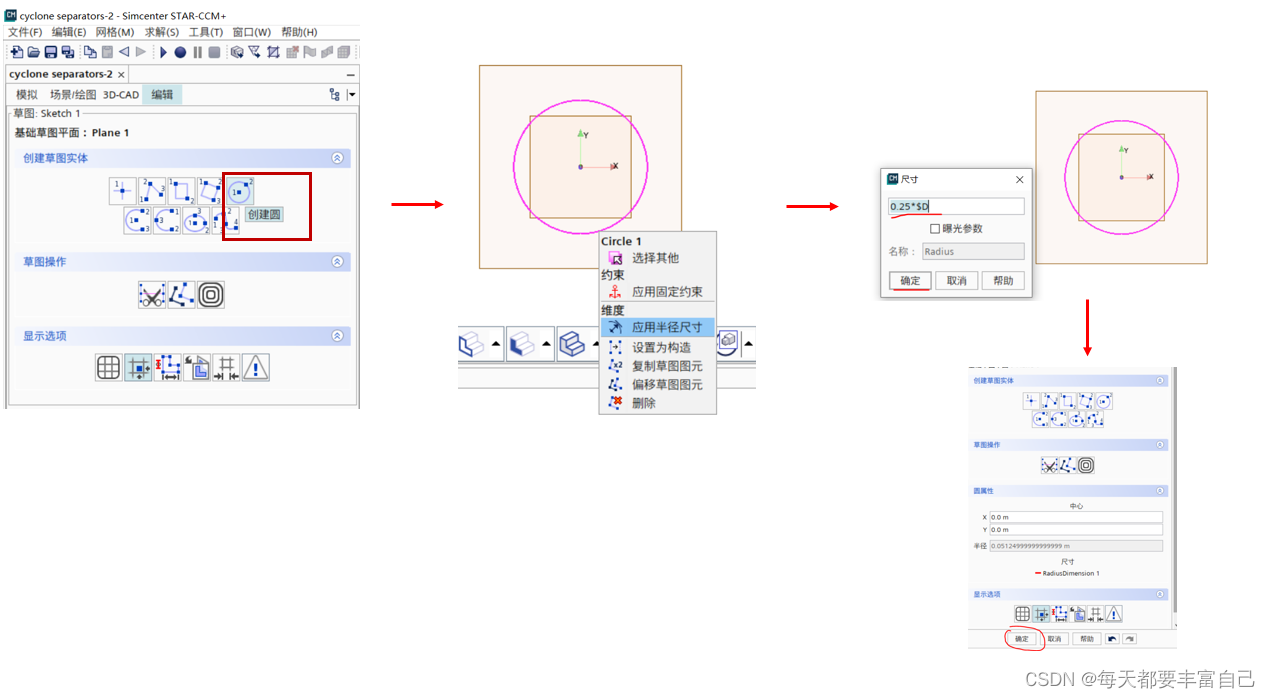
拉伸草图即可形成出口管:
- 在特征树中,右键单击【Sketch 1】节点,然后选择拉伸
- .在拉伸面板中,将距离设为 1.25*$D
- 单击确定
- 展开【体组】节点,然后选择 【Body 1】,将其重命名为【outlet_pipe】
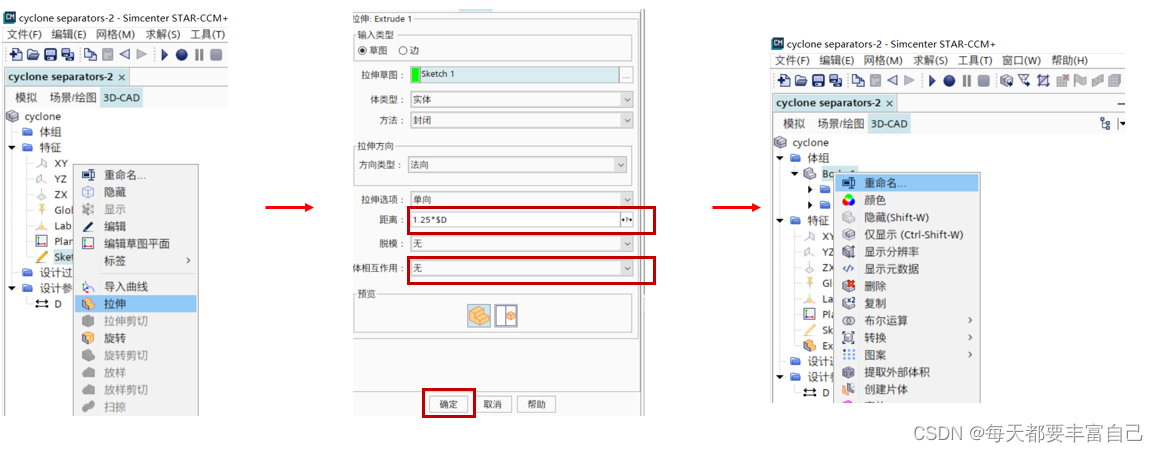
此时便为旋风分离器创建了出口管
1.3 创建旋风分离器主体和圆锥截面
主体与圆锥截面的位置如下图所示,上方是主体(Main_body),下方为圆锥截面(Cone)
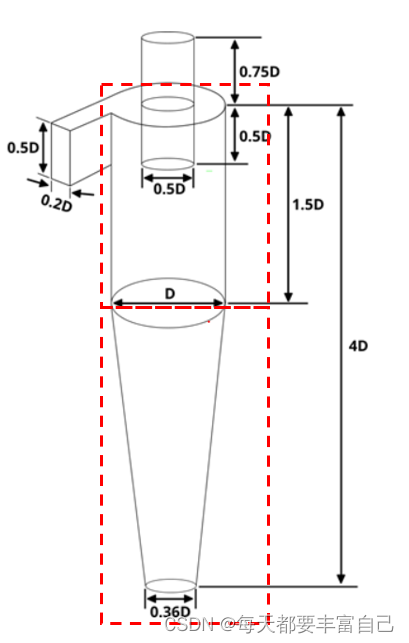
创建旋风分离器的主体的草图:
- 右键单击【 XY】 节点,然后选择创建草图
- 在草图面板中单击(查看草图平面法向)
- 单击 (创建圆),并绘制一个以原点 (0,0) 为中心的圆。
- 右键单击圆的边缘,然后选择【应用半径尺寸】
- 在尺寸对话框中,输入 0.5*$D,然后单击【确定】
- 在草图面板中单击【确定】
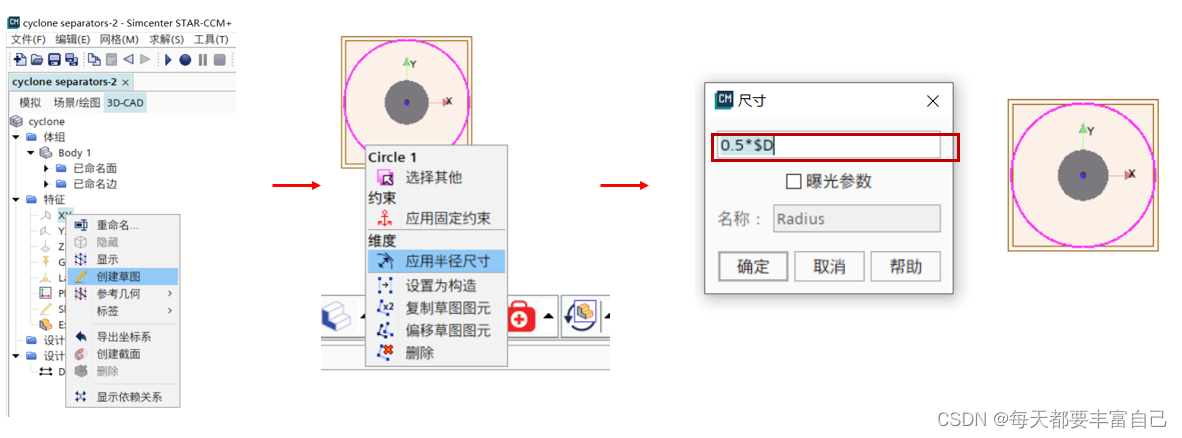
拉伸草图,生成主体:
- 右键单击【Sketch 2】节点,然后选择【拉伸】
- 在拉伸面板中,将距离设为 1.5*$D,体相互作用选择无
- 在拉伸面板中单击【确定】
- 在体组节点中,将【Body 2】 重命名为【Main_body】
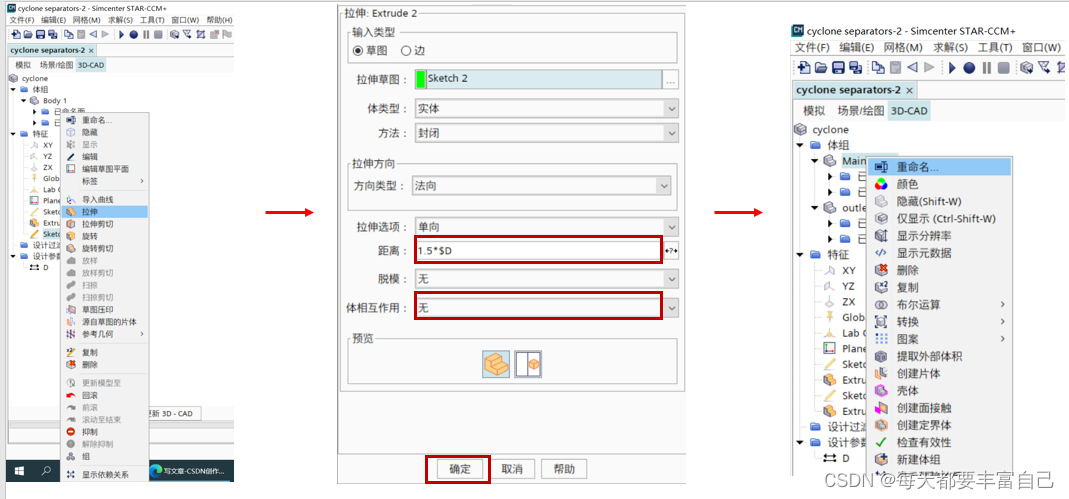
移除出口管道占用的体积:
- 在【体组】下,右键单击【Main_body】节点,然后选择【布尔】 >【 减运算】
- 在体的减运算面板中,在工具体选择框的右侧,单击 ....
- 在选择工具体面板中,选择【outlet_pipe】
- 在体的减运算面板中,激活【保留工具体】和【压印】这两个选项
- 点击【确定】
主体零部件的底面抽取草图
- 在可视化工具栏中,单击【使场景透明】
- 在图形窗口中选择【Main_body】的底面
- 在面上右键单击,然后选择【创建草图 > 根据面边】
- 在草图面板中单击【确定】,在【特征】下形成了【FaceSketch1】
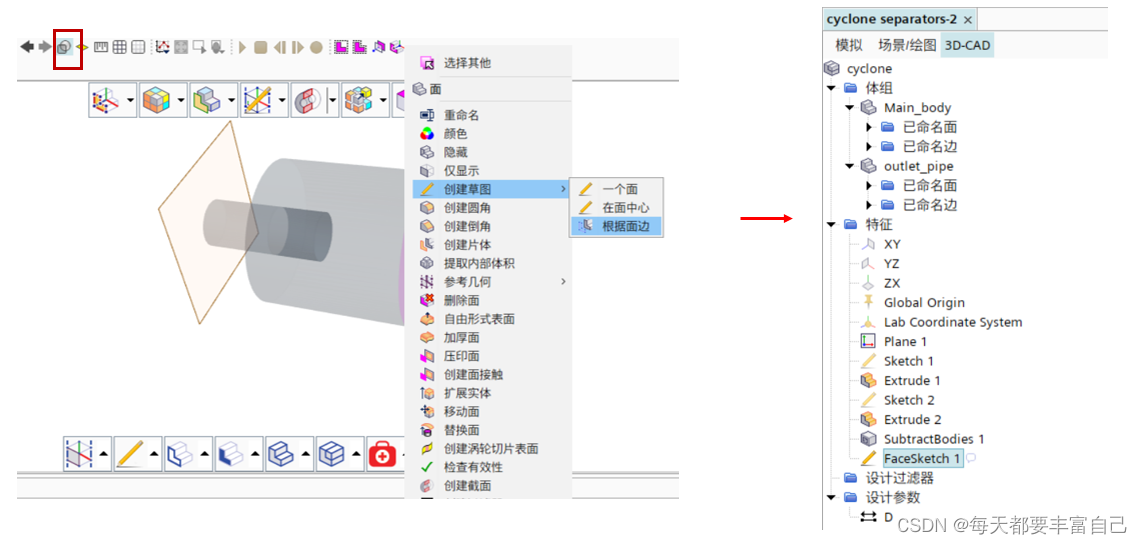
创建一个要在其上绘制旋风底座草图的平面:
- 右键单击 XY 节点,然后选择【参考几何 > 通过变换创建平面】
- .在通过转换创建平面面板中,单击确定
- 选择【Plane 2】 节点,然后在属性窗口中为平移矢量的 Z 分量输入【 4*$D】
- 在 3D-CAD 面板底部,单击更新 3D-CAD
具体步骤在前面已有展示,这里不再展开
绘制旋风底座:
- 右键单击【Plane2】节点,然后选择创建草图
- 在草图面板中单击【查看草图平面法向】
- 单击 【创建圆】,然后以原点为中心画圆
- 右键单击圆,然后选择【应用半径尺寸】
- 在尺寸对话框中,输入 0.18*$D,然后单击确定
- 在草图面板中单击确定
具体步骤在前面已有展示,这里不再展开
使用放样特征创建圆锥截面的体:
- 选择【Sketch 3】草图节点,按住 <CTRL> 同时选择 】FaceSketch 1】节点
- 右键单击其中某个节点,然后选择【放样】
- 在放样面板中,体相互作用选择 无, 单击确定
- 将【Body3】重命名为【Cone】
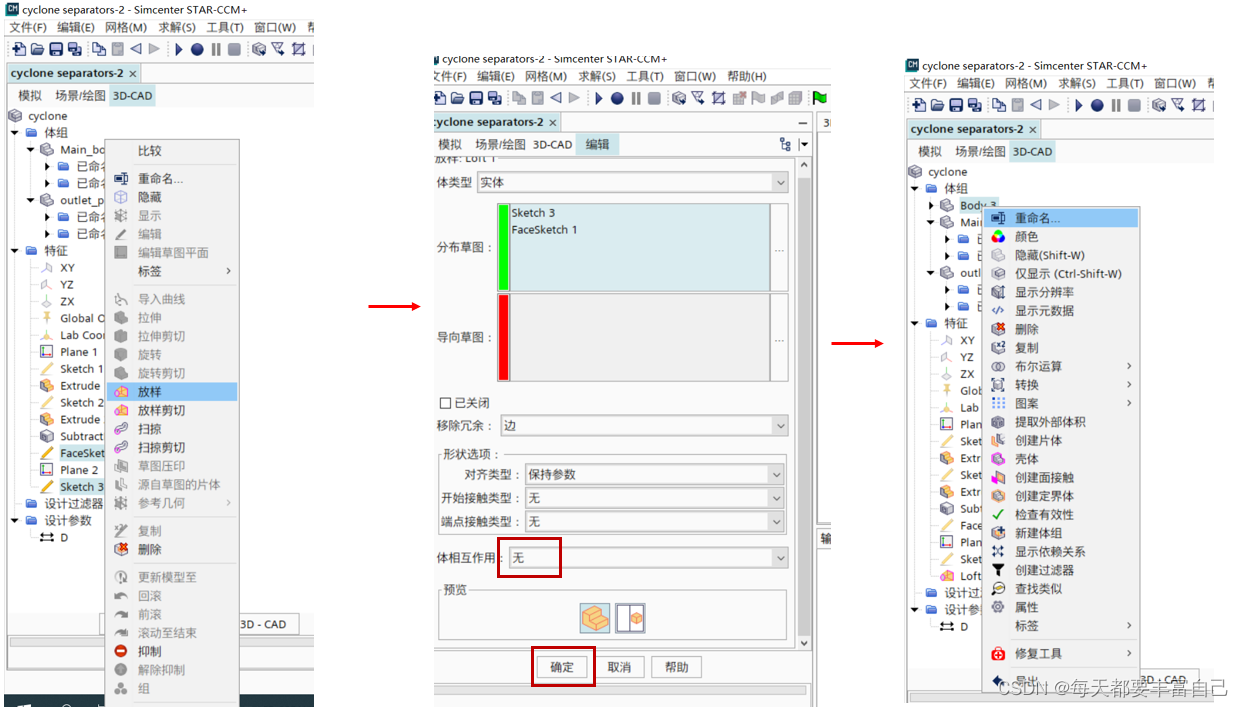
此时将为旋风分离器几何创建主体和圆锥截面
1.4 创建进口管
- 在体组节点下,右键单击 Main_Body 节点,然后选择【布尔运算 > 切片】
- 在片体面板中,将草图平面设为 YZ,然后单击确定
- 在体组节点下,右键单击 【Main_Body 2】节点,然后选择隐藏
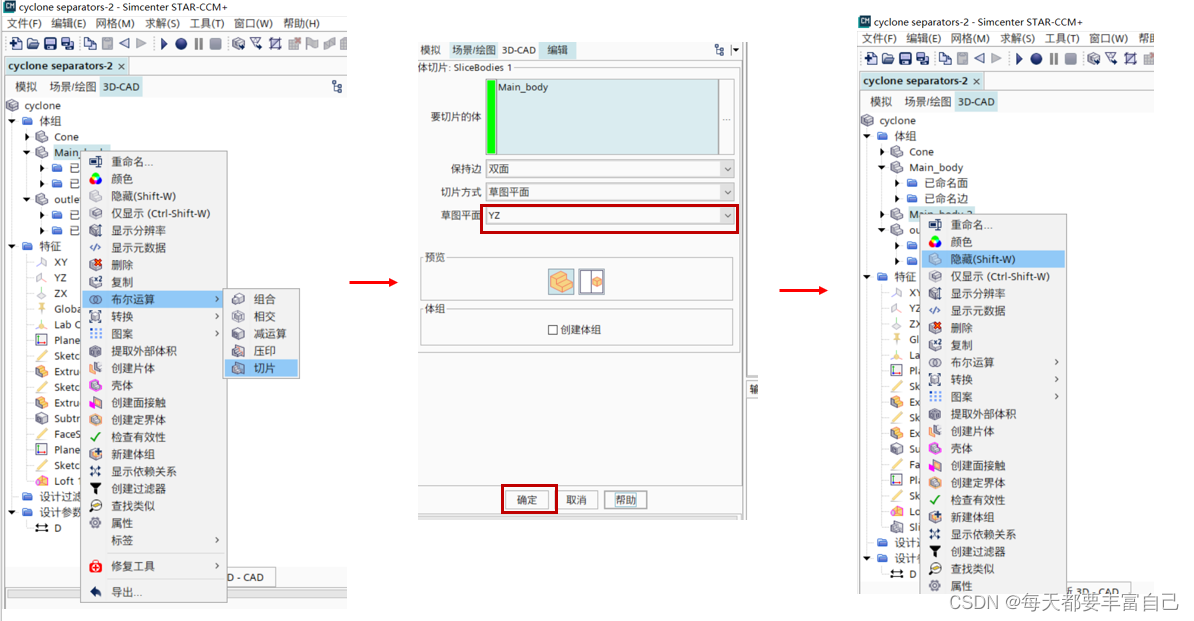
- 在可视化工具栏中,单击 【保存-恢复-选择视图】,然后选择【视图 > -X > 上 -Z
- 在图形窗口中,右键单击主体的横截面,然后选择创建草图 > 一个面。
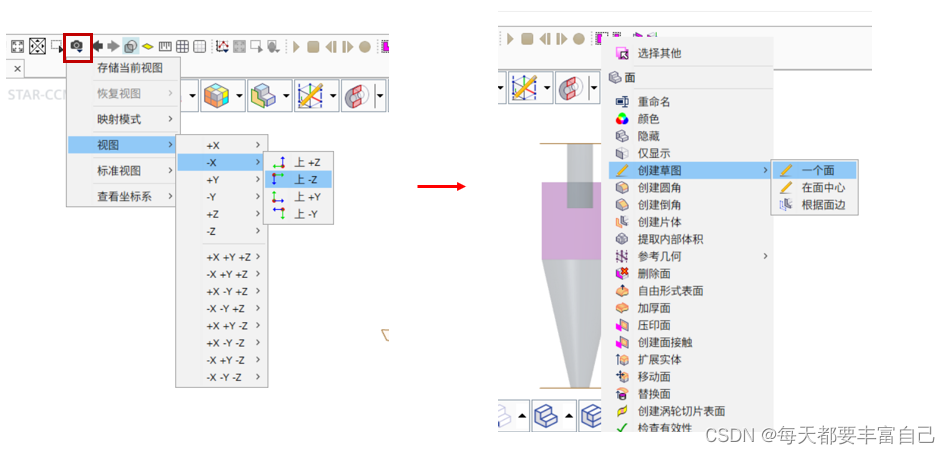
- 将图形放大,右键单击【Main_body】的垂直外边,然后选择作为【构造映射至草图】
- 将图形放大,右键单击【Main_body】的顶边,然后选择作为【构造映射至草图】
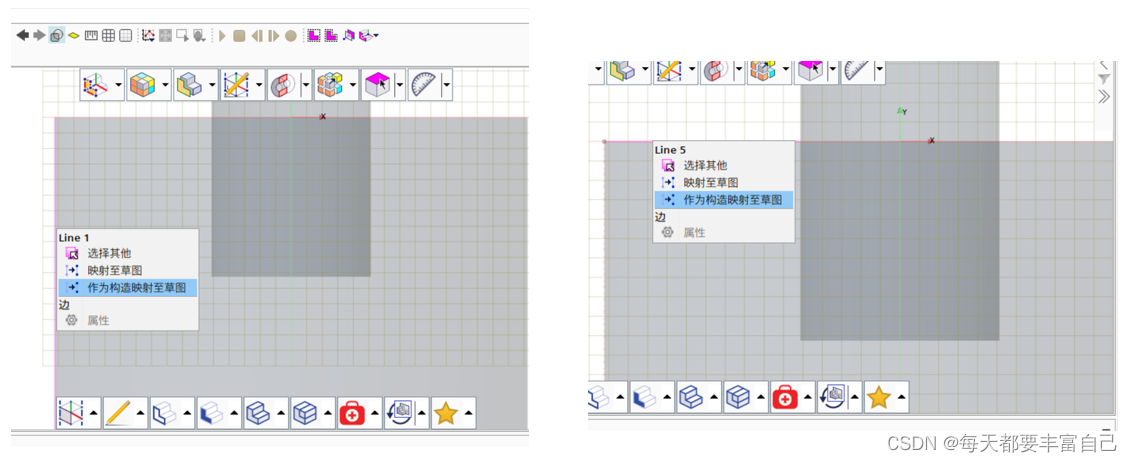
要创建入口的初始矩形:
- 在草图面板中,单击 【创建矩形】
- 在【Main_body】的左上角附近单击,而不是单击左上角
- 再次单击第一个点的右下角,如图所示
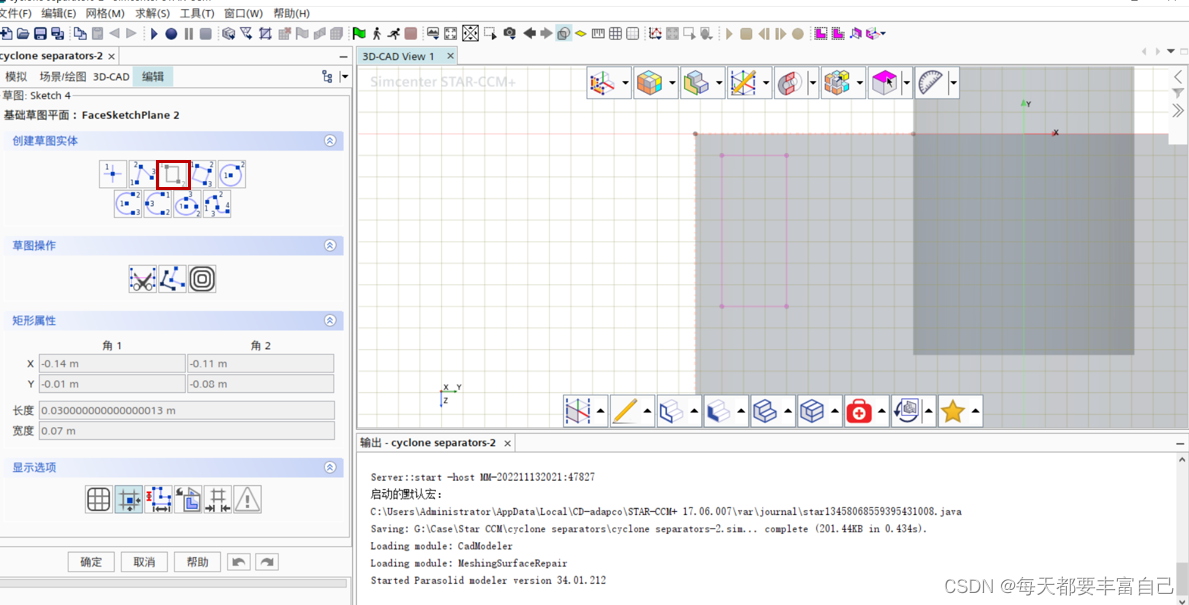
约束草图,使矩形的左边和顶边与主体的边共线:
- 按住 <CTRL> 键同时选择矩形的左边和垂直构造线,右键单击选择,然后选择【应用共线约束】
- 同时选择矩形的顶边和顶部水平构造线,右键单击选择,然后选择【应用共线约束】
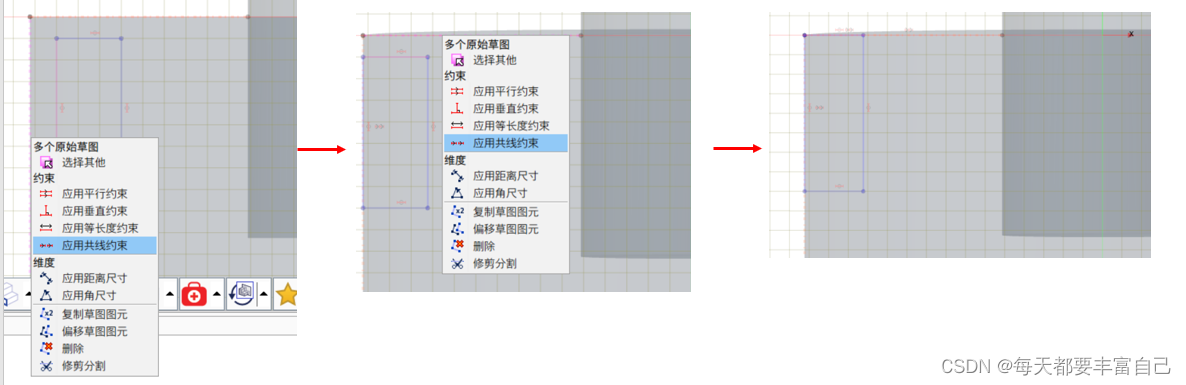
使用设计参数定义入口的高度和宽度:
- 右键单击矩形的一个垂直边,然后选择【应用长度尺寸】
- 在尺寸对话框中,输入 0.5*$D,然后单击确定
- 对矩形的一条水平边重复这些步骤,但使用尺寸 0.2*$D
- 在草图面板中单击确定。
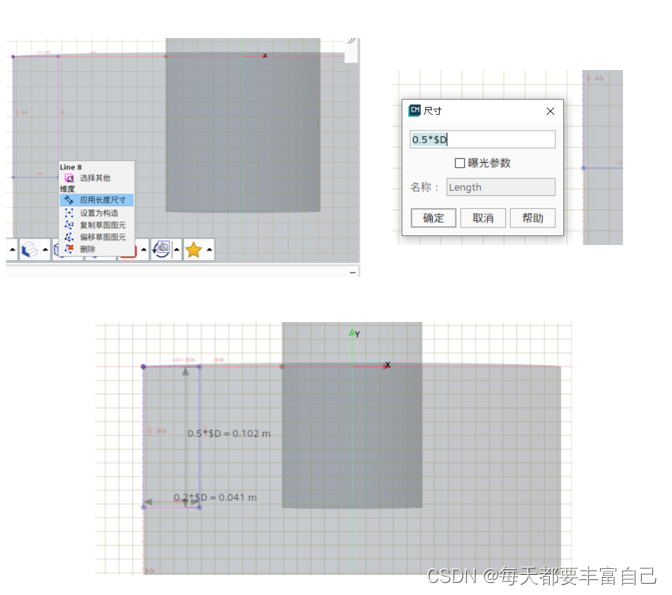
要拉伸草图:
- 右键单击【Sketch4】节点,然后选择拉伸
- 在拉伸面板中,为距离输入 1*$D,【体相互作用】选择无,然后单击确定。
- 将【体组】节点下的【Body5】重命名为【inlet_zone】
具体步骤在前面已有展示,这里不再展开
在图形窗口中,右键单击背景,然后选择恢复 > Hidden Bodies(隐藏的体)
在【体组】的节点下,选择【Cone\inlet_zone\Main_body\Main_body2】,右击选择【布尔运算>>组合】,生成新的体,将其重命名为【Main_body】
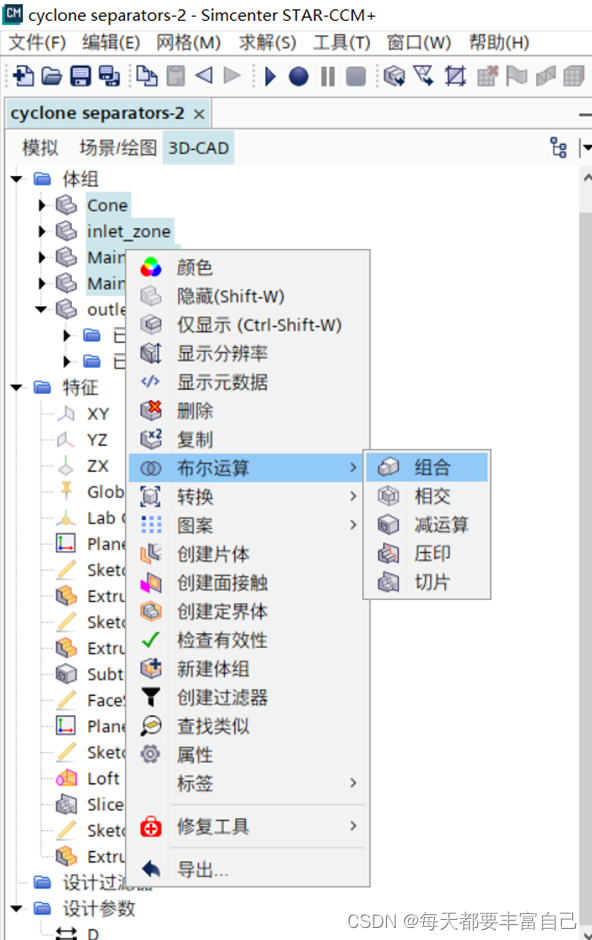
1.5 指定面名称
准备模型几何的最后一步是通过设置面名称,指定模型的入口、出口和交界面(挡板和流体)。
通过几何零部件将 3D-CAD 模型导入模拟时,已指定名称的面会定义为单独的零部件表面。然后,将几何指派给区域时,可以选择自动将这些表面区分为不同的边界。
- 旋转模型,以显示入口管
- 右键单击矩形入口面,然后选择重命名【inlet】
- 右键单击出口管顶部的圆面,选择重命名,为【outlet】
为交界面命名面时,必须依次标识交界面每一侧的面。此过程通常需要隐藏整个体,以便呈现出交界面。
要命名交界面的面:
- 在体组下,右键单击【Main_body】节点,然后选择隐藏。右键单击【outlet_pipe】的底面,然后选择重命名,命名为【Fluid_Int_Outlet】
- 另一个交界面命名为【Baffle_Int_Outlet】
- 在体组下,右键单击【Main_body】节点,然后选择显示。右键单击【outlet_pipe】节点,然后选择隐藏。右键单击主体内出口管的底面,然后选择重命名,命名为【Fluid_Int_Main】。
- 右键单击主体内挡板的弯曲表面,然后选择重命名,【 Baffle_Int_Main】
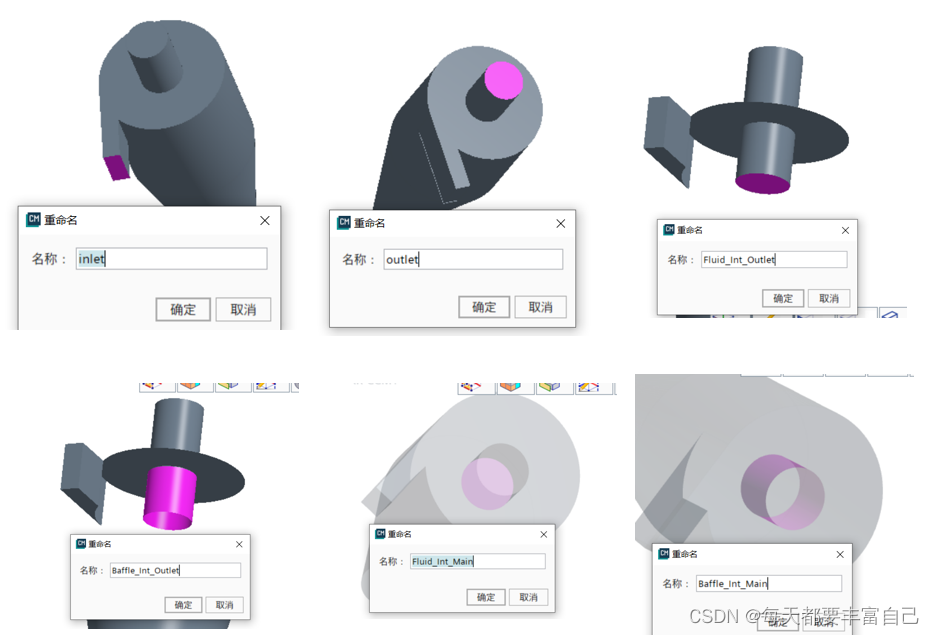
在 3D-CAD 视图场景中,右键单击并选择恢复 > Hidden Bodies(隐藏的体)。
几何现在已完成,可退出 3D-CAD
在对象树底部,单击关闭 3D-CAD
免责声明:本文系网络转载或改编,未找到原创作者,版权归原作者所有。如涉及版权,请联系删