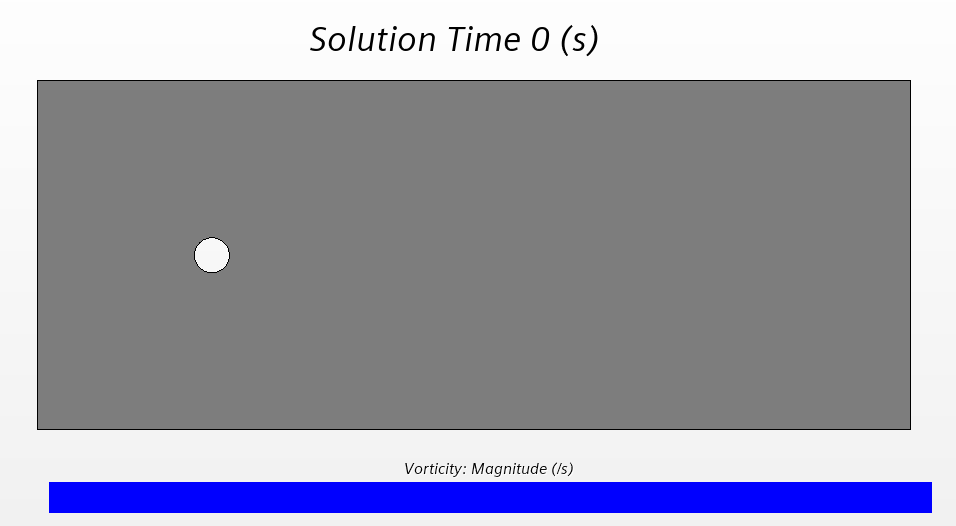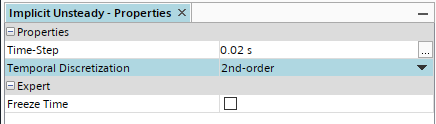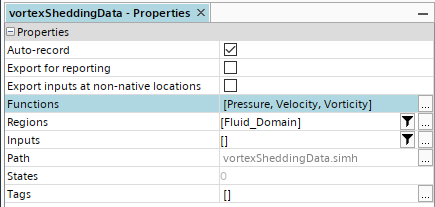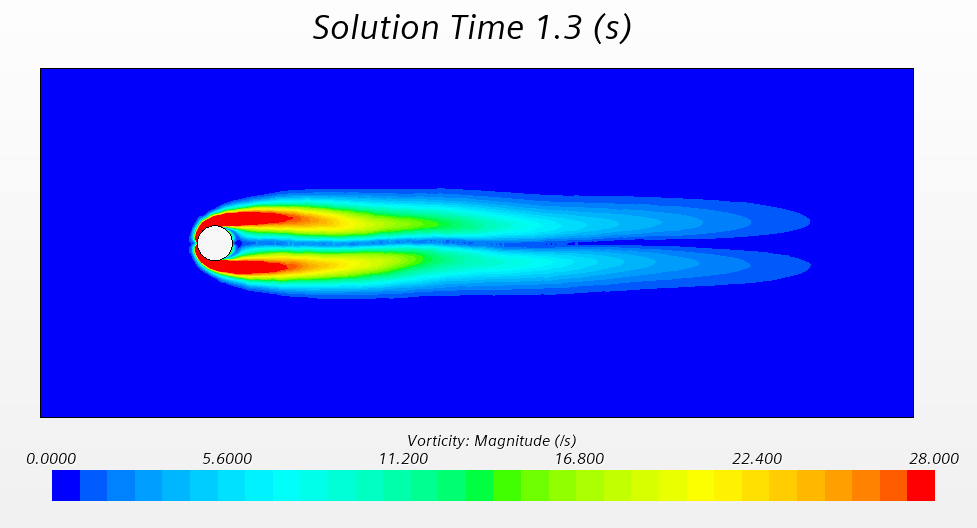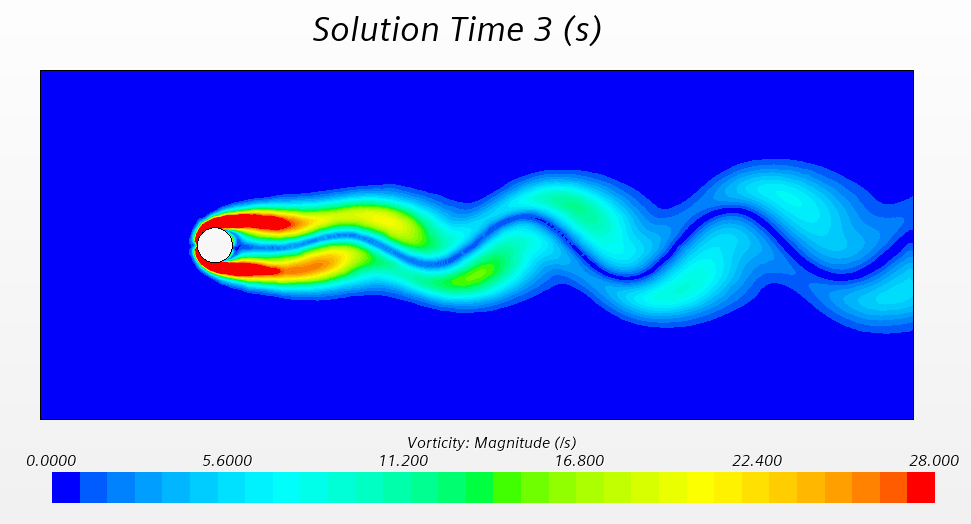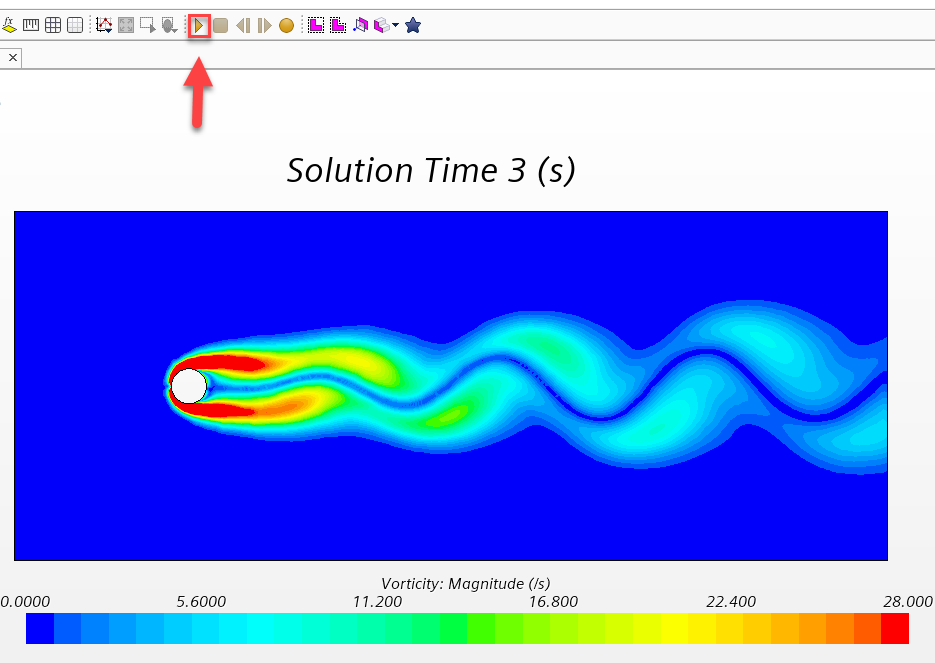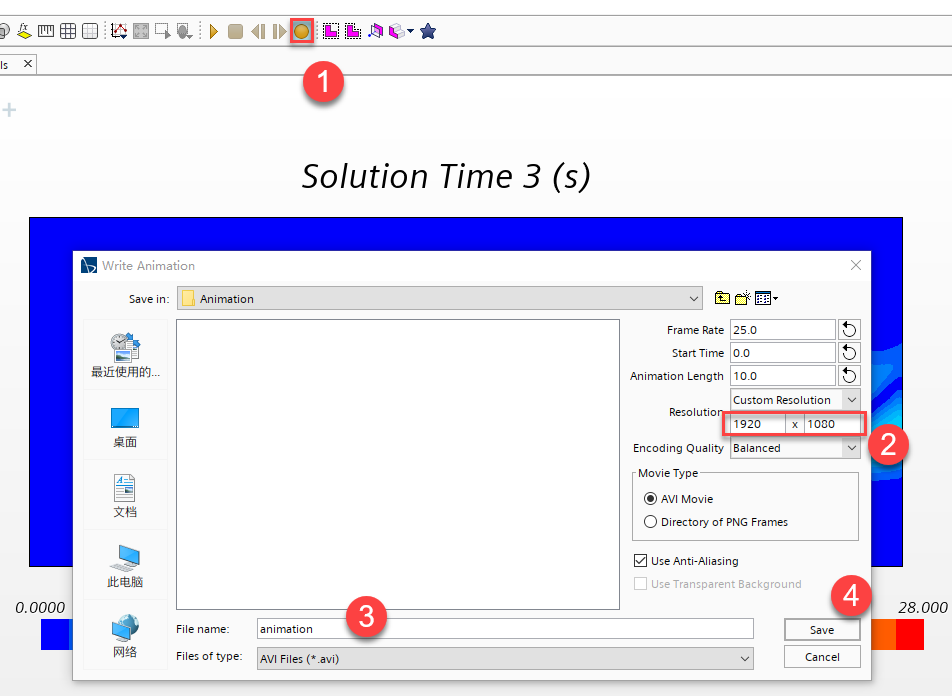文主要利用STAR-CCM 演示如何记录瞬态结果并创建动画。
注:本文利用STAR-CCM 2020.1.3完成。
先看动画效果:
问题描述
本文以卡门涡街为例进行演示。几何模型如下图所示。
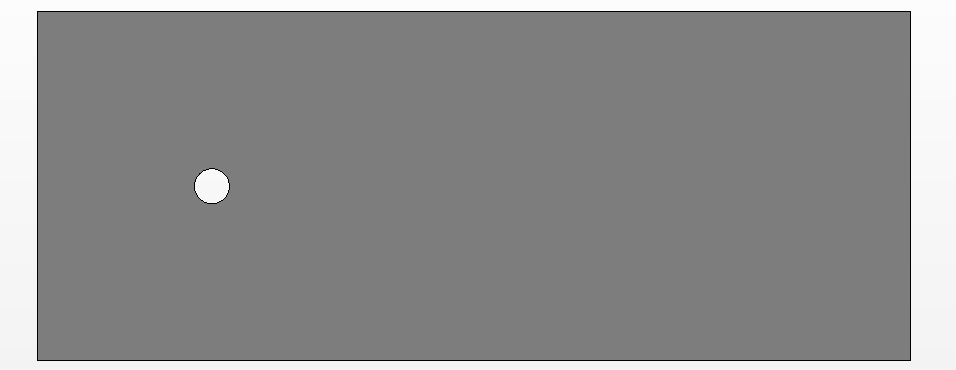
几何模型
STAR-CCM 设置
导入体网格
- 启动STAR-CCM 软件;
- 新建一个仿真文件;
- 选择File>Import>Import Volume Mesh;
- 在弹出的对话框中选择准备好的网格文件:vortexSheddingDomainMesh.ccm;
- 创建网格视图并打开,这是一个2维网格,具体如下图所示。
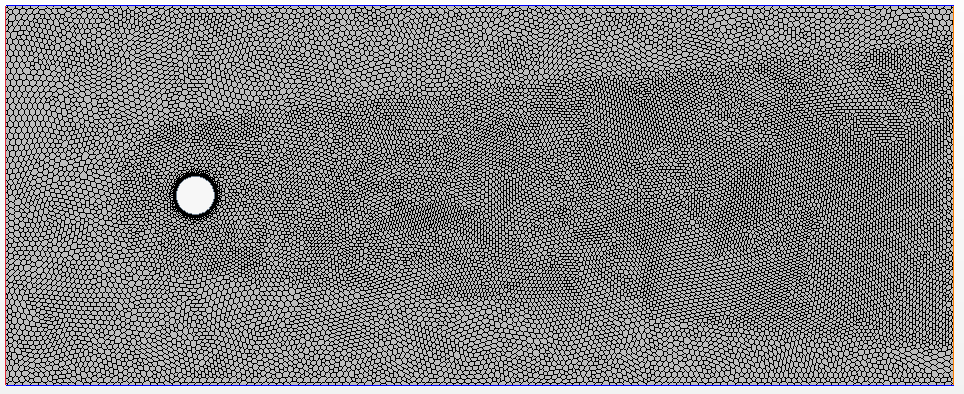 二维网络
二维网络
设置物理模型
- 双击Continua>Physics 1;
- 在弹出的窗口中选择物理模型如下图所示;
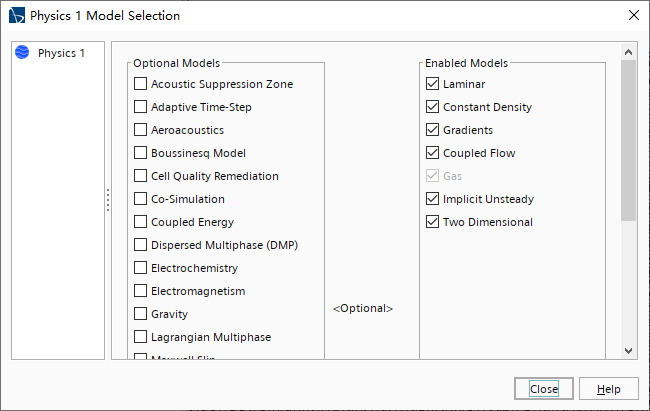 物理模型
物理模型
3. 点击Close。
修改材料属性
- 在物理模型Physics 1中,选择Models>Gas>Air>Material Properties>Density>Constant节点,设置空气密度为1 kg/m^3;
- 选择Dynamic Viscosity>Constant节点,设置空气的动力粘度为2.0E-5 Pa-s;
- 设置初始速度场,选择Fluid>Initial Conditions>Velocity节点,设置速度值为[0.15,0.0] m/s。
设置边界条件
- 编辑Regions > Fluid_Domain > Boundaries > Inlet节点;
- 设置以速度分量的形式设置入口速度条件为[0.15, 0.0] m/s。
创建云图
- 创建一个标量场景;
- 在模型树的顶部点击Scene/Plot标签页;
- 选择Scalar 1>Scalar Field节点,然后设置函数为Vorticity>Magnitude;
- 设置涡量云图的属性如下图所示;
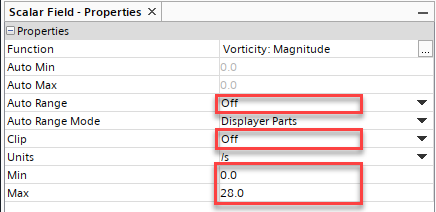 涡量云图属性设置
涡量云图属性设置
5. 选择Scalar 1节点,然后设置Contour Style为Smooth Filled;
6. 回到模型树,展开Tools > Annotations节点,将Solution Time节点拖入云图场景中,此时我们就为云图添加了时间标记信息,它可以随着计算时间发生改变,是和问题的当前求解时间一一对应的。
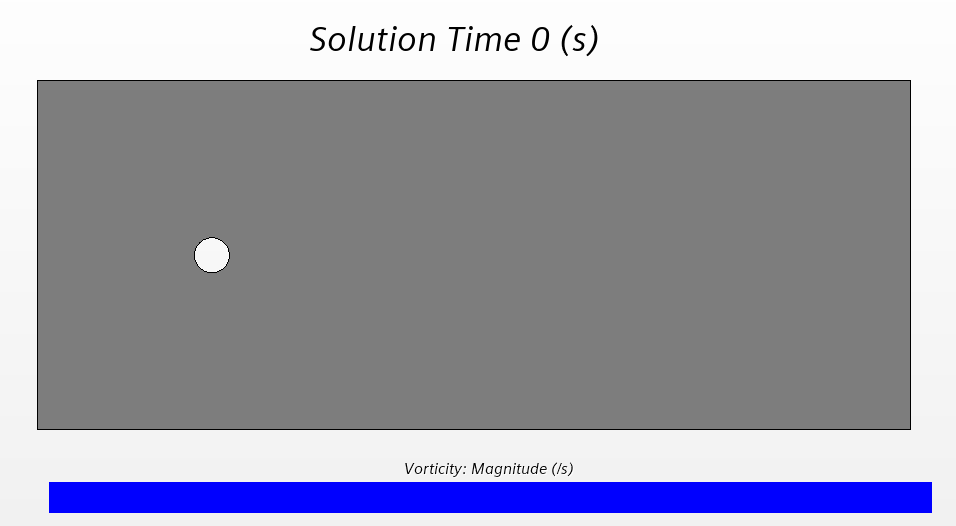
求解器设置
- 选择Solvers > Implicit Unsteady节点,设置如下图所示:
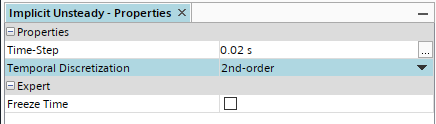
2. 选择Solvers > Coupled Implicit > Constant CFL节点,设置Constant CFL即库朗数为100。
计算结束判定条件
- 选择Stopping Criteria > Maximum Inner Iterations节点,设置Maximum Inner Iterations即最大内迭代步数为15;
- 选择Stopping Criteria > Maximum Physical Time节点,设置Maximum Physical Time即最大物理时间为8 s。
设置求解结果历史文件
- 右击Solution Histories节点,然后选择New...,这是会弹出Save对话框;
- 将结果历史文件命名为vortexSheddingData.simh并点击Save保存,这时一个名为vortexSheddingData的节点会出现在Solution History的下面;
- 选择Solution Histories > vortexSheddingData节点,设置要导出的物理场函数为Pressure、Velocity、Vorticity即压力、速度和涡量;
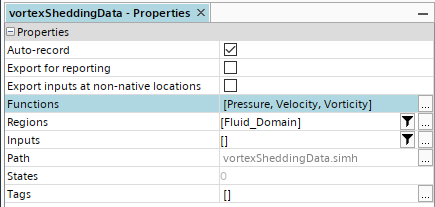
4. 选择Solution Histories > vortexSheddingData > Update节点,确保数据导出的触发条件为Time Step,即时间步,也就是说计算结果会在一定数量间隔的时间步导出;
5. 选择Update > Time-Step Frequency节点,确保时间步频率为1。
完成以上的设置工作我们就可以运行计算了。
创建动画
创建记录好的结果视图
- 右击Solution Histories > vortexSheddingData节点,然后选择Create Recorded Solution View;
- 在弹出的对话框中选择Yes确定,这时Solution Views节点下会出现一个新的节点:vortexSheddingData;
- 在图形界面点击Scalar Scene 1标签页;
- 拖拽Solution Views > vortexSheddingData节点到场景视图的空白处;
- 选择Solution Views > vortexSheddingData节点,设置Solution Time为1.3 s,云图显示如下;
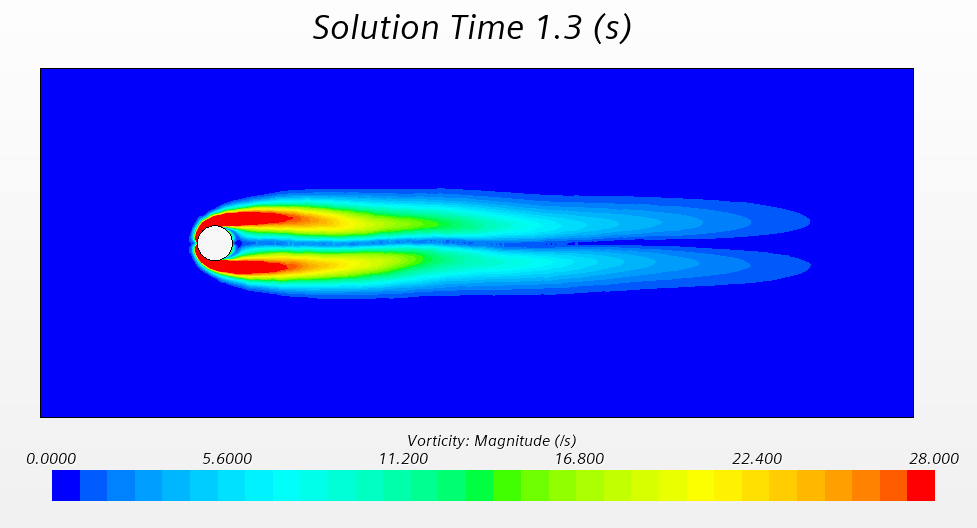
同理,3 s的云图显示如下:
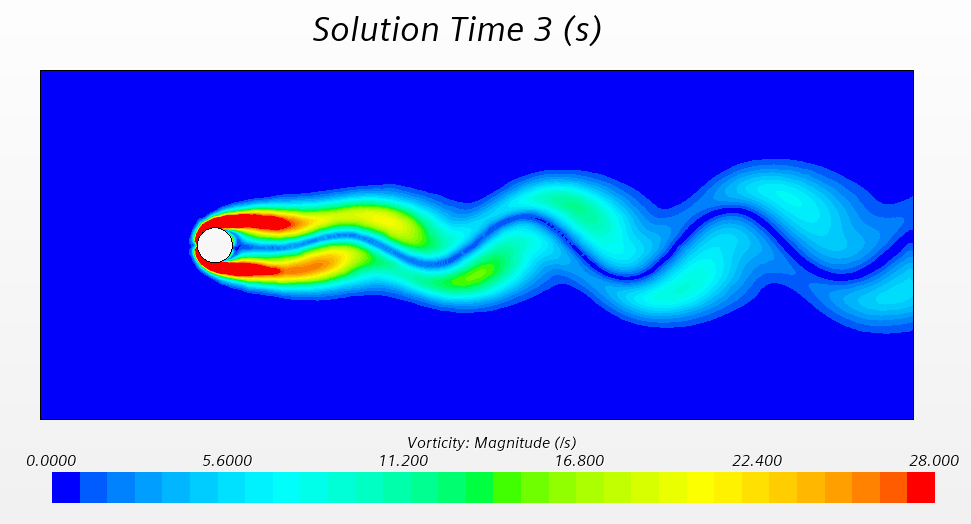
我们将不同时刻的云图照片连续播放就可以制作成一个动画,这也是STAR-CCM 自带的功能。
动画制作
- 播放动画。点击工具栏中动画播放按钮即可播放动画;
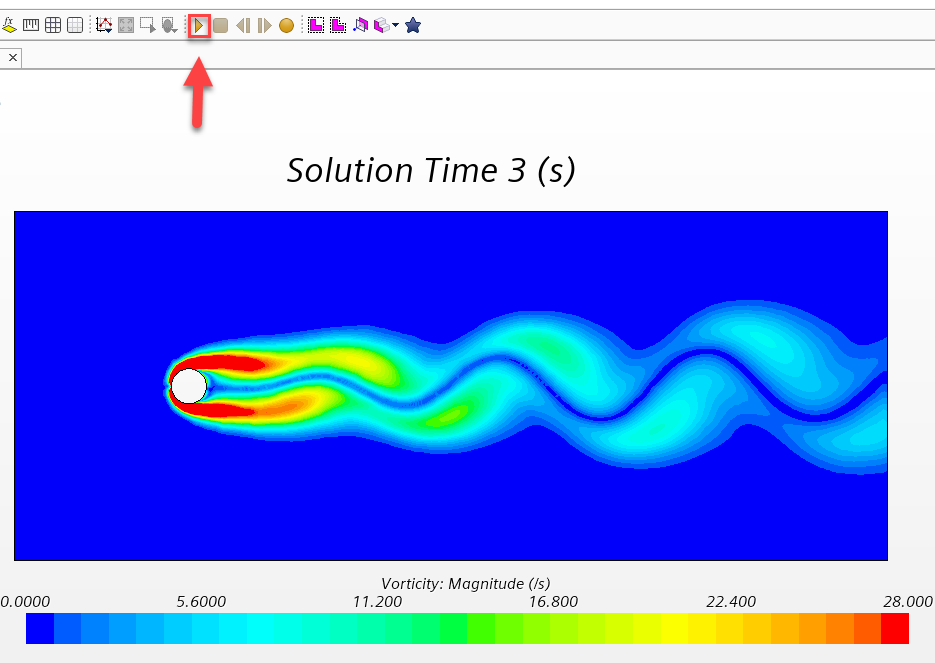
- 点击录制按钮即可将动画输出到指定路径,具体设置如下:
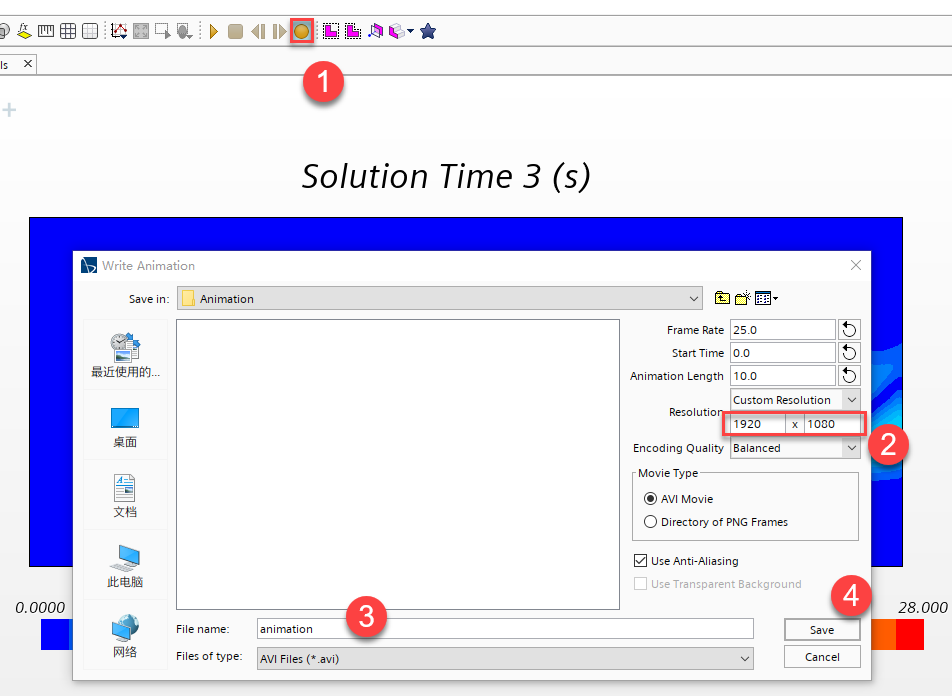
视频导出的格式为AVI,使用通用的视频播放软件即可播放。
今天的分享到此结束了,下期再见!
免责声明:本文系网络转载或改编,未找到原创作者,版权归原作者所有。如涉及版权,请联系删
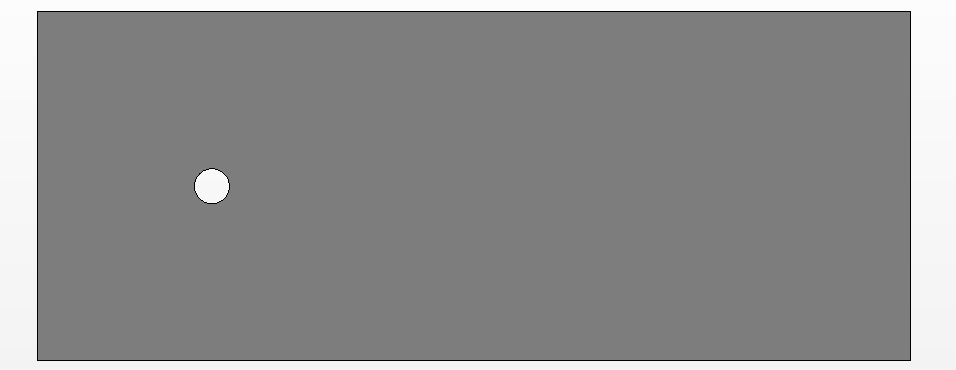
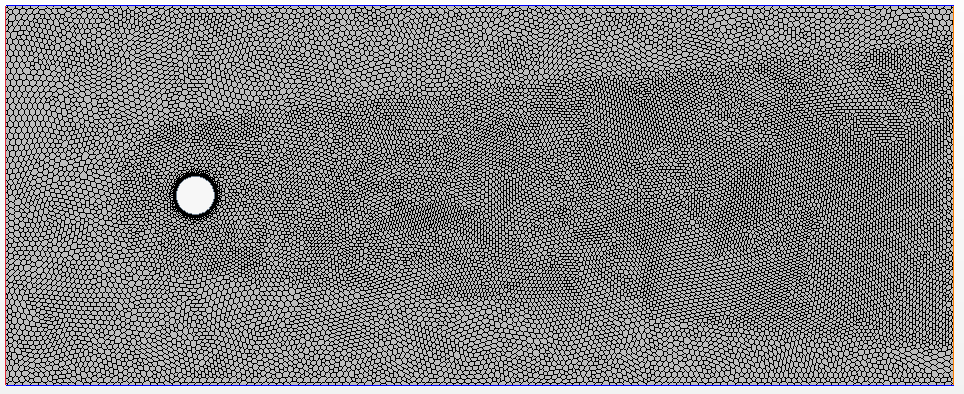 二维网络
二维网络 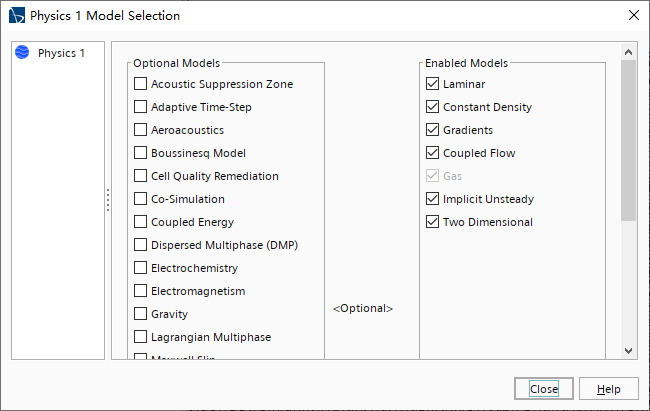 物理模型
物理模型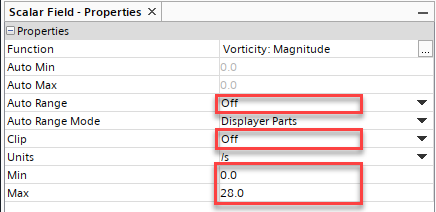 涡量云图属性设置
涡量云图属性设置