CFD案例的操作可以大致分为以下4个基本步骤1、几何处理——2、网格划分——3、求解设置——4、求解控制。每个步骤下还会包括几个小步,比如几何处理包括导入或创建几何、进行几何修复、划分边界表面等。
Simcenter STAR-CCM+ 。导入几何表示风洞内物体周围的流体体积。
在求解此案例之前,确认流体在体周围的两个平面内对称,因此采用四分之一模型。
此教程的第一步是导入几何:
1.从菜单栏选择文件 > 导入 > 导入面网格。
2.在打开对话框中,导航到下载的教程文件的 introduction 文件夹,然后选择文件 bluntBody.x_t。
3.要开始导入,请单击打开。
此时将显示导入表面选项对话框,使用默认设置。
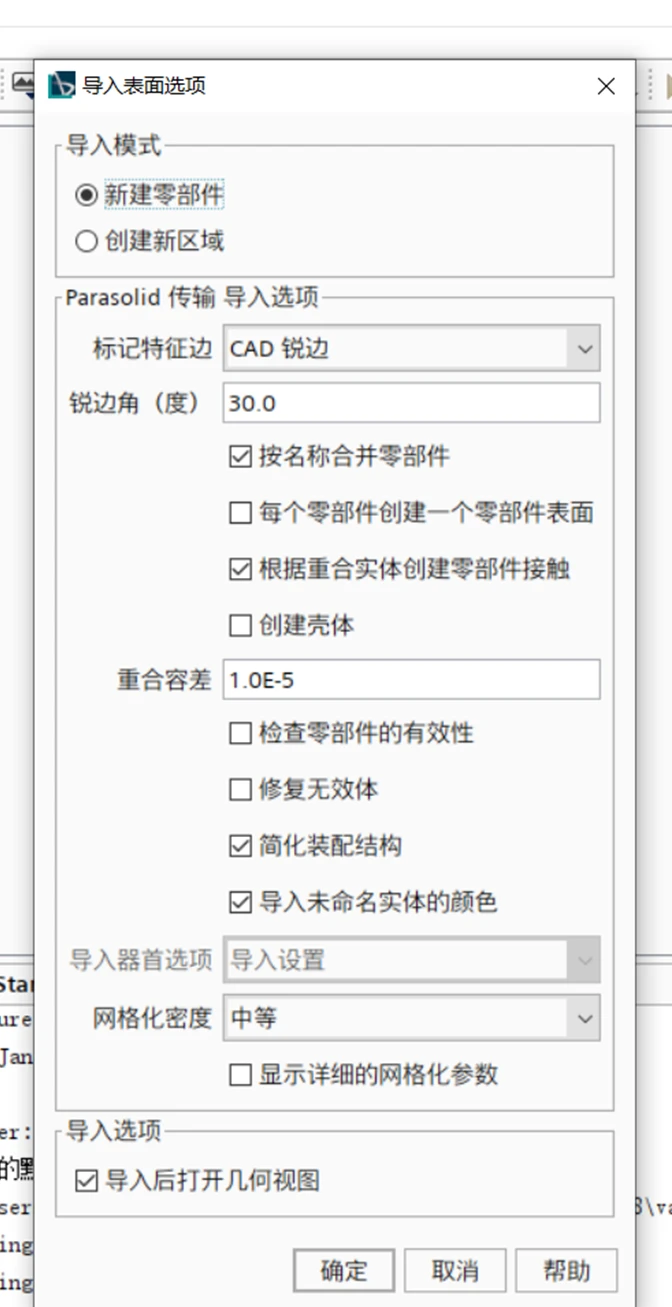
4.单击确定以导入几何。
在图形窗口创建新几何场景,并显示导入的几何。
5.在模拟树中,展开几何 > 零部件节点,以查看新钝状体零部件。
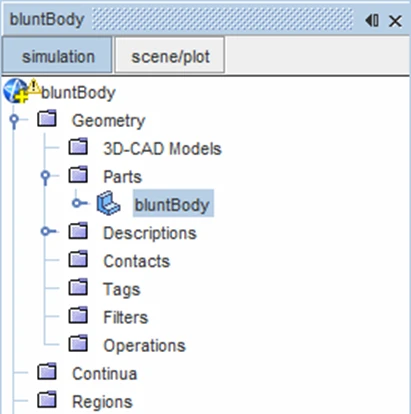
将几何零部件转换为区域之前,通常建议根据其最终边界条件来标识和命名零部件表面。零部件表面可以不断拆分和组合,直到拥有最能表示边界拓扑的一组表面。
下图显示了将模型传输到具有边界的区域时所需的拓扑。
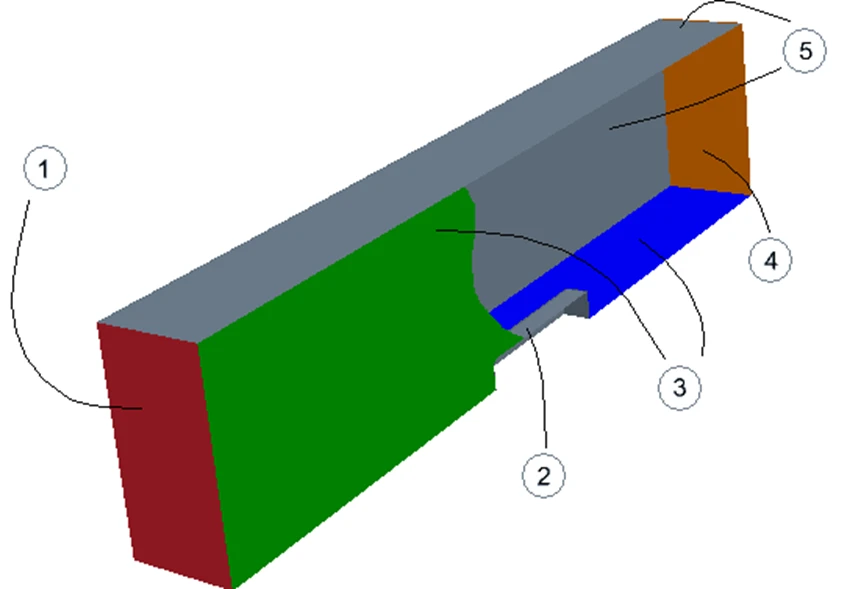
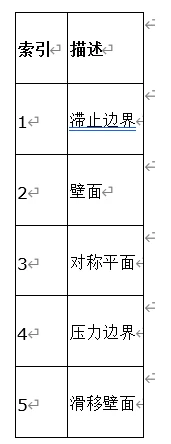
最初,整个导入的表面属于一个零部件表面。使用几何零部件右键菜单中的拆分操作,可以从导入的表面中选取基础块,并为边界条件形成不同的零部件表面。
下面拆分原始表面并创建已命名的零部件表面:
1.展开几何 > 零部件 > bluntBody(钝体) > 表面节点。
2.右键单击 ColoredFace1(着色面1) 节点,然后选择Split by Patch。
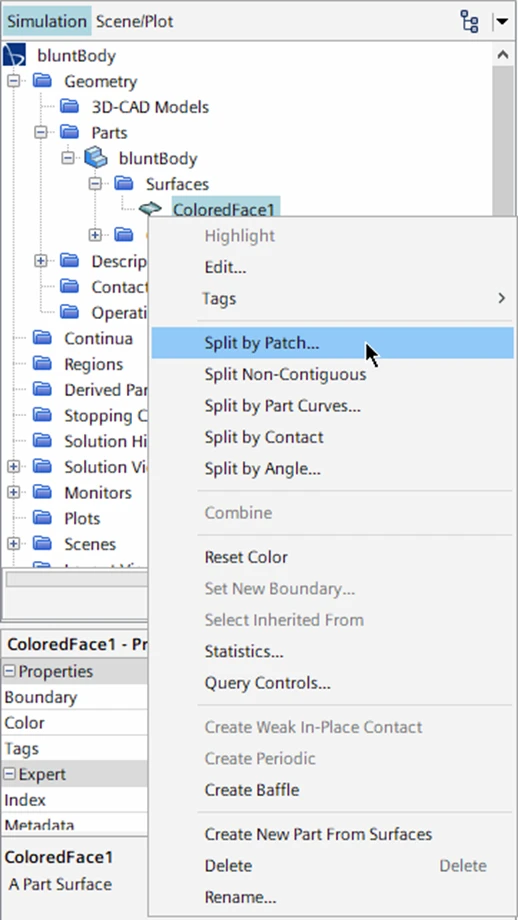
出现根据块分割零部件表面对话框。
3.在几何场景 1 中,通过将鼠标指针移到面上并单击鼠标左键来选择低 X 方向的面。要查看面,可根据需要旋转几何。可以通过观察场景左下角的三轴坐标方向来确定适当的方向。每个轴都从低到高。
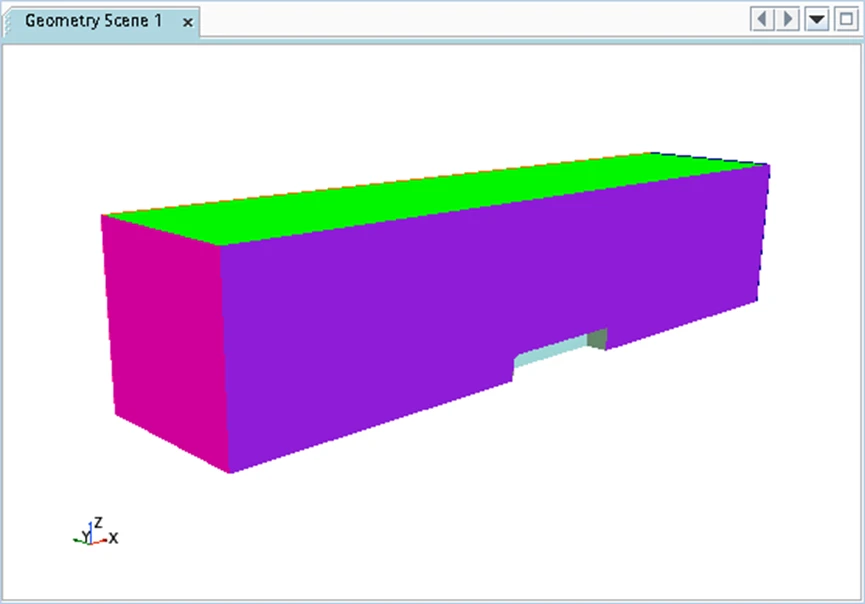
4.在零部件表面名称字段键入入口。
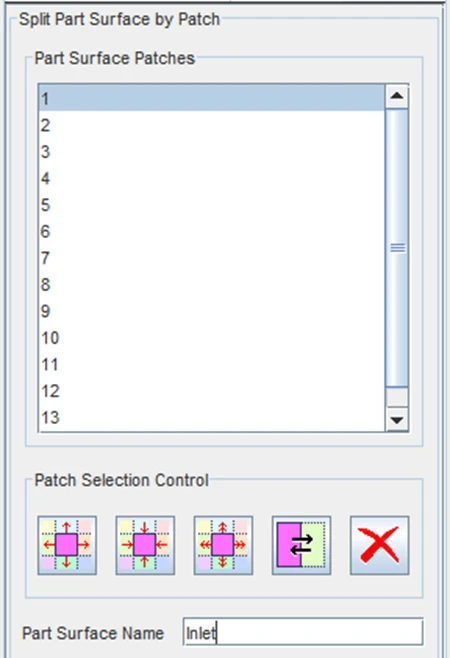
5.单击创建。
面会从场景中删除(此时不属于coloredface1),而属于父零部件的表面管理器节点内出现新表面。
6.为以下表面重复上述步骤:
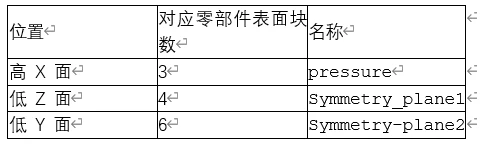
使用多选功能将两个面组合成一个零部件表面,可以将区域的外壁面定义为单边界。
7.按住 <Ctrl> 键并同时选中2 和5 面。
8.在零部件表面名称内键入Slip_wall。
9.单击创建。
剩余块保持为默认表面的一部分。
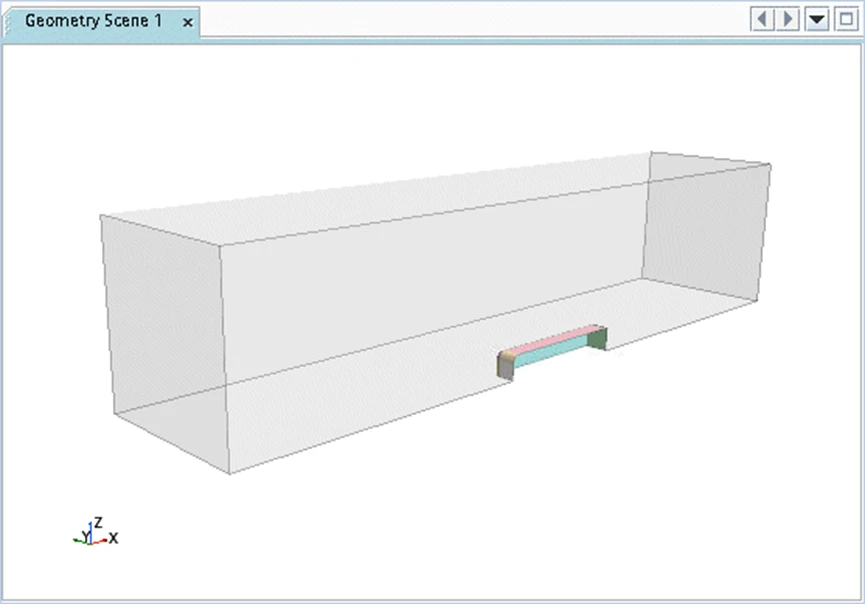
10.单击关闭。
最后,重命名 ColoredFace1(着色面1) 节点和 bluntBody(钝体) 零部件:
11.要重命名零部件:
a.选择几何 > 零部件 > bluntBody(钝体) 节点。
b.按 <F2>。
c.重命名零部件subdomain-1。
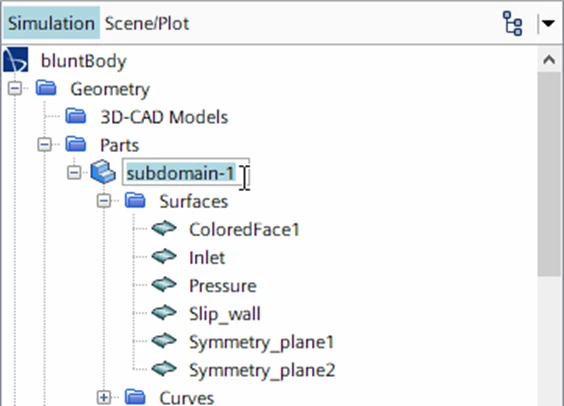
12.要重命名 ColoredFace1(着色面1) 零部件表面,同时还能使用上一方法,可使用右键单击菜单:
a.右键单击几何 > 零部件 > 子域-1 > 表面 > ColoredFace1(着色面1)节点,然后选择重命名...。
b.重命名零部件表面,inner_wall。
按照区域、边界和界面来定义可应用物理条件的计算模型。设置过程中的一个重要步骤是将零部件分配给区域(此步骤常在网格体网格划分之前完成,可以理解为区域网格划分的一部分)。
1.右键单击几何 > 零部件 > 子域-1,然后选择将零部件分配给区域...。
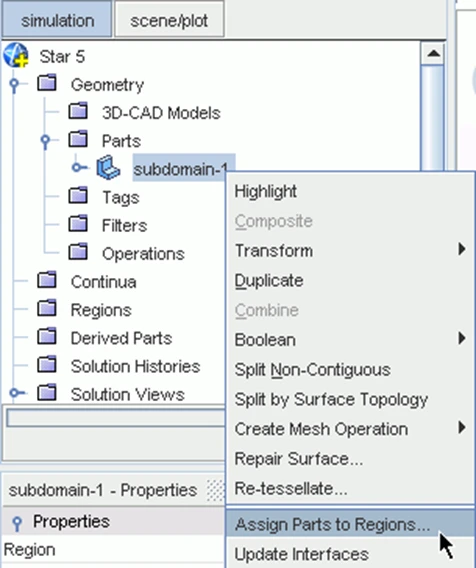
此时将显示将零部件分配给区域对话框。
2.从第一个下拉菜单中,选择为每个零部件创建一个区域。
3.从第二个下拉菜单中,选择为每个零部件表面创建一个边界。

4.单击应用。
5.关闭对话框。
区域节点下的对象树部分如下显示。所有表面都会显示为区域内的单独边界。
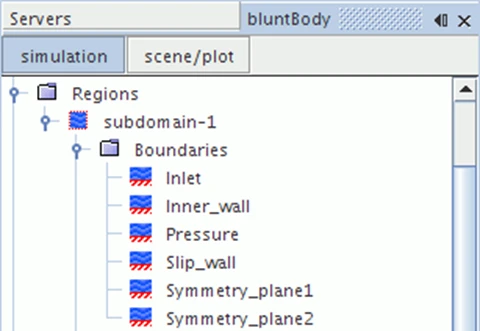
6.保存模拟。
边界的类型决定了边界表面旁的棱柱层网格生成器的默认行为。对于流入和流出边界类型,棱柱层网格生成器不会形成棱柱层。因此,设置期间,先设置边界类型再生成网格可节省时间(也可以在网格生成设置中定义指定边界不生成棱柱层网格,先生成网格再设置边界类型)。
对于可压缩流体,最适当的流入和流出类型是滞止进口和压力出口。
指定适当的边界类型:
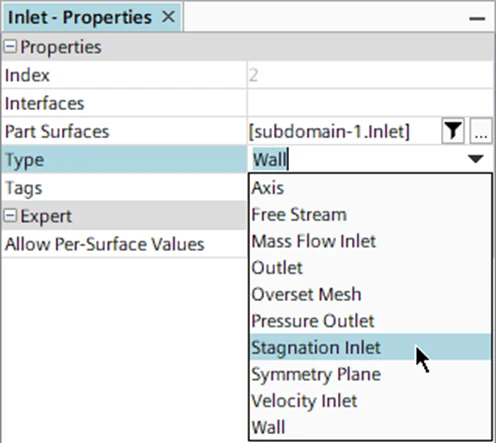
滞止入口(Stagnation inlet)
滞止入口边界是指可以良好地支持可压缩流的入口条件,尽管该条件对不可压缩的流同样有效。
滞止条件是指位于上游虚室中的条件,在这个虚室中流体完全处于静止状态。对于不可压缩的流,会使用伯努利方程将总压力、静压和速度值关联在一起。对于可压缩的理想气流,会使用恒熵关系,且特征变量将确定流体的传播属性。在可压缩流中,将始终使用总压力、总温度和流向来获取入口流条件。
2.使用相同的方法,将压力的类型设为Pressure Outlet。
3.同时选择 Symmetry_plane1(对称平面 1) 和 Symmetry_plane2(对称平面 2) 节点,然后将类型设为Symmetry。
滑移壁面和内壁面边界保持默认的Wall类型。滑移壁面是边界条件,将在稍后创建。
将几何零部件分配给区域后,可以继续使用网格操作来定义和生成体网格。网格操作在几何 > 操作节点中定义。
定义并生成体网格包括若干步骤。在本案例中,可以立即继续定义自动网格操作并选择网格生成器。其他情形可能需要执行一些初步操作。
选择网格生成器:
1.右键单击几何 > 操作,然后选择新建 > 网格 > 自动网格。
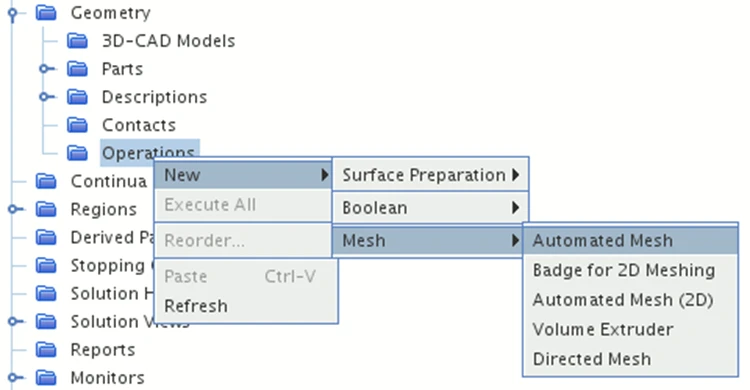
2.在创建自动网格操作对话框中:
a.在对话框的顶部,从零部件列表中,选择subdomain-1。
b.在对话框的下部,在选择网格生成器中,依次选择以下网格生成器:

最后的对话框如下所示:
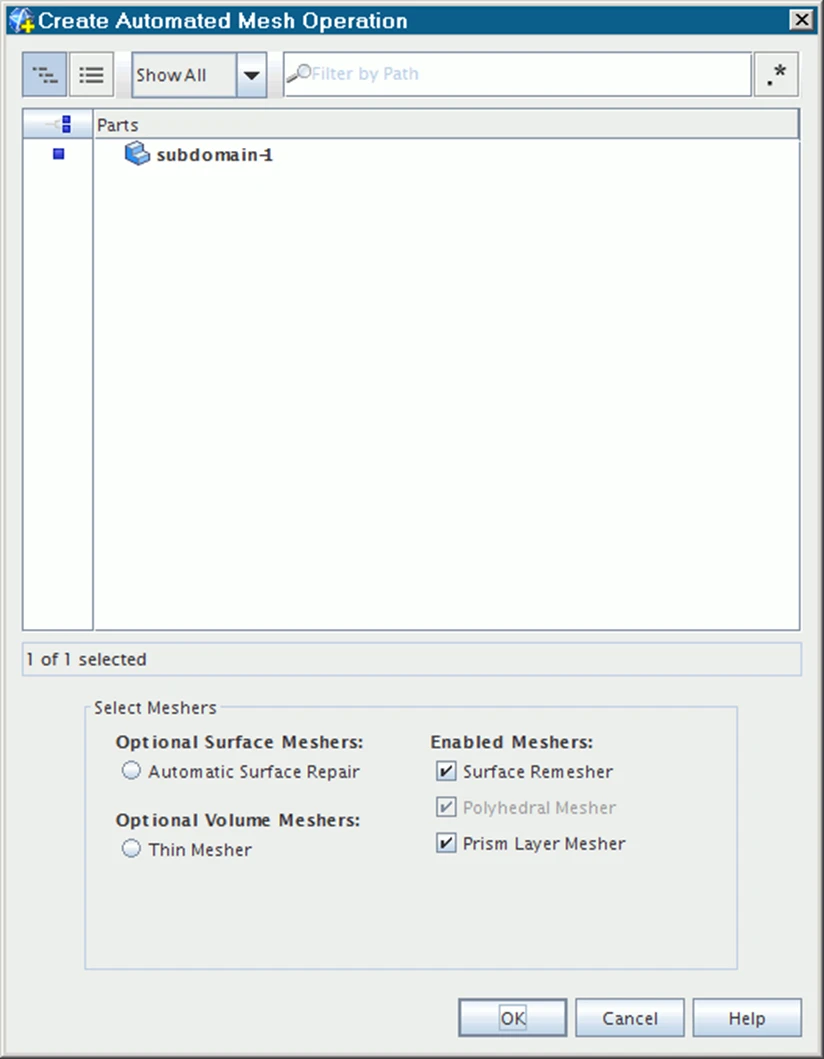
c.单击确定。
3.展开操作 > 自动网格 > 网格生成器节点。
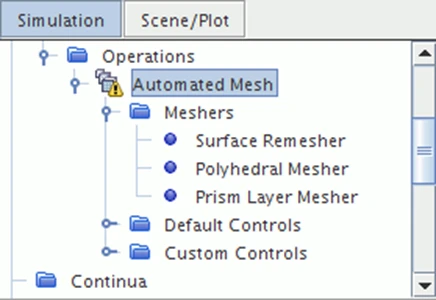
生成网格常常需要多次迭代,以使网格单元的密度和分布达到规定的要求。在本教程中,为了避免重复,需要指定全局网格设置,然后再进行一些自定义。
指定全局网格设置:
4.在几何 > 操作 > 自动网格节点内,右键单击默认控制节点,然后选择编辑...。
5.在默认控制对话框中,单击展开/折叠树,然后设置以下属性:
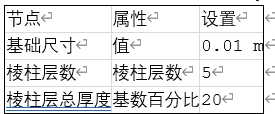
◦设置属性后,单击关闭。
生成网格之前,对网格设置进行两项自定义:
a.默认情况下,在内壁面和滑移壁面上都会生成棱柱层。但滑移壁面不需要棱柱层。使用表面控制,可在该边界上自定义棱柱层网格设置,以禁止生成棱柱层。
b.要在钝体本身周围提供更高的网格分辨率,则应用具有较小目标表面尺寸的第二个表面控制。
6.要禁止在滑移壁面上生成棱柱层:
a.右键单击几何 > 操作 > 自动网格 > 自定义控制节点,然后选择新建 > 表面控制。
b.右键单击自定义控制 > 表面控制节点,然后选择编辑。
c.设置下列属性:
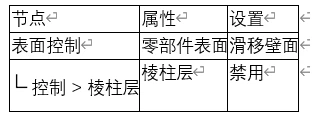
7.要加密钝体表面上的网格:
a.右键单击自动网格 > 自定义控制节点,然后选择新建 > 表面控制。
b.右键单击自定义控制 > 表面控制 2 节点,然后选择编辑。
c.设置下列属性:
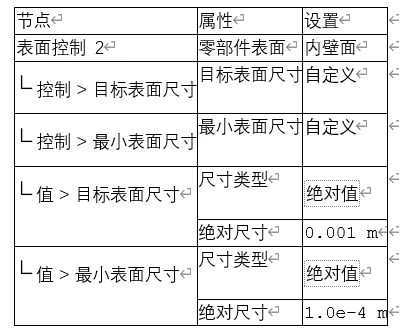
现在已定义了所有网格设置,接下来可以生成网格。
8.单击工具条的(生成体网格)或在网格菜单内选择生成体网格。
输出窗口显示网格生成器的运行与进展。
9.要显示体网格,从可视化工具栏上单击 (创建/打开场景),然后选择网格。
10.在图形窗口中,可放大以查看围绕钝体前缘的网格。
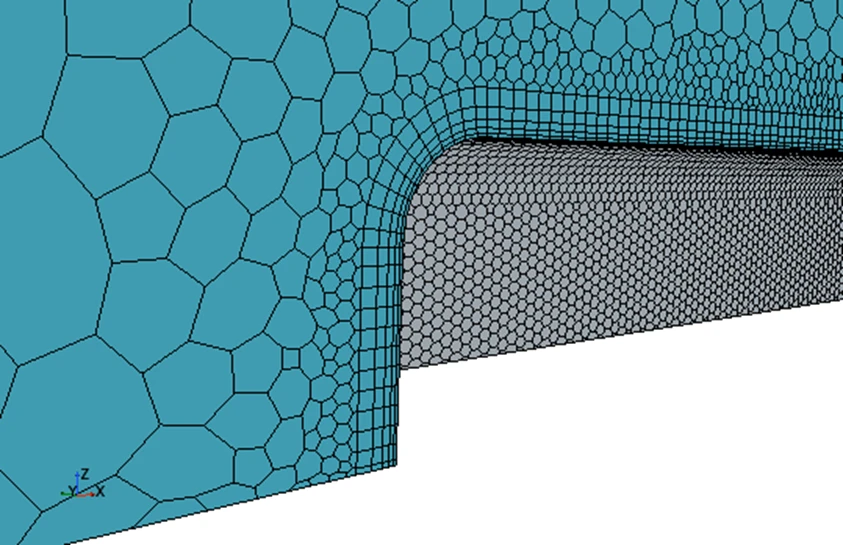
物理连续体定义一组物理模型及其关联材料。物理连续体可以与一个或多个区域相关联,也可以让休眠的连续体不与任何区域相关联。在物理连续体中,物理模型会集中定义模拟在运行时求解的主要物理量。
在 Simcenter STAR-CCM+ 中,基于物理连续体定义物理模型。在本案例,流体是湍流且可以压缩。将耦合流体模型与默认 K-Epsilon 湍流模型结合使用。
选择物理模型:
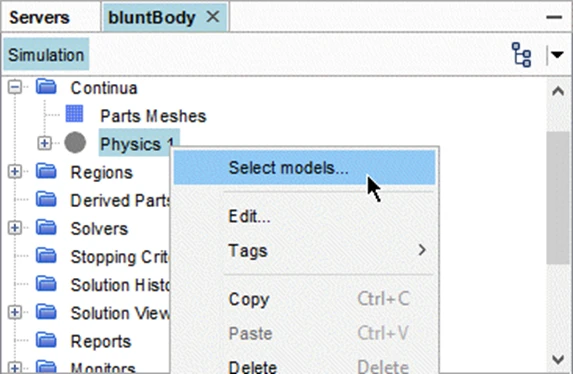
出现物理模型选择对话框,如以下截屏所示。
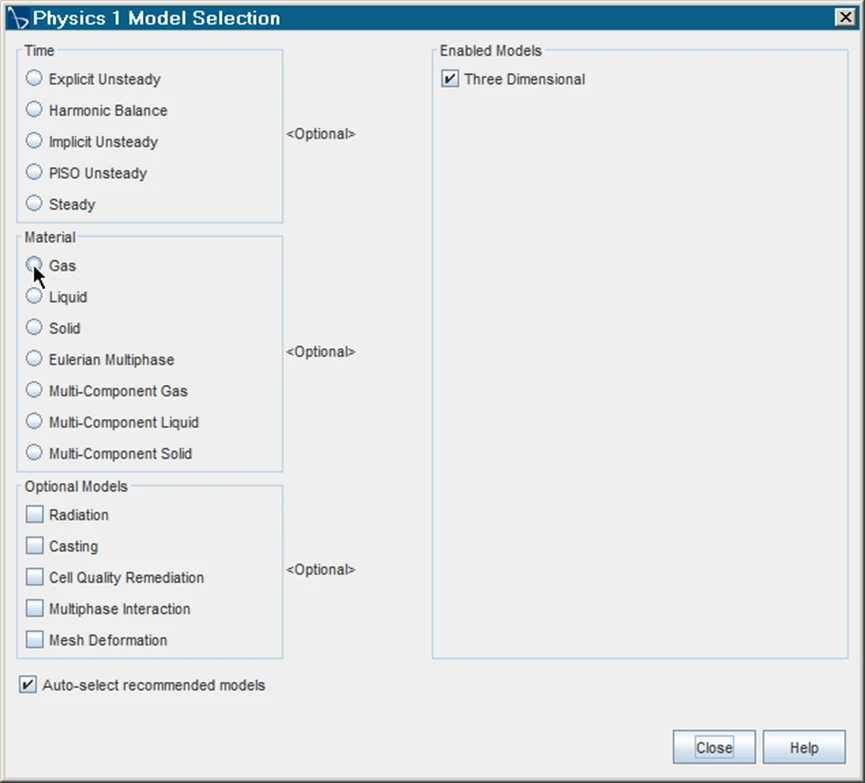
2.由于本案例涉及理想气体(空气),因此请从材料组合框中选择气体单选按钮。
由于已激活自动选择推荐模型复选框,因此物理模型选择对话框可以在您做出选择时自动选择某些默认模型,从而引导您完成整个模型选择过程。
在连续体内激活某些模型时还需要在此连续体内激活其他模型。例如,如果连续体包含液体或气体,则还需要流体模型。此连续体拥有流体模型后,它还需要粘性模型等(无粘性、层流或湍流)。
3.此模拟需要以下选择:
a.从流体组合框中选择耦合流。
b.从状态方程组合框中选择理想气体。
自动选择耦合能量模型。
c.从时间组合框中选择稳态。
d.从粘滞项组合框中选择湍流。
自动选择雷诺平均纳维-斯托克斯模型。
e.从雷诺平均湍流组合框中选择 K-Epsilon 湍流。
自动选择可实现的 K-Epsilon 两层、壁面距离和两层全 y+ 壁面处理模型。
#要反向进行部分或所有模型选择流程,只需清除希望禁用的模型的复选框。
4.单击关闭。
5.要查看模拟树中的选定模型,展开连续体 > 物理 1 节点。
物理 1 节点的颜色已经从灰色变为蓝色,这表明已经选中模型。

可以在对象树中查看模型属性。
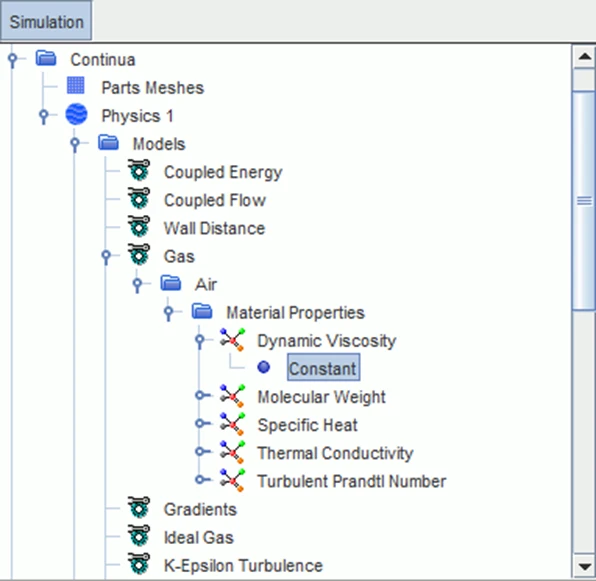
选定气体模型后,默认将使用动力粘度等空气属性。由于此处使用空气,因此默认不修改。
6.保存模拟。
连续体的初始条件指定模拟的初始场数据。每个模型都需要足够的信息,以便在模拟开始时,模型的主要变量在整个计算域中都设为合理值。
使用初始条件所设置的典型物理量包括压力、温度、速度分量和湍流量。对于某些模型(如湍流模型),可以选择如何提供初始数据。例如,可以提供湍流强度和长度尺度,而不是湍动能和湍流耗散率。
在稳态模拟中,求解应该不依赖于初始场即可收敛。但初始场仍会影响收敛速度,并影响消耗的计算资源。因此应合理指定初始条件和值,特别是当物理条件很复杂时。
这里的滞止入口边界具有与马赫数 0.75 对应的条件。等效自由流速度约为 300 m/s,即用于初始化速度场的值。
指定初始条件:
1.展开连续体 > 物理 1 > 初始条件节点。
2.选择速度节点,然后将值设置为 [300.0, 0.0, 0.0]。
本案例可接受湍流的默认初始条件(湍流粘度比为 10),因此不需要进一步更改。
边界条件可定义围绕计算域周长的已求解物理量,或求解器如何处理它们。这里将为入口和壁面边界设置边界条件,其余边界类型使用默认值。
为了使入口处马赫数约为 0.75,使用等熵关系确定给定总温度下的入口总压力和出口静压。如果出口静压等于一个大气压(绝对值),并且静态温度为 300 K,则入口总压力为 164,904 Pa(绝对值)。入口总温度为 344.8 K。
边界值指定为表压。因此,使用默认参考压力 101,325 Pa(一个大气压),将入口总压力设为 63,579 Pa(表压)。出口静压为 0 Pa(表压),即默认值。
要设置入口条件:
1.展开区域 > 子域-1 > 边界节点。
2.展开入口 > 物理值节点,然后选择总压力节点。
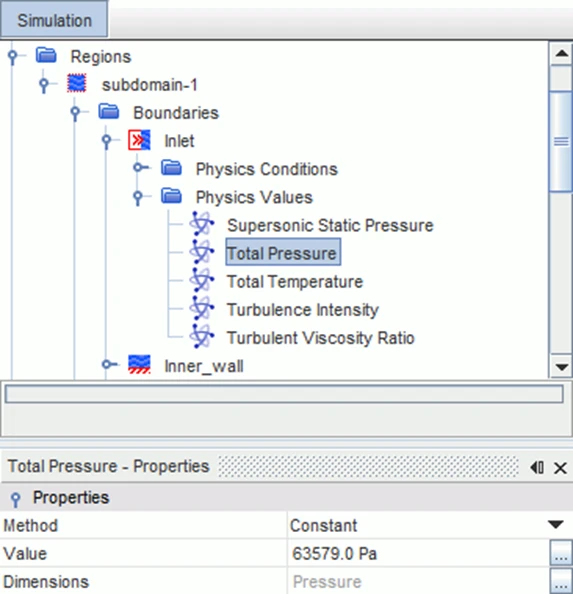
3.将值设定为 63579 Pa。
总压力设置是工作压力101,325 Pa的相对值。超音速静压也是滞止进口条件的必需部分,但只有在求解迭代过程中的某些情况下,入口速度达到超音速时使用。只要不出现超音速流,相对压力默认值 0.0 Pa 就足够了。
4.在相同的物理值节点中,选择总温度节点,然后将值设为 344.8 K。
要在风洞中模拟体,应将上边界设为滑移壁面,这样就不必求解此壁面上的边界层。
5.要设置滑移壁面条件:
a.选择滑移壁面 > 物理条件 > 剪切应力指定节点。
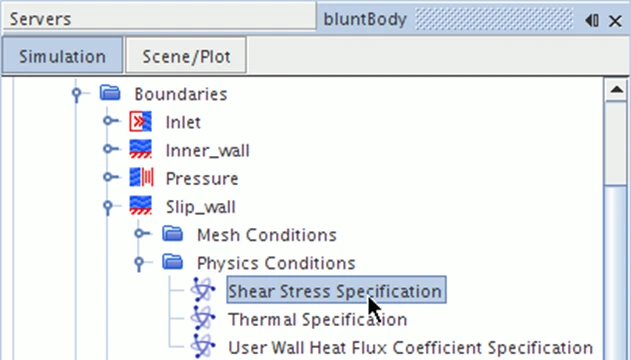
b.将方法设置为滑移。
本案例可接受默认湍流设置。此外,由于预计不会有回流通过压力出口,因此同样可接受默认设置。
使用 Simcenter STAR-CCM+ 可以在运行求解器之前创建场景。随着模拟推进,这些场景会随之更新,从中可以提早获知求解收敛结果的迹象。这里可以设置标量场景来可视化马赫数。
要定义标量场景:
1.右键单击场景节点,然后选择新建场景 > 标量。
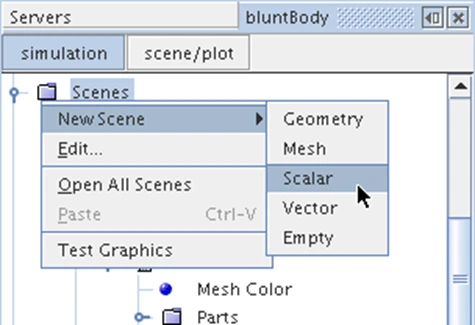
图形窗口中同时打开标量场景 1。
除了钝状体本身和垂直对称平面以外,隐藏所有零部件。
2.在模拟资源管理器面板顶部,单击场景/绘图。
3.选择标量场景 1 > 标量 1 > 零部件节点。
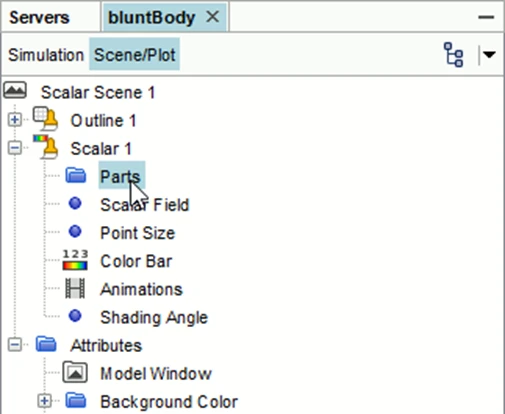
4.在属性窗口中,单击零部件属性右半部分的(自定义编辑器)。
5.在零部件对话框中,展开区域 > subdomain-1(子域-1) > 边界,选择 Inner_wall(内壁面) 和对称平面 1,然后单击确定。
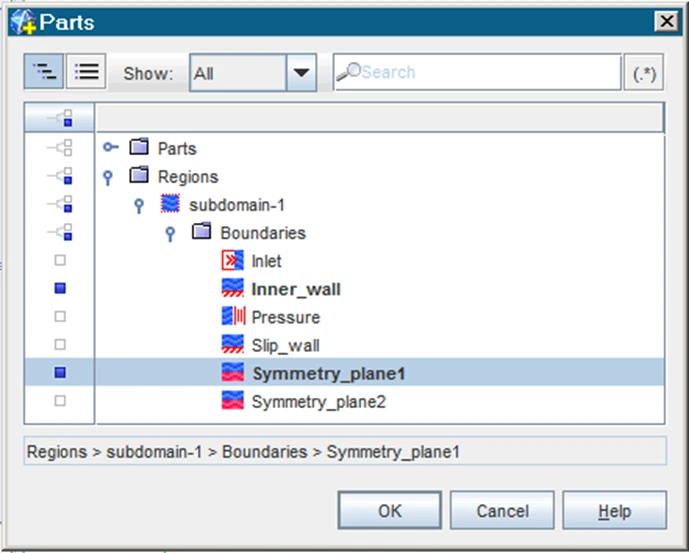
6.要将马赫数定义为要显示的标量:
a.在标量 1 节点中选择标量场节点。
b.在属性窗口中,单击函数右侧。
c.在标量场 - 函数对话框中,在按路径过滤条目中,输入马赫。
场函数的列表将更新,仅显示名称中含有“马赫”的场函数。
d.选择马赫数 > 基准参考系,然后单击确定。
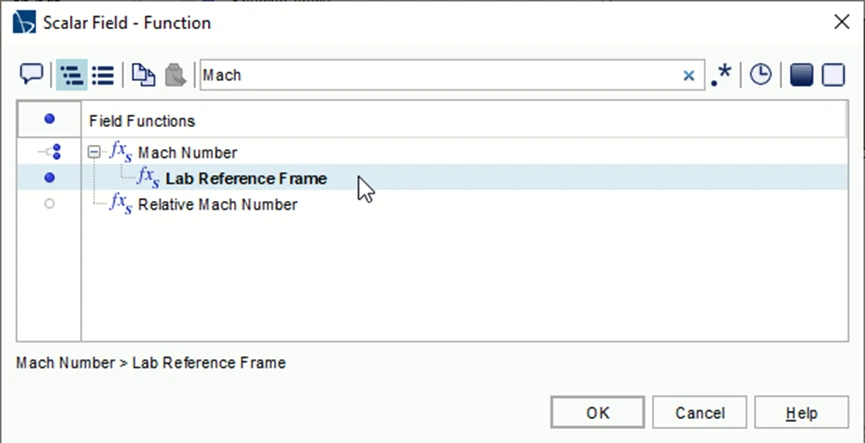
7.要更改色图,在标量 1 节点内,选择颜色带,然后将色图设为紫红底(差异大)。
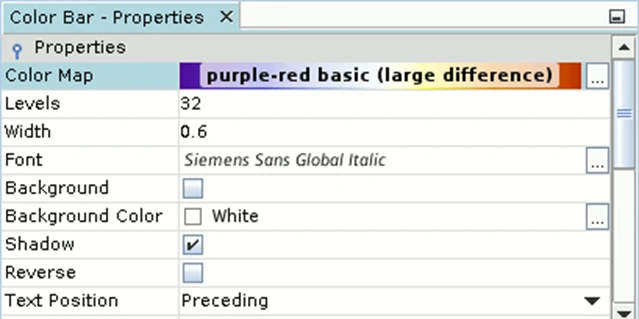
由于钝体对贯穿其中心的水平和垂直平面是对称的,因此仅模拟钝体的四分之一。但是,也可以通过应用对称重复转换来可视化整个钝体。本例中仅应用了一次重复转换,因此显示半个模型。
8.要对对称平面应用重复转换,选择标量 1 节点,并将转换设为对称平面 2 1。
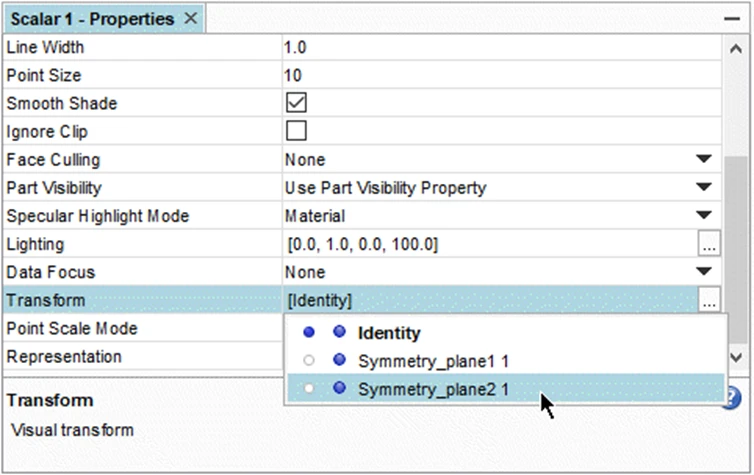
9.要移除轮廓边,选择标量场景 1 > 轮廓 1 节点,然后停用轮廓。
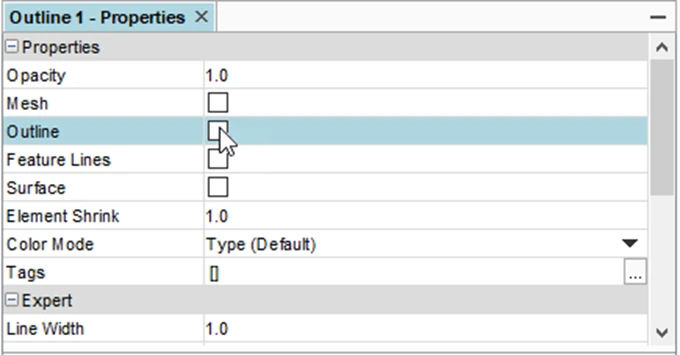
标量场景显示如下。
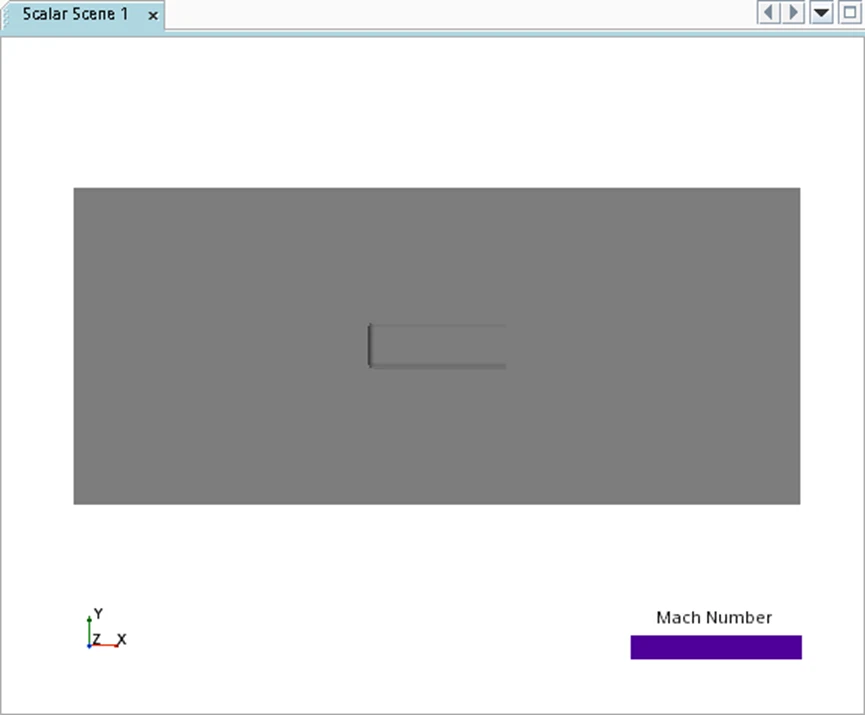
10.在模拟资源管理器面板的顶部,单击模拟。
11.保存模拟。
为模拟设置适当的停止条件。
要设置停止条件:
1.选择停止条件 > 最大步数节点。
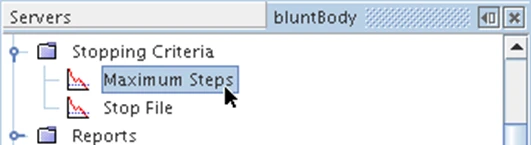
2.将最大步数设置为 500。
3.保存模拟。
求解前的准备已完成,可以运行模拟。
要运行模拟:
1.执行以下某项操作:
►单击求解工具栏中的 (运行)。
►使用求解 > 运行菜单项目。
2.要查看结果,应单击标量场景 1 屏幕的选项卡。
3.如果需要获得更好的视图,应旋转并缩放。
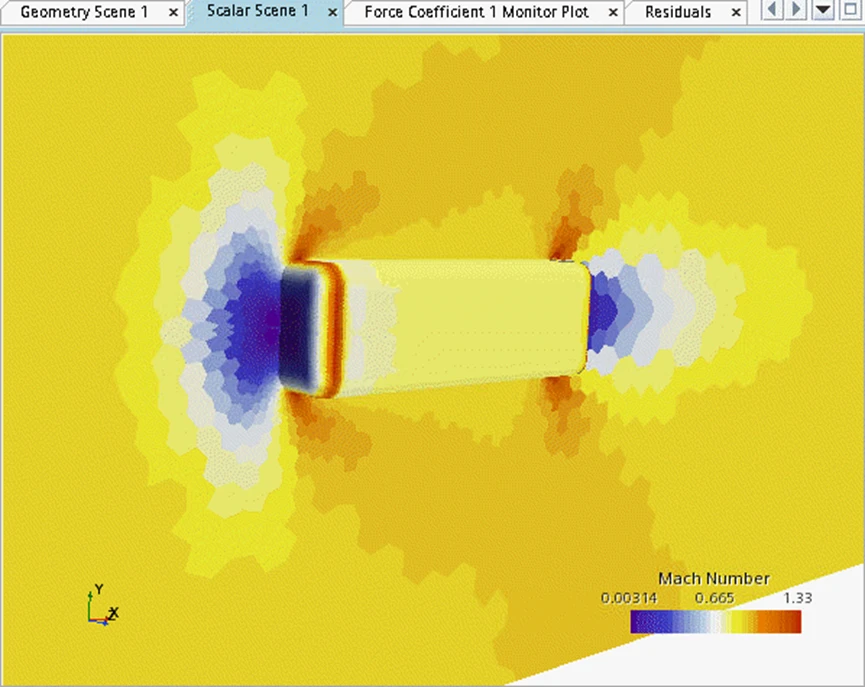
4.运行期间,可单击工具栏内的 (停止)停止过程。
如果终止模拟,可单击(运行)继续模拟。如果任其自然,则模拟将继续运行直至满足 500 次迭代的停止条件。
5.运行结束后,保存模拟。
计算结束时,残差屏幕会显示大部分残差已经稳定,这是很好的收敛理想指标。可以利用之前准备的标量场景查看模拟结果。
求解完成后,可以检查结果。
查看已完成求解的马赫数结果:
1.激活标量场景 1 屏幕。
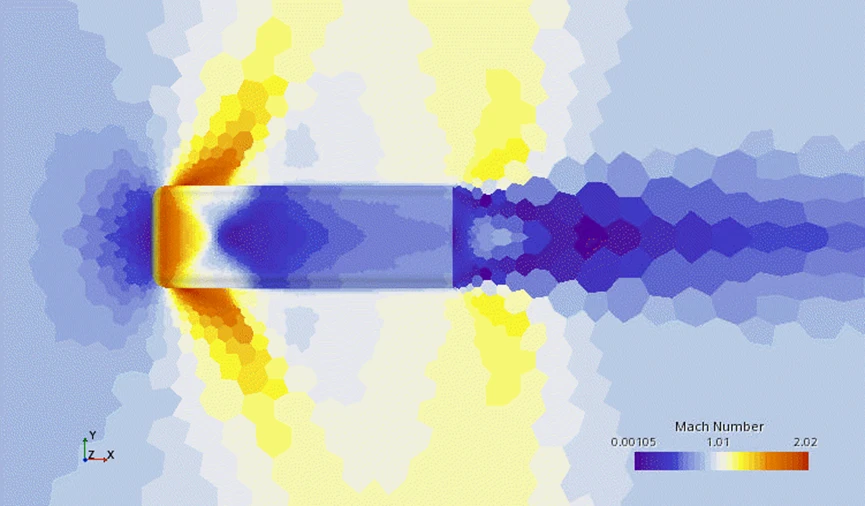
默认情况下会显示自动轮廓样式。
要显示光滑轮廓:
3.选择标量 1 节点,然后将轮廓样式设为平滑填充。
现在标量屏幕轮廓看起来很光滑。

同时显示两个标量值:一个在对称平面,另一个在内壁面:
4.右键单击标量场景 1 节点并选择新显示器 > 标量,即可添加另一个标量显示器。
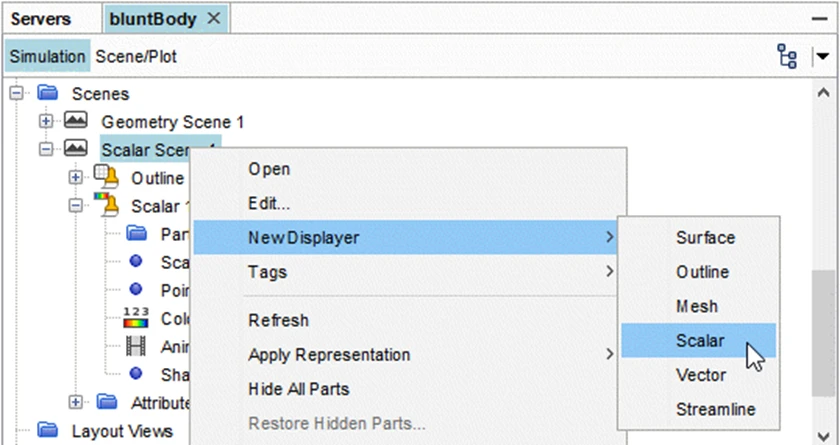
5.在屏幕内,右键单击新显示器的标量条(蓝色),然后选择压力。
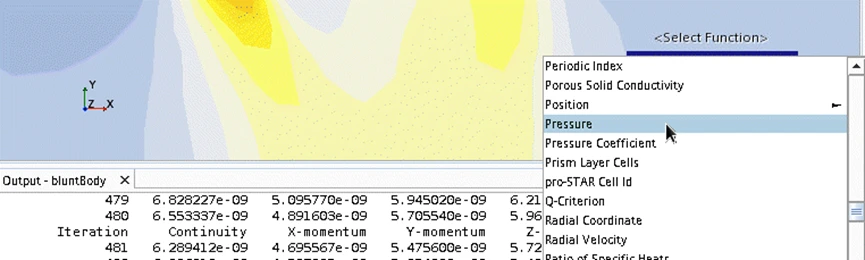
6.右键单击屏幕中的内壁,选择显示器,然后在右侧的复选框中:
a.停用标量 1 下的复选框。
b.激活标量 2 下的复选框。
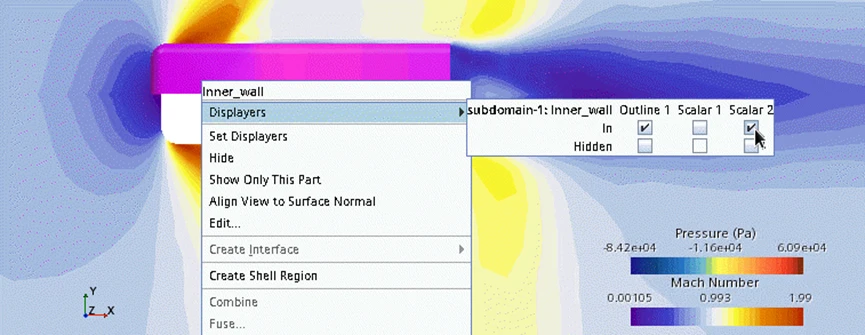
此单个步骤将零部件从一个显示器传递至另一个显示器。
7.选择场景 > 标量场景 1 > 标量 2 节点。
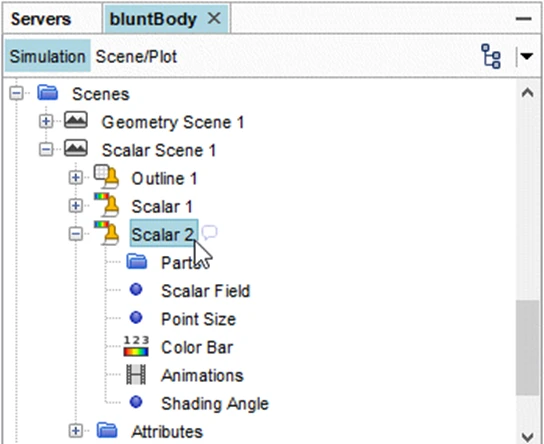
8.将轮廓样式设置为光滑填充。
9.将转换专家属性设置为对称平面 2 1。
对称平面显示马赫数时,钝状体显示压力值。
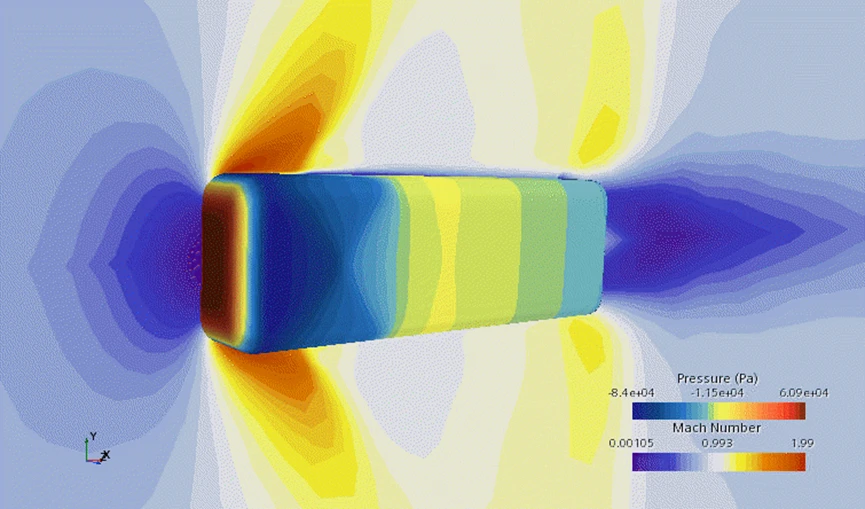
10.保存模拟。
免责声明:本文系网络转载或改编,未找到原创作者,版权归原作者所有。如涉及版权,请联系删