1 ANSYS ICEM CFD基本功能
ANSYS ICEM CFD是一款世界顶级的CFD/CAE前处理器,为各种流行的CFD/CAE软件提供高效可靠的分析模型。
下面从模型接口、几何功能、网格划分、网格编辑等几个方面简单介绍该软件的基本功能。
1.强大的模型接口
ANSYS ICEM CFD模型接口具体功能如图3-30所示。
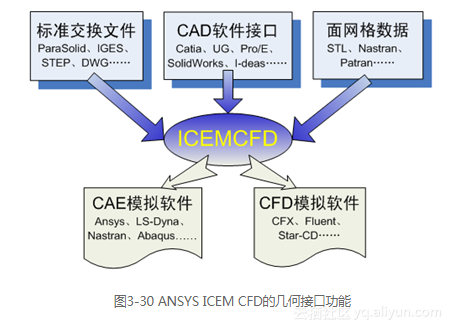
2.几何体构造及编辑功能
几何体构造及编辑功能包括:创建点线面体、几何变换(平移、旋转、镜面、缩放)、布尔运算(相交、相加、切分)、高级曲面造型(抽取中面、包络面)、几何修复(拓扑重建、闭合缝隙、缝合装配边界)。
3.丰富的网格类型
网格类型包括四面体网格(Tetra Meshing)、棱柱网格(Prism Meshing)、六面体网格(Hexa Meshing)、棱柱形网格(Pyramid Meshing)、O形网格(O-grid Meshing)、自动六面体网格(AutoHexa)等。下面重点介绍ANSYS ICEM CFD最典型的3种网格划分模型。
1)四面体网格。
四面体网格适合对结构复杂的几何模型进行快速高效的网格划分。在ANSYS ICEM CFD中,四面体网格的生成实现了自动化。
系统自动对ANSYS ICEM CFD已有的几何模型生成拓扑结构,用户只需要设定网格参数,系统就可以自动快速地生成四面体网格,如图3-31所示。系统还提供丰富的工具使用户能够对网格质量进行检查和修改。
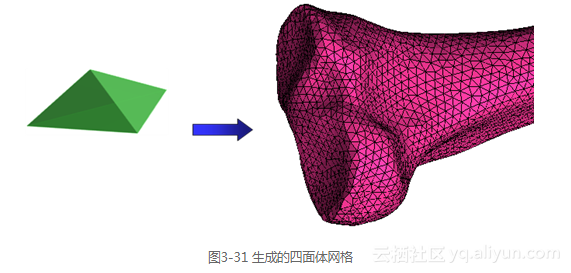
Tetra采用8叉树算法来对体积进行四面体填充并生成表面网格。Tetra具有强大的网格平滑算法,以及局部适应性加密和粗化算法。
对于复杂模型,ANSYS ICEM CFD Tetra具有如下优点。
2)棱柱型网格。
Prism网格(棱柱型网格)主要用于四面体网格中对边界层的网格进行局部细化,或是用在不同形状网格(Hexa和Tetra)之间交接处的过渡。与四面体网格相比,Prism网格的形状更为规则,能够在边界层处提供更好的计算网络。
此外针对物体表面分布层问题,特别加入了Prism正交性网格,通过内部品质(Quality)的平滑性(Smooth)运算,能够迅速产生良好的连续性格点。
3)六面体网格。
在ANSYS ICEM CFD 14.0中,六面体网格划分采用了由顶至下和自底向上的“雕塑”方式,可以生成多重拓扑块的结构和非结构化网格,此外,方便的网格雕塑技术可以划分任意复杂的几何体纯六面体网格,如图3-33所示。整个过程半自动化,用户能在短时间内掌握原本只能由专家进行的操作。
另外,ANSYS ICEM CFD还采用了先进的O-Grid等技术,用户可以方便地在ANSYS ICEM CFD中对非规则几何形状划分出高质量的“O”形、“C”形、“L”形六面体网格
ANSYS ICEM CFD的网格工具还包括网格信息预报、网格装配工具、网格拖动工具。
4.网格编辑功能
网格编辑功能具体如下。
工程应用中经常采用网格自动划分实现模型的网格划分,一般操作的基本步骤如下。
1)导入几何模型并修整模型。
2)创建实体与边界,根据模型创建实体(Body),根据具体表面创建边界(Part)。
3)指定网格尺寸,首先指定全局网格尺寸及合适的网格类型,然后划分并进行网格光顺处理。
4)生成网格并导出,指定CFD/CAE软件和输出文件。
2 ANSYS ICEM CFD 14.0的操作界面
由于篇幅所限及版本更新较快,这里只简单介绍ANSYS ICEM CFD 14.0版本的网格编辑器界面的基本用法。
1.ANSYS ICEM CFD 14.0菜单
在图形显示区的右上角有一串功能菜单(Manager),主要包括网格项目管理、设置和文件输入输出等,下面简单说明这些基本菜单。
File:文件菜单提供许多与文件管理相关的功能,如打开文件、保存文件、合并和输入几何模型、存档工程,这些功能方便了管理ANSYS ICEM CFD14.0工程。
Edit:编辑菜单包括回退、前进、命令行、网格转化为小面结构、小面结构转化为网格、结构化模型面。
View:视图菜单包括合适窗口、放大、俯视、仰视、左视、右视、前视、后视、等角视、视图控制、保存视图、背景设置、镜像与复制、注释、加标记、清除标记、网格截面剖视。
Info:信息菜单包括几何信息、面的面积、最大截面积、曲线长度、网格信息、单元体信息、节点信息、位置、距离、角度、变量、分区文件、网格报告。
Settings:设置菜单包括常规、求解、显示、选择、内存、远程、速度、重启、网格划分。
Help:帮助菜单包括启动帮助、启动用户指南、启动使用手册、启动安装指南、有关法律。
2.模型树
模型树位于操作界面左侧,通过几何实体、单元类型和用户定义的子集控制图形显示。
因为有些功能只对显示的实体发生作用,所以目录树在孤立需要修改的特殊实体时体现了重要性。用鼠标右键单击各个项目可以方便地进行相应的设置,如颜色标记和用户定义显示等。
3.消息窗口
消息窗口显示ANSYS ICEM CFD提示的所有信息,使用户了解内部过程。窗口显示操作界面和几何、网格功能的联系。在操作过程中时刻注意消息窗口是很重要的,它将告诉用户进程的状态。
保存命令将所有窗口内容写入一个文件,文件路径默认在工程打开的地方。
日志选择按钮选中状态时将只保存用户特定的消息。
3 ANSYS ICEM CFD 14.0的文件系统
ANSYS ICEM CFD 14.0在打开或者创建一个工程时,总是读入一个扩展名为prj(project)的文件,即工程文件,其中包含了该工程的基本信息,包括工程状态及相关子文件的信息。
一个工程可能包含的子文件及文件说明如下(以“name”代表文件名)。
name.tin(tetin)文件:几何模型文件,在其中可以包含网格尺寸定义的信息。
name.blk(blocking)文件:六面体网格拓扑块文件。
domain.n文件:结构六面体网格分区文件,n表示分区序号。
name.uns(unstructured)文件:非结构网格文件。
multi-block文件:结构六面体网格文件,包含各个分区的链接信息,在输出网格用它来链接各个网格分区文件。
name.jrf文件:操作过程的记录文件,但不同于命令记录。
family.boco(boundary condition)、boco和name.fbc文件:边界条件文件。
family_topo和top_mulcad_out.top文件:结构六面体网格的拓扑定义文件。
name.rpl(replay)文件:命令流文件,记录ANSYS ICEM CFD的操作命令码,可以通过修改或编写后导入软件,自动执行相应的操作命令。
说明:对于已经划分网格的模型,当其几何参数发生改变,而几何元素的名称及所属的族名称没有发生变化时,就可以通过读入命令流文件重新执行所有命令,从而很方便地再生成网格,利用该功能通过记录一个模型网格划分的命令流,建立这类模型的操作模块将会节省大量时间。
4 ANSYS ICEM CFD 14.0的操作步骤
首先介绍ANSYS ICEM CFD 14.0中鼠标和键盘的基本操作,
ANSYS ICEM CFD 14.0的功能非常强大,不但能进行非结构化网格的划分,还能够进行结构化网格的划分。划分结构化网格是ANSYS ICEM CFD 14.0的强项,也是用户使用该软件的主要目的。下面主要针对怎样使用ANSYS ICEM CFD 14.0进行结构化网格划分来说明这个软件的用法。
如果计算模型比较简单,可以直接使用ANSYS ICEM CFD 14.0的工具来建立几何模型,但是ANSYS ICEM CFD 14.0的建模功能还不够强大,一般的模型需要在CATIA或其他CAD软件中建立再导入进来。下面假设已经在CATIA中建立了一个模型,介绍怎样将模型导入并利用ANSYS ICEM CFD 14.0划分结构化网格。
1.导入几何体。
执行File→Geometry→Open Geometry命令,选择好文件后在出现的对话框中进行相应的设置,即可将几何文件导入。在这里还可将其他类型的文件导入,如msh文件等。导入之后就可以进行相关操作了。
2.几何操作
一般导入的几何体是非常粗糙的,还需要在ANSYS ICEM CFD 14.0中进行相应的修改,不过这里建议在CATIA等CAD软件中将几何模型尽量简化。图3-35为在对几何体进行操作时经常用到的一些工具。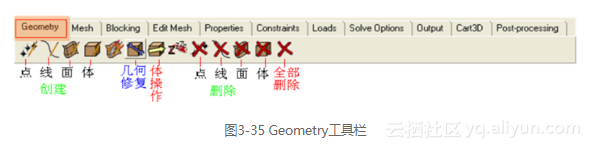
对导入进来的几何体进行相关的几何操作,以此得到想要的拓扑结构。只有得到很好的拓扑结构,才能更好地进行后续的操作。
3.建立拓扑结构并与几何模型关联
在处理好几何体之后,接下来就要建立几何模型的拓扑结构。建立的方法是单击Blocking标签。其中的一些主要工具说明如图3-36所示。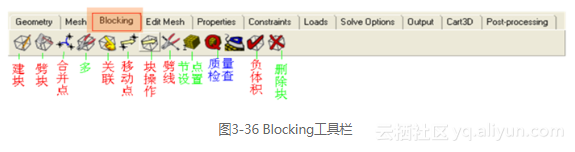
通过这些工具可以创建几何模型的拓扑结构,以及与几何模型对应的边和点。
4.划分网格工具
在建立了几何模型的拓扑结构之后,接下来就是设置网格划分参数。单击Mesh标签,设置网格参数
5.设置求解器
在完成网格划分以后,需要设置求解器,并输出为相应格式并保存,如图3-38所示。
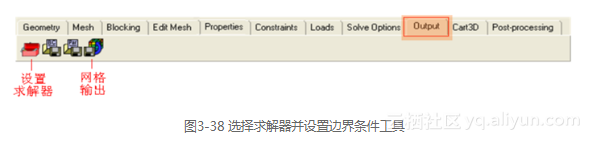
5 ANSYS ICEM CFD 14.0应用实例
下面介绍一个划分结构化网格的实例,让读者对ANSYS ICEM CFD 14.0的功能有一个初步的了解,如果想进一步学习,请参看ANSYS ICEM CFD14.0的帮助文件。
1.实例描述
FLUENT常用来计算机翼的空气动力学性质,图3-39所示为一个机翼三维模型,为了计算其外部绕流,需对其外部区域划分网格。在本例中,导入ICEM CFD的几何模型中已经包含了整个计算区域的模型。
2.打开几何体
首先将几何文件tin复制到工作目录下面。然后执行File→Open Geometry命令,选择文件,单击Accept按钮,即可将.tin中创建的图形读入ANSYS ICEM CFD 14.0,如图3-40所示。
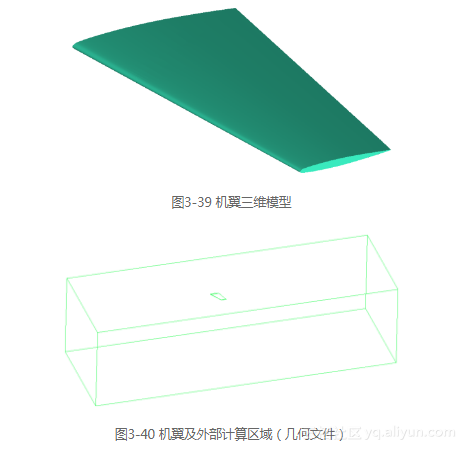
在这个几何体中,点、曲线和曲面均已经被分类并命名
3.创建块
1)执行File→Replay Scripts→Replay Control命令,开始记录在创建块的过程中输入的所有命令。以后在划分几何形状相同但尺寸有所不同的几何体的结构化网格时,只要将新几何体调入ANSYS ICEM CFD之后,将这个记录命令的文件调入执行即可,而不必进行重复的操作。该功能在进行大量而且形状相似的几何体的结构化网格划分时特别有用。
2)选择Blocking→Create Block→Initialize Block,打开创建块的面板,如图3-42所示,默认的类型为3D Bounding Box。先确认是否选择了该类型,然后在Part中输入Fluid,单击Apply按钮,在体周围创建初始的块。
3)在显示树中,确认曲线被选中,并且曲线名字不被选中。右击Geometry→Curves→Show Curve Names,关闭显示曲线名称。同样确认所有的曲面不显示。打开Blocking→Vertices,并右击Vertices→Numbers,显示点的数字。初始化块显示如图3-43所示。
在显示树中选择Points→Show Point Names,显示点。
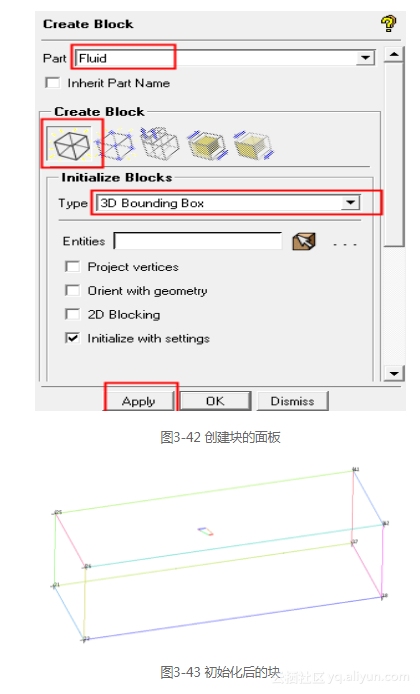
4)选择Blocking→Split Block→Split Block。从Split Method下拉列表中选择Prescribed point,如图3-44所示。
单击Edge按钮,并选择25~41线段,单击鼠标中键表示确定所选。点25和点41是这条线的端点,单击Point按钮,并选择机翼翼根上,如图3-45所示。
https://yqfile.alicdn.com/a06e51a4bcd1dd9cba2abfc7a28c993a1d1bb3eb.png" >
单击Apply按钮,即完成了通过指定点来分块,如图3-46所示。
5)同样,选择由点70和点41定义的边。并选择(见图3-47)作为PreScribed point来打断这条边。完成之后的块显示如图3-48所示。
6)划分线69~70,得到如图3-49所示的块。
7)划分线69~104,得到如图3-50所示的块(局部)。
8)用翼稍的划分线105~111,得到如图3-51所示的块(局部)。
至此,块的划分已经完成
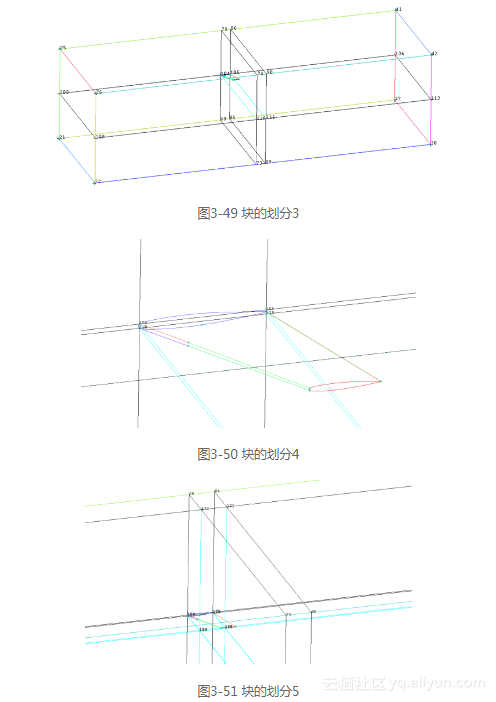

4.关联点
为了保证块的边与几何体有合适的关联,必须将块顶点投影到几何体的指定点上,然后将块边界投影到曲线上。
1)在显示树中分别右击Blocking→Vertices→Numbers和Geometry→Points,显示块和几何体的点。
2)选择Blocking→Associate→Associate Vertex,将会显示一个选择面板,如图3-53所示。确保关联的实体为Point。
3)单击Vertex按钮,选择Vertex104,单击鼠标中键确认所选。单击Point按钮,选择,单击Apply按钮,完成Vertex104关联。
以同样的方法,关联Vertex128,Vertex105、Vertex129、Vertex164、Vertex158、Vertex165、Vertex159和wing.46。完成后的块如图3-54所示。
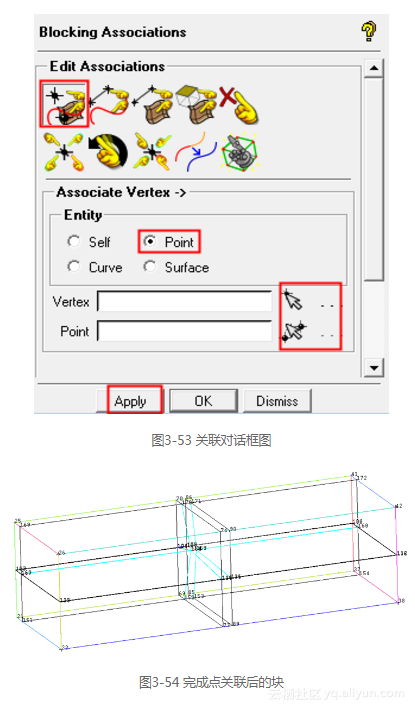
5.调整点的分布
由于只是关联的机翼表面的特征点,造成Vertex的分布不合理,因此需要调整Vertex的分布。单击Blocking工具栏中按钮,打开Move Vertices面板,单击按钮,选中Modify X项,如图3-55所示。这样的操作将以选定参考点的X坐标为标准,把被移动点的X坐标调整为与参考点的X坐标相同。
单击Ref.Vertex框后面的按钮,然后选择参考Vertex,此处选择Vertex164。
单击Vertices to Set框后面的按钮,然后选择需要调整的Vertex,此处选择Vertex73、74、110、134、152、170,单击鼠标中键确认所选,单击Apply按钮完成调整。调整后的块如图3-56所示。
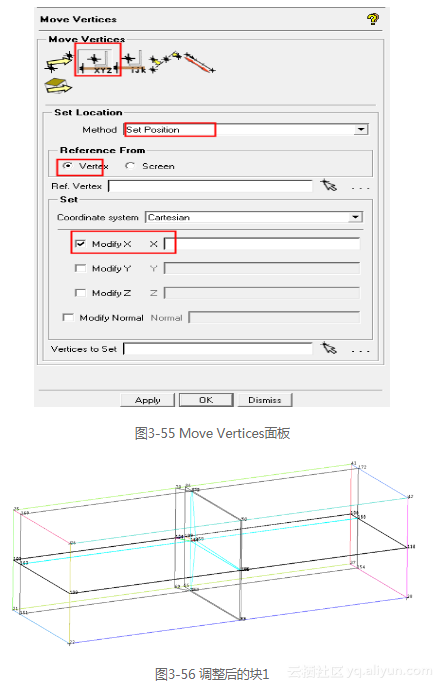
用同样的方法,以Vertex 165为参考点,调整Vertex 89、90、111、135、153、171,得到最终调整的块如图3-57所示。
6.建立机翼附近飞映射关系(边关联)
1)打开Curve名和Vertex名。
2)单击Blocking工具栏中的按钮,打开块调整面板,单击按钮,变成将Edge关联到Curve。
3)单击按钮,然后选择Edge105-104-128-129(翼根处的3条Edge分别是105-104、104-128、128-129)。
4)单击按钮,然后选择曲线F_78e77,单击鼠标中键确认所选,单击Apply按钮完成关联。
用同样的方法关联Edge105-129到曲线box8.01e102、关联Edge165-164-158-159到曲线F_142e33、关联Edge165-159到曲线box8.01e100、关联Edge165-105到曲线crv.23、关联Edge159-129到曲线crv.25。
关联后的Edge都变成了绿色,如图3-58所示。
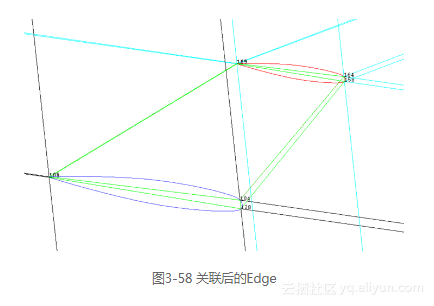
7.创建机翼外部的O形块
1)选择Blocking→Split Block→Ogrid Block,选中Around block和Absolute,并将Offset设置为30,如图3-59所示。
2)单击增加Select Block(s)图标,选择如图3-60所示的块,单击鼠标中键确认所选。此步选择代表机翼本体的块,在机翼的外围表面生成O形网格。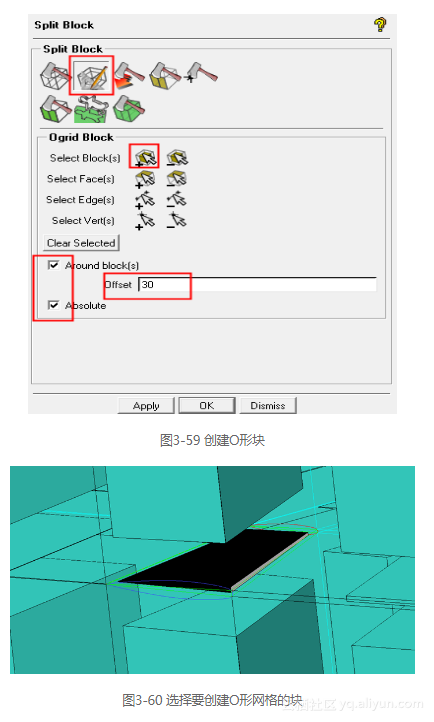
3)单击Apply按钮创建O形块,形成的块如图3-61所示。
8.删除无用的块
因为CFD计算流场时,机翼本体的网格是不参与计算的,因此要把代表机翼本体的块删除。选择Blocking→Split Block→Delete Block,再选择代表机翼本体的块,单击鼠标中键确认所选,然后单击Apply按钮删选中的块。
9.定义网格节点分布
1)选择Blocking→Pre-Parameters→Edge Params,选中Copy Parameters,并在Method后选择To All Parallel Edge。选择Edge后再选择需要设置的边,输入设置参数即可,如图3-62所示。
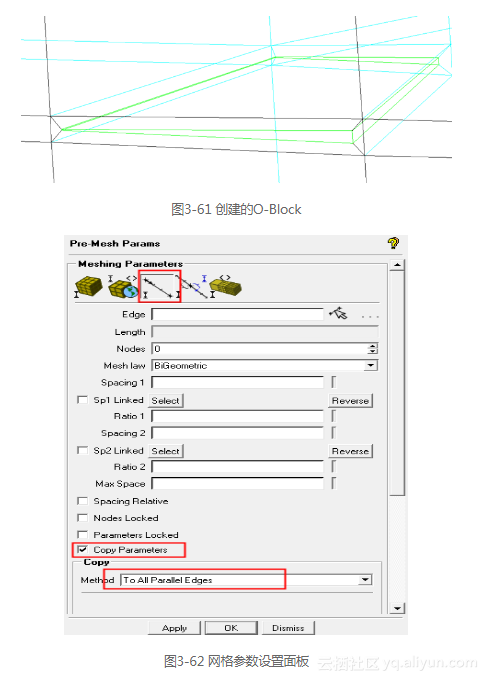
按表3-16设置各边的参数。
设置完成后,块的创建全部完成,此时最好保存块文件,执行File→Blocking→Save Blocking As命令,在弹出的对话框中输入文件名,将保存一个.blk文件。
10.生成网格
在模型树中选择Model→Blocking→Pre-mesh,即可完成网格的划分。
11.检查网格质量
通过选择Blocking→Pre-mesh Quality可以检查网格质量。
12.输出msh文件
接下来要将网格文件导出成为ANSYS FLUENT能够读入的msh文件。
1)用鼠标右键单击模型树中的Pre-Mesh,选择Convert to Unstruct Mesh,将网格转换成非结构网格。
2)选择Output→Select Solver,在弹出的如图3-67所示的面板中选择ANSYS FLUENT(对应的ANSYS FLUENT版本为14.0)。
3)选择Boundary Condition,在弹出的如图3-69所示的面板中对边界条件进行设置。
4)选择Output→Write input,在出现的Save Current Project First面板中选择No。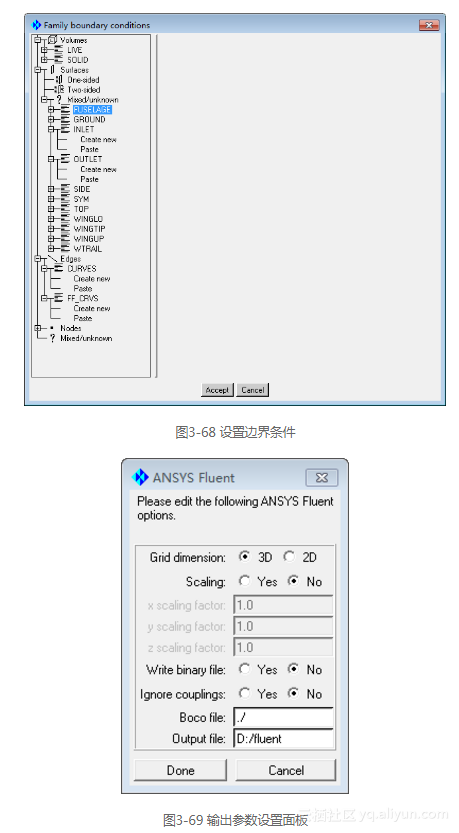
免责声明:本文系网络转载或改编,未找到原创作者,版权归原作者所有。如涉及版权,请联系删