在abaqus软件中创建梁模型,添加指定的属性,设定边界条件为一侧固定,施加变化的线载荷,进行有限元仿真,分析端部节点位移。
整个过程大致可分为建模、添加属性、定义截面、创建网格、创建分析步、创建梁末端位移输出、施加载荷、分析八步,最后附了一些常用的查看结果方法。
多图预警
1、新建模型
左侧model,新建模型【Create】
修改名字(如果需要的话),点击ok
选中刚才的模型,点击工具栏第一个:创建部件【create part】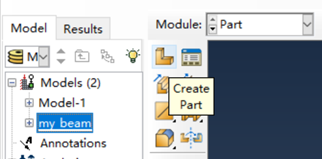
shape选择wire,continue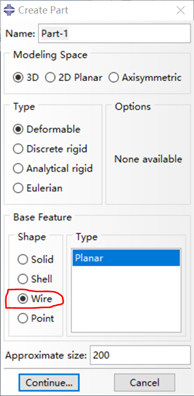
点击工具栏第二个:创建线【create lines:connected】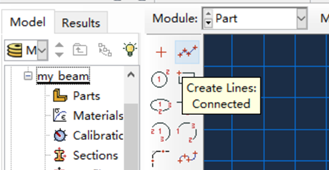
为了获得指定长度的梁模型,第一个点最好选在原点,在左下方控制栏输入第二个点坐标。
点击×取消下一个点的选取
点鼠标中键或者按esc退出编辑并点击【done】
模块选择属性【Property】,点击工具栏第一个创建材料【Create Material】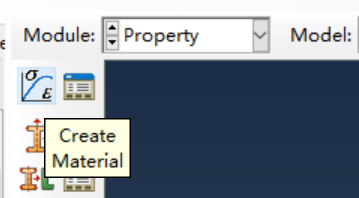
修改名字(如果需要的话),在通用【General】界面选择密度【Density】(第一个)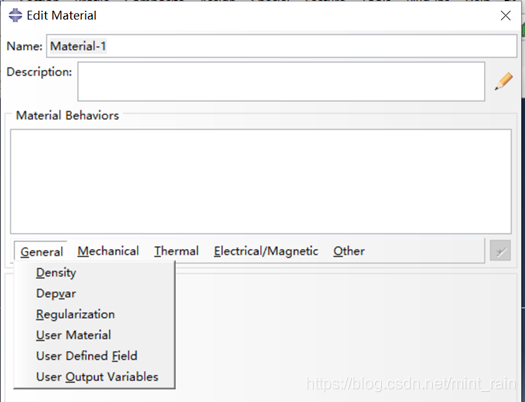
在密度界面按需填写质量密度【Mass Density】(2.7e-009)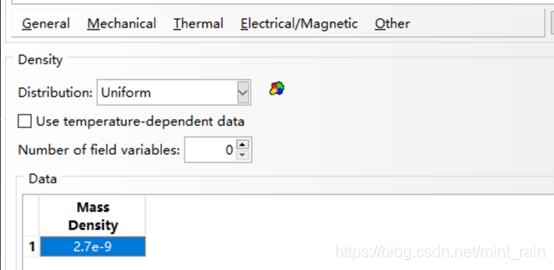
在第二个力学【Elasticity】界面选择弹性【Elasticity】-弹性【Elastic】。
输入需要的弹性模量(70000MPa)和泊松比(0.3)
在力学【Elasticity】界面选择阻尼【Damping】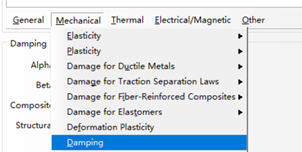
设置阻尼比【Alpha】(0.05)
设置完成后点确定【OK】。
选择菜单栏第一列第二个:创建截面【Create Section】
类别选择梁【Beam】,点继续【Continue】
点击剖面名称后面的创建梁截面剖面【Create Beam Profile】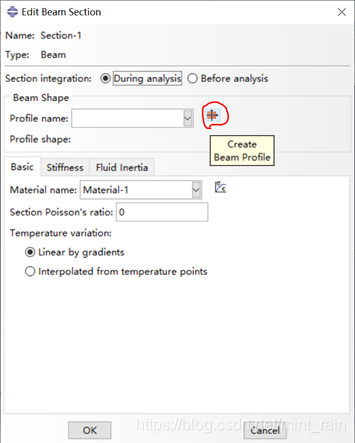
在创建剖面窗口,类型选圆形【Circular】,继续【Continue】
在编辑剖面窗口,设置半径(0.1mm),点击确定(OK)。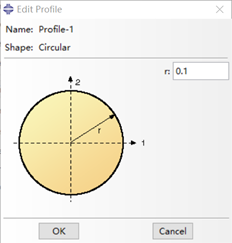
此时返回创建截面的窗口,再次点击确定。
在工具栏选择第一列第三个:指派截面【Assign Section】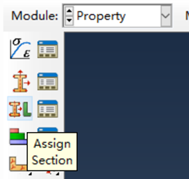
选中刚才创建的梁,点掉下方的创建集合【Create Set】,点击done。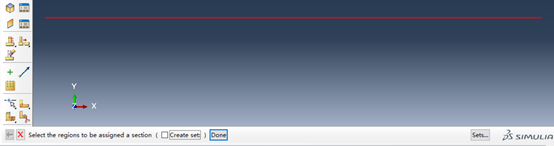
在编辑截面指派窗口直接点确定(回到主界面后模型变成绿色)
第二列第五个,指派梁方向【Assign Beam Orientation】
或者也可以通过顶部菜单栏,指派【Assign】-梁截面方向【Beam Section Orientation】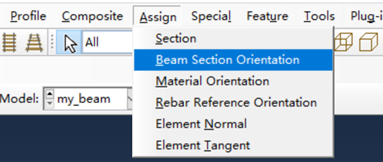
选择要指派梁截面方向的区域:选中整个梁(变为红色),完成【done】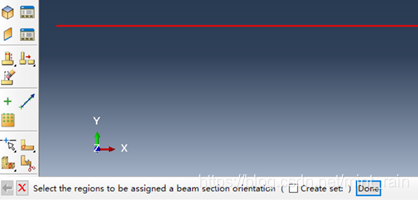
使用默认方向,单击鼠标中键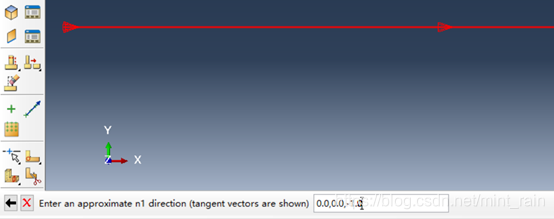
确定【OK】
模块选择网格【Mesh】,对象【Object】选择部件【Part】(保持默认)
点击菜单栏第一个种子部件【Seed Part】
在全局种子窗口,根据划分网格的个数计算近似全局尺寸【Approximate global size】,如之前设计的长度为22mm,划分为十段,所以这里填2.2,设置完点应用【Apply】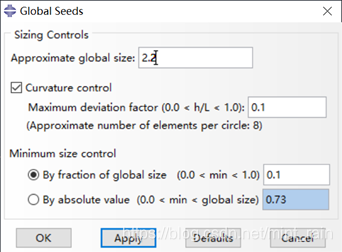
菜单栏选择指派单元类型【Assign Element Type】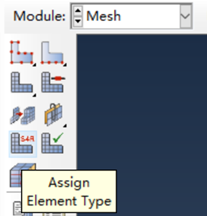
族【Family】选择梁【Beam】(保持默认),点确定
工具栏第一列第二个:为部件划分网格【Mesh Part】
下方出现是否为部件划分网格,选择yes,此时部件变为蓝色
模式选择装配【Assembly】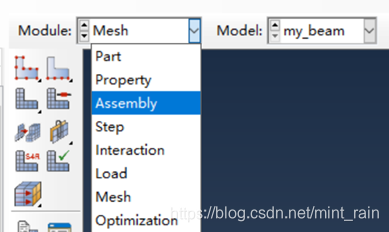
点菜单栏第一个:将部件实例化【Instance Part】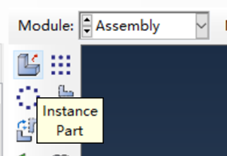
创建实例窗口,选择之前建的部件,点确定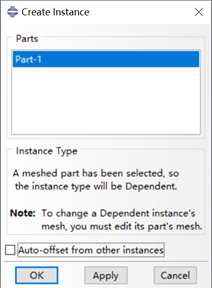
左侧菜单栏,找到刚才创建的模型,点开其下的装配【Assembly】菜单,找到集【Set】,右键,创建集【Create Set】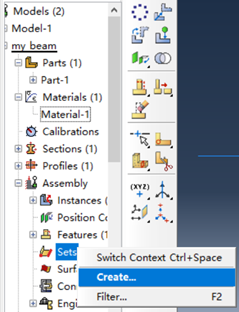
创建集窗口,修改名称(需要的话),类型【Type】选择结点【Node】,继续【continue】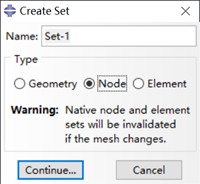
为集合选择结点:在点击图上最右端结点,点击完成【done】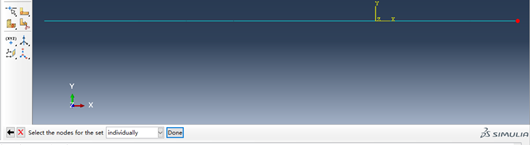
模式选择分析步【Step】
点击菜单栏第一个:创建分析步【Create Step】
创建分析步窗口,类型选择动力,隐式【Dynamic, Implicit】,继续【continue】
编辑分析步窗口,基本信息【Basic】:按需设置时间长度(0.05),打开几何非线性【Nigeom-On】
增量【Incrementation】:增大最大增量步数【Maximum number of increments】(尽量加大就行,此处设置为1000000),增量步大小设置小点,初始0.01(0.0001),最小1E-12(5E-012),确定【OK】。
点击菜单栏第一列第三个:创建历程输出【Create History Output】
创建历程窗口,改名称(需要的话),继续【continue】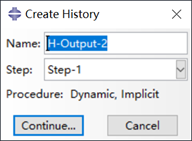
编辑历程输出请求窗口:作用域【Domain】选择集【Set】,频率【Frequency】的n改为1,输出变量【Output variables】选择位移/速度/加速度【Displacement/Velocity/ Acceleration】,六个自由度的平移和转动【Translations and rotations】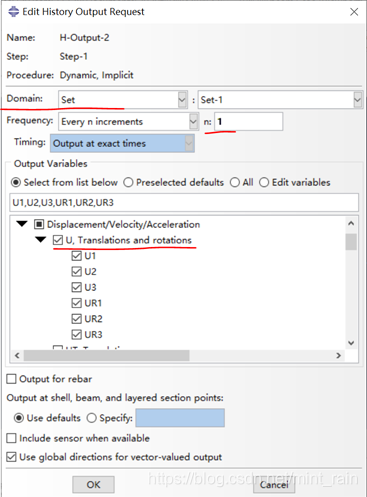
还可以选上体积/厚度/坐标【Volume/Thickness/Coordinates】下的当前结点坐标【COORD, Current nodal coordinates】。
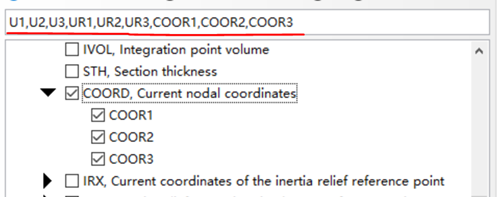
在上方窗口可以看到所有现在选定的输出,确认无误后点击OK。
菜单栏第二列第三个:历程输出管理器【History Output Manager】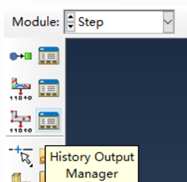
历程输出请求管理器窗口:双击刚才创建的历程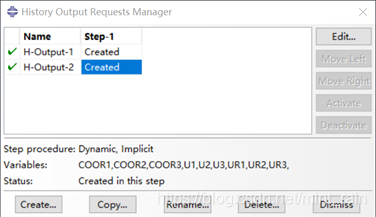
一些刚才没设置好的可以现在补上,完成后点ok
把第一个默认输出也双击打开频率改为1。
完成后关闭历程输出请求管理器窗口(如上图)。
菜单栏选择第二列第二个:场输出管理器【Field Output Manager】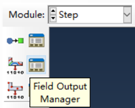
场输出请求管理器窗口,双击默认的场输出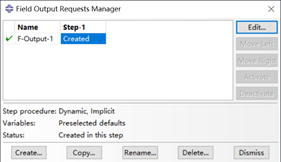
频率【Frequency】从10改成1,确定【OK】,关闭场输出请求管理器窗口。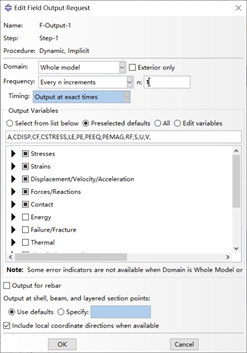
模式选择载荷【Load】
菜单栏第一列第二个:创建边界条件【Create Boundary Condition】
创建边界条件窗口,(保持默认直接continue),即类别【Category】为力学【Mechanical】,可用于所选分析步的类型【Types for Selected Step】,选择对称/反对称/完全固定【Symmetry/Antisymmetric/Encastre】。
选择要施加边界条件的区域:选择左边的点作为边界点,done
编辑边界条件窗口:选择最后一项:完全固定【ENCASTER】,点OK
菜单栏第一个:创建载荷【Create Load】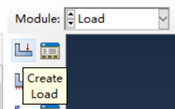
创建载荷窗口:可用于所选分析步的类型【Types for Selected Step】选择线载荷【Line load】,继续【continue】
为载荷选择体:选中梁(变为红色),完成【done】
编辑载荷窗口:分量1、分量2、分量3分别为xyz轴分量,之前设置的以竖直向上为正方向,所以施加竖直向下方向幅值为0.001的载荷需要在分量2输入-0.001。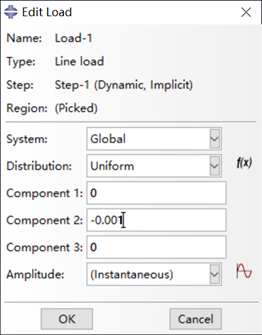
因为施加的力有变化,点击幅值【Amplitude】右边的创建幅值曲线【Create Amplitude】
类型【Type】保持默认为表【Tabular】,继续【continue】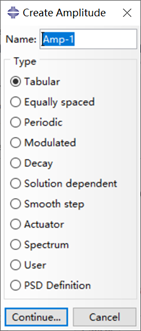
编辑幅值窗口:按需设置幅值,表的大小不够的话,右键插入新行。完成后点确定【OK】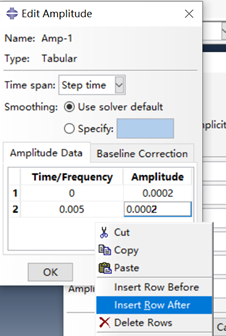
按作业要求的数值:
幅值【Amplitude】选择刚才创建的曲线,确定【OK】
模块选择作业【Job】
选择第一个创建作业【Create Job】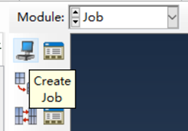
选择要创建作业的模型,继续【continue】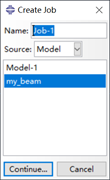
编辑作业窗口:可以在并行【Parallelization】栏点击使用多个处理器【Use multiple processors】,可以加上GPU加速(可能会出问题,建议不要),也可以两个都不要,选好后【OK】
第二列第一个:作业管理器【Job Manager】
依次点击右侧的写入【Write Input】,数据检查【Data Check】,提交【Submit】
提交过程中可以点击监视【Monitor】查看过程。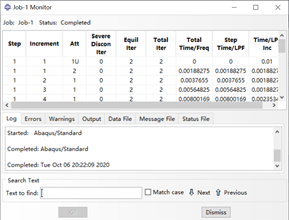
完成后点结果【Result】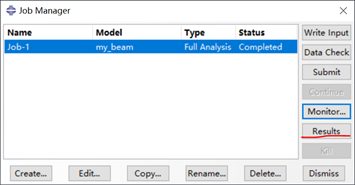
为了方便查看,打开视图【View】-工具栏【Toolbars】-视图【Views】窗口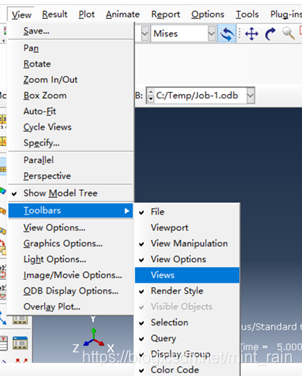
可以通过此窗口调整显示的视图
第一列第四个:在变形图上绘制云图【Plot Contours on Deformed Shape】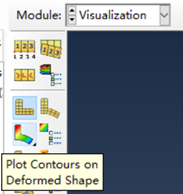
可以看到输出数据: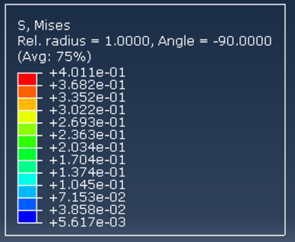
点击动画:时间历程【Animate: Time History】可以看到动态效果
效果不明显可以点击顶部菜单栏的选项【Options】-通用【Common】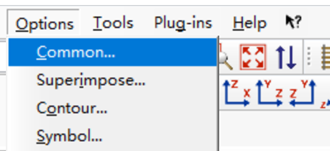
变形缩放系数【Deformation Scale Factor】,选择一致【Uniform】,把这个数值改大一点(1000),确定【OK】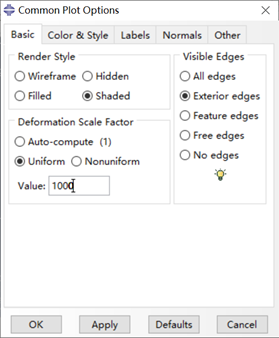
就可以看到明显的摆动效果: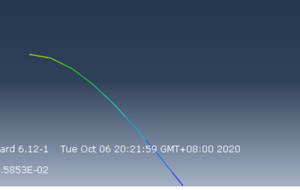
可以通过右上角状态栏控制仿真的暂停、运行、回到起始
画出最后一点的位移-时间关系图:
工具栏的创建XY数据【Create XY Data】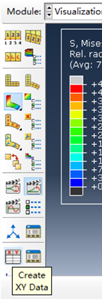
创建XY数据窗口:直接继续【continue】(保持默认的历程变量输出【OBD history output】)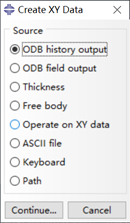
变量选择y方向(U2)的位移,点击绘制【Plot】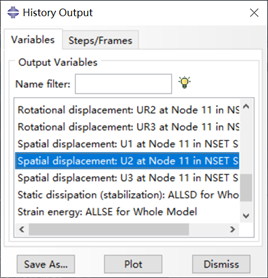
关闭【dismiss】刚才的窗口,可以看到绘制的位移-时间曲线(这个不是按照上述操作出来应有的曲线,我做第一遍的截图的时候长度写错了,后来这张图忘了换了。)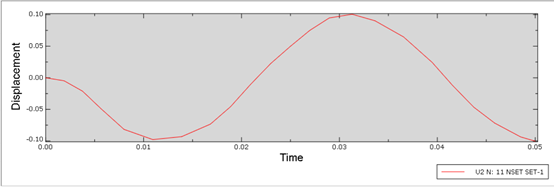
可能。大概。也许。长得和这张差不多……?(这张幅值错了,不小心十倍了)
导出数据:顶部菜单栏Plug-ins-Tools-Excel Utilities
选择需要导出的数据,Apply后会跳出有数据Excel窗口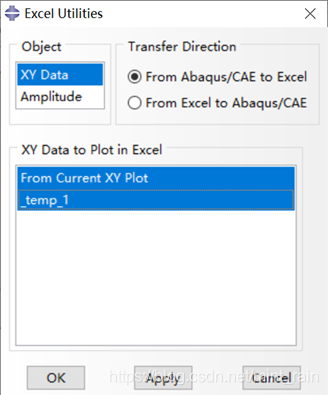
导出的数据:
免责声明:本文系网络转载或改编,未找到原创作者,版权归原作者所有。如涉及版权,请联系删