CFD案例的设置操作可以大致分为以下4个基本步骤:
1、几何处理
2、网格划分
3、求解设置
4、求解控制(后处理属于分析过程)。
每个步骤下还会包括几个小步,比如几何处理包括导入或创建几何、进行几何修复、划分边界表面等。
PART1简介
多孔介质应用的领域:许多工业应用,如过滤器、催化床和填料,都涉及对多孔介质的流动进行研究。本案例说明如何设置和解决涉及通过多孔介质的气流问题,并说明fluent meshing的大致设置流程。
这里解决的工业问题涉及通过催化转换器的气流。催化转换器通常用于对环境有害的废气排放转化为可接受的物质来净化汽油和柴油发动机的排放。包括一氧化碳 (CO)、氮氧化物 (NOx) 和未燃烧的碳氢化合物燃料。这些废气排放通过基板,基板是涂有铂或钯等金属催化剂的陶瓷结构。
因此,CFD分析对于设计高效的催化转换器非常有用。通过模拟废气流量,可以确定压降和流经基板的均匀性。
PART2问题描述
建模的催化转化器如图所示。氮气以125m/s和800K的均匀速度流过入口,通过具有方形通道的陶瓷整体基板,然后通过出口排出,陶瓷基板的两段流体域已经建立好。
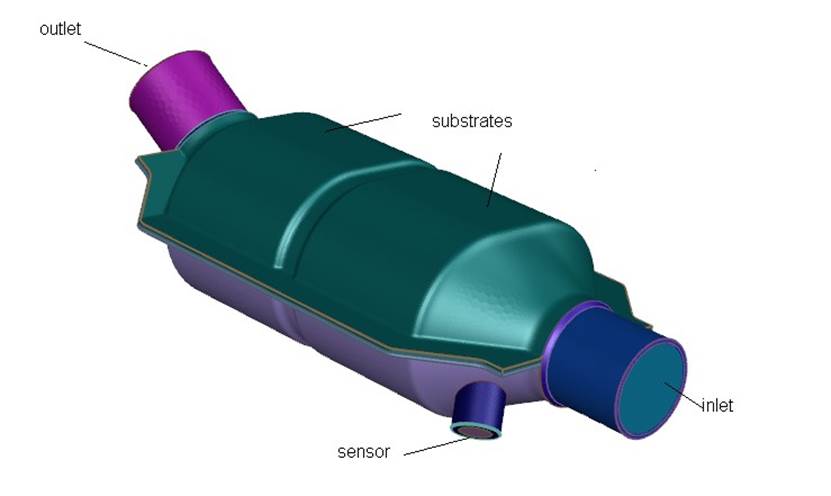
虽然入口和出口部分的流动是湍流的,但通过基板的流动是层流的,其特征是沿入口轴项的惯性和粘性损耗系数较小。基材在除了流动轴向的其他方向是不可渗透的。径向使用比轴向高三个数量级的损失系数进行建模。
PART3几何处理与网格划分
本文使用fluent的网格划分模块fluent meshing进行几何处理与网格划分。
工作流程包括“Watertight Geometry”(封闭几何的流程)、“Fault-tolerant meshing”(处理有泄露孔几何的流程)或者自定义一种网格划分流程三种。本文的几何使用“watertight Geometry”流程。
3.1启动网格划分工作流程
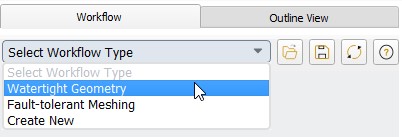
a. 在“工作流”选项卡中,选择“watertight Geometry”工作流。
b. 查看工作流的任务。
//Watertight Geometry包括以下几个步骤。1、导入几何,2、添加局部网格控制,3、生成面网格,4、描述几何,5、封闭流体域,6、确认边界类型,7、创建并确认区域,8、添加边界层,9、生成体网格。//
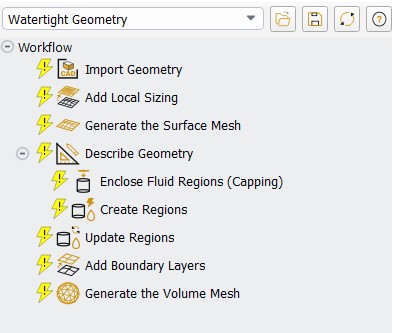
3.2导入几何图形
选择导入几何的类型,单位。选择几何文件后点Import Geometry导入几何。
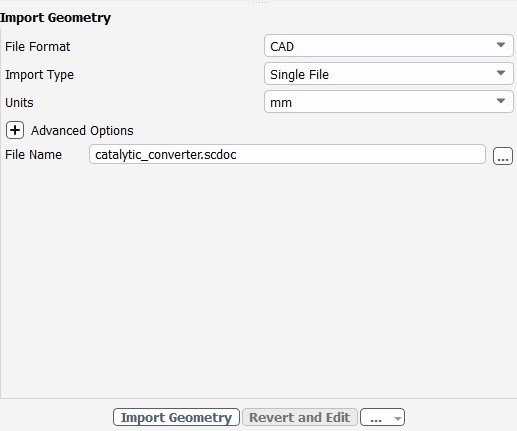
3.3局部网格控制
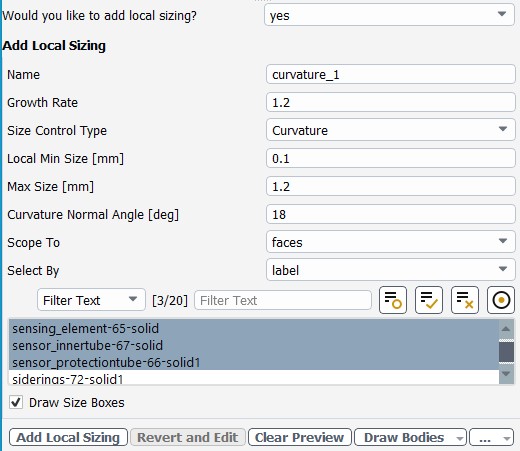
a.在“ 添加局部大小调整” 任务中,提示添加本地大小调整中,选择 “YES”。
b.输入局部网格控制的名字,网格增长率、选择控制类型、局部最小尺寸与最大尺寸等参数,如上图所示。
c.在列表中选择“sensing_element-65-solid、sensor_innertube-67-solid和 sensor_protectiontube-66-solid1”。
d.单击“Add local Sizing”然后执行工作流中的下个任务。
3.4生成曲面网格
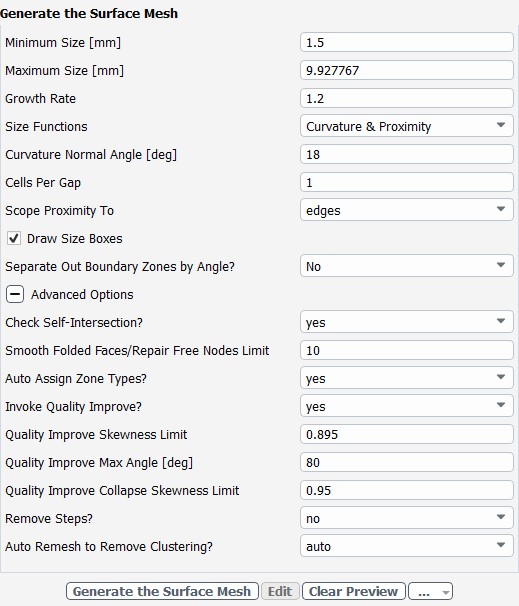
a.在生成曲面网格任务中,可以设置全局曲面网格的各种属性,包括最大最小尺寸等。
b.选择“高级选项”可以显示其他设置,具体设置参数如上图。
c.单击 生成曲面网格 等待曲面网格生成。
3.5描述几何图形
选择描述几何任务时,系统会提示与导入的几何图形的性质相关的问题。
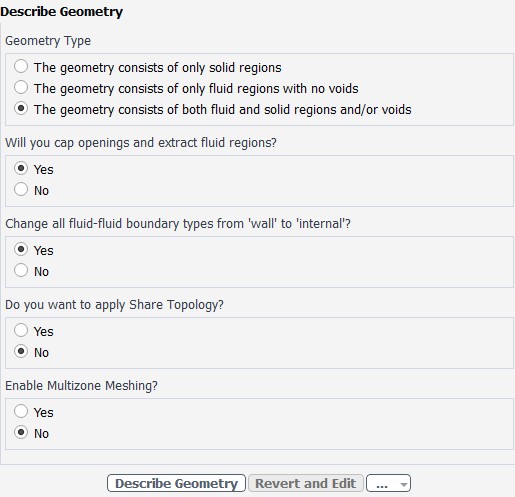
a.在几何类型下选择The geometry consists of both fluid and solid regions and/or voids,因为此模型同时包含流体和固体以及胃封闭的开口。
b.在“是否要盖住开口并抽取液体区域?”选择yes。
c.在“将所有流体-流体边界类型从”wall“更改为”内部?”选择yes,因为本案例为多孔介质的模拟流动,流体间的交界面需要处理为internal。
d.其余保留默认设置。
e.单击描述几何图形。
3.6封闭流体域
选择Enclose Fluid Regions(Capping)任务,可以封盖几何体中的任何开口,以便稍后提取封闭的流体区域。
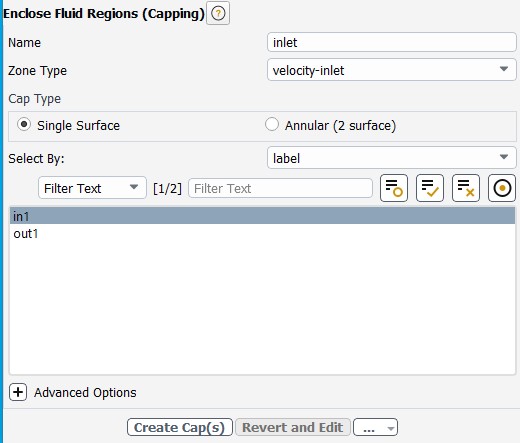
a.为入口创建一个封闭面。
i.封盖面的名字设置为inlet。
ii.区域类型,选择速度入口。
iii.在标签列表中,选取in1作为要覆盖的开口或者在GUI上选择入口附近的环形面。
iv.单击Create Caps,创建封闭入口。

b.为出口创建封闭面
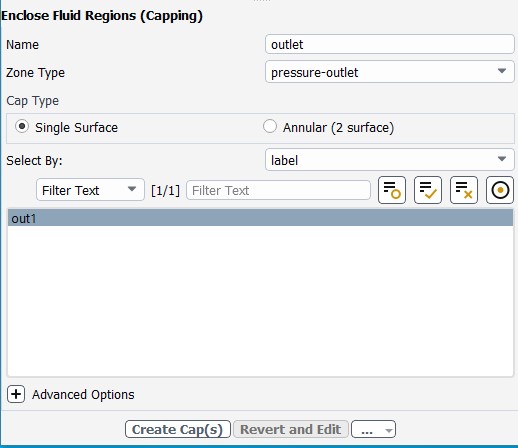
i. 封盖面的名字设置为outlet。
ii. 区域类型,设置为压力出口。
iii. 在标签列表中,选取out1作为要封闭的出口。
iv. 单击Create Caps,创建封闭出口。
///此时,几何体中的所有开口都被覆盖。///
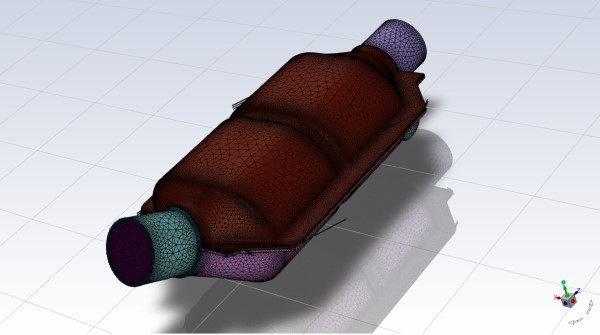
3.7确认并更新边界
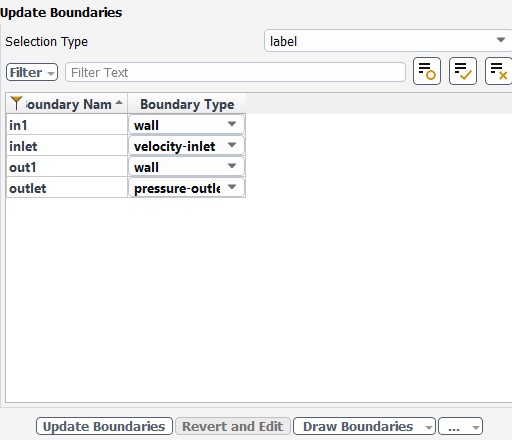
a.选择“更新边界”任务,可以在其中检查几何边界并相应地确认和更改任何指定的边界类型。
b.上述默认边界类型都是正确的,此处单击“更新边界”。
3.8创建流体区域

a.选择“创建区域”任务,可以在其中确定需要提取的流体区域数。
b.对于估计的流体区域数,输入值3,本案例的需要流体域有3个,加上陶瓷基板的两段流体域之前就已经有,本案例一共5个流体域。
c.单击创建区域,提取的流体区域显示在GUI中。

3.9确认流体固体区域
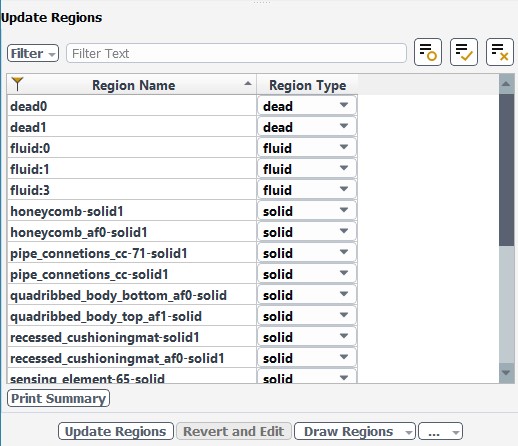
a. 选择“更新区域”任务,可以在其中查看和更改从导入的几何生成的各个区域的名称和类型,并根据需要进行更改。
///我们可以看到三个流体区域被定义了,但是,基底的两个区域被标识为固体区域。因此我们可以在此任务中更改它们的名称,并设置为正确的区域。///
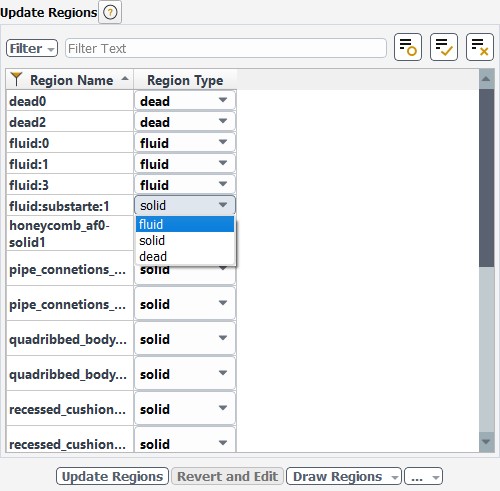
b.在表中将两个基底固体区域改为fluid,并分别重命名为fluid:substarte:1和fluid:substarte:2
c.单击更新区域。
3.10添加边界层
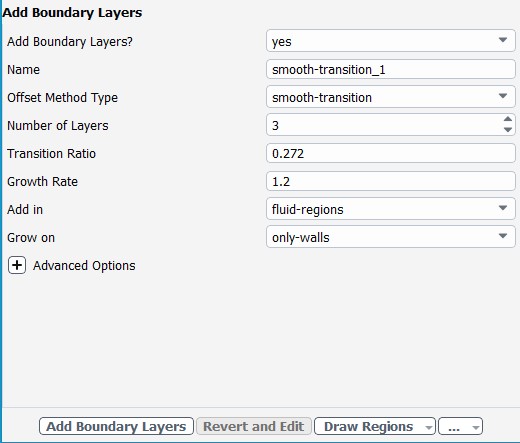
在“添加边界层”任务中,可以在其中设置边界层网格的属性。本案例保留默认设置,然后单击添加边界图层。
3.11生成体积网格
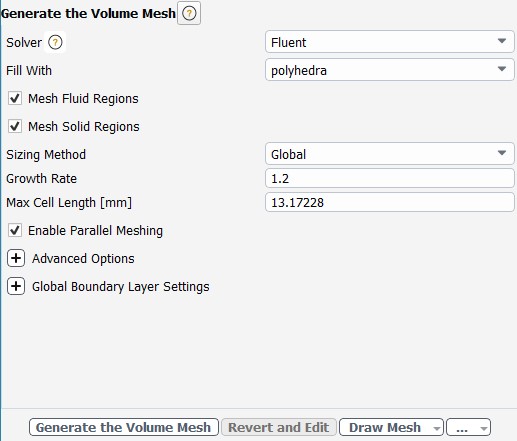
a.在“生成体积网格”任务,可以在其中设置体积网格的属性。
b.保留默认设置,然后单击生成体积网格。
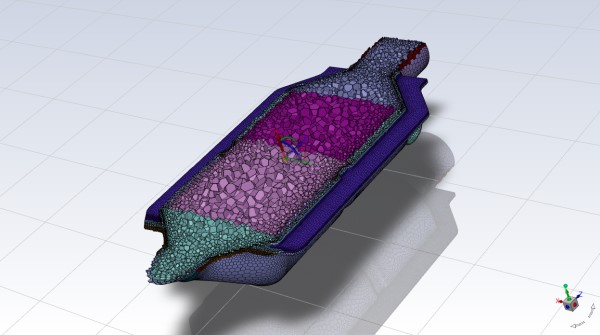
3.12切换到求解器
生成体网格后,检查网格是否有问题,没问题就可以切换到求解器模式(Switch to Solution)。
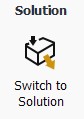
PART4求解设置
4.1常规设置
在“域”功能区选项卡的“网格”组框中,设置长度单位。(Domain-Mesh-Units)
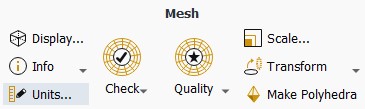
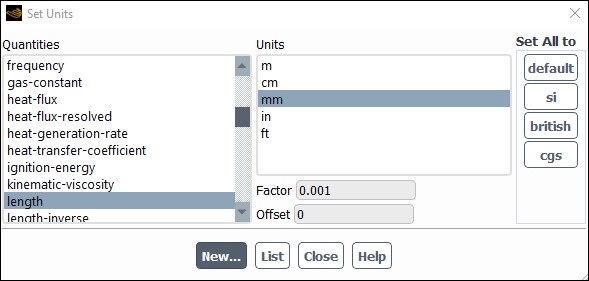
a.在数量下选择长度。
b.在单位下选择mm。
c.关闭 “设置单位 ”对话框。
4.2通用设置
保留通用面板的默认设置(稳态,压力基)。
4.3模型设置
1.启用能量模型,在计算中考虑温度的影响(在Setup-Models-Energy中打开)。
2.湍流模型,保留默认的 k-ω SST 湍流模型。
4.4材料设置
通过从Fluent材料数据库复制氮气,将氮气添加到流体材料列表中(Setup-Materials-Fluid,从材料库中复制)。
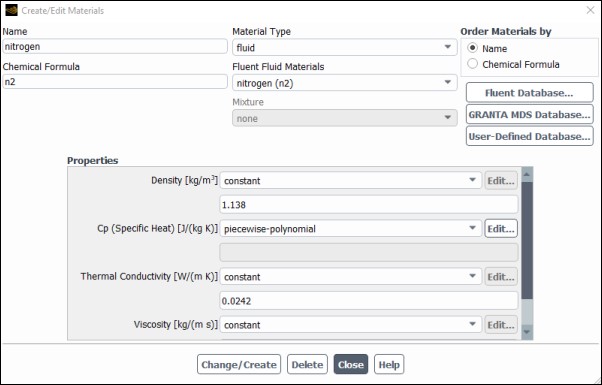
4.5设置区域条件
1.为流体区域fluid:0设置流体域(在Setup-cell-zone conditions中选中fluid:0点Edit打开)。

a.从材料名称下拉列表中选择氮气。
b.单击应用并关闭流体对话框。
2.对其他流体区域(fluid:1和fluid:3)执行相同的操作。
3.设置基板的多孔区域条件(fluid:substrte:1)。
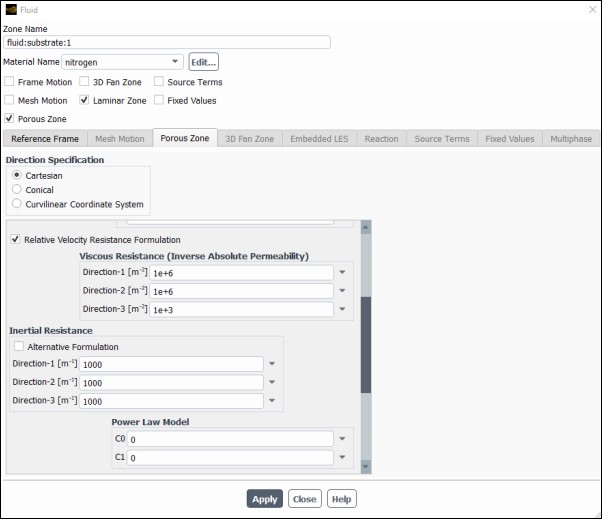
a.打开流体区域设置面板后,在材料列表中选择氮气。
b.启用多孔区以激活多孔区域模型。
c.勾选层流区域,使得该区域为层流流动。
d.在多孔区选项卡中,使得多孔区域的方向向量的设置以及粘性阻力和惯性阻力如下表所示。
e.单击应用并关闭流体对话框。


4.对其他基材重复这些步骤(fluid:substrte:2)。
4.6边界条件
1.设置入口的速度和湍流边界条件(双击Setup-Boundary Conditions-inlet进边界条件设置面板)
a.输入 125 m/s 作为 速度大小。
b.输入 5% 作为 湍流强度。
c.输入 500mm 作为 水力直径。
d.单击热选项卡,然后输入 800 K 作为入口流体的温度。
e.单击应用并关闭速度入口对话框。
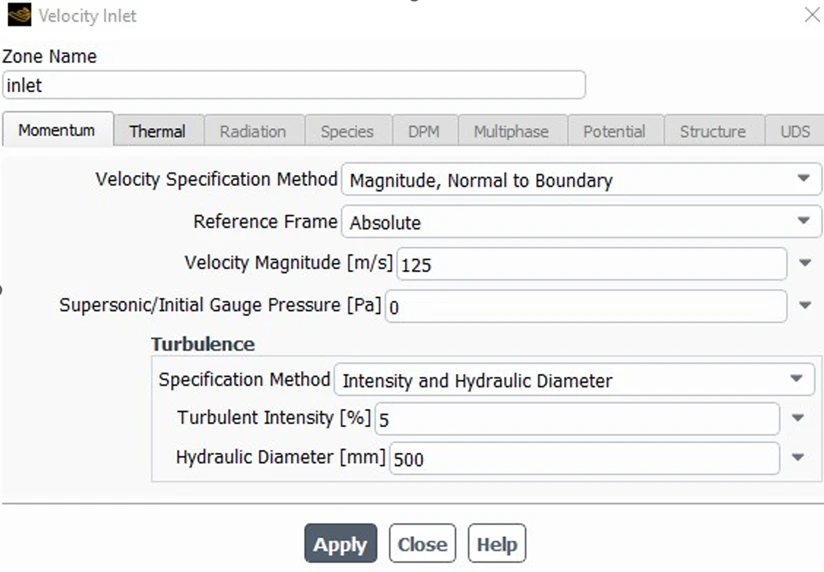
2.在出口处设置边界条件。
a.保留表压的默认设置 0。
b.保留回流湍流强度的默认值 5%。
c.输入500mm作为回流液压直径。
d.单击热选项卡,然后输入800 K作为流体的回流温度。
e.单击应用并关闭压力出口对话框。
3.保留剩余的默认边界条件(本案例默认所有流固耦合避免皆为绝热面,固壁面设置保持默认)。
4.7解决方案
在初始化方法中下选择标准初始化,在初始化页面中选择通过入口计算初始场,点击初始化。
///标准是多孔介质模拟的推荐初始化方法。默认的混合方法不考虑多孔介质属性,并且根据边界条件,可能会产生不切实际的初始速度场。对于多孔介质模拟,仅当在“混合初始化”对话框中启用了“保持恒定速度大小”选项时,才应使用混合方法。///
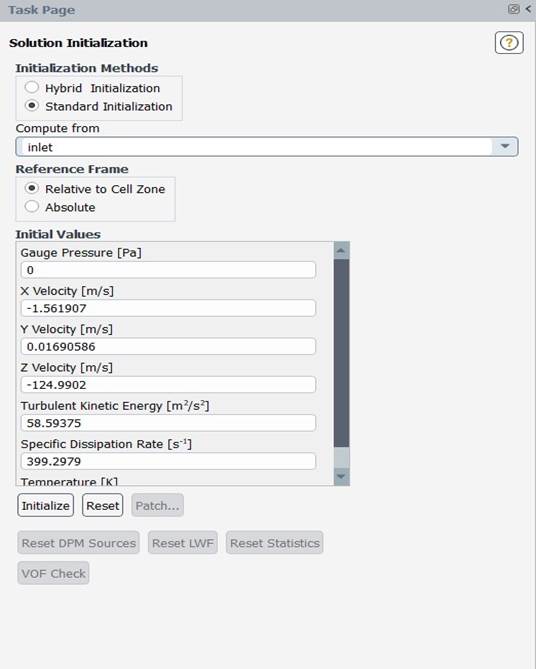
4. 开始计算。
a. 输入 150 作为迭代次数。
b. 单击“计算”开始迭代。
PART5后处理
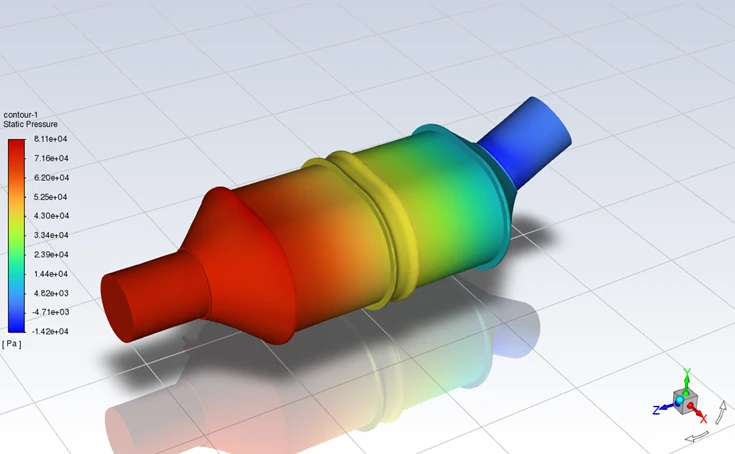
三维压力场
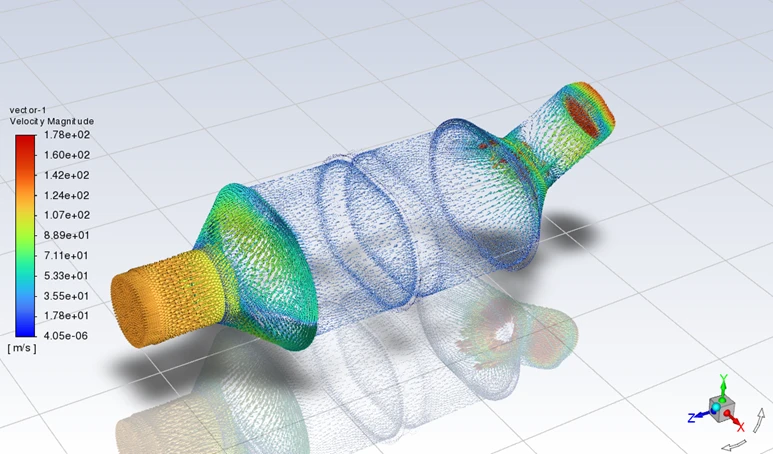
三维速度矢量
PART6小结
本案例重点如下:
1.Watertight Geometry的操作流程,在Fluent meshing中如何封闭提取流体域,生成网格。
2.多孔介质的设置过程,如何对多孔介质的粘性阻力系数跟惯性阻力系数进行设置。
免责声明:本文系网络转载或改编,未找到原创作者,版权归原作者所有。如涉及版权,请联系删