01_界面布局

Fluent Meshing的界面布局如上图所示,可划分为结构树、图形窗口、工具栏、TUI等。
✦ 传统工作流程的结构树一个模型内包括Geometry Objects、Mesh Objects、Unreferenced,可以导入几何并对几何进行相关操作,最终要在Mesh Objects中生成面网格并进行体网格的生成。
✦ 同时也可以直接导入处理好的面网格进行体网格生成,比如导入*.msh格式的文件,导入后模型会存在于结构树中的Unreferenced下,此时需要通过鼠标右键创建Mesh Objects后再进行后续的操作。
✦ 有些操作无法通过GUI界面来完成,或可利用TUI窗口进行相关操作。后续章节要讲的体网格拼接可能就需要用到TUI的相关命令。
02_图形窗口
其中,图形窗口进行模型的显示、选取、编辑等相关操作,可通过图形窗口左右两侧及顶部和底部的工具栏进行。
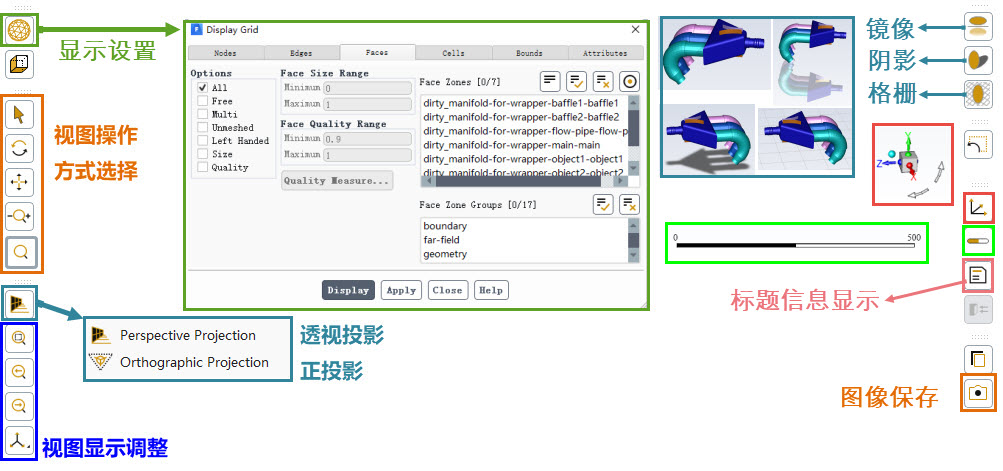
✦ Fluent Meshing不同版本间的图形窗口的视图操作可能稍有不同,以2021R1版本为例,滚动鼠标中键进行模型的放大缩小,可通过放大缩小并结合鼠标的位置进行图形的移动,或按住CTRL+鼠标中键进行模型的平移,按住鼠标中键可进行模型的旋转操作,对此不习惯的用户也可采用图形窗口左侧工具栏进行相关的视图操作。
✦ 图形窗口左侧工具栏Projection可选择透视投影效果或正投影效果,右侧有与Fluent类似的镜像、阴影、格栅,坐标轴、比例尺、标题信息等相关显示效果设置,可在导入模型后进行尝试设置,选择自己习惯的风格。

✦ 可通过图像窗口顶部的Display进行不同的显示效果设置,比如透明度,边缘线,爆炸视图等。
✦ 右侧的Examine可进行结构形心(体)的计算显示,距离的测量等;
✦ 右侧的Patch Options为补丁设置,在后续要讲的模型封盖中会用到,勾选Remesh表示在封盖时对封盖部分进行网格重划分,不勾选Seperate则会默认将封盖的面放到被封盖部件所在的Objects里,勾选Seperate则会让你自行选择要存放的Objects,这个后续会讲到。
[注意]
爆炸视图只是一种显示效果,会将不同Zones的部件进行分离显示,并没有实际的意义。
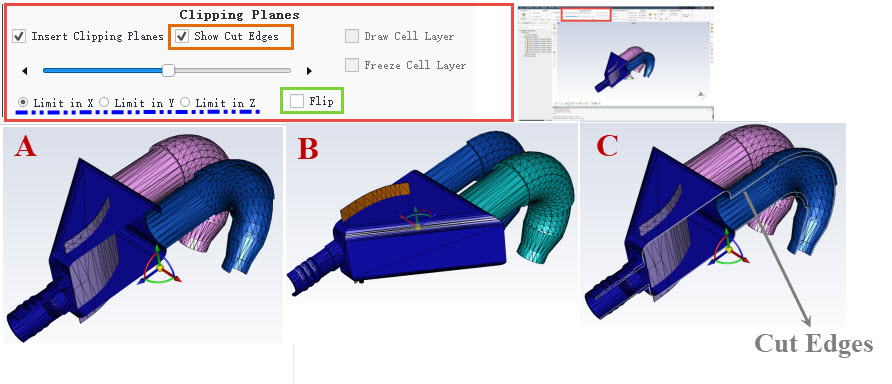
✦ 流场分析中很多时候都是分析构件的内部流动情况,因此我们需要了解结构件的内部构造,最常用的就是剖面工具,可利用该工具快速查看模型的内部情况。
✦ 勾选Insert Clipping Planes开启剖面,可选择X、Y、Z三个方向,点击Flip可变换显示隐藏的另一半,勾选Show Cut Edges可显示切边线。
03_工具栏使用
在模型的处理过程中,要经常使用工具栏进行相关的操作,为保证后续的章节可以更好的被接受与理解,现对工具栏的使用进行一个大概的介绍:

✦ 底部工具栏的左侧部分是固定不动的,右侧部分会因为左侧的使用不同而有所差异或展开;
✦ 底部工具栏的左侧部分依次是位置、点、线、面、Zone、Objects的选择,鼠标左键选择第一个,之后可用鼠标右键点击进行多选,或可结合右侧的工具栏进行图形窗口可视全选、取消上一个选择、取消全部选择等;
✦ Fluent Meshing还给出了一个智能选择工具,可以选择曲率近似、面积近似、面积小于的部件或面等;
✦ 如有必要,可通过Prrimitives Toolbar进行简易外流场域的创建;
✦ 在封盖时若被封盖表面并非一个平面,为保证封盖质量,可通过路径选择工具选择被封盖区域沿边的点进行精准封盖;
✦ 对点线面等选择之后可以进行隐藏、只显示、重命名、封盖(Patch补丁)、删除操作等;
✦ 为方便后续的操作,可将某一Zones或Objects里的某一个面或线进行Separate(分离)并单独存放;
免责声明:本文系网络转载或改编,未找到原创作者,版权归原作者所有。如涉及版权,请联系删