打开SOLIDWORKS,点击文件中的新建,如图1所示,新建文件类型为零件,将背景颜色设置为单白色。
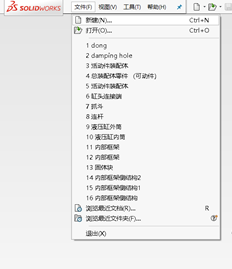
图1新建SW文件
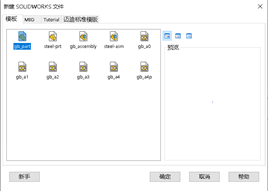
图2选择零件类型文件
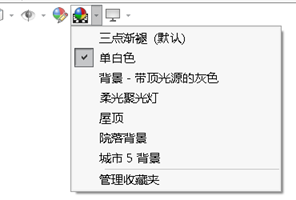
图3 设置为单白色
先选中前视基准面,再点击草图中草图绘制按钮,进入草图绘制,如图4所示。
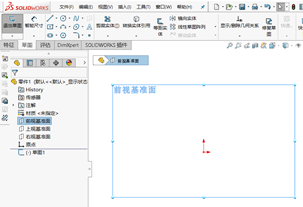
图4 进入草图绘制
选择草图绘制中的中心矩形按钮,在坐标原点处绘制一个中心矩形如图5所示。
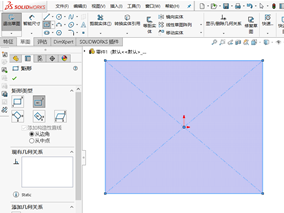
图5 中心矩形绘制
点击智能尺寸,设置中心矩形的边长尺寸,边长为50mm的正方形,如图6所示。
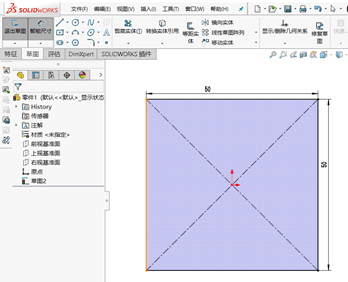
图6 尺寸限定
点击特征中的拉伸凸台,如图7所示,拉伸深度为50mm,方向选择为两侧对称,如图8所示,并点击确定。

图7拉伸凸台

图8拉伸长度与方向
再次选择前视基准面,点击草图中的草图绘制按钮如图9所示。
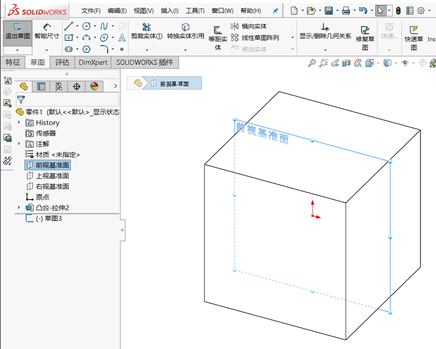
图9 草图绘制
按Ctrl+8正视与前视基准面,选择中心矩形,设置为边长为10mm的正方形,如图10所示
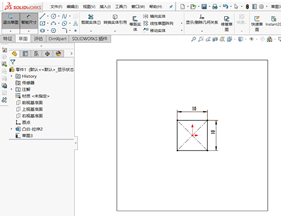
图10 草图绘制
选择特征中的拉伸切除,切除尺寸为10mm,方向为两侧对称,如图11所示
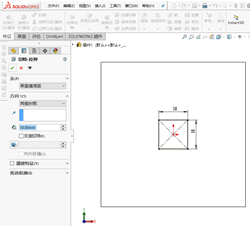
图11 拉伸切除
选择剖面视图对模型进行检查如图12所示。
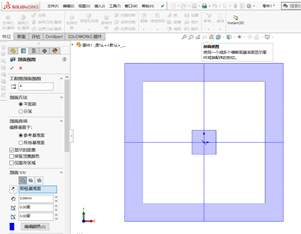
图12 剖面检查
将文件进行保存以便模型的更改,如图13。
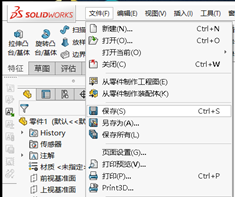

图13 保存文件
另存文件为x_t格式,用于导入ANSYS软件中,记住模型文件保存的路径,如图14所示。
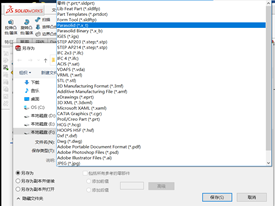
图14 另存文件
二、网格划分
关闭SOLIDWORKS软件,打开Workbench软件,如图15.

图15 打开Workbench软件
找到Geometry模块拖入到面板中,如图16
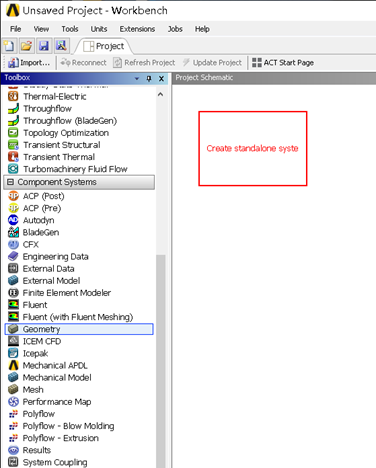
图16 拖动Geometry模块
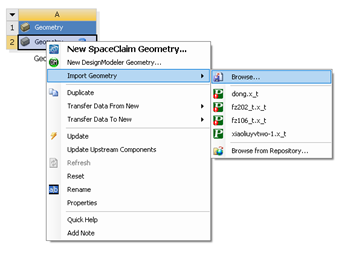
图17导入模型
右击A2模块,选择Import Geometry中的Browse...选择刚才保存的x_t文件,点击打开。
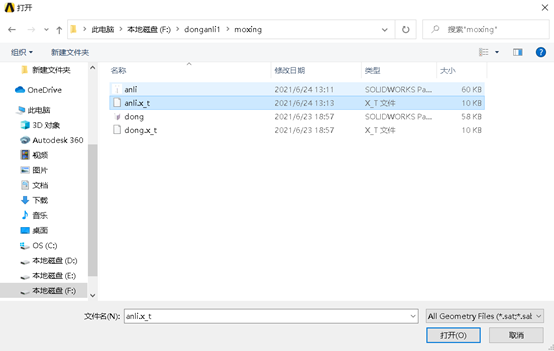
图18 选择模型
在Workbench中选择Tools中的Options按钮,选择Appearance,将Background Color修改为白色,点击OK。
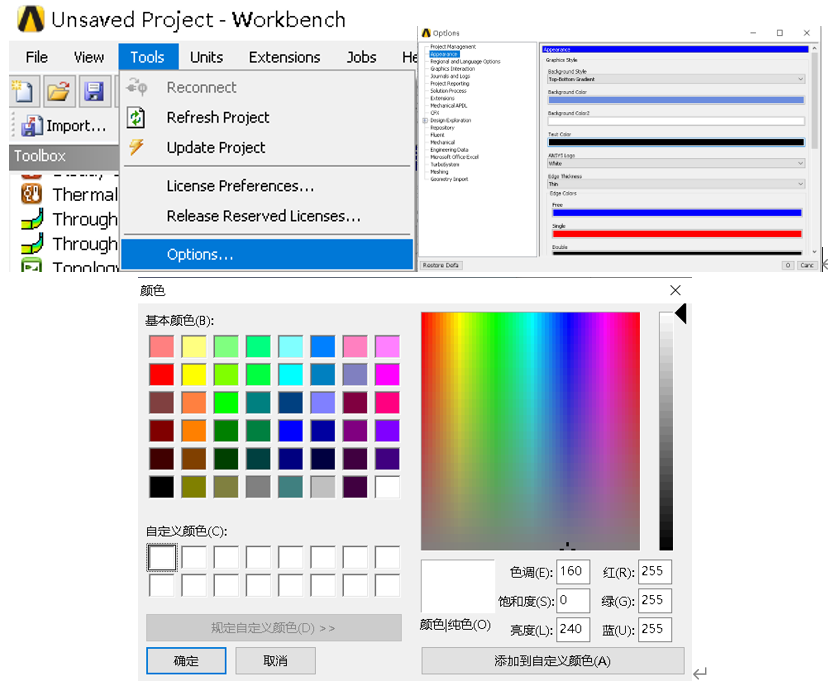
图19 修改DM背景颜色
此时A2模块后有对勾出现。右击A2模块选择在DesignModeler中对模型进行编辑。
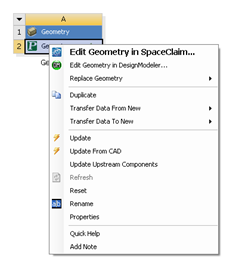
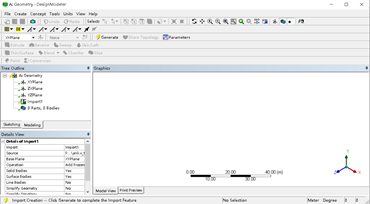
图20 打开DM软件
点击Generate生成模型。
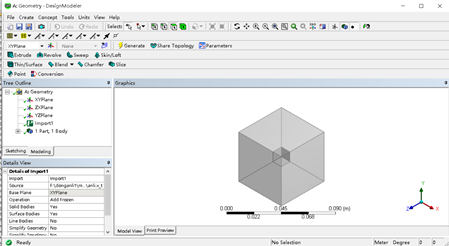
图21 生成模型
点击面选择按钮
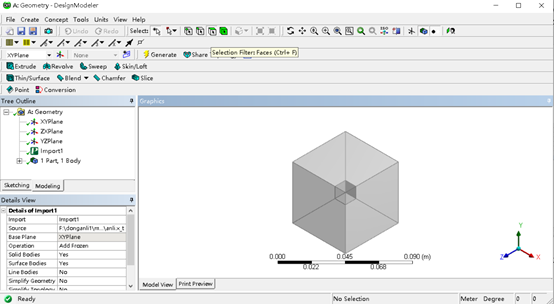
图22 面的选择
选择一个面后右击选择Named Selection,点击Apply,并右击NamedSel1进行重命名,将此面命名为qian,点击Generate将模型重新生成,此时qian前方的闪点符号变为对号。
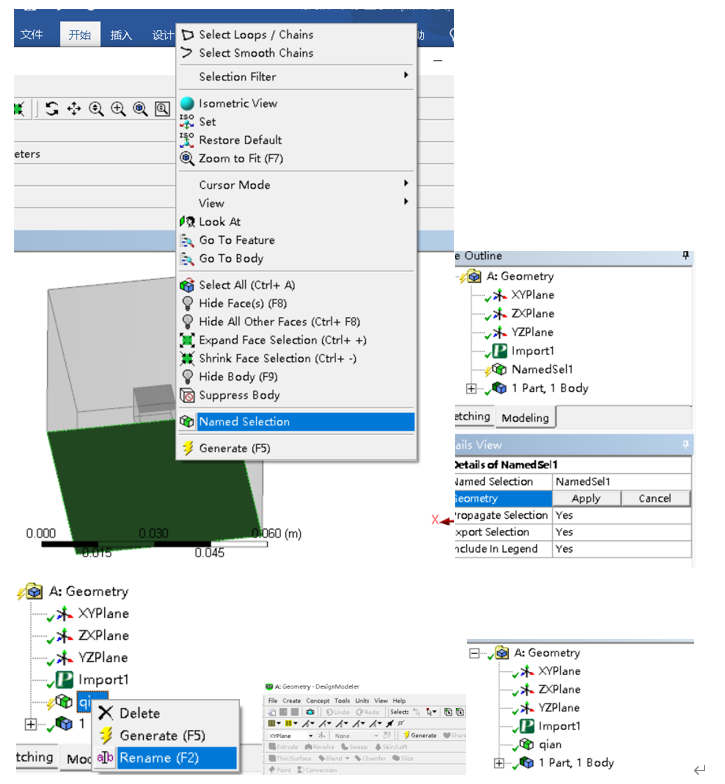
图23 面的命名
以上方式,对hou、zuo、you、inlet、outlet面进行命名。
点击右下侧的坐标轴使模型正视,选择Box Select,框选按钮
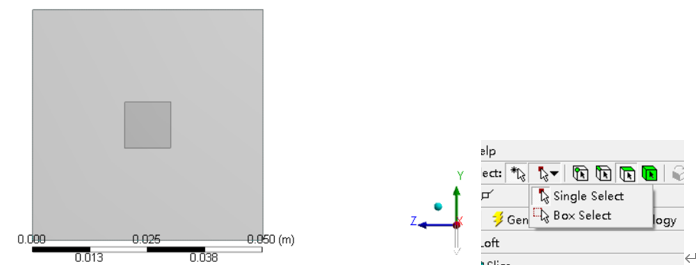
图24 内部面的选择
框选内部六个面,将内部六个面命名为model。
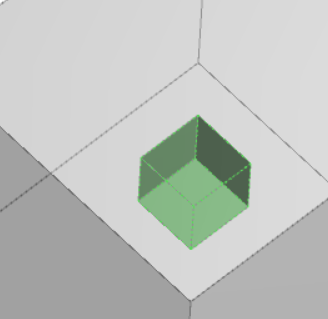
图25 内部面的命名
关闭DM模块,返回Workbench中,选择Mesh模块拖入到工作面板中,将A2模块,左键拖动到B2单元格中
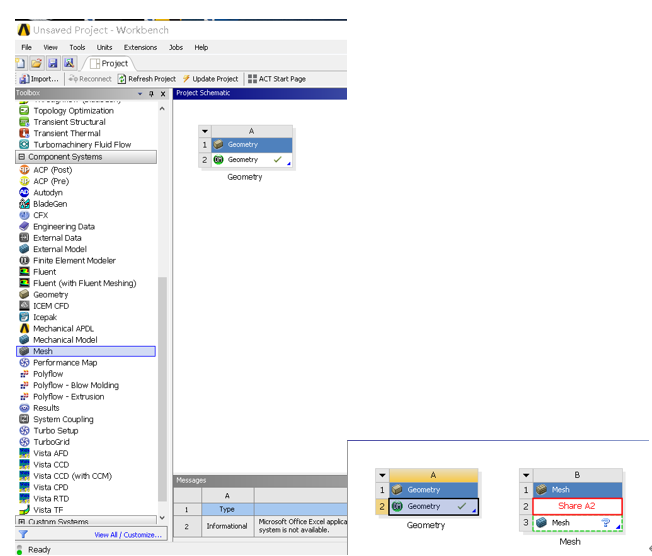
图26 模型连接
右键B3模块,选择Ddit编辑。
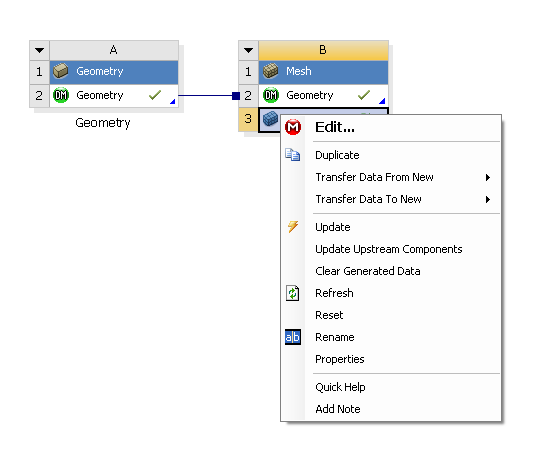
图27 编辑网格
此时打开了Mesh软件
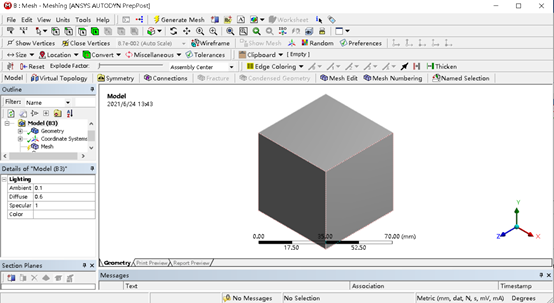
图28 打开Mesh软件
右键Mesh选择Inset中的Method插入一个网格划分方法,点击上方的体选择按钮。
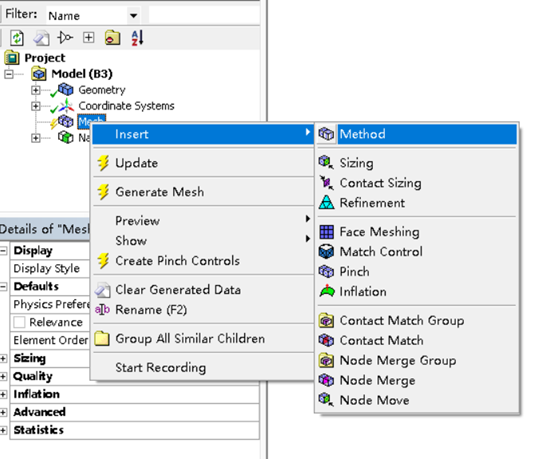
图29 插入网格划分方法
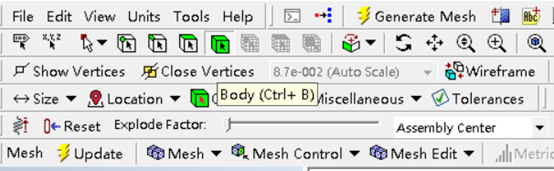
图30 选择体
选中整个体,点击Apply应用
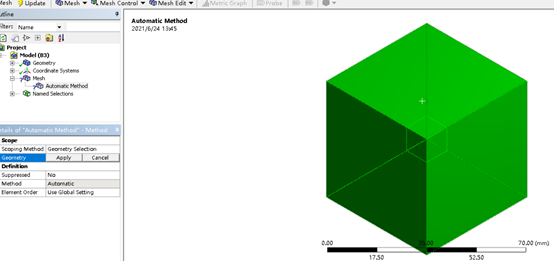
图31 选中体
网格划分方法选择Tetrahedrons四面体网格划分,便于动网格的计算,右键Mesh,选择Insert中的Sizing,插入网格尺寸,,选择整个网格体,并将网格尺寸设置为1mm
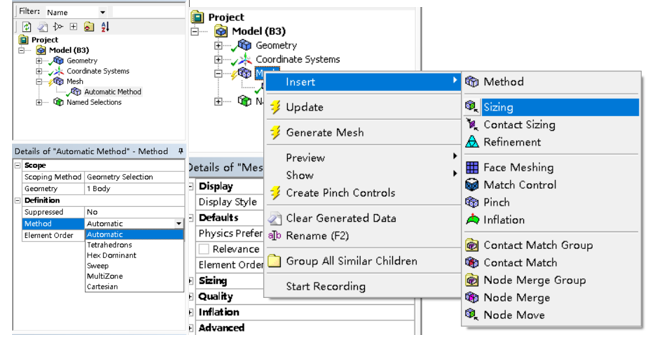
图32 网格划分方法与网格尺寸
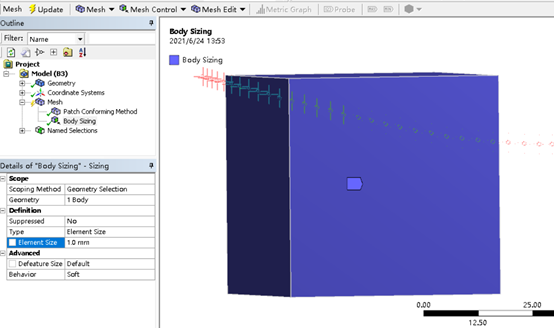
图33 选中体
右击Mesh点击Generate Mesh,进行网格的生成。
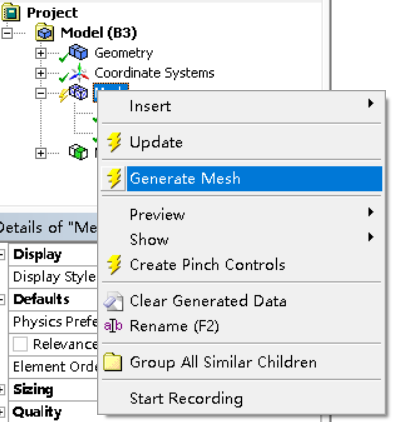
图34 生成网格
网格正在生成中,生成后的网格如图所示
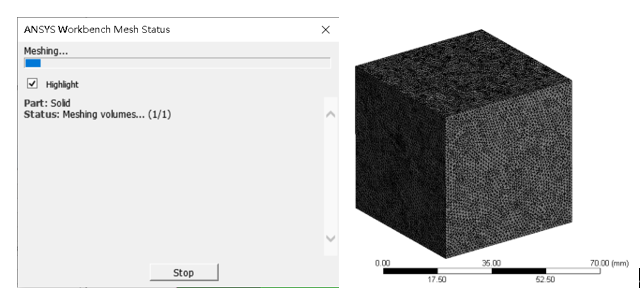
图35 网格生成过程与结果
正视网格,选择New Section Plane对网格进行剖切观察,如图所示
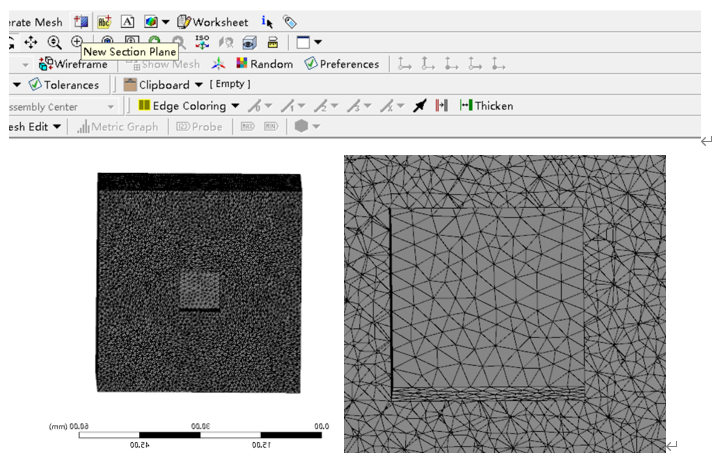
图36 网格剖切观察
选择Quality中的Mesh Metric,选择Element Quality,进行网格质量检查

图37 网格单元质量检查
如图所示柱状图均在0.88附近,网格质量良好
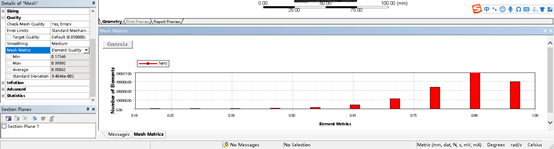
图38网格质量结果
扭曲度检查如下
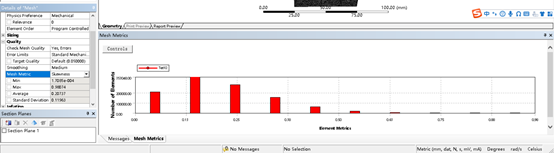
图39 扭曲度检查结果
选择File,将文件导出为FLUENT Input Files(.msh)格式,用作Fluent软件使用。
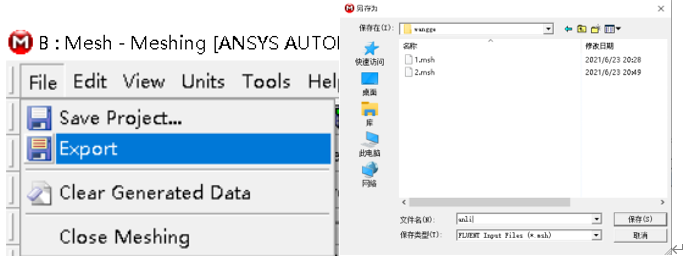
图40 网格文件导出
三、运动求解
打开fluent,如图1起始界面所示,勾选double recision进入fluent界面,File>read>mesh导入之前画好的网格.msh文件,如图42导入界面所示,File>read>profile导入之前文件,如图43导入界面所示,
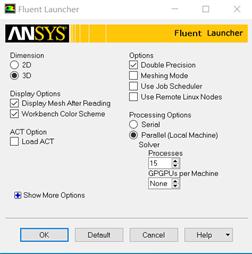
图41起始界面
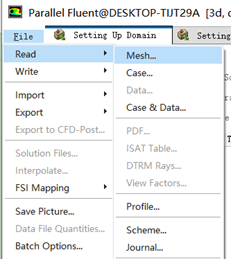
图42导入界面
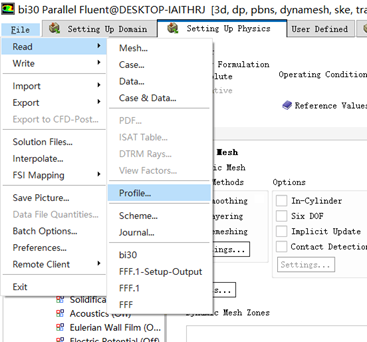
图43 Profile文件导入
profile文件:
((model transient 2 0)
(time 0 10)
(v_y -1 -1))
点击Graphics按钮中的Options,在Color Scheme中选择Classic选项,在命令框里输入/display/set/colors> background,再输入"white"即可将背景更改为白色
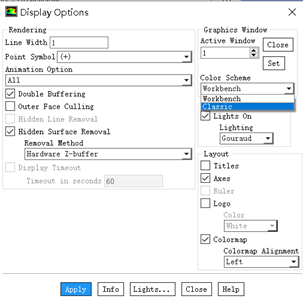
图44 Fluent背景颜色更改
对fluent的setup进行设置。
设置general,界面如图4普通设置所示,选择time中的transient。勾选Gravity,输入y轴上-9.8的重力。
设置models,界面如图5模型选取所示,选择viscous>Laminiar模型。
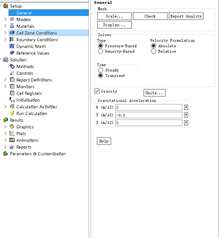
图45普通设置
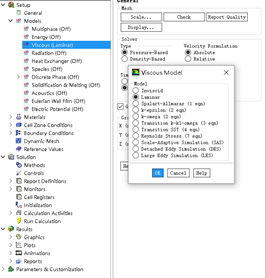
图46模型选取
设置materials,右键Fluid选择新建,修改名称为nijiang,更改密度 1140,选择非牛顿流体幂率模型的粘度模型,将粘度曲线参数输入,如图6修改属性所示。
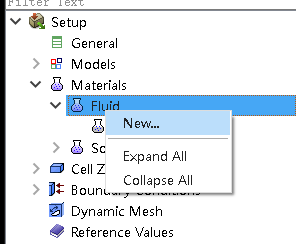
图47 新建材料
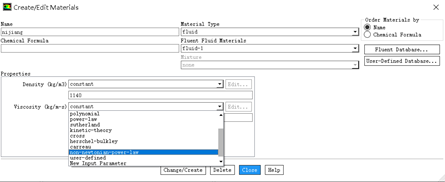
图48 新建材料属性
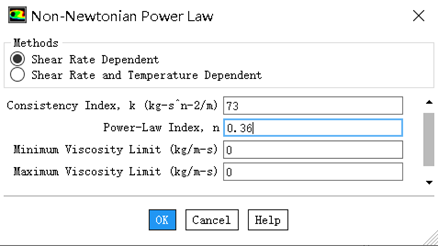
图49 泥浆密度曲线
将流体域设置为泥浆。
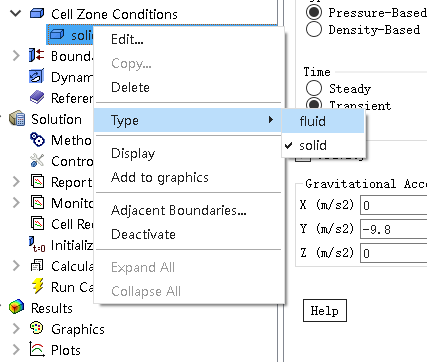
图50 流域材料设置
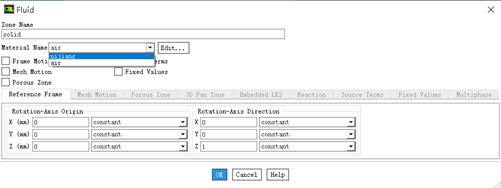
图51 材料设置为nijiang
设置boundary conditions,设置边界条件,入口为压力入口inlet>type>pressure inlet ,其他边界为wall。
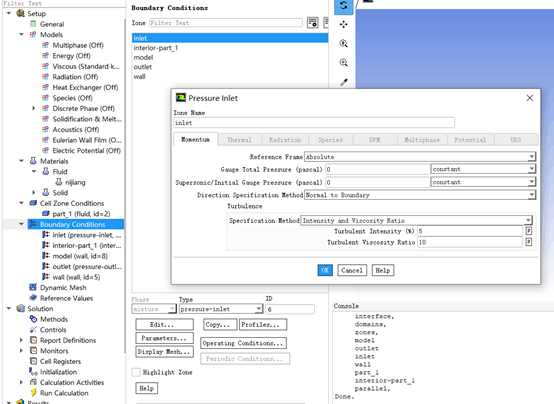
图52 边界条件设置
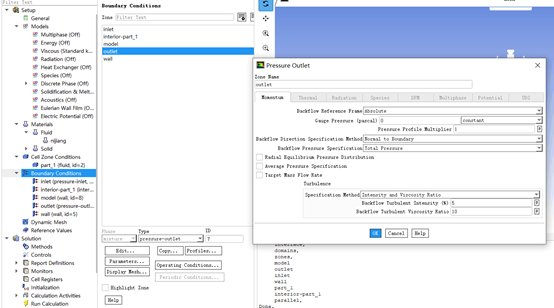
图53 压力入口设置

图54 其他wall设置
设置dynamic mesh,分别勾选dynamic smoothing remeshing,如图9动网格设置所示。点击setting,设置smoothing,如图56,,设置Remesging。如图57所示,
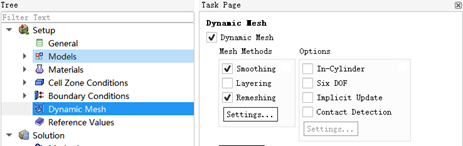
图55动网格设置
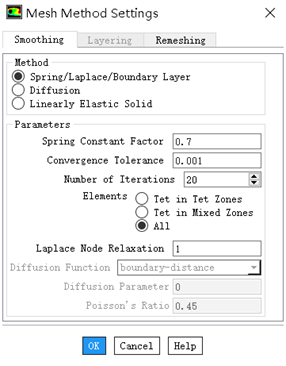
图56 smoothing设置
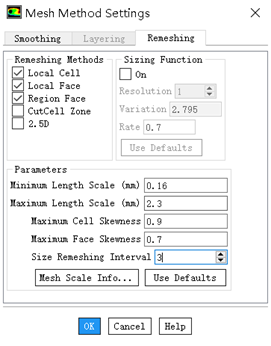
图57 remeshing设置
其中Minimum Length Scale与Maximum Length Scale的推荐值为Mesh Scale Info中最小尺寸的0.4倍,最大尺寸的1.4倍左右。
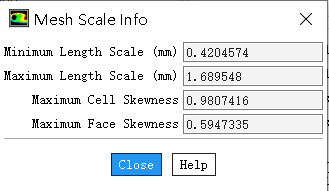
图58 网格尺寸大小
点击创建,创建模型为刚体,运动采用model的profile文件v_y=-1m/s的速度。
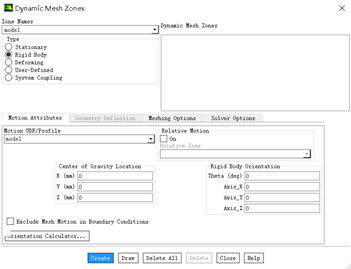
图59 运动区域创建
保存case文件,并对动网格进行预览
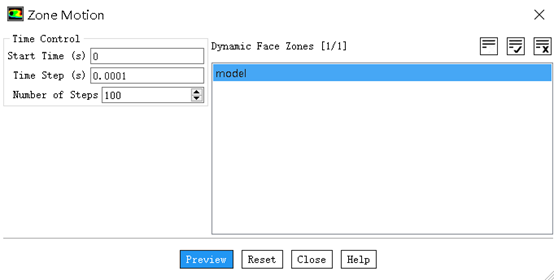
图60 运动预览
选择Preview预览,这时网格发生了改变,如图所示,设置,一个步长范围内不应走过最小网格尺寸,如图,网格发生了明显的改变,从中间位置向下发生了移动。预览过程中可以取消,不过要等此步运算结束。
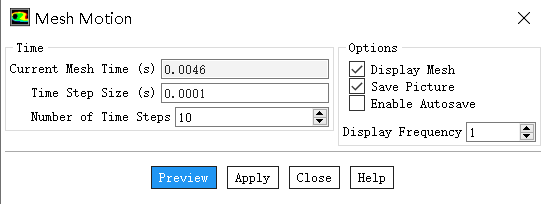
图61 运动预览(网格更改)

图62 网格运动更改结果
设置运算中的残差值,设置残差值为10的-5次方
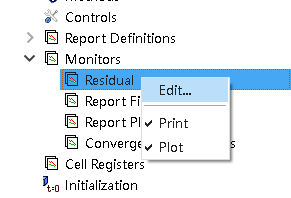
图63 残差编辑
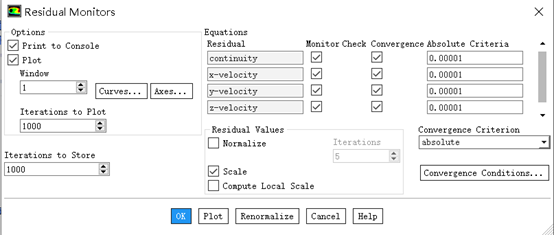
图64 残差值设置
设置检测曲线
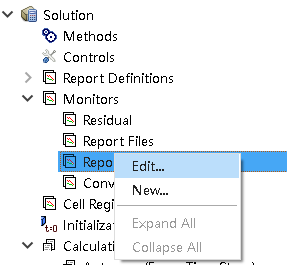
图65 检测曲线设置
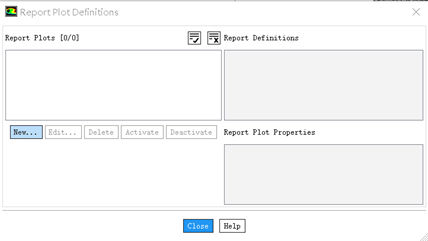
图66 新建观测曲线
点击新建,选择受力检测曲线
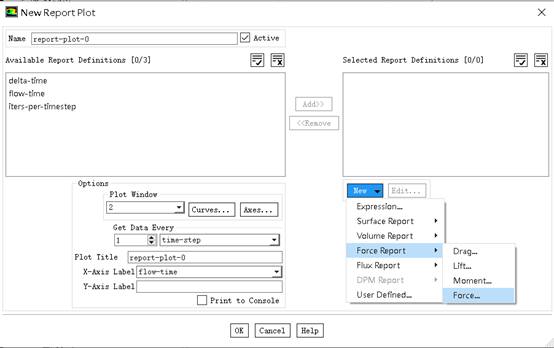
图67 受力曲线检测
创建出口面的受力,受力方向为y方向

图68 受力面设置
修改名字为force
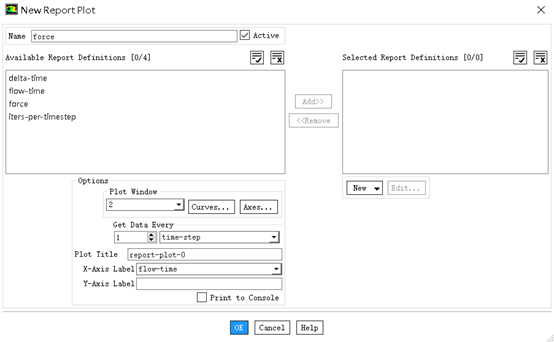
图69 受力曲线名称修改
关闭窗口,进行初始化设置,选择全局初始化
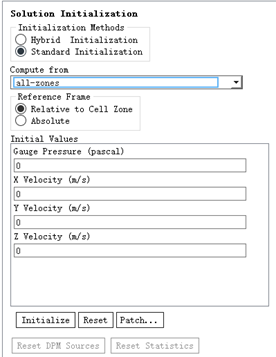
图70 全局初始化设置
设置自动保存为10步
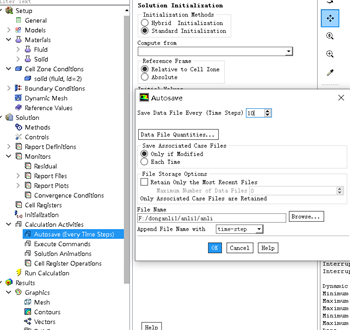
图71 自动保存设置
双击results中的Contours,创建一个总压力云图,点击保存
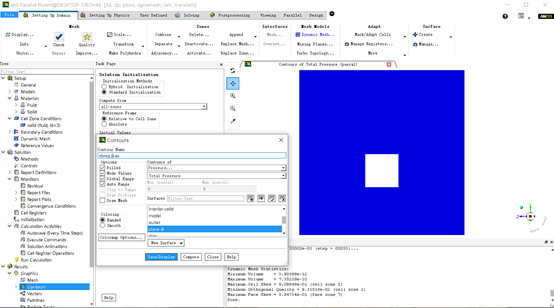
图72 压力云图显示
点击Viewing,选择View,点击save增加一个观察窗口
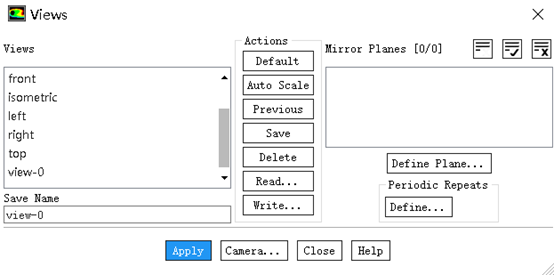
图73 新建观察窗口
选择Solution Animations,右键新建一个动画
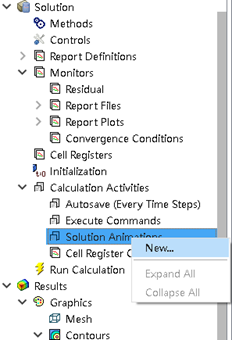
图74 新建动画
做出如下设置,名称改为yaliyuntu,选择HSF格式,点击contour-1,选择view-0窗口视图,window ID设置为3
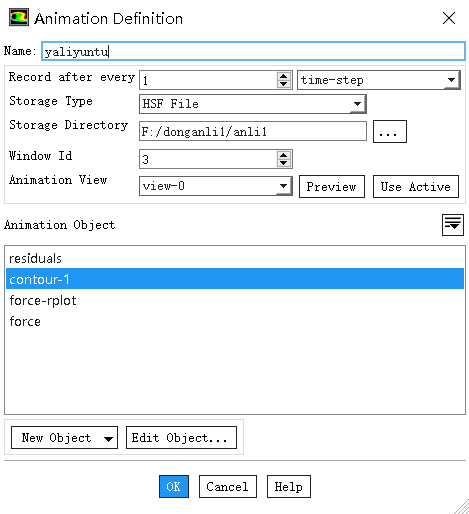
图75 动画窗口设置
可以看到生成了一个视频捕捉
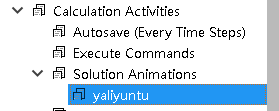
图76 动画产生
点击Solution Animation Playback可以看到出现了视频的播放
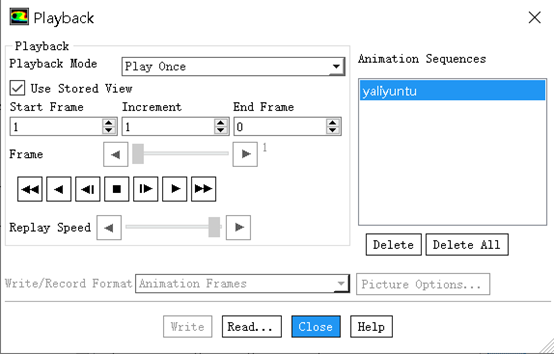
图77 视频播放显示
设置calculation,如图所示,计算50步,步长为0.0001,共运动0.005s,行走5mm。
点击Calculate进行计算
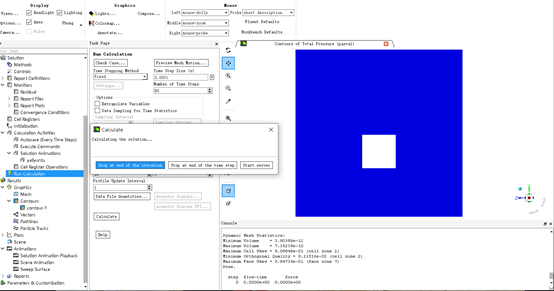
图78 进行计算
再次点击Solution Animation Playback计算结果如图79所示。
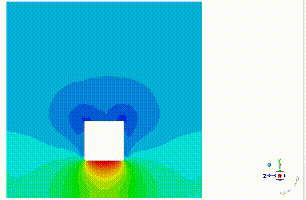
图79 动网格计算压力云图运动结果
免责声明:本文系网络转载或改编,未找到原创作者,版权归原作者所有。如涉及版权,请联系删