01:爆炸图:视图------管理视图-----视图管理器
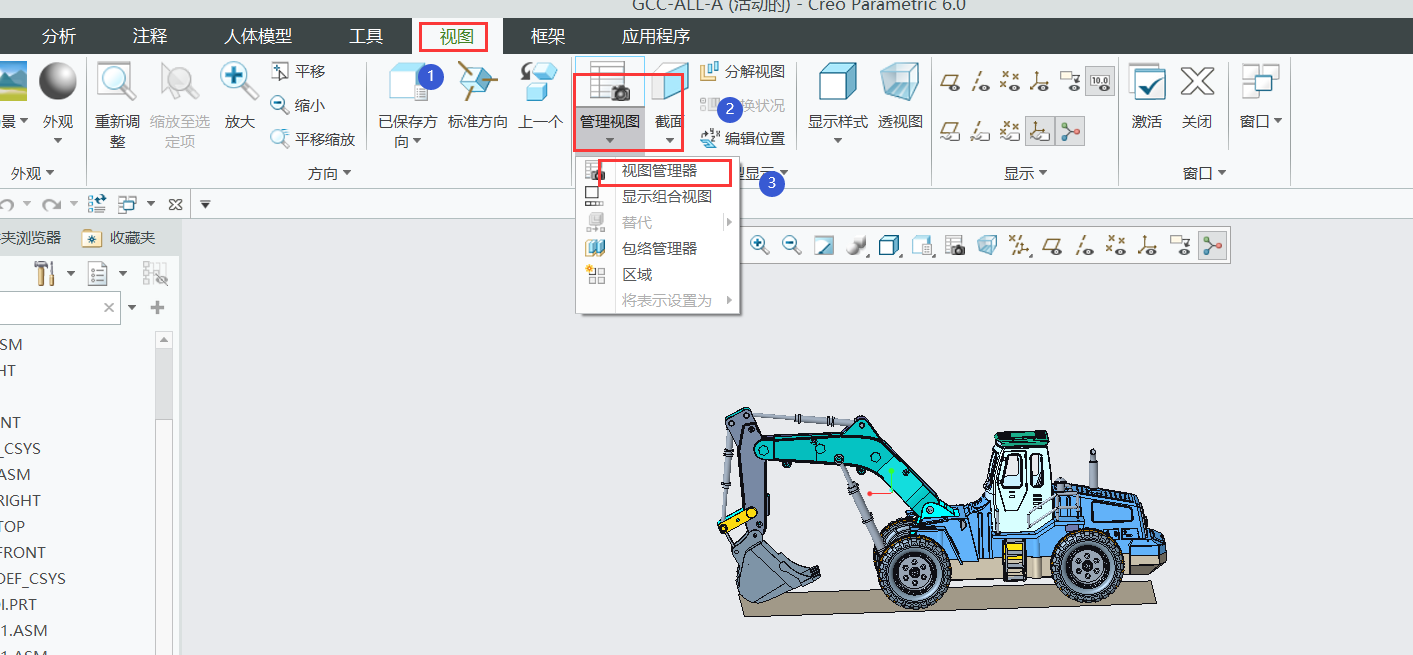
选中分解------点击新建
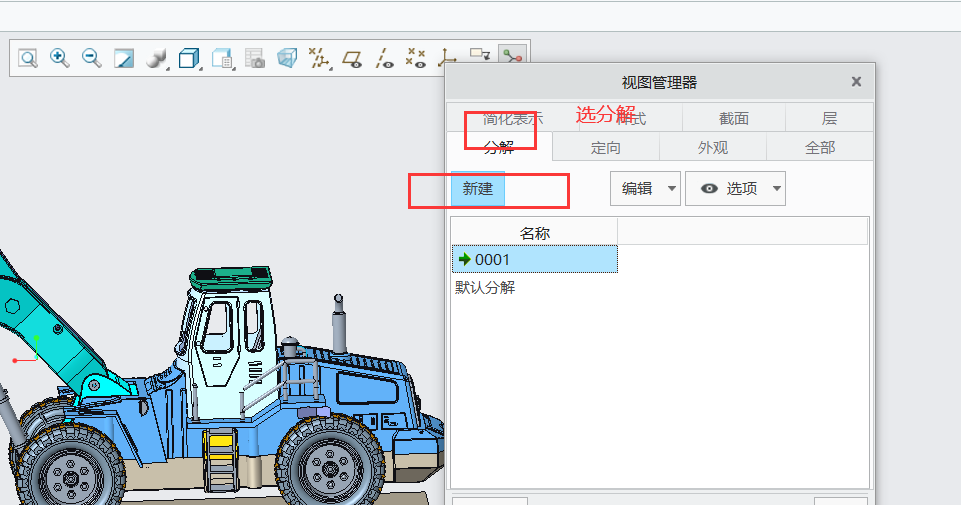
点击属性
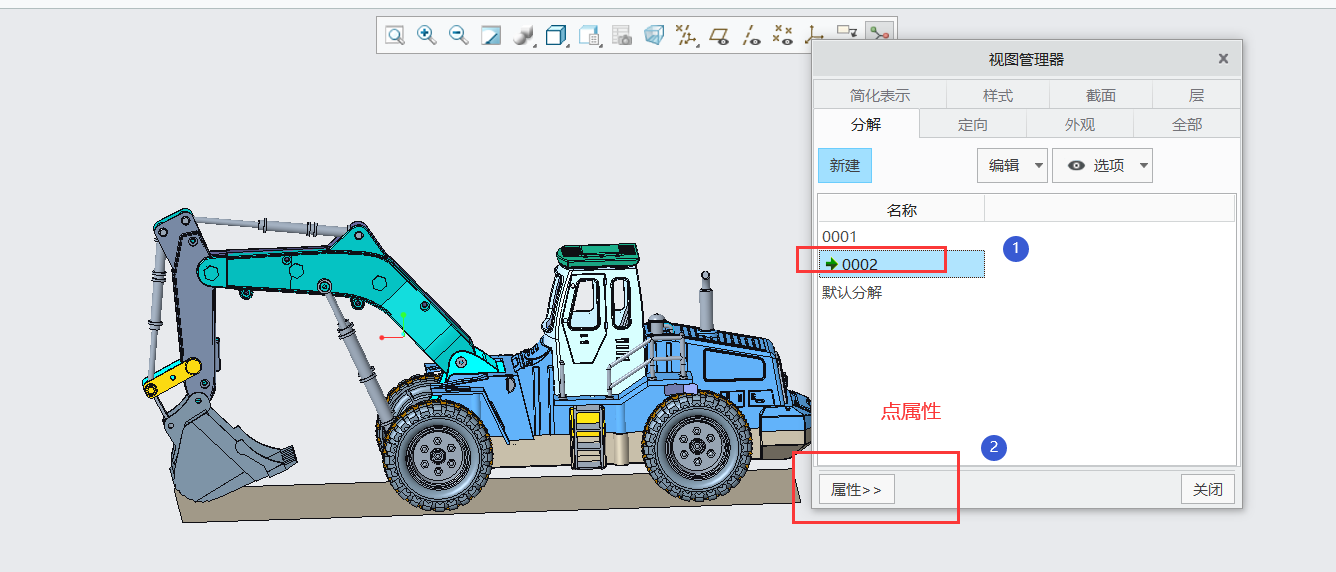
点击编辑位置
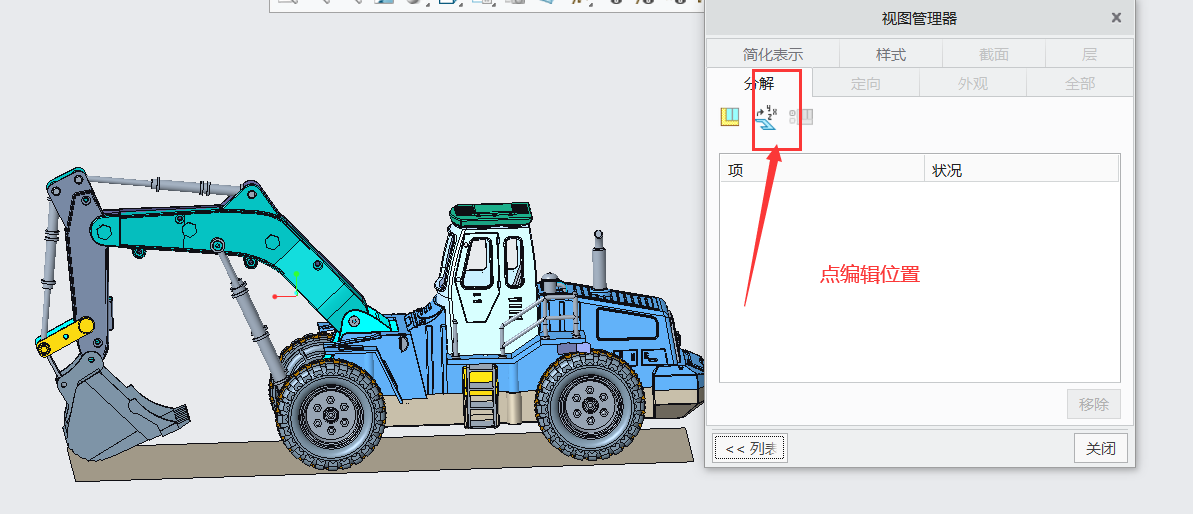
移动或旋转相关零部件
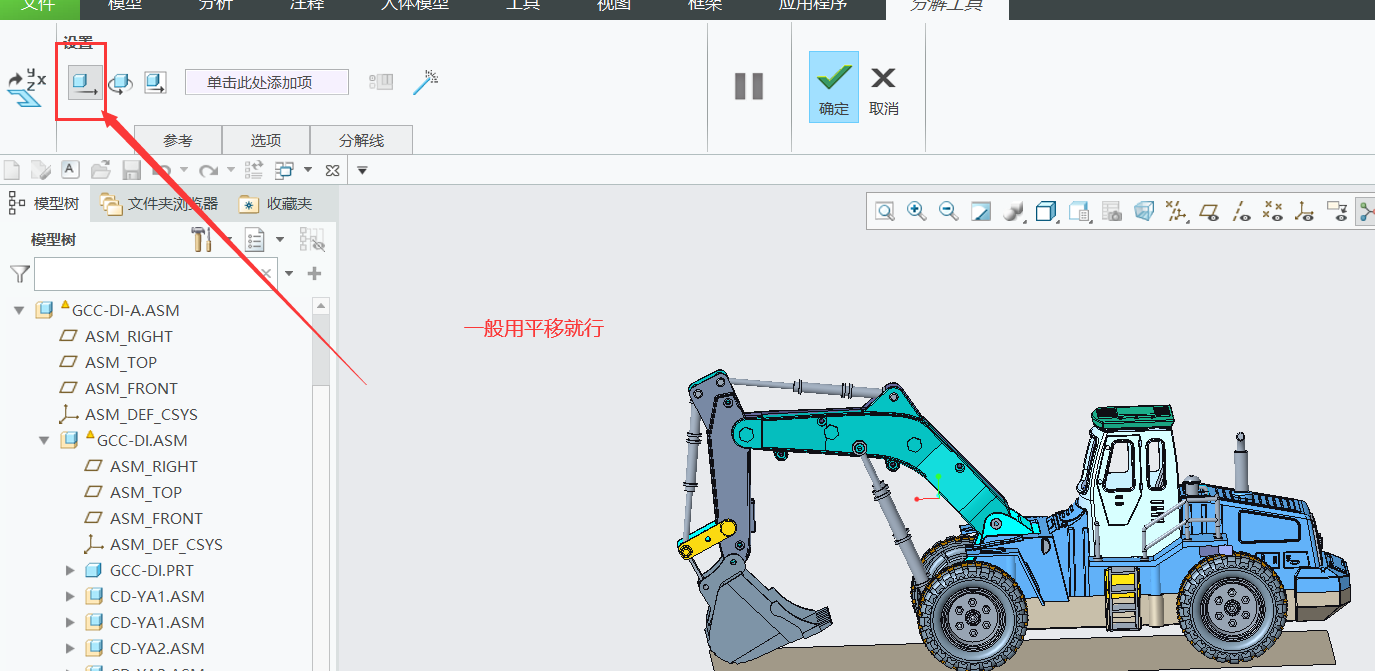
完成之后✔

点击列表
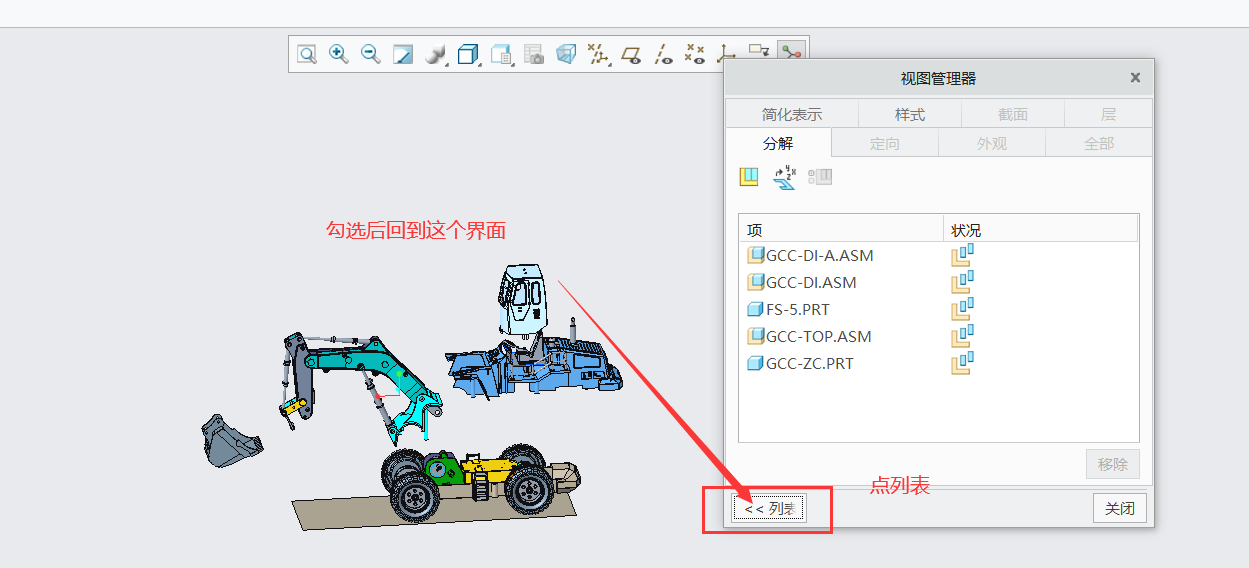
进入下图界面-----编辑-----保存
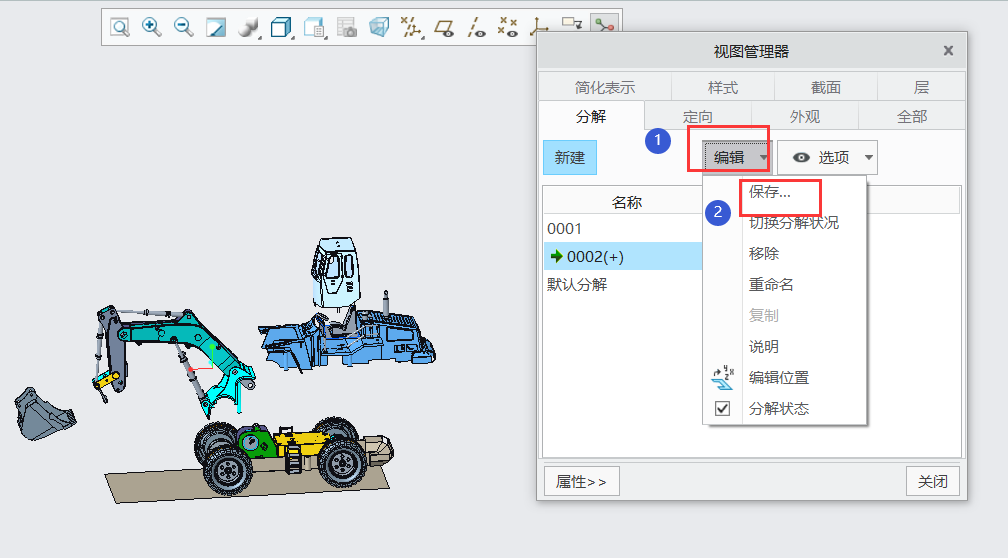
GIF
02-1:装配动画(快照的方法):进入应用程序------点击动画
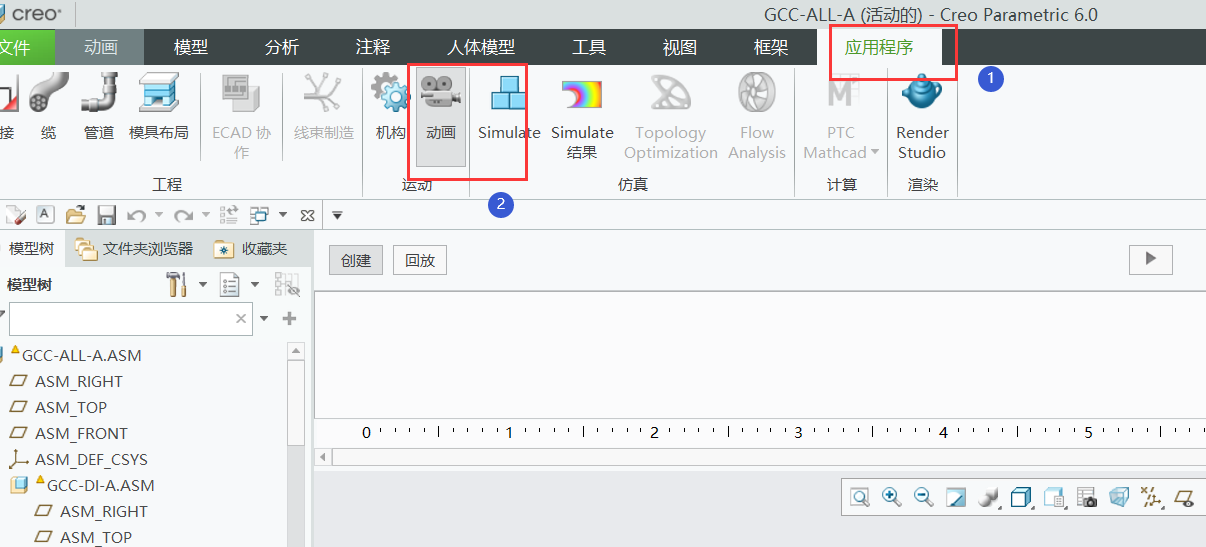
新建动画------快照------弹出的对话框输入动画名称-----确定
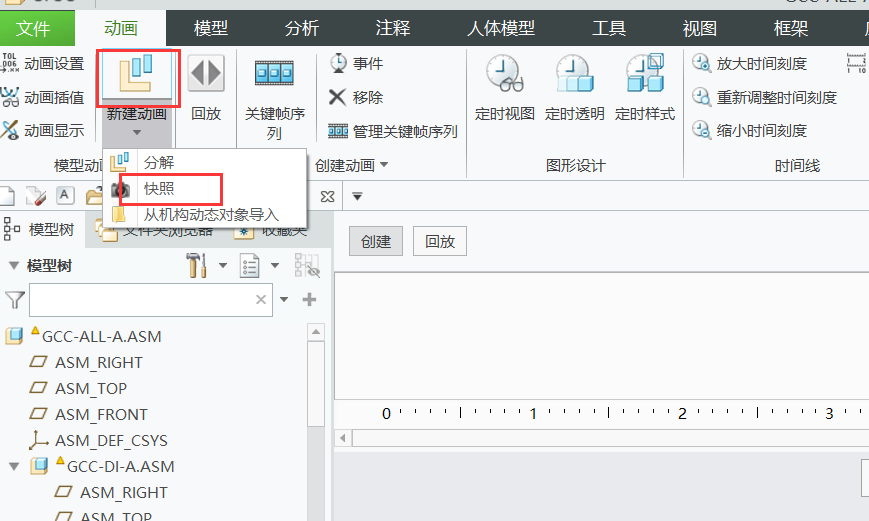
单击主体定义-----单击每个主体一个零件

点击ground-----编辑
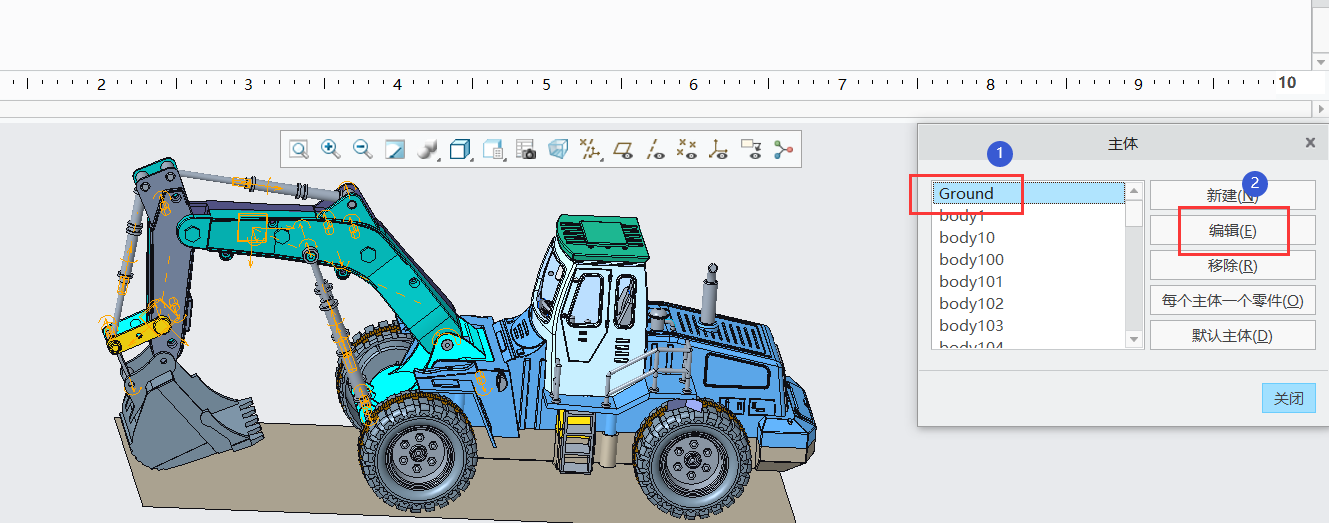
定义作为基体的零件(一般为底盘,机壳等)------在模型中选取一个基体------点鼠标中键-----选取成功后点击确定
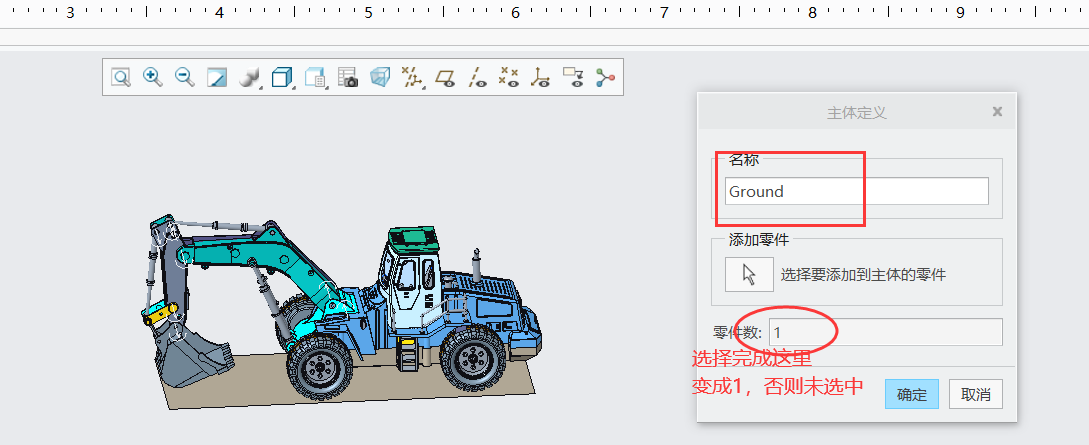
点击功能选项卡中的拖动元件按钮-------出现下图对话框
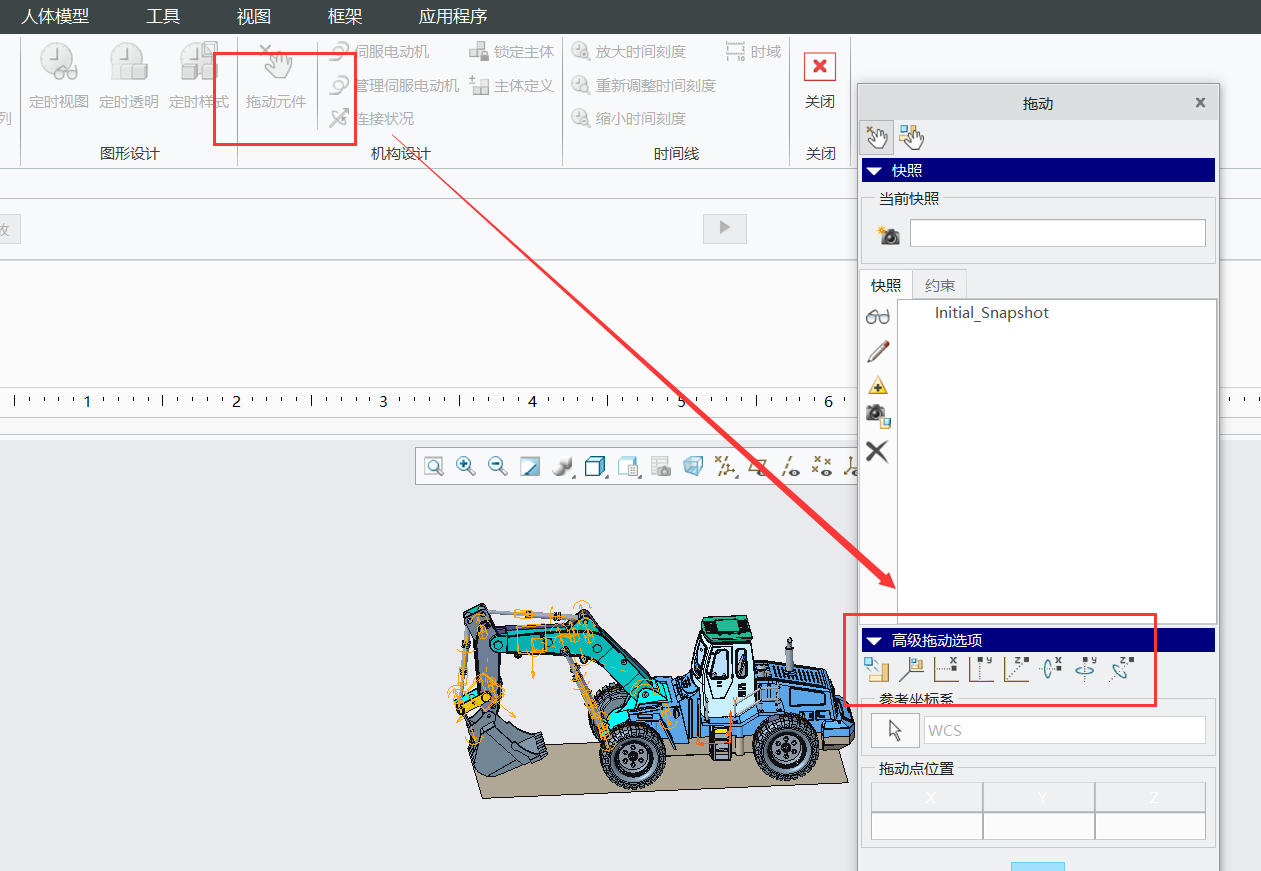
点击快照(未拖动元件前需记录下初始状态)
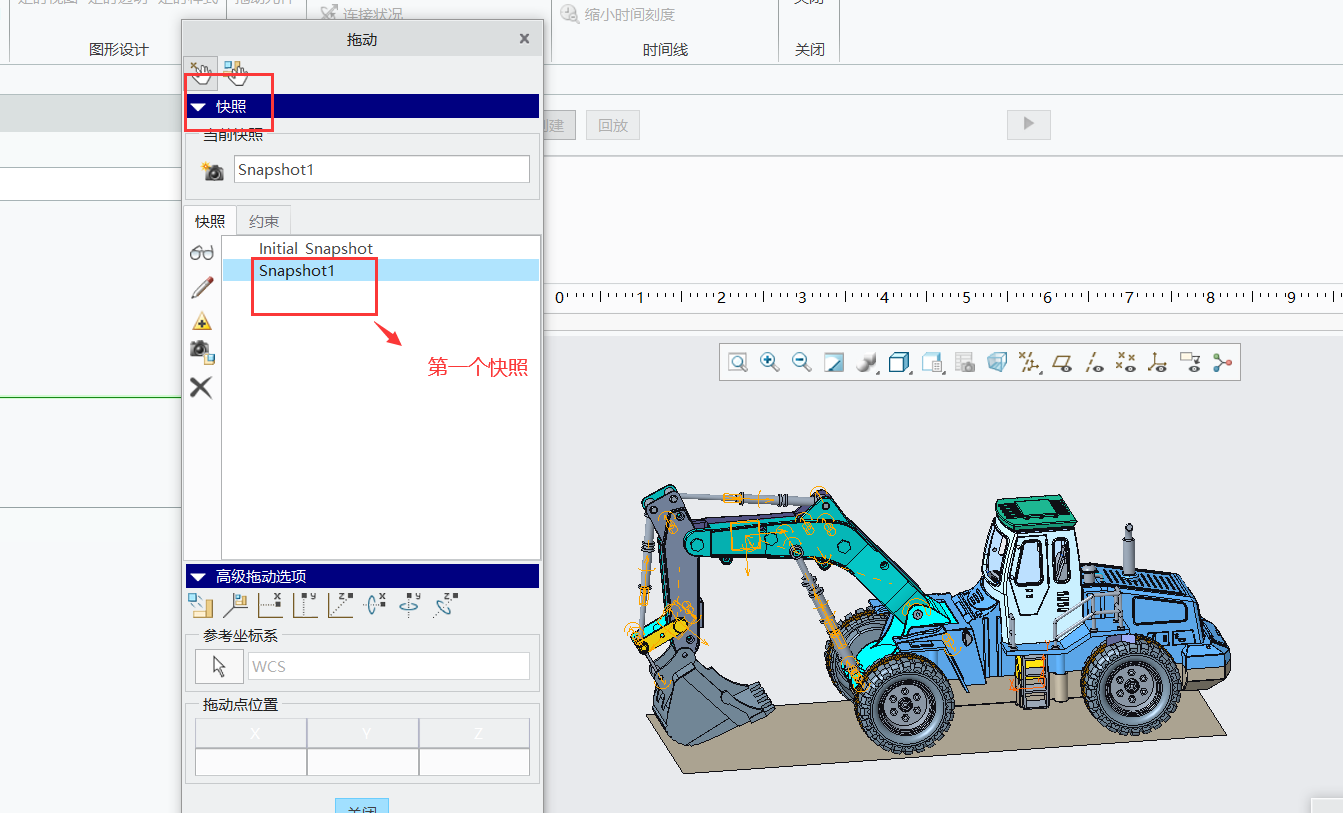
拖动元件到合适位置,每完成对应的拖拽点一次快照记录
拖动好之后形成一系列快照
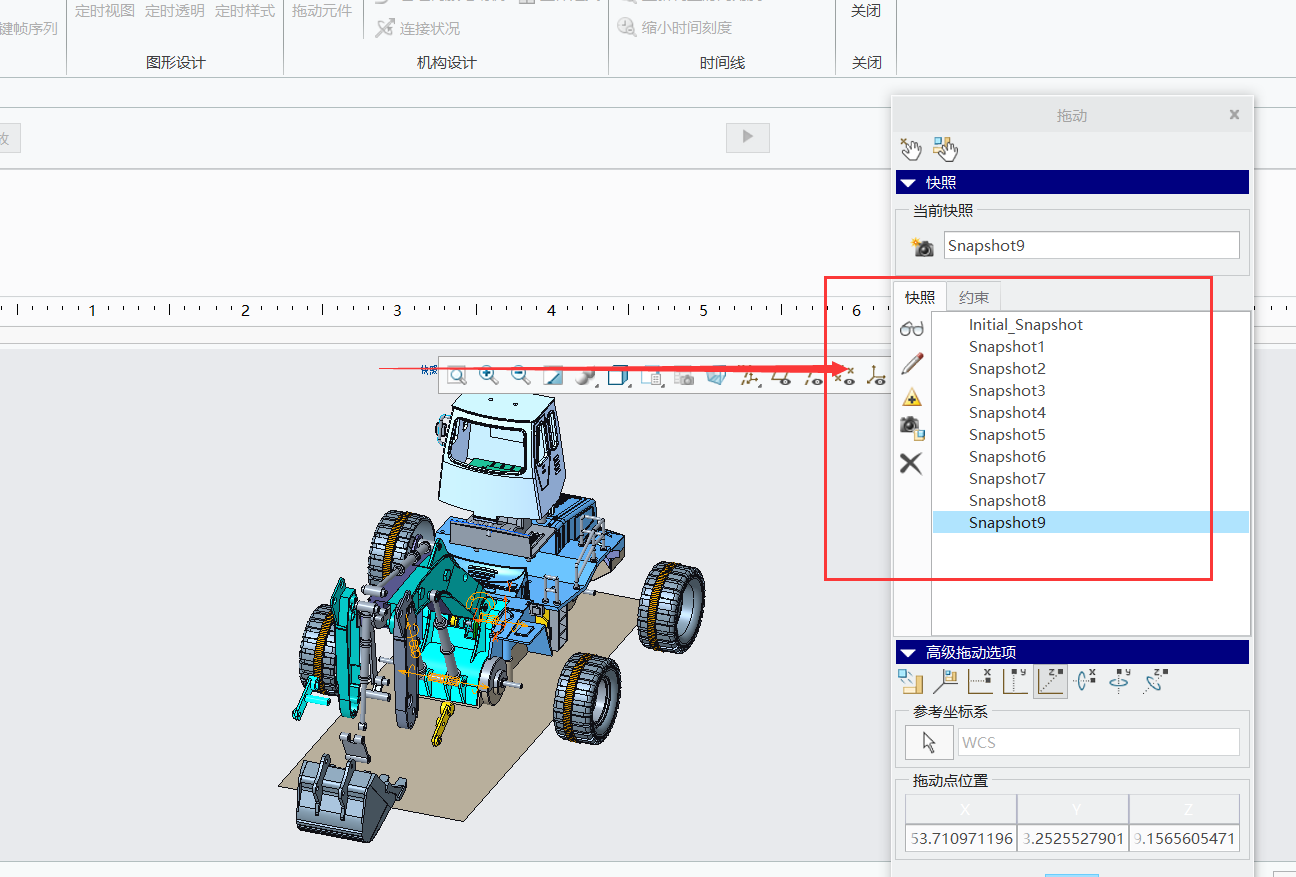
关键帧系列------设定快照时间
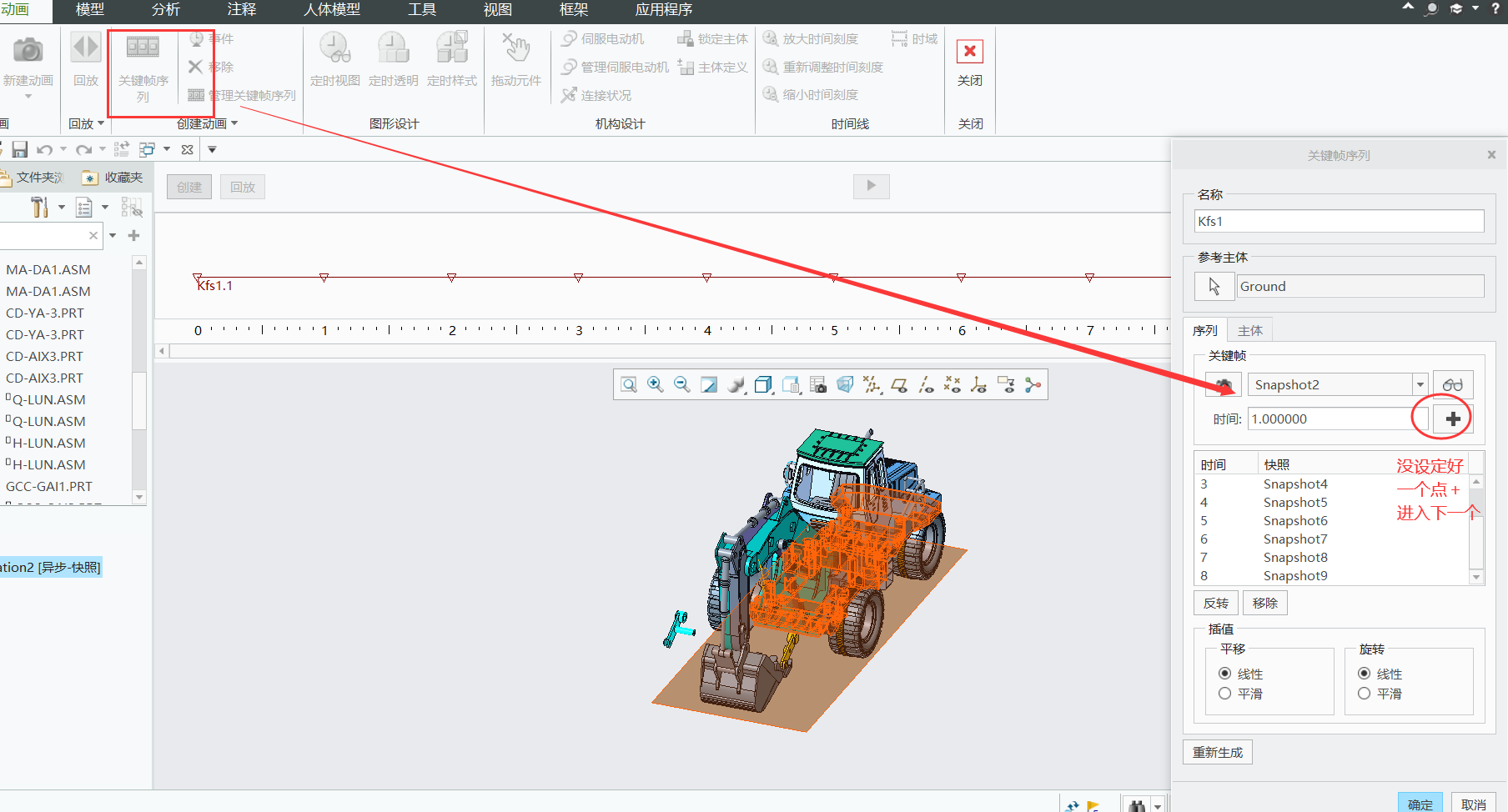
动画做好之后点击保存---可以设置保存的格式
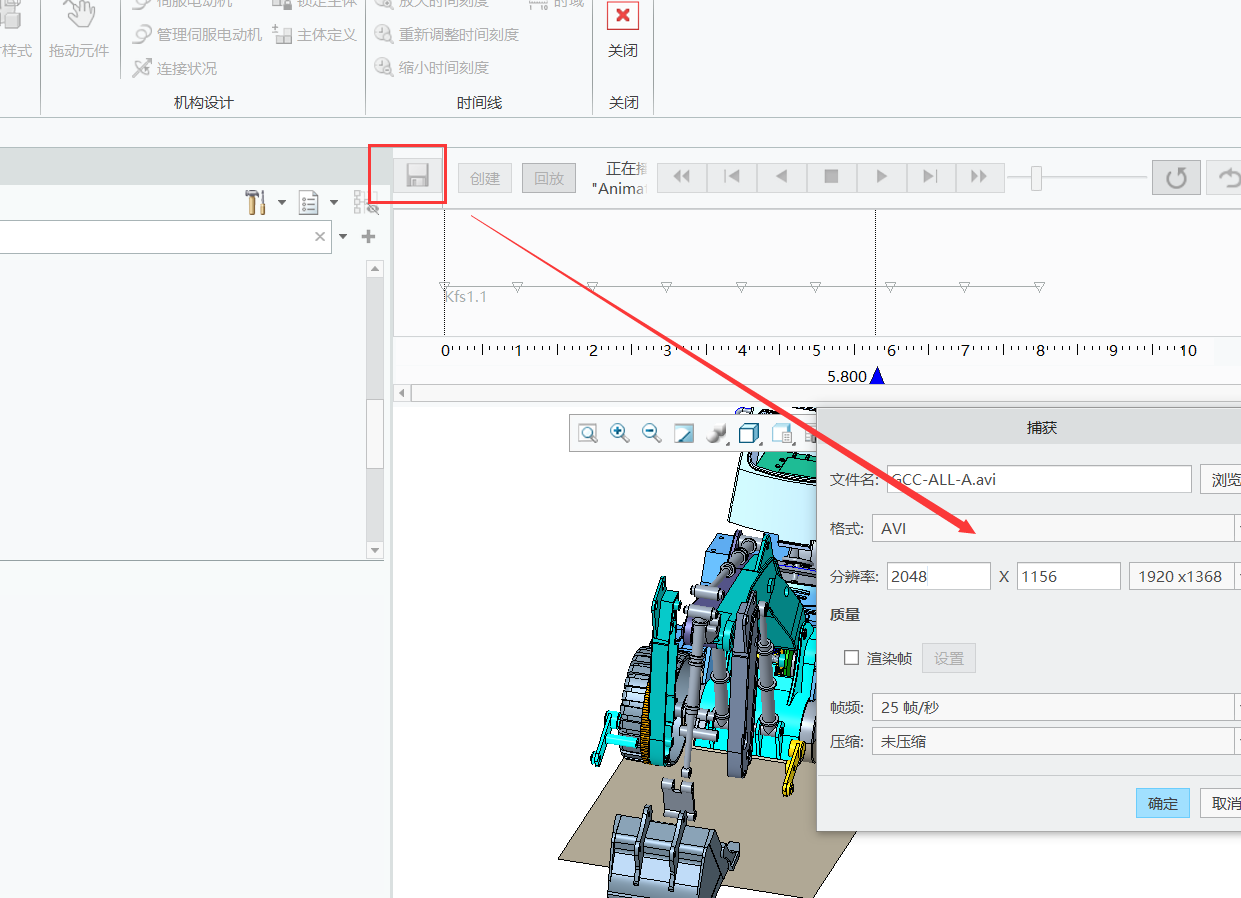
GIF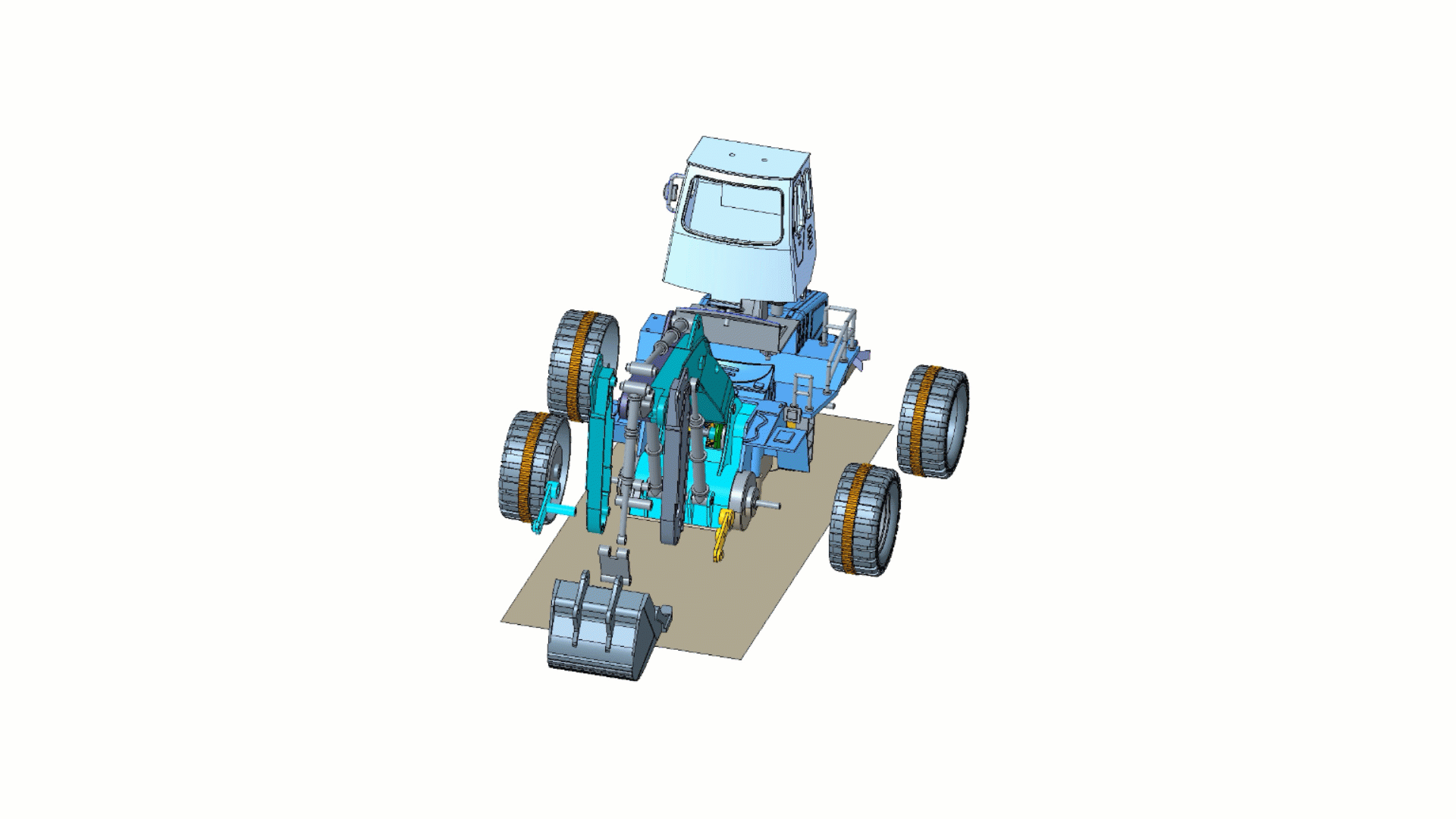
02-2:装配动画(分解的方法)方法Ⅰ为使用快照的方法
视图-----管理视图----视图管理器
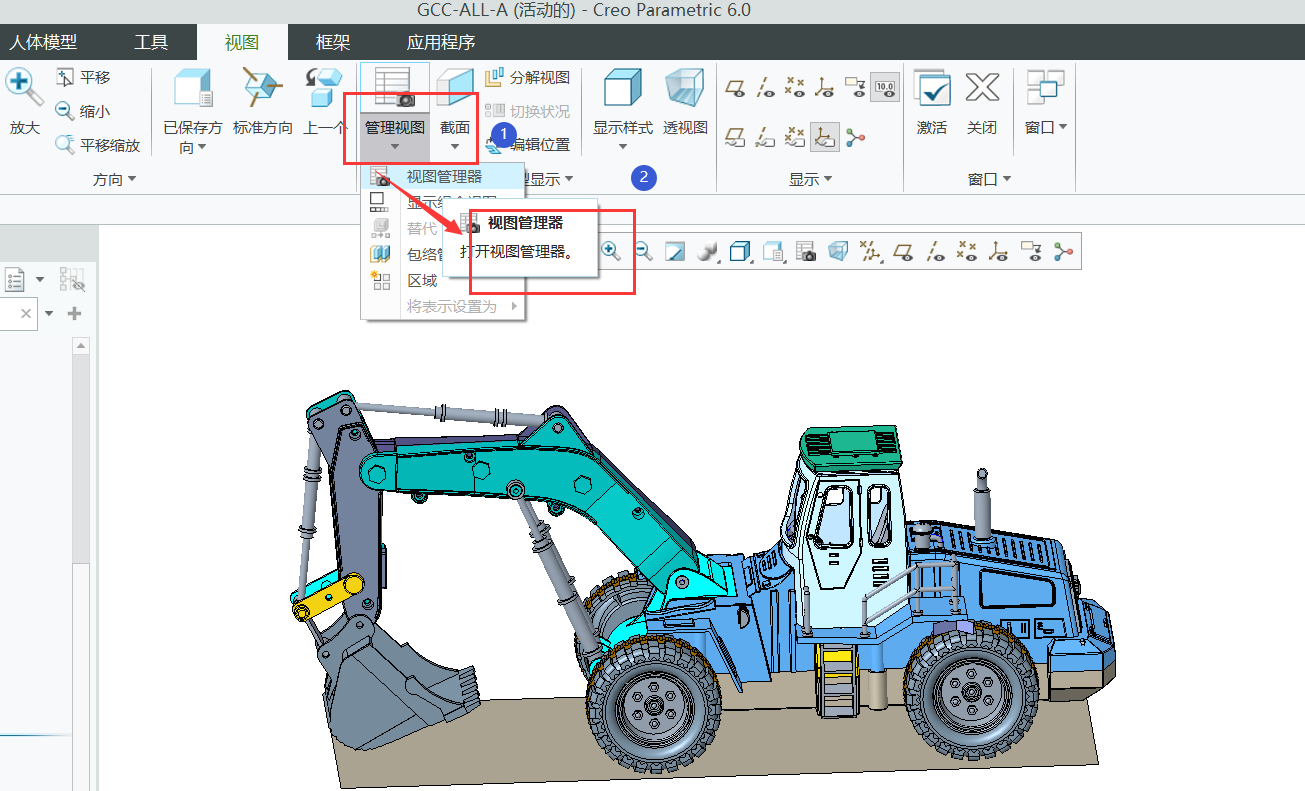
在初始状态建立第一个分解,命名0000
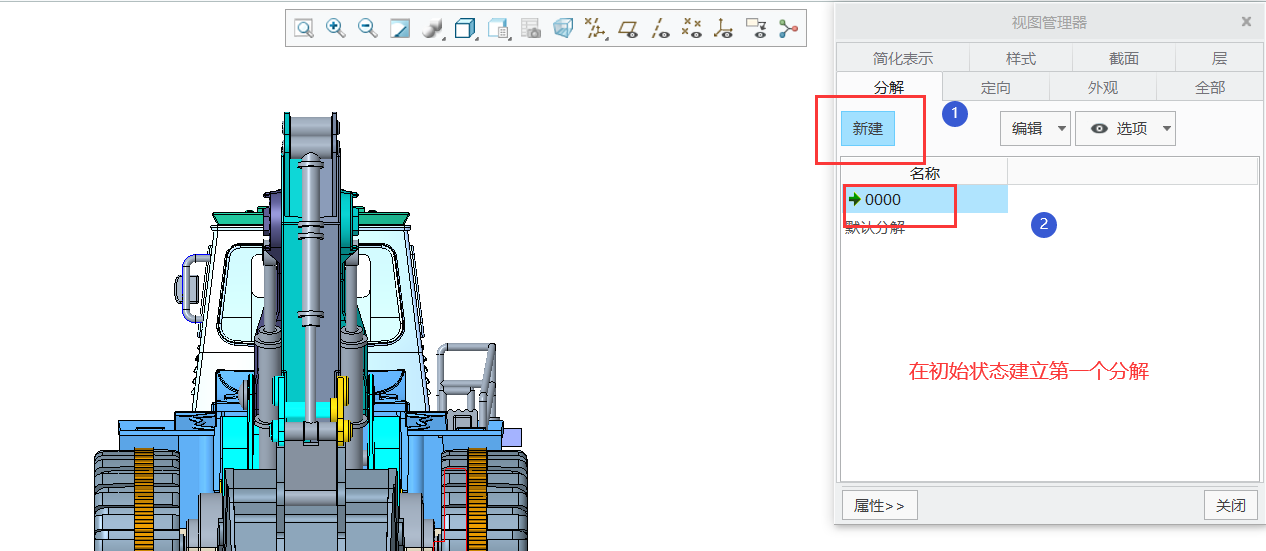
右键点击分解0000进行分解复制,将复制的新分解命名为0001
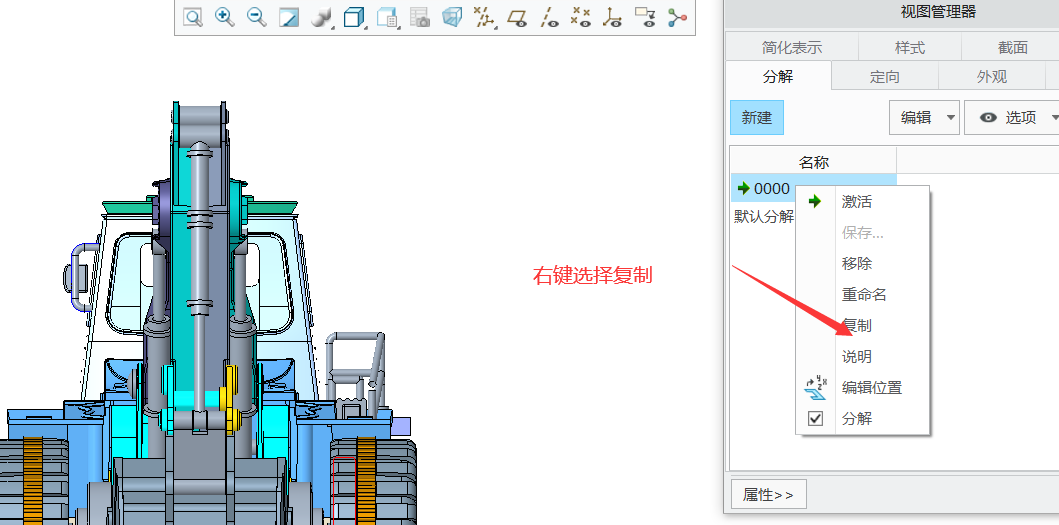
激活分解0001
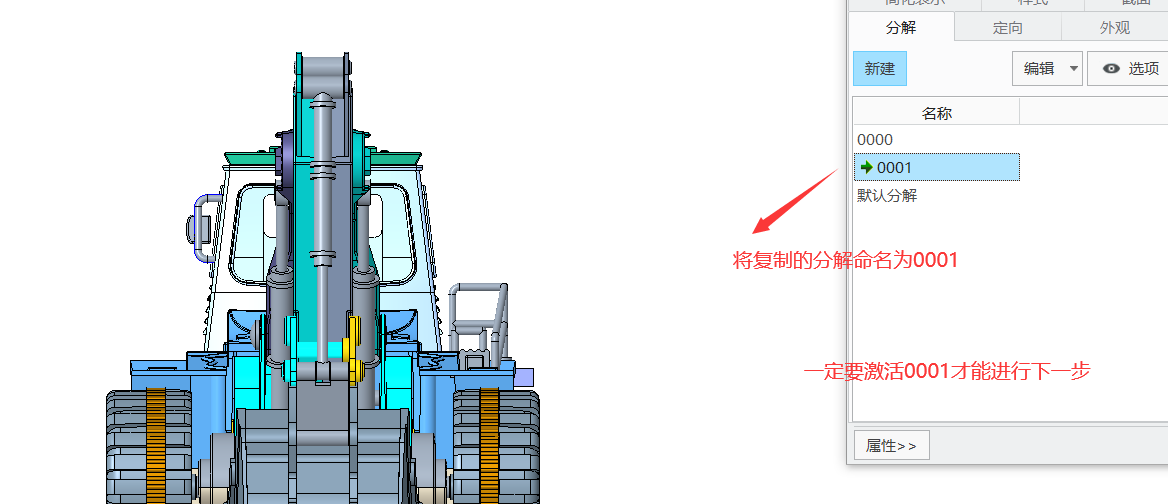
点属性
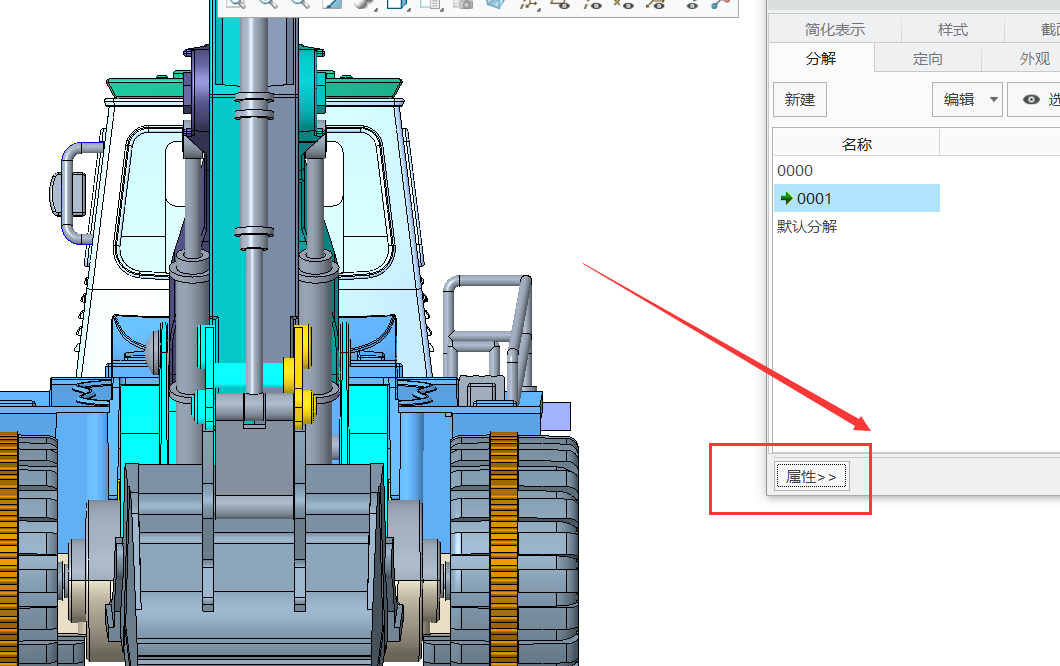
点编辑位置
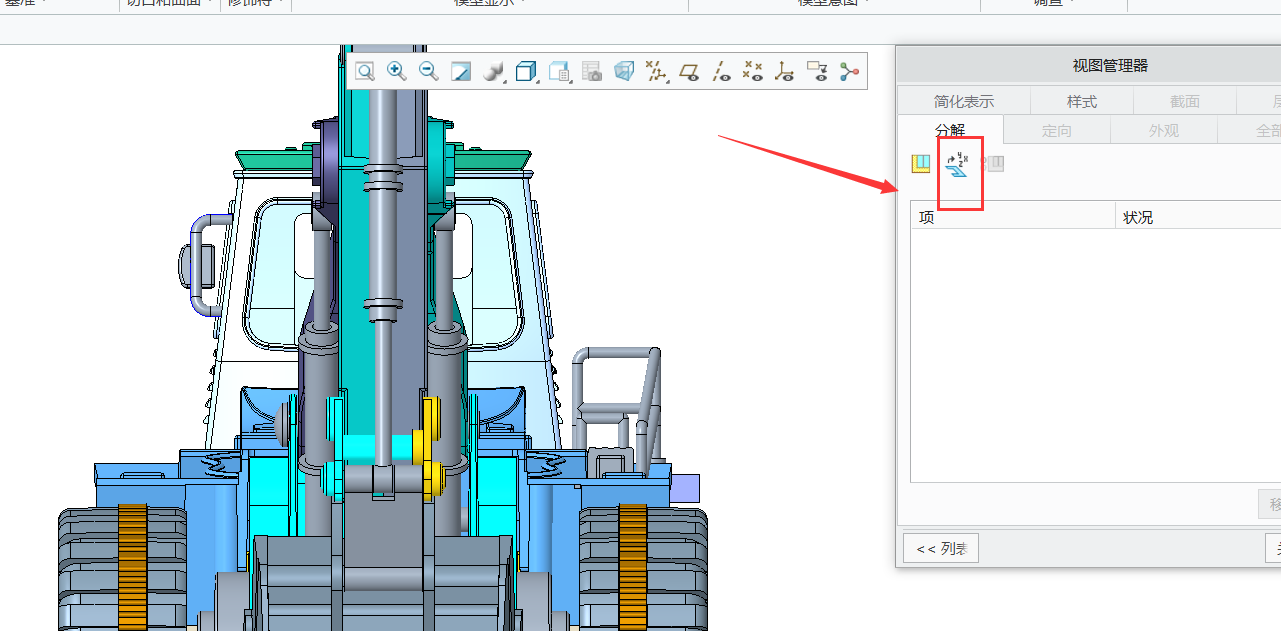
进行零部件第一次推拽(分解铲斗销轴),拖动到合适位置点√
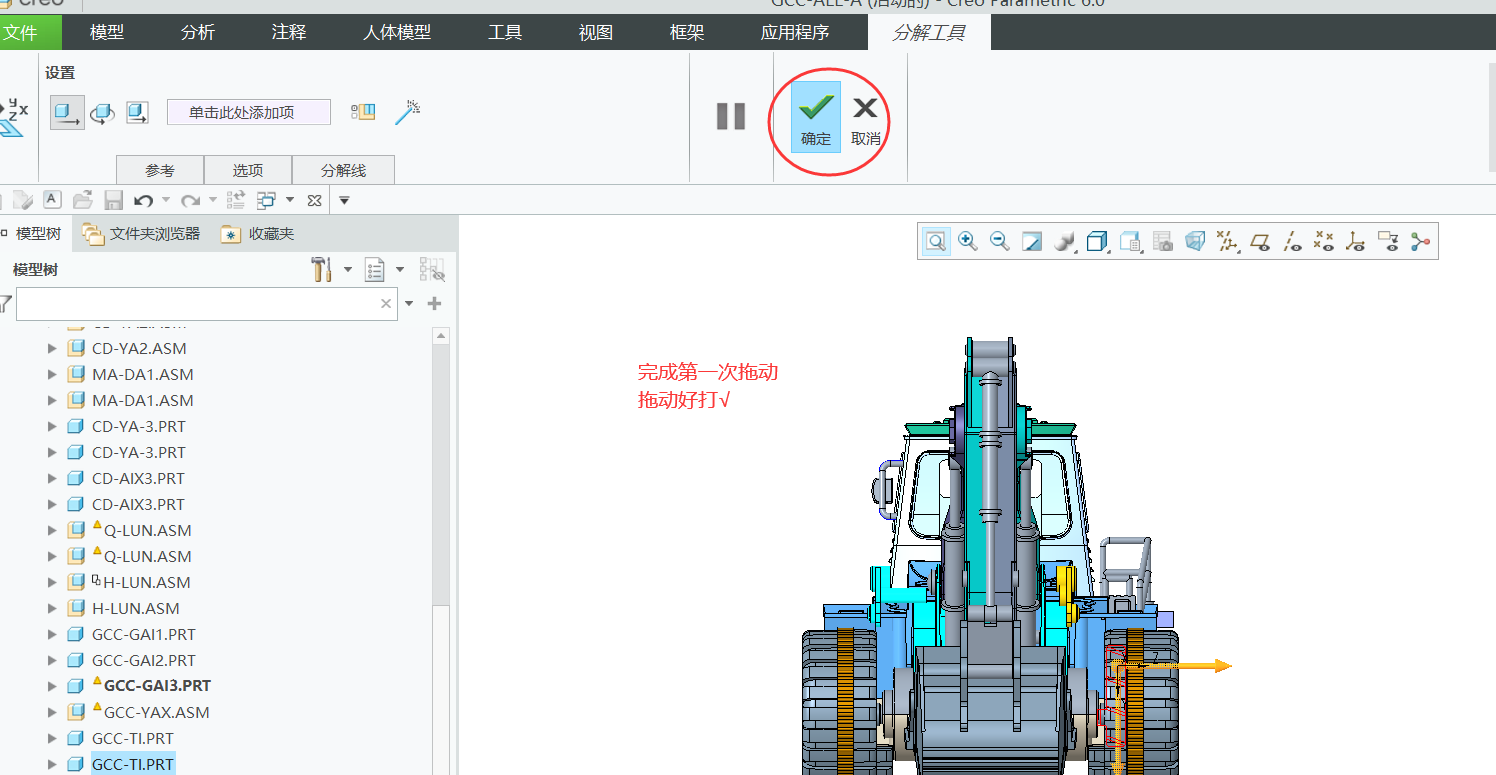
点编辑-----保存
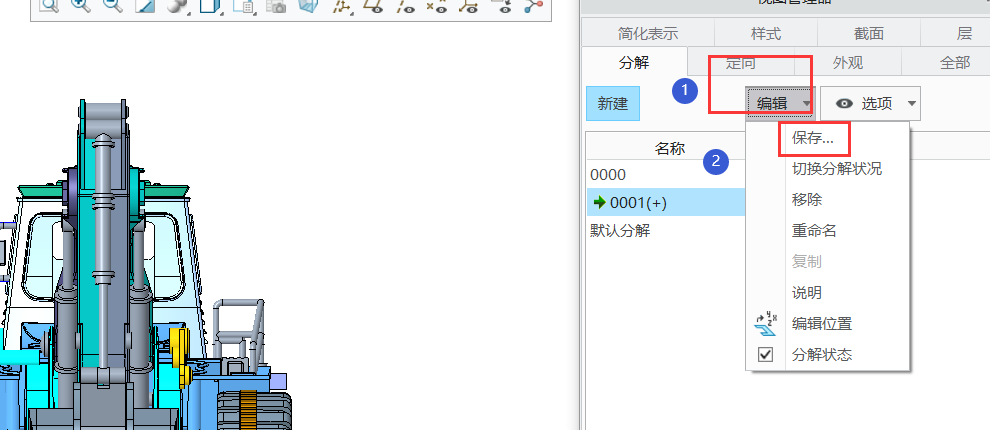
下一步进行铲斗分解,在这个方向看得不是很直观,首先建立定向
定向-----新建-----命名0002,保存定向
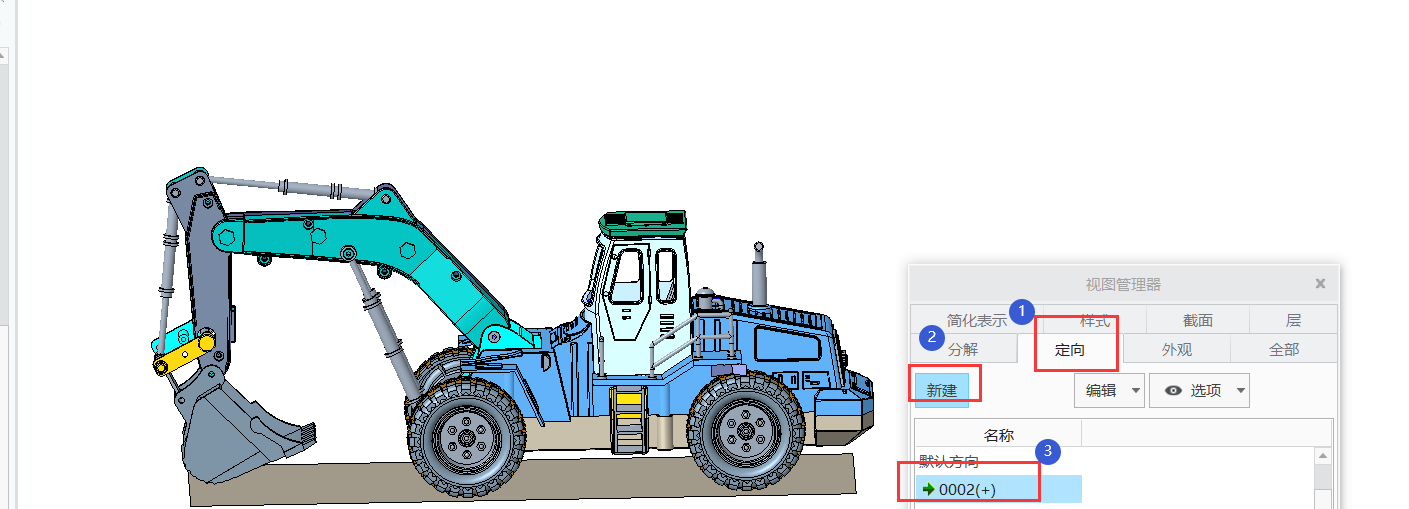
接下来再去建立铲斗的分解:0002
右键点击分解0001,选择复制,将复制的分解命名为0002
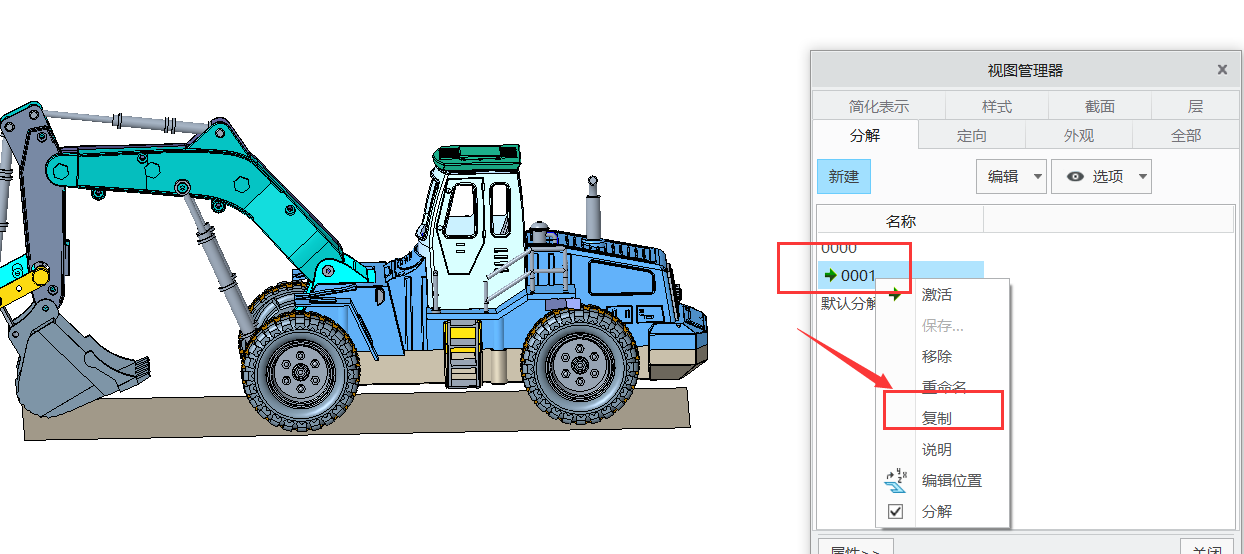
属性
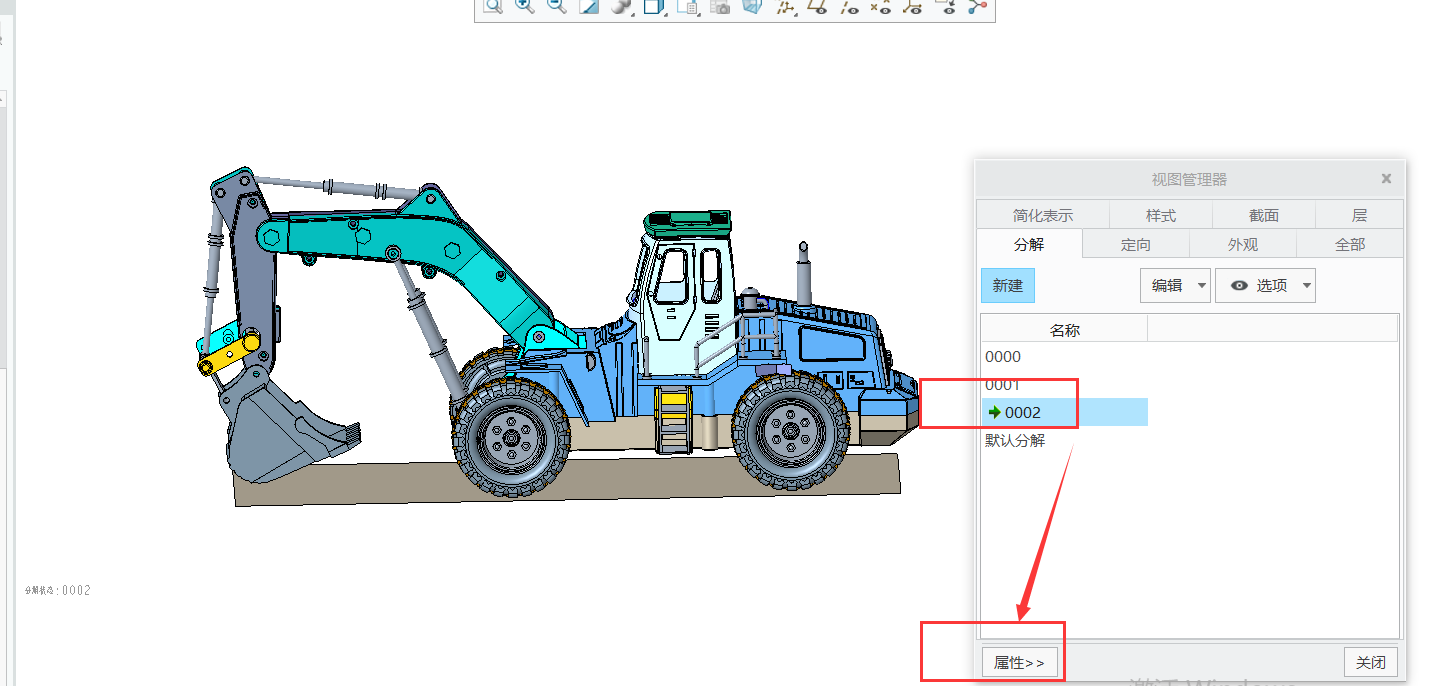
编辑位置
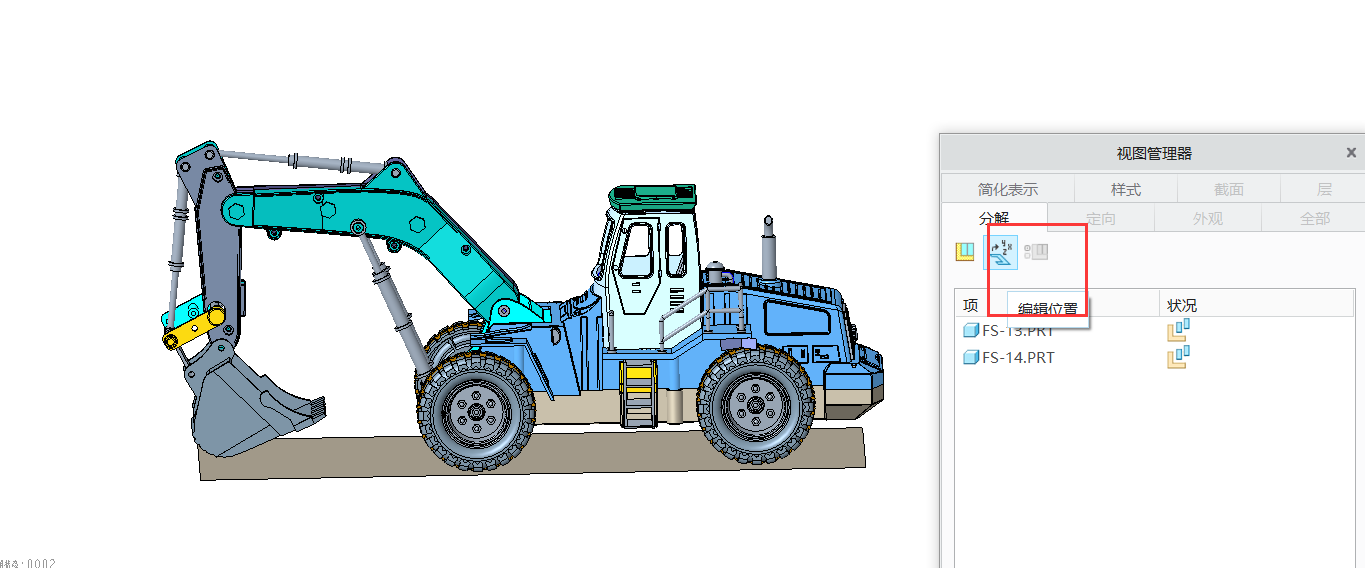
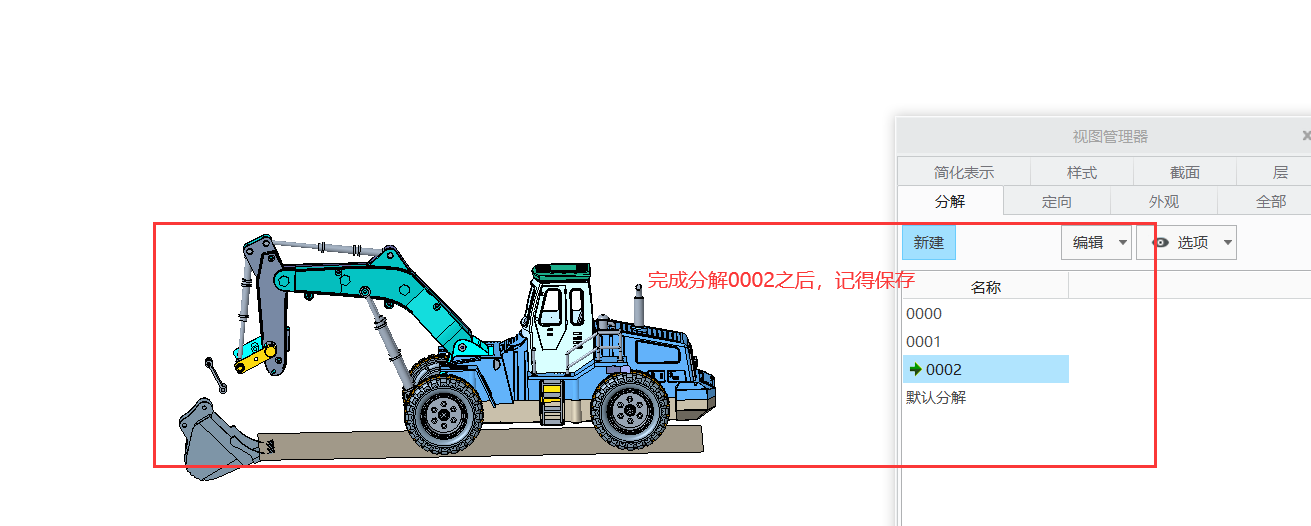
后续的操作类似,每进行下一步分解前,先复制上一步的分解改下名称再进行操作
直到所有分解都建立好(0000-0007)
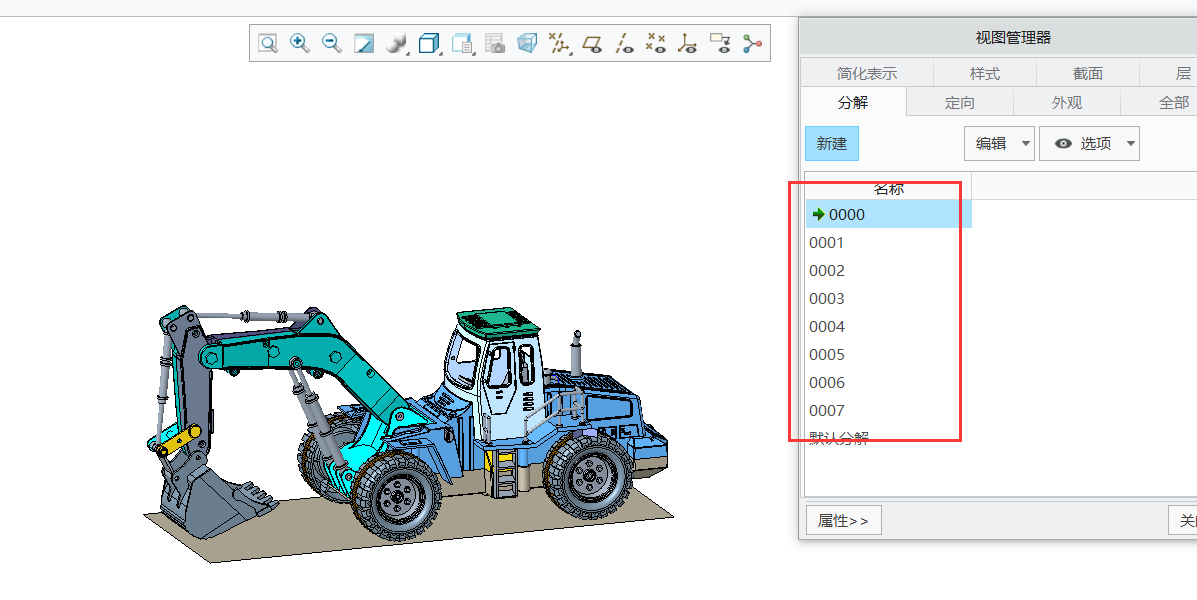
可以依次双击各个分解,去验证一下分解是否正确
GIF
同理也可以检查各个定向有没有问题
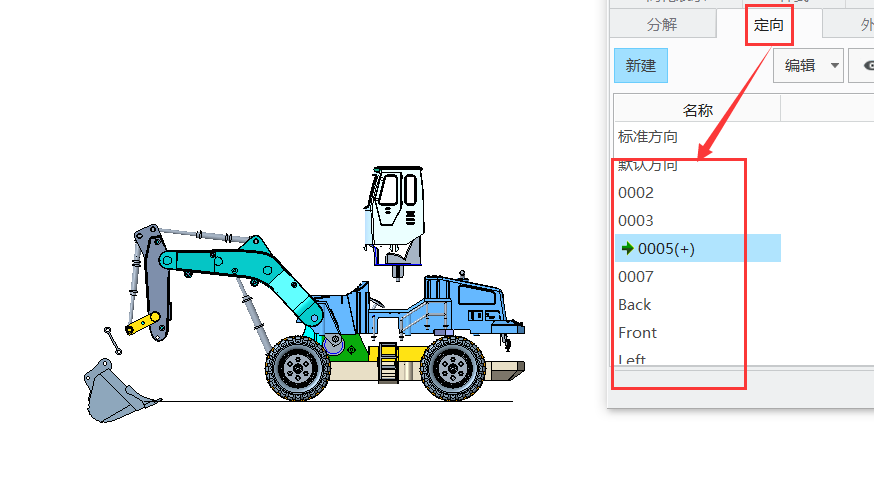
然后点击应用程序-----动画
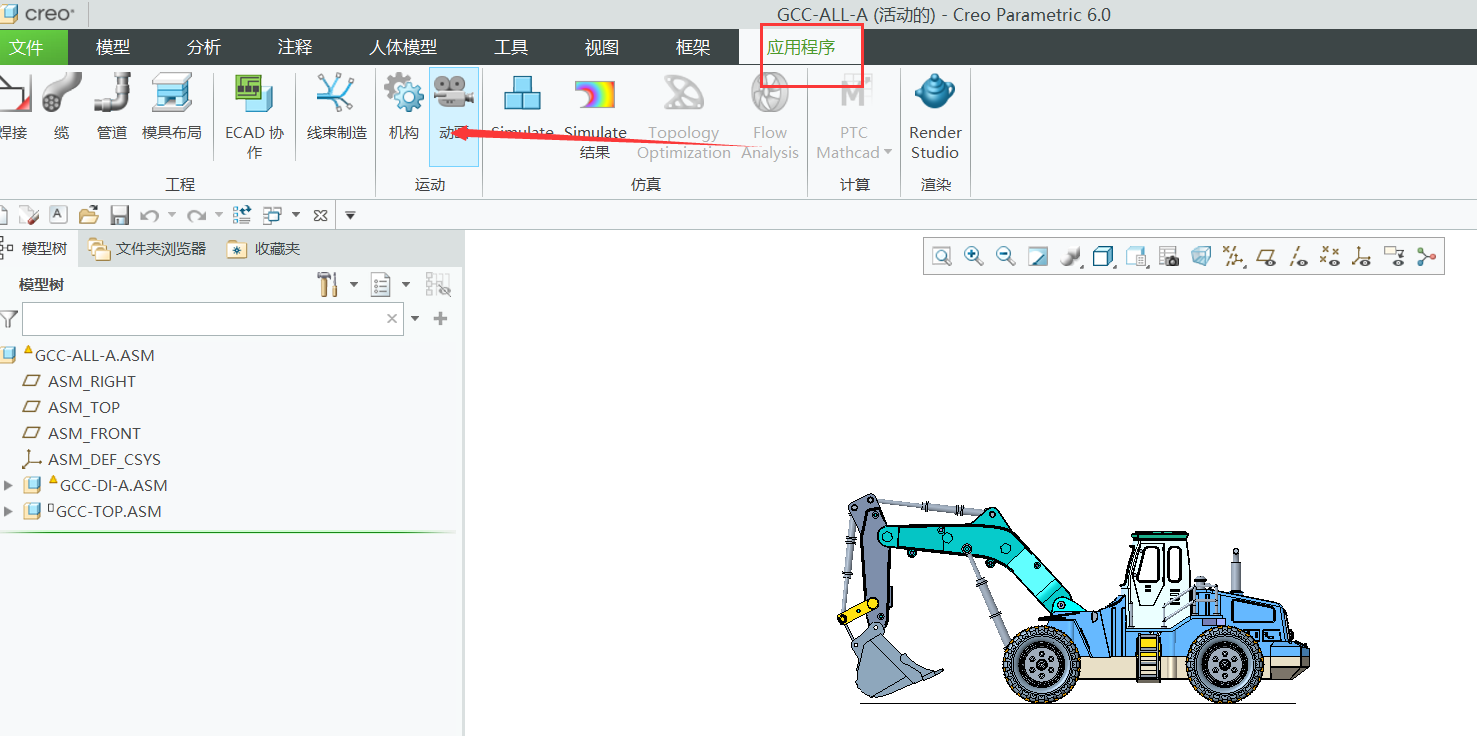
点击新建动画--------分解(第一种方法是选快照)
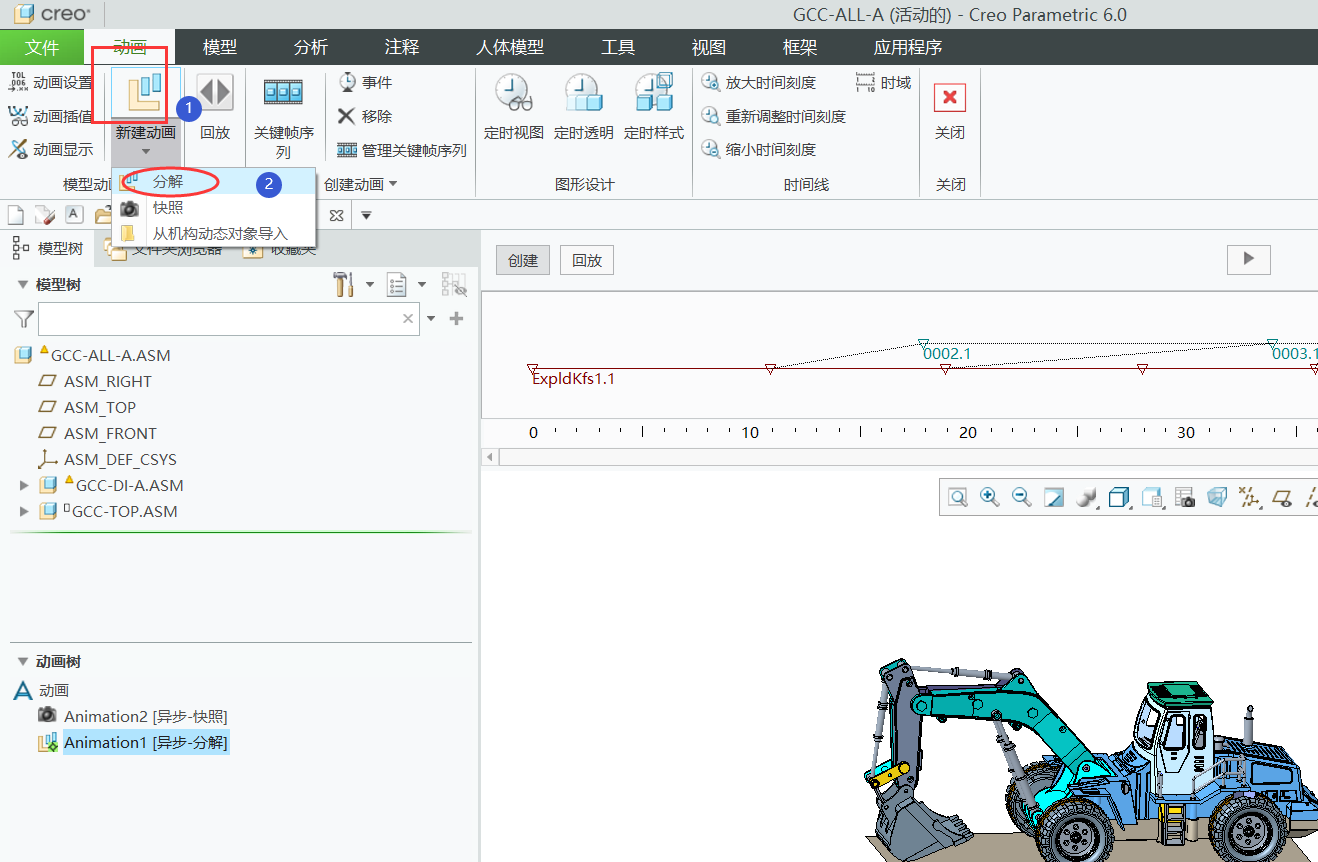
关键帧序列
GIF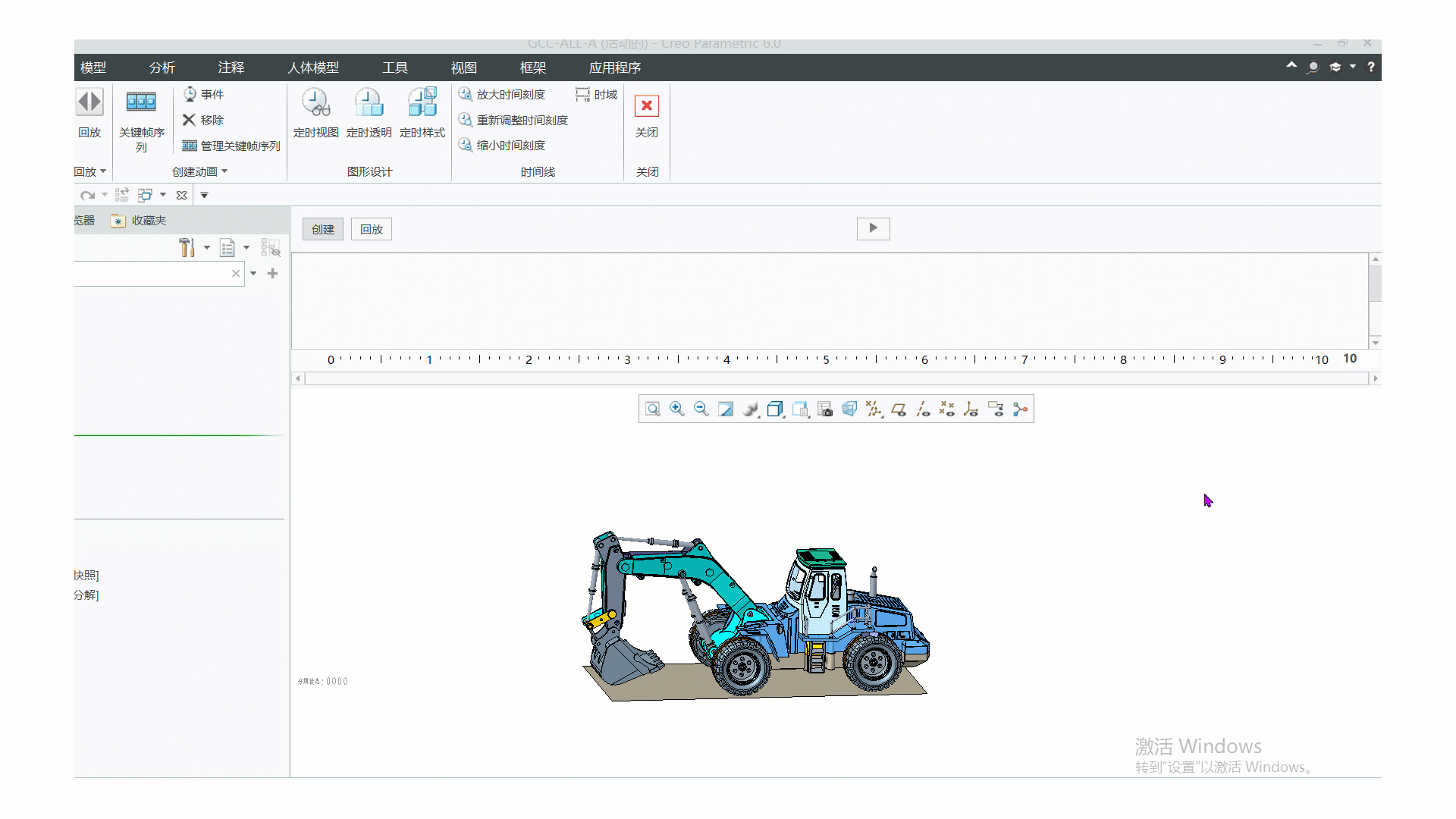
选择定时视图,可以设置之前建立的定向的时长,只设置名称和值,名称为之前建立的定向名称,值为这个定向持续的时间(后于....不用选,下面截图有点问题)
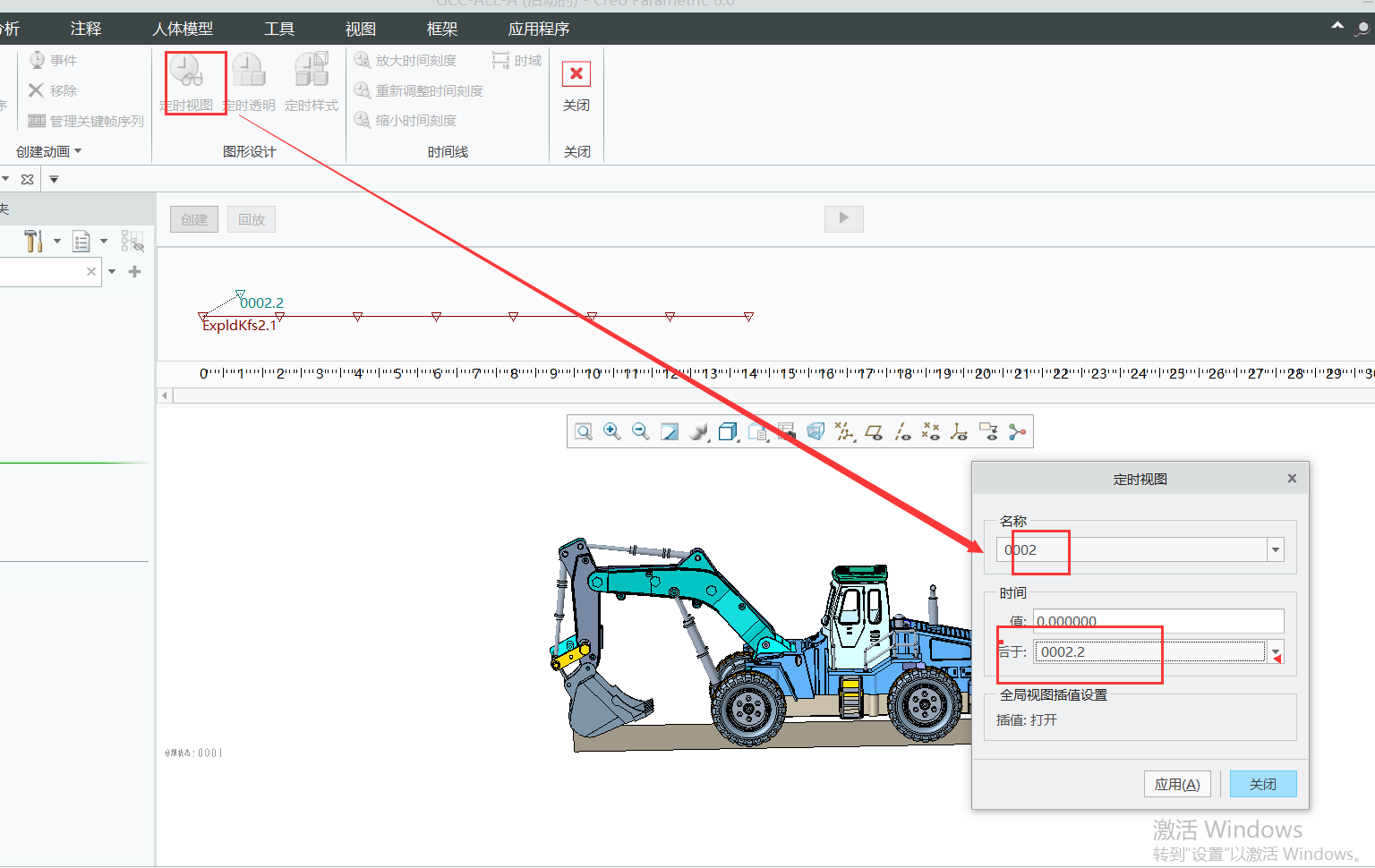
点击时域可以修改动画的总时长
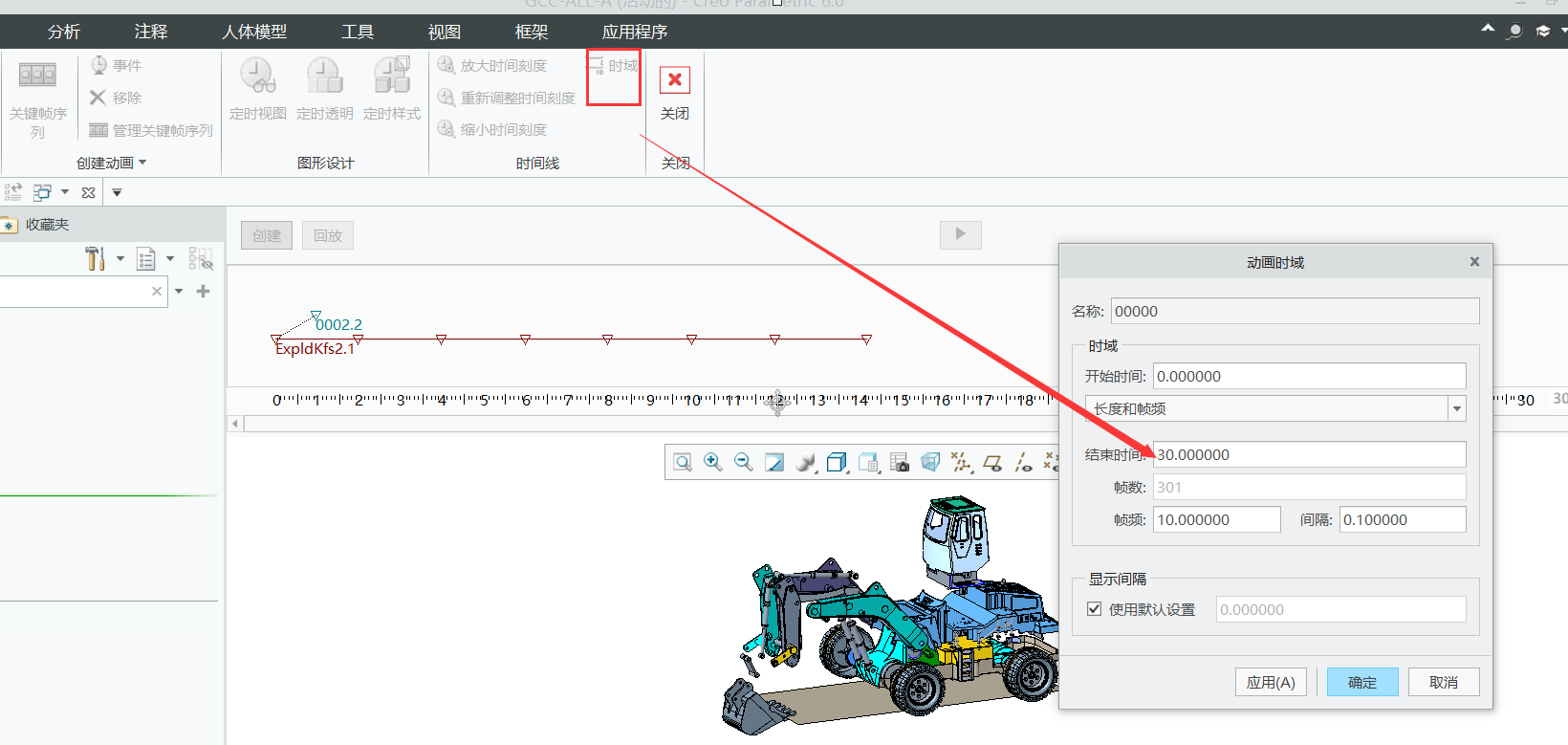
如下图拖动▼可以调节各次分解的时长
GIF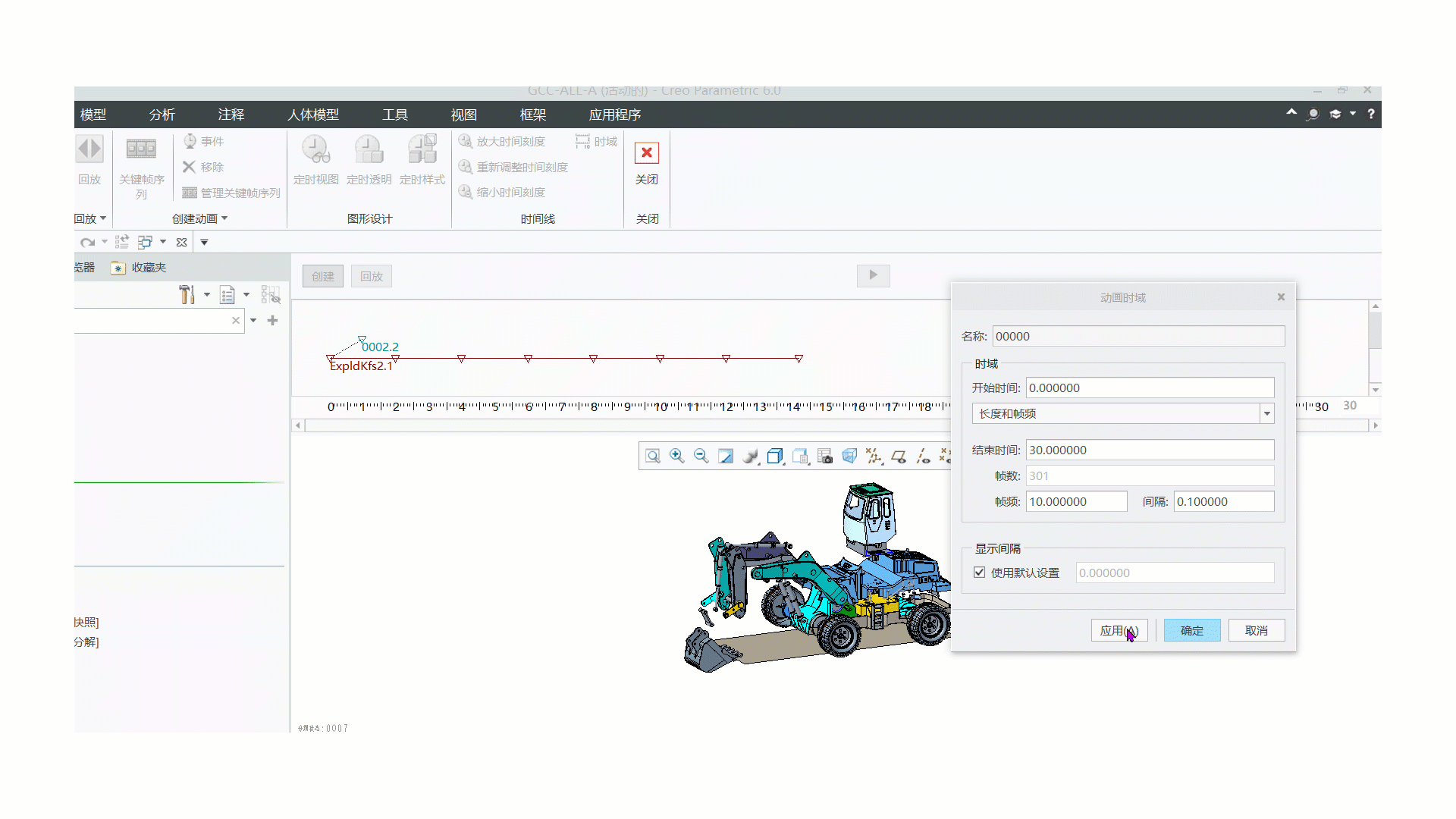
设置好点击生成
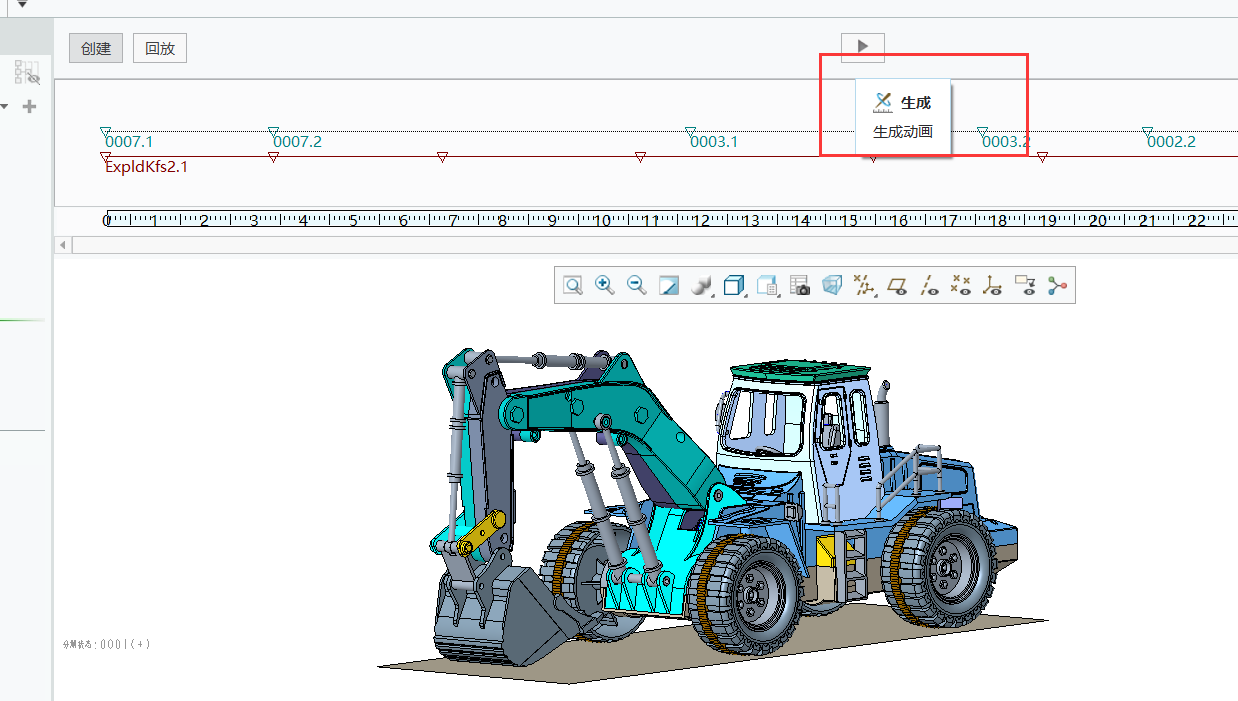

装配动画示意
免责声明:本文系网络转载或改编,未找到原创作者,版权归原作者所有。如涉及版权,请联系删